Рисование линий
advertisement
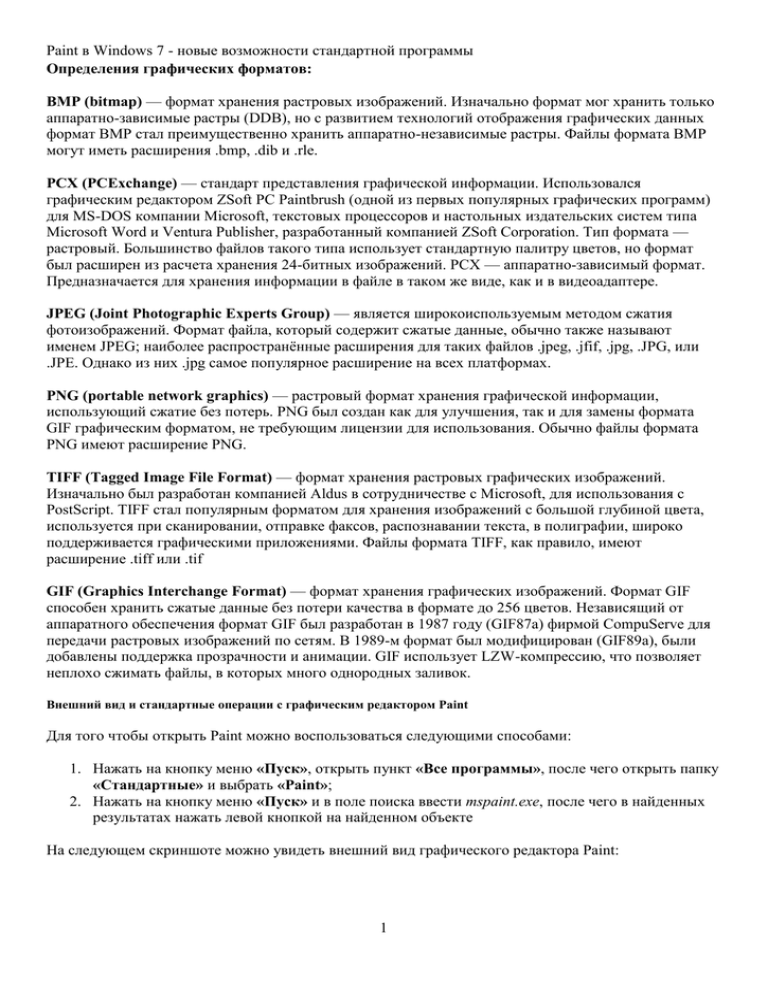
Paint в Windows 7 - новые возможности стандартной программы Определения графических форматов: BMP (bitmap) — формат хранения растровых изображений. Изначально формат мог хранить только аппаратно-зависимые растры (DDB), но с развитием технологий отображения графических данных формат BMP стал преимущественно хранить аппаратно-независимые растры. Файлы формата BMP могут иметь расширения .bmp, .dib и .rle. PCX (PCExchange) — стандарт представления графической информации. Использовался графическим редактором ZSoft PC Paintbrush (одной из первых популярных графических программ) для MS-DOS компании Microsoft, текстовых процессоров и настольных издательских систем типа Microsoft Word и Ventura Publisher, разработанный компанией ZSoft Corporation. Тип формата — растровый. Большинство файлов такого типа использует стандартную палитру цветов, но формат был расширен из расчета хранения 24-битных изображений. PCX — аппаратно-зависимый формат. Предназначается для хранения информации в файле в таком же виде, как и в видеоадаптере. JPEG (Joint Photographic Experts Group) — является широкоиспользуемым методом сжатия фотоизображений. Формат файла, который содержит сжатые данные, обычно также называют именем JPEG; наиболее распространённые расширения для таких файлов .jpeg, .jfif, .jpg, .JPG, или .JPE. Однако из них .jpg самое популярное расширение на всех платформах. PNG (portable network graphics) — растровый формат хранения графической информации, использующий сжатие без потерь. PNG был создан как для улучшения, так и для замены формата GIF графическим форматом, не требующим лицензии для использования. Обычно файлы формата PNG имеют расширение PNG. TIFF (Tagged Image File Format) — формат хранения растровых графических изображений. Изначально был разработан компанией Aldus в сотрудничестве с Microsoft, для использования с PostScript. TIFF стал популярным форматом для хранения изображений с большой глубиной цвета, используется при сканировании, отправке факсов, распознавании текста, в полиграфии, широко поддерживается графическими приложениями. Файлы формата TIFF, как правило, имеют расширение .tiff или .tif GIF (Graphics Interchange Format) — формат хранения графических изображений. Формат GIF способен хранить сжатые данные без потери качества в формате до 256 цветов. Независящий от аппаратного обеспечения формат GIF был разработан в 1987 году (GIF87a) фирмой CompuServe для передачи растровых изображений по сетям. В 1989-м формат был модифицирован (GIF89a), были добавлены поддержка прозрачности и анимации. GIF использует LZW-компрессию, что позволяет неплохо сжимать файлы, в которых много однородных заливок. Внешний вид и стандартные операции с графическим редактором Paint Для того чтобы открыть Paint можно воспользоваться следующими способами: 1. Нажать на кнопку меню «Пуск», открыть пункт «Все программы», после чего открыть папку «Стандартные» и выбрать «Paint»; 2. Нажать на кнопку меню «Пуск» и в поле поиска ввести mspaint.exe, после чего в найденных результатах нажать левой кнопкой на найденном объекте На следующем скриншоте можно увидеть внешний вид графического редактора Paint: 1 Операции с созданием, открытием и сохранением изображений в графическом редакторе Paint Чтобы выполнить действия, о которых будет написано ниже, нужно нажать на кнопку Paint в левом верхнем углу окна приложения. Создание нового изображения По умолчанию имя создаваемого файла – Безымянный. Сразу после запуска Paint его окно готово к созданию нового рисунка. Для создания рисунка нужно сделать следующее: 1. Нажать кнопку меню Paint; 2. Выбрать пункт «Создать». Первое сохранение изображения Закончив работу над рисунком, сохраним созданное изображение, дав ему подходящее имя и указав папку, в которой следует сохранить это изображение. Для этого сделайте следующее: 1. Нажмите на кнопку Paint и выберите команду «Сохранить» (или воспользуемся комбинацией клавиш Ctrl+S); 2. В появившемся диалоге «Сохранить как» следует выбрать папку, в которую должен быть сохранен файл. Если требуется сохранить файл в новой папке, то ее можно создать непосредственно из этого диалога используя контекстное меню или кнопку «Новая папка» на панели действий. В поле «Тип файла» нужно выбрать желаемый формат файла. По умолчанию это «PNG». 3. В поле «Имя файла» введите имя и нажмите на кнопку «Сохранить». Для отмены сохранения нужно нажать на кнопку «Отмена». При последующих сохранениях этого файла команда «Сохранить» будет записывать изменённый 2 файл поверх старого, а чтобы сохранить рисунок как новый файл нужно в меню Paint выбрать команду «Сохранить как», которая откроет диалоговое окно для сохранения новой редакции под другим именем и, при необходимости, в другой папке. Графический редактор Paint может сохранять изображения в следующих форматах: Тип файла Расширение Монохромный рисунок *.bmp, *.dib 16-цветный рисунок *.bmp, *.dib 256-цветный рисунок *.bmp, *.dib 24-разрядный рисунок *.bmp, *.dib JPEG *.jpg, *.jpeg, *.jpe, *.jfif GIF *.gif TIFF *.tiff, *.tif PNG *.png Открытие изображения Вместо создания нового рисунка, в программе Paint можно открыть существующий и внести в него изменения. Чтобы просмотреть или отредактировать рисунок, его нужно открыть. Для этого используется команда «Открыть». Сделайте следующее: 1. Нажмите на кнопку Paint, а затем выберите команду «Открыть» (можно воспользоваться комбинацией клавиш Ctrl+O). 2. В диалоговом окне «Открыть», передвигаясь по дереву каталогов, следует открыть папку, содержащую нужный файл. По умолчанию в диалоговом окне будут выведены все файлы с рисунками. Также при открытии можно выбрать тип файлов, которые нужно отображать в диалоге открытия. Доступные расширения: Точечный рисунок, JPEG, GIF, TIFF, PNG, ICO. Если же искомый файл имеет другое расширение, то следует выбрать этот тип в выпадающем списке «Тип файлов» или просто выбрать все файлы *.*. После того, как нужное изображение будет найдено, нужно его выделить, щелкнув на нем левой кнопкой мыши, что поместит его имя в строку для ввода имени файла и нажать на кнопку «Открыть». Отправка изображения по электронной почте Если на компьютере установлена и настроена программа электронной почты, рисунок можно вложить в почтовое сообщение и отправить его другим пользователям по электронной почте. Для того, чтобы отправить рисунок по электронной почте нужно выполнить следующие действия: 1. Сохранить рисунок, как описывалось выше. 2. Нажать на кнопку Paint и выбрать команду «Отправить по электронной почте». 3. В почтовом клиенте, установленном по умолчанию, нужно указать адрес электронной почты получателя, тему письма и ввести какой-либо текст с описанием вложения. Теперь можно отправить сообщение с вложенным рисунком. Использование рисунка в качестве фона рабочего стола При помощи графического редактора Paint также можно устанавливать обои для рабочего стола. Для того чтобы установить рисунок, который на данный момент открыт в Paint в качестве фонового 3 рисунка – выполните следующие действия: 1. Сохраните рисунок, как описывалось выше. 2. Нажмите на кнопку Paint и выберите команду «Сделать фоновым рисунком рабочего стола» и выберите один из параметров фона рабочего стола. Доступные параметры: Заливка Замостить По центру На следующем скриншоте можно увидеть меню, которое открывается по нажатию на кнопку Paint. Элементы, используемые для создания рисунков Как говорилось выше, в ряде стандартных приложений операционной системы Windows 7 теперь используется ленточный интерфейс. Выбирать элементы для рисования стало гораздо проще. Ниже рассматривается каждый из доступных элементов растрового графического редактора. Рисование линий Для рисования в графическом редакторе Paint можно использовать различные инструменты. Вид линий на рисунке определяется выбранным инструментом и параметрами. Далее представлены инструменты для рисования линий в Paint. Инструмент «Карандаш» Инструмент «Карандаш» остался без изменений. Он позволяет проводить тонкие произвольные 4 линии или кривые. Для того чтобы воспользоваться этим инструментом, выполним следующие действия: 1. На вкладке «Главная» в группе «Инструменты» нажмите левой кнопкой мыши на инструменте «Карандаш» ; 2. В группе «Цвета» выберите «Цвет 1», а затем выберите тот цвет, который нужен для рисования линии и с помощью указателя мыши проведите линию в области рисования. Чтобы рисовать цветом 2 (цветом фона), нажмите на правую кнопку мыши и удерживайте ее во время перемещения указателя. Инструмент «Кисть» Инструмент «Кисть» позволяет проводить линии различного вида и текстуры, подобно использованию разных художественных кистей. При помощи использования разных кистей, можно изображать произвольные и кривые линии различного вида. В графическом редакторе Paint операционной системы Windows 7 появилось целых девять разновидностей кисти, а именно: Обычная кисть, которую сделали более сглаженной; Каллиграфическая кисть 1, особенностью этой кисти является то, что при помощи нее можно рисовать с наклоном в 45 градусов влево; Каллиграфическая кисть 2, очень похожа на каллиграфическую кисть 1, но отличается она тем, что при использовании этой кисти выполняется наклон в 45 градусов вправо; Баллончик не изменился по сравнению с предыдущими версиями графического редактора Paint; Масляная кисть, при помощи которой можно рисовать толстыми штрихами; Пастельная кисть при использовании очень напоминает рисование обычным мелом или пастелью; Маркер используется для того чтобы можно было закрашивать объекты наполовину, т.е. можно увидеть те элементы, которые располагаются под слоем маркера; Обыкновенный карандаш имитирует работу карандаша со средней жесткостью, рисуя тонкие линии Акварель, новая полупрозрачная плавная, постепенно исчезающая кисть. Для того чтобы использовать инструмент «Кисть», выполните следующее: 1. На вкладке «Главная» нажмите на стрелку рядом с инструментом «Кисть»; 2. Выберите ту художественную кисть, которая нужна для рисования определенных фрагментов; 3. Нажмите на кнопку «Размер» и выберите размер, который будет определять толщину мазка кисти; 4. В группе «Цвета» выберите «Цвет 1», а затем выберите тот цвет, который нужен для рисования линии и с помощью указателя мыши проведите линию в области рисования. Чтобы рисовать цветом 2 (цветом фона), нажмите на правую кнопку мыши и удерживайте ее во время перемещения указателя Инструмент «Линия» 5 Инструмент «Линия» используется для построения прямых линий. После активации этого инструмента можно выбирать толщину линии и ее вид, для использования этого инструмента делаем следующее: 1. На вкладке «Главная» перейдите в группу «Фигуры» и из библиотеки фигур выберите инструмент «Линия» . 2. Нажмите на кнопку «Размер» и выберите размер, определяющий ее толщину. 3. В группе «Цвета» выберите «Цвет 1», а затем выберите тот цвет, который нужен для рисования линии и с помощью указателя мыши проведите линию в области рисования. Чтобы рисовать цветом 2 (цветом фона), нажмите на правую кнопку мыши и удерживайте ее во время перемещения указателя 4. Для того чтобы изменить стиль линии, в группе «Фигуры» нажмите на кнопку «Контур», а затем выберите стиль линии. Для того чтобы провести горизонтальную или вертикальную линии, зажмите кнопку SHIFT и проводите линию с начальной до конечной точки. Доступны следующие стили линий: Без контура; Сплошной цвет; Пастель; Маркер; Масло; Текстурный карандаш; Акварель. Инструмент «Кривая» Инструмент «Кривая» дает возможность рисовать всевозможные дуги. Принцип использования этого инструмента остался без изменений. Для того чтобы нарисовать кривую линию, выполним следующие действия: 1. На вкладке «Главная» перейдите в группу «Фигуры» и из библиотеки фигур выберите инструмент «Кривая» ; 2. Нажмите на кнопку «Размер» и выберите размер, определяющий ее толщину. 3. В группе «Цвета» выберите «Цвет 1», а затем выберите тот цвет, который нужен для рисования линии и с помощью указателя мыши проведите линию в области рисования. Чтобы рисовать цветом 2 (цветом фона), нажмите на правую кнопку мыши и удерживайте ее во время перемещения указателя 4. После того как прямая линия будет проведена, нажмите на области изображения, где требуется разместить изгиб, и переместите указатель мыши нужную сторону для придания 6 дуге нужного изгиба. Рисование всевозможных фигур С помощью графического редактора Paint на свое изображение можно добавлять различные фигуры. В этой версии графического редактора пополнена библиотека фигур. К стандартным эллипсу, прямоугольнику, вектору, кривой, многограннику и скругленному прямоугольнику добавилось еще 17 фигур. Среди новых фигур можно отметить: треугольник равнобедренный, треугольник прямоугольный, ромб, пяти- и шестиугольник, стрелки вправо, влево, вверх и вниз, звезда четырех- и пятиугольная, звезда Давида, прямоугольный, круглый и «думающий» пузыри для комиксов, сердце и молния. Если требуется создать собственную фигуру, можно воспользоваться инструментом «Многоугольник» . Для добавления фигуры на рисунок сделаем следующие действия: 1. На вкладке «Главная» перейдите в группу «Фигуры» и из библиотеки фигур выберите готовую фигуру; 2. Для того чтобы нарисовать фигуру, достаточно только перетащить указатель мыши. Чтобы нарисовать фигуру с равными сторонами, зажмите кнопку SHIFT и перетащите указатель мыши в нужном направлении. 3. Выделив фигуру, можно выполнить следующие действия: o Для того чтобы изменить стиль фигуры, в группе «Фигуры» нажмите на кнопку «Контур», а затем выберите стиль линии. o Нажмите на кнопку «Размер» и выберите размер, определяющий ее толщину; o В группе «Цвета» выберите «Цвет 1», а затем выберите тот цвет, который нужен для рисования линии и с помощью указателя мыши проведите линию в области рисования. «Цвет 2» является цветом заливки фигуры. o Для того чтобы изменить стиль фигуры, в группе «Фигуры» нажмите на кнопку «Контур», а затем выберите стиль фигуры. Существуют семь разновидностей заливки: Нет/отсутствует Однотонный Пастель Маркер Масло Карандаш Акварель Инструмент «Надпись» В графическом редакторе Paint можно добавлять текст или сообщения к любому изображению. Для этих целей предназначен инструмент «Надпись» . Чтобы использовать этот инструмент, 7 выполните следующие действия: 1. На вкладке «Главная» перейдите в группу «Инструменты» и выберите инструмент «Надпись» ; 2. Перетащите указатель мыши на ту область рисования, где должен находиться текст; 3. В появившейся группе «Инструменты ввода текста», на вкладке «Текст», при помощи раскрывающегося списка «Семейство шрифтов» и «Размер шрифта» можно выбрать шрифт и его размер. Кнопки «Полужирный», «Курсив», «Подчеркнутый» и «Зачеркнутый» отвечают за начертание текста. В группе «Фон» можно сделать текст прозрачным. 4. В группе «Цвета» выберите «Цвет 1», а затем выберите тот цвет, который нужен для текста; 5. В появившемся поле для ввода введите текст, который нужно добавить. Выбор и изменение объектов При работе с графическим редактором Paint может появиться необходимость изменения части изображения или объекта. Для этого нужно выделить часть изображения, после чего внести те изменения, которые необходимо. Можно выполнить следующие действия: Изменить размер объекта; Переместить или скопировать объект; Повернуть объект; Обрезать изображение; Оставить только выделенный фрагмент. Инструмент «Выделение» Инструмент «Выделение» предназначен для выделения фрагмента рисунка, который может иметь произвольную форму. Чтобы выделить часть изображения для изменения, выполним следующие действия: 1. Нарисуйте любой объект в области рисования; 2. Нажмите на стрелку рядом с инструментом «Выделение» на вкладке «Главная» в группе «Изображение»; 3. Можно выполнить одно из следующих действий: o Для того чтобы выделить квадратную или прямоугольную область на изображении, можно воспользоваться командой «Прямоугольное выделение» и перетащить указатель для выделения части изображения, с которой будет вестись дальнейшая работа. o Для того чтобы выделить область произвольной формы на изображении, можно воспользоваться командой «Выделение произвольной области» и перетащить 8 o o o o указатель для выделения части изображения, с которой будет вестись дальнейшая работа. Для того чтобы выделить все изображение, можно воспользоваться командой «Выделить все» или применить комбинацию клавиш Ctrl+A. Для того чтобы выделить все изображение за исключением выделенной в данный момент области, можно воспользоваться командой «Обратить выделение». Для удаления выбранного объекта, можно воспользоваться командой «Удалить» или нажать на кнопку Delete. Для того чтобы включить цвет фона в выделение, нужно снять флажок с опции «Прозрачное выделение». При вставке выделенного объекта цвет фона будет включен и отображен за вставленным объектом. Инструмент «Обрезка» При помощи инструмента «Обрезка» можно так обрезать изображения, чтобы после выполнения действий отображалась только выделенная часть. С помощью этого инструмента можно так изменить изображение, что в итоге будет виден только лишь выделенный объект. Для использования этого инструмента воспользуемся следующими действиями: 1. 2. 3. 4. Нарисуйте любой объект в области рисования; Выделите объект, который нужно будет обрезать любым из способов, описанным выше; На вкладке «Главная» в группе «Изображение» выберите инструмент «Обрезка». Для того чтобы сохранить обрезанное изображение в виде нового файла, нажмите на кнопку Paint и выберите команду «Сохранить как» и сохраните рисунок так, как описывалось выше. Сохранение обрезанного изображения в виде нового файла изображения препятствует перезаписи исходного файла изображения. Инструмент «Поворот» Инструмент «Поворот» дает возможность зеркально отобразить выделенный фрагмент или весь рисунок относительно вертикальной или горизонтальной оси, а также повернуть его на 90 или 180 градусов. Для того чтобы повернуть рисунок сделаем следующее: 1. Нарисуйте любой объект в области рисования; 2. Выделите объект, который нужно будет обрезать любым из способов, описанным выше; 3. На вкладке «Главная» в группе «Изображения» нажмите на кнопку «Поворот» и выберите то действие, которое нужно применить для выделенного фрагмента. Инструмент «Изменить размер» При помощи инструмента «Изменить размера» можно изменять размер для всего изображения, выделенного объекта или фрагмента изображения. Также при помощи инструмента «Изменить размер» можно наклонить выделенный объект, чтобы он отображался под углом. Причем в новом графическом редакторе Paint появилась возможность изменять размер изображения не только в процентном соотношении, но и изменять размер сообщения, указывая новый размер в пикселях. Для того чтобы изменить размер всего изображения, выполним следующие действия: 1. На вкладке «Главная» в группе «Изображение» выберите инструмент «Изменить размер»; 2. В появившемся диалоговом окне «Изменение размеров и наклона» установите флажок на 9 опции «Сохранить пропорции» для того, чтобы сохранялись пропорции изображения при изменении его размера. В том случае, если этот флажок установлен, вам достаточно указать только ширину рисунка или высоту. Значение в другом поле области изменения размера будет установлено автоматически; 3. В области «Изменить размер» лучше выбрать параметр «Пиксели» и указать новую ширину изображения в поле «По горизонтали» или «По вертикали». После выполнения изменений нажмите на кнопку «ОК» Изменение размера области рисования В графическом редакторе Paint изменить размер области рисования можно несколькими способами: Чтобы увеличить или уменьшить размер области рисования, перетащите один из маленьких белых квадратов в углах области рисования до установки нужного размера; Чтобы изменить размер области рисования путем ввода определенного значения, нажмите на кнопку Paint, а затем выберите команду «Свойства» для открытия диалогового окна «Свойства изображения». В этом диалоговом окне, в полях «Ширина» и «Высота» введите новые значения ширины и высоты, после чего нажмите на кнопку «ОК». 10 Просмотр изображения Благодаря новому и интуитивно понятному интерфейсу графического редактора Paint операционной системы Windows 7 изменять масштаб изображений можно намного проще, нежели ранее. Поле Масштаб позволяет изменить масштаб в изображении. При желании можно увеличить определенную часть изображения либо все изображение полностью. И наоборот, если изображение слишком большое, его можно уменьшить. В графическом редакторе можно выводить линейку и сетку также просто, как и в предыдущих версиях. Для просмотра изображения используйте описанные ниже команды. Инструмент «Экранная лупа» При помощи инструмента «Экранная лупа» в графическом редакторе Paint можно увеличить любую область изображения. Для использования этого инструмента делаем следующее: 1. На вкладке «Главная» в группе «Инструменты» выберите инструмент «Экранная лупа»; 2. Переместите лупу и нажмите на левую кнопку для того чтобы увеличить часть изображения в квадрате. 3. Чтобы обратно уменьшить масштаб изображения, нажмите на экранную лупу правой кнопкой мыши. Увеличение или уменьшение масштаба Чтобы представить изображение в увеличенном или уменьшенном виде, используйте функции увеличения и уменьшения. Например, при редактировании небольшой части изображения может потребоваться увеличить ее масштаб. И наоборот, изображение может быть слишком большим и не помещаться на экране, поэтому его придется уменьшить, чтобы просмотреть целиком. В Paint существует несколько разных способов увеличения или уменьшения масштаба, которые зависят от действий, выполняемых с изображением. 1. Чтобы увеличить уровень масштаба, на вкладке «Вид» в группе «Масштаб» выберите «Увеличение». 11 2. Чтобы уменьшить уровень масштаба, на вкладке «Вид» в группе «Масштаб» выберите «Уменьшение». 3. Чтобы просмотреть изображение реального размера, на вкладке «Вид» в группе «Масштаб» выберите «100%». Чтобы увеличить или уменьшить масштаб изображения, можно воспользоваться кнопками «Увеличить» или «Уменьшить» на ползунке изменения масштаба, расположенном в строке состояния Paint. Линейка Линейка форматирования позволяет быстро и наглядно управлять параметрами форматирования и получать информацию о них. Для изменения параметров нужно перетащить соответствующий индикатор с помощью мыши. По сравнению с предыдущими версиями улучшен внешний вид линейки, расположенной, как и прежде, в верхней части окна редактирования. Для того, чтобы отобразить линейку, на вкладке «Вид» в группе «Показать или скрыть» установите флажок «Линейка». Инструмент Линейка предназначен для отображения горизонтальной линейки в верхней части области изображения и вертикальной линейки с левой стороны области изображения. С помощью линейки можно просматривать размеры изображения, что может быть полезно при их изменении. Отображение строки состояния Строка состояния (status bar) — это панель в нижней части окна, предназначенная для вывода вспомогательной информации: параметров изображения, с которым работает пользователь, подсказок к пунктам меню и т.д. Для включения/отключения строки состояния на вкладке «Вид» в группе «Показать или скрыть» установите флажок «Строка состояния». Заключение В этой статье рассказано об обновленной стандартной программе операционной системы Windows 7 – графическом редакторе Paint. Одним из наиболее важных обновлений стала смена пользовательского интерфейса, который очень напоминает интерфейс приложений Microsoft Office 2007. В статье описаны нововведения, которые имеются в функционале программы. Теперь работать с графическим редактором Paint стало намного проще и приятнее. Источник: http://www.oszone.ru/10652/mspaint 12





