Установка личного сертификата
advertisement
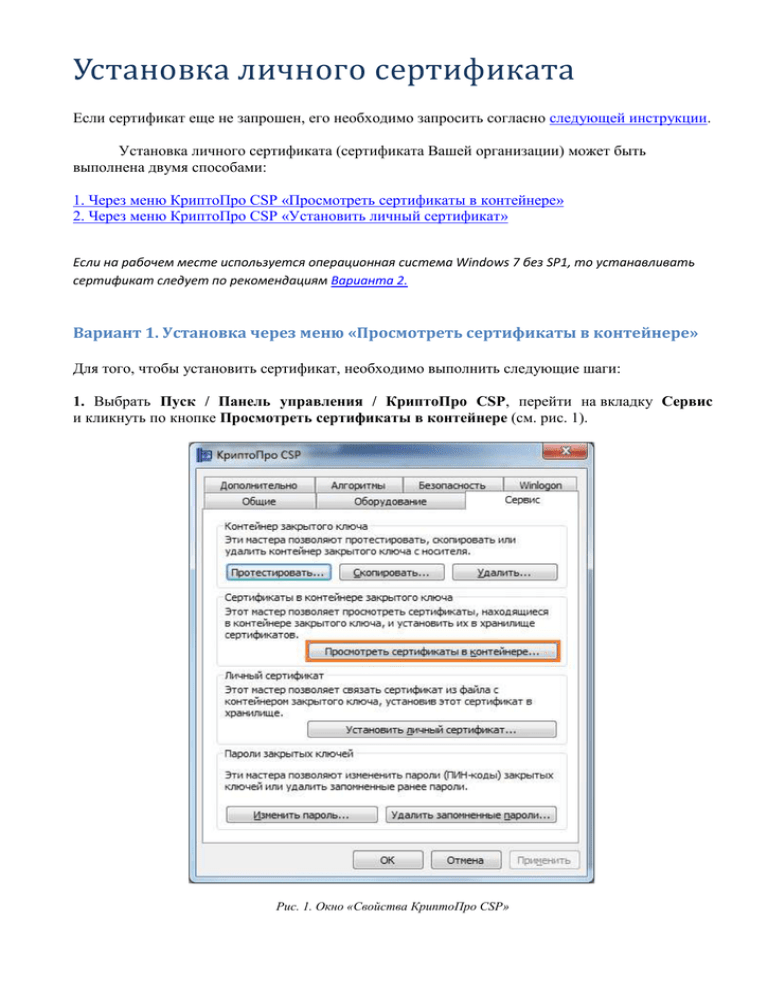
Установка личного сертификата Если сертификат еще не запрошен, его необходимо запросить согласно следующей инструкции. Установка личного сертификата (сертификата Вашей организации) может быть выполнена двумя способами: 1. Через меню КриптоПро CSP «Просмотреть сертификаты в контейнере» 2. Через меню КриптоПро CSP «Установить личный сертификат» Если на рабочем месте используется операционная система Windows 7 без SP1, то устанавливать сертификат следует по рекомендациям Варианта 2. Вариант 1. Установка через меню «Просмотреть сертификаты в контейнере» Для того, чтобы установить сертификат, необходимо выполнить следующие шаги: 1. Выбрать Пуск / Панель управления / КриптоПро CSP, перейти на вкладку Сервис и кликнуть по кнопке Просмотреть сертификаты в контейнере (см. рис. 1). Рис. 1. Окно «Свойства КриптоПро CSP» 2. В открывшемся окне нажать на кнопку Обзор, чтобы выбрать контейнер для просмотра. После выбора контейнера нажать на кнопку Ок (см. рис. 2). Рис. 2. Окно выбора контейнера для просмотра 3. В следующем окне кликнуть по кнопке Далее. Если после нажатия на кнопку Далее появляется сообщение В контейнере закрытого ключа отсутствует открытый ключ шифрования, необходимо перейти к установке сертификата с помощью Варианта 2 . 4. Если уставлена версия КриптоПро CSP 3.6 R2 (версия продукта 3.6.6497) или выше, то в открывшемся окне следует нажать на кнопку Установить, после чего утвердительно ответить на уведомление о замене сертификата (если оно появится). Если кнопка Установить отсутствует, то в окне Сертификат для просмотра необходимо нажать кнопку Свойства (см. рис. 3). Рис. 3. Окно просмотра сертификата 5. В открывшемся окне выбрать Установить сертификат (см. рис. 4). Рис. 4. Окно просмотра сертификата 6. В окне Мастер импорта сертификатов следует выбрать Далее. 7. Если уставлена версия КриптоПро CSP 3.6 или 3.0, то в следующем окне достаточно оставить переключатель на пункте Автоматически выбрать хранилище на основе типа сертификата и нажать Далее (см. рис. 5). Сертификат будет установлен в хранилище Личные. Рис. 5. Окно выбора хранилища сертификатов Если уставлена версия КриптоПро CSP 2.0, то в появившемся окне необходимо поставить переключатель Поместить все сертификаты в следующее хранилище, кликнуть по кнопке Обзор и выбрать хранилище Личные (см. рис. 6). Рис. 6. Выбор хранилища сертификатов 8. В следующем окне следует выбрать Далее, затем нажать на кнопку Готово и дождаться сообщения об успешной установке (см. рис. 7). Рис. 7. Сообщение об успешной установке сертификата Вариант 2. Установка через меню «Установить личный сертификат» Для установки понадобится файл сертификата (файл с расширением ). Он может находиться, например, на дискете или на жестком диске компьютера (если Вы делали копию сертификата или Вам присылали его по электронной почте). Также файл сертификата можно экспортировать из хранилища Личные (см. 1 пункт инструкции «Как экспортировать файл открытого ключа?»). В случае, если файл сертификата отсутствует, необходимо обратиться в техническую поддержку удостоверяющего центра, указав ИНН и КПП организации и суть проблемы. Чтобы установить сертификат, достаточно выполнить следующие шаги: 1. Выбрать Пуск / Панель управления / КриптоПро CSP. В окне Свойства КриптоПро CSP перейти на вкладку Сервис и кликнуть по кнопке Установить личный сертификат (см. рис. 8). Рис. 8. Окно «Свойства КриптоПро CSP» 2. В окне Мастер импорта сертификатов нажать на кнопку Далее. В следующем окне кликнуть по кнопке Обзор, чтобы выбрать файл сертификата (см. рис. 9). Рис. 9. Окно выбора файла сертификата 3. Необходимо указать путь к сертификату и нажать на кнопку Открыть (см. рис. 10). Нажать на кнопку Далее. Рис. 10. Выбор файла сертификата 4. В следующем окне кликнуть по кнопке Далее (см. рис. 11). Рис. 11. Кнопка «Далее». 5. Нажать кнопку Обзор (см. рис. 12). Рис. 12. Кнопка «Обзор» для выбора закрытого ключа Указать контейнер закрытого ключа, соответствующий сертификату, и нажать кнопку Ок (см. рис. 13). Рис. 13. Окно выбора контейнера закрытого ключа 6. После выбора контейнера следует нажать на кнопку Далее (см. рис. 14). Рис. 14. Окно выбора ключевого контейнера 7. В окне Выбор хранилища сертификатов кликнуть по кнопке Обзор (см. рис. 15). Если установлена версия КриптоПро CSP 3.6 R2 (версия продукта 3.6.6497) или выше, то необходимо поставить галку Установить сертификат в контейнер (см. рис. 15). Рис. 15. Выбор хранилища сертификатов 8. Необходимо выбрать хранилище Личные и нажать ОК (см. рис. 16). Рис. 16. Окно выбора хранилища сертификатов 9. После выбора хранилища следует нажать на кнопку Далее, затем Готово. После нажатия на кнопку Готово может появиться такое сообщение (см. рис. 17). В таком случае необходимо выбрать Да. Рис. 17. Сообщение КриптоПро CSP 10. Дождаться сообщения об успешной установке. Экспорт файла открытого ключа Экспорт файла открытого ключа можно осуществить следующими способами: 1. Экспорт из хранилища Личные 2. Экспорт файла открытого ключа с помощью Крипто Про 3. Обращение в техническую поддержку УЦ. Вариант 1. Экспорт из хранилища Личные. Для этого необходимо проделать следующие действия: Выбрать меню Пуск (Настройки) / Панель управления / Свойства обозревателя. Перейти на вкладку Содержание и нажать на кнопку Сертификаты (см. рис. 1). Рис. 1. Окно «Свойства обозревателя»/вкладка «Содержание». Найти в списке нужный сертификат и нажать на кнопку Экспорт (см. рис. 2). Рис. 2. Окно «Сертификаты». Если в списке отсутствует нужный сертификат, необходимо перейти к варианту 2. В окне Мастер экспорта сертификатов нажать на кнопку Далее. Затем отметить пункт Нет, не экспортировать закрытый ключ и выбрать Далее (см. рис. 3). Рис. 3. Параметры экспорта закрытого ключа. В окне Формат экспортируемого файла выбрать Файлы X.509 (.CER) в кодировке DER и нажать на кнопку Далее (см. рис. 4). Рис. 4. Формат экспортируемого файла. В следующем окне необходимо кликнуть по кнопке Обзор, указать для сохранения файла. Затем нажать на кнопку Сохранить (см. рис. 5). имя и каталог Рис. 5. Сохранение файла. В следующем окне нажать на кнопку Далее, затем Готово. Дождаться сообщения об успешном экспорте. Вариант 2. Экспорт файла открытого ключа с помощью Крипто Про. Для этого необходимо проделать следующие действия: Выбрать меню Пуск / Панель управления / Крипто Про CSP. Перейти на вкладку Сервис и нажать на кнопку Просмотреть сертификаты в контейнере (см. рис. 6). Рис. 6. Окно «Свойства КриптоПро CSP». В открывшемся окне нажать на кнопку Обзор, чтобы выбрать контейнер для просмотра. После выбора контейнера нажать на кнопку Ок (см. рис. 7). Рис. 7. Окно выбора контейнера для просмотра. В следующем окне кликнуть по кнопке Далее. Если после нажатия на кнопку Далее появляется сообщение В контейнере закрытого ключа отсутствует открытый ключ шифрования, необходимо перейти к варианту 3. В окне Сертификат для просмотра необходимо нажать кнопку Свойства (см. рис. 8). Рис. 8. Окно просмотра сертификата В открывшемся файле сертификата следует перейти на вкладку Состав и нажать кнопку Копировать в файл (см. рис. 9). Рис. 9. Вкладка «Состав». В открывшемся окне Мастер экспорта сертификатов нажать на кнопку Далее. Затем отметить пункт Нет, не экспортировать закрытый ключ и выбрать Далее (см. рис. 10). Рис. 10. Параметры экспорта закрытого ключа. В окне Формат экспортируемого файла выбрать Файлы X.509 (.CER) в кодировке DER и нажать на кнопку Далее (см. рис. 11). Рис. 11. Формат экспортируемого файла. В следующем окне необходимо кликнуть по кнопке Обзор, указать имя и каталог для сохранения файла. Затем нажать на кнопку Сохранить (см. рис. 12). Рис. 12. Сохранение файла. В следующем окне нажать на кнопку Далее, затем Готово. Дождаться сообщения об успешном экспорте. Закрыть все окна программы Крипто Про. Вариант 3. Обращение в техническую поддержку УЦ. Если экспортировать сертификат не удалось ни первым, ни вторым способом, то для получения файла открытого ключа следует обратиться в службу технической поддержки удостоверяющего центра, выдавшего сертификат, указав ИНН и КПП организации, а также данные сертификата (срок действия и ФИО владельца).