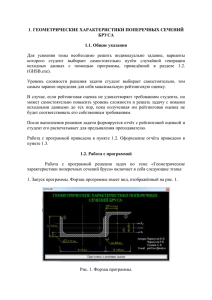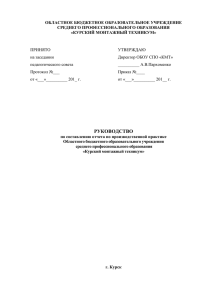Инструкция по работе в режиме ON - line
advertisement
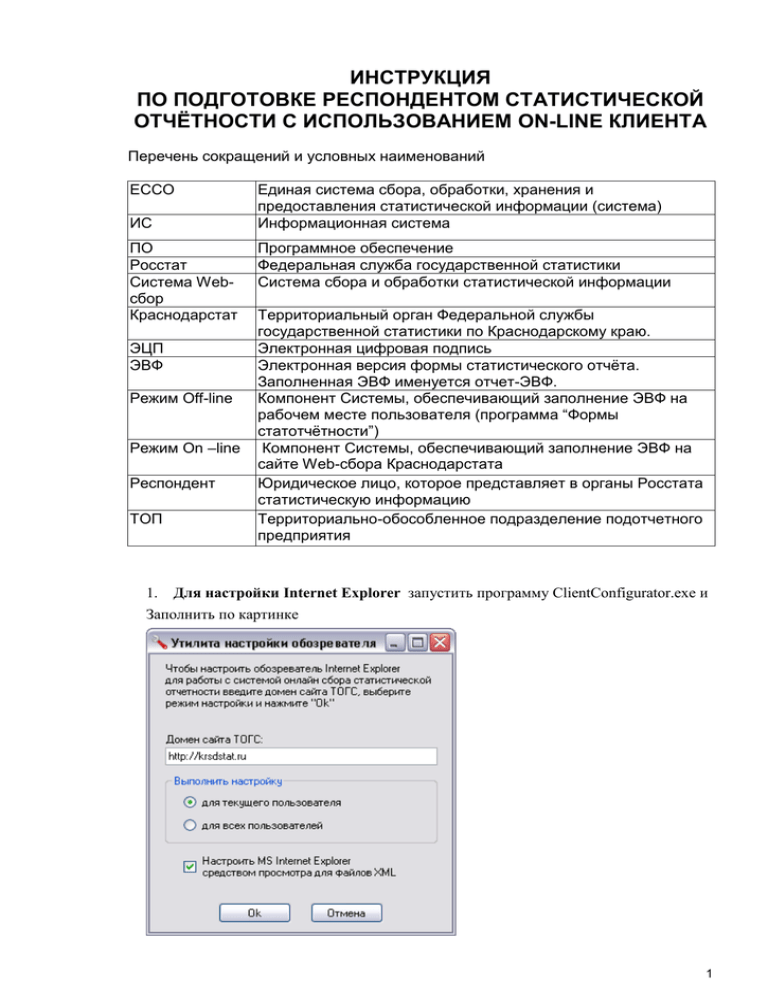
ИНСТРУКЦИЯ ПО ПОДГОТОВКЕ РЕСПОНДЕНТОМ СТАТИСТИЧЕСКОЙ ОТЧЁТНОСТИ С ИСПОЛЬЗОВАНИЕМ ON-LINE КЛИЕНТА Перечень сокращений и условных наименований ЕССО ИС ПО Росстат Система Webсбор Краснодарстат ЭЦП ЭВФ Режим Off-line Режим On –line Респондент ТОП 1. Единая система сбора, обработки, хранения и предоставления статистической информации (система) Информационная система Программное обеспечение Федеральная служба государственной статистики Система сбора и обработки статистической информации Территориальный орган Федеральной службы государственной статистики по Краснодарскому краю. Электронная цифровая подпись Электронная версия формы статистического отчёта. Заполненная ЭВФ именуется отчет-ЭВФ. Компонент Системы, обеспечивающий заполнение ЭВФ на рабочем месте пользователя (программа “Формы статотчётности”) Компонент Системы, обеспечивающий заполнение ЭВФ на сайте Web-сбора Краснодарстата Юридическое лицо, которое представляет в органы Росстата статистическую информацию Территориально-обособленное подразделение подотчетного предприятия Для настройки Internet Explorer запустить программу ClientConfigurator.exe и Заполнить по картинке 1 2. В строке Internet Explorer набрать http://krsdstat.ru:82/sso/ для входа в программу набрать учетную запись и пароль полученные от Краснодарстата. При первой отправке отчета в Краснодарстат будет отображено окно с предупреждением об установке дополнительной программы Следует обязательно нажать кнопку «Установить» (Рис.8) Рис. 8. Установка компонентов подписи 3. Заявление для изменения реквизитов организации и регистрации Территориально-Обособленных Подразделений. Зайдите в систему Веб-сбор под своими учетными данными. Перейдите на закладку «Сбор отчетности». Выберите ссылку «Информация об организации». Рис 8.а Рис. 8.а. Выбор ссылки «Информация об организации» Если требуется подать заявку на изменение данных об организации: 1. Нажмите кнопку «Редактировать» 2 2. Отредактируйте код ОКПО, если нужно, затем нажмите кнопку «Продолжить» 3. Отредактируйте нужные данные. В поле «комментарий предприятия» ОБЯЗАТЕЛЬНО укажите, какие данные были изменены и причину подачи заявки. Если поле «комментарий предприятия» не заполнено, заявка не будет принята. 4. Нажмите кнопку Отправить. 4. Заполнение ЭВФ с помощью on-line клиента Запуск on-line-клиента Для заполнения электронных версий форм необходимо выполнить следующие действия: Запустить обозреватель MS Internet Explorer и перейти на страницу авторизации on-lineклиента, указав точный адрес в поле обозревателя «Адрес» и нажав клавишу Enter (см. рисунок ниже). 3 Рис. 9 Страница авторизации on-line-клиента. Ввести полученные логин и пароль в поля авторизации. Для входа в on-line-клиент используются те же самые логин и пароль, которые сообщает Краснодарстат предприятию при регистрации предприятия в подсистеме Сбора статистической отчётности. 1) В появившемся окне перейти на закладку сбор отчетности. 2) На панели слева выбрать пункт Online заполнение Рис. 10 a. Выбор формы для заполнения в окне on-line-клиента. После входа в систему Online сбора перед респондентом открывается окно При выборе какой-либо формы в правой панели окна будут отображён список ранее созданных и отправленных отчётов. Для редактирования заполненного, но не отправленного отчёта (черновика) нажмите на пиктограмму в строке соответствующего отчёта. Для просмотра уже отправленного на проверку отчёта предусмотрена пиктограмма . Редактирование уже отправленного отчёта запрещено. Для создания нового отчета нажмите на пиктограмму 4 b. Общий вид и разделы ЭВФ Для облегчения процесса вашей работы с on-line клиентом далее приведено описание общего вида и структуры разделов ЭВФ. Внешний вид ЭВФ в окне On-lineклиента показан на рисунке 11: Рис. 11. Пример титульного раздела ЭВФ. Название текущего раздела выводится под панелью с кнопками управления, основная часть ЭВФ представлена в виде таблицы, в которую необходимо внести данные отчёта. В зависимости от формы наборы полей различны, основные типы полей и описание работы с ними приведены в следующей таблице. Табл. Типы полей Перемещение между полями можно осуществлять клавишей Tab на клавиатуре. 5 5. Заполнение электронной версии формы Для создания нового отчёта нажмите на пиктограмму . Рис.12 Окно заполнения титульного раздела формы При создании нового отчёта поля отчётного периода не заполнены. Они являются обязательными для заполнения и для перехода в следующие разделы формы, поэтому необходимо сначала указать отчётный период, а затем чем приступать к заполнению формы. a. Основные элементы окна заполнения отчета Online клиента - кнопки предназначены для навигации между разделами формы. - кнопка, предназначенная для возврата к выбору форм. - кнопка вызова справки. - кнопка первичного контроля данных. Позволяет проверить правильность заполнения отчёта согласно заложенным правилам контроля на этапе внесения данных. - кнопка сохранения отчёта. - кнопка отправки отчёта на проверку в КРАСНОДАРСТАТ. - кнопки предназначены для экспорта отчёта в двух форматах: PDF и DOC, который можно выполнить в любом разделе и на любом этапе заполнения формы. 6 b. Заполнение отчёта Первым этапом заполнения формы является внесение общих данных о предприятии и указание отчётного периода. Если введенные данные верны, после нажатия кнопки на экране будет отображён первый раздел формы. Рис.13 Раздел формы отчёта Заполнение отчёта производится по разделам, каждый новый раздел представляет собой отдельное окно, т.е. «электронный вид» ЭВФ реализован в виде последовательности окон, а процесс внесения информации - заполнение выделенных полей и перемещения между разделами с помощью кнопок c. . Заполнение справочников Поля, в которые вводятся значения из справочников, имеют следующий вид: . Для заполнения таких полей: 1) Щелкните мышью в правом углу поля на кнопку дополнительное окно со справочными значениями. . На экране откроется 7 2) Выберите нужное значение. Для их поиска существует несколько возможностей: Постраничный просмотр справочника. Осуществляется кнопками «Вперед» и «Назад». Между этими кнопками указано количество страниц в справочнике и номер отображаемой страницы. В пределах одной страницы все значения можно просмотреть с помощью вертикального движка. Поиск по всем значениям справочника. Для того чтобы им воспользоваться, надо ввести образец для поиска в пустые поля в первой строке списка и нажать кнопку «Поиск». В результате в список будут отобраны все записи из справочника, удовлетворяющие введенному критерию. Пример на нижеследующем рисунке. Рис.14 Пример поиска в окне справочника. Поиск на текущей странице справочника. Для того чтобы им воспользоваться, надо нажать мышью на значок в заголовке списка. Откроется специальное поле для ввода образца поиска. Введите в него нужное значение и автоматически будет произведён отбор записей, которые содержат введенное значение. Поиск производится 8 только среди записей, нижеследующем рисунке. расположенных на текущей странице. Пример на Рис.15 Пример поиска на текущей странице справочника. 3) Установите отметку в первой графе выбранной записи. Окно справочника закроется. Выбранное значение будет занесено в поле, из которого был произведен вызов справочника. (Изменить) в выбранной записи. Откроется титульный раздел d. Редактирование отчётов, возвращенных на доработку Кроме создания новых отчётов в on-line клиенте можно корректировать отчёты в статусе ЧЕРНОВИК (т.е. полностью или частично заполненные отчёты, не подписанные и не отправленные в Краснодарстат либо отчеты, возвращенные Краснодарстатом на доработку). Для корректировки отчёта: 1) Перейти в основное окно on-line клиента (Рис.1). 2) Выбрать форму из списка доступных в левой панели (Панель видов форм отчётности). На правой панели появится список отчётов выбранного вида, которые были созданы ранее, с указанием их статусов (см. нижеследующий рисунок) Рис.16 Список введенных отчётов. 3) Выбрать из списка введенных отчётов отчёт в статусе ЧЕРНОВИК и нажать пиктограмму выбранной формы. 4) Внести изменения в поля формы, сохранить отчёт, подписать его и отправить в КРАСНОДАРСТАТ. Все операции выполняются так же, как и при создании нового отчёта. В случае обнаружения ошибки в отчёте после отправки подписанного отчёта в КРАСНОДАРСТАТ есть возможность исправить ошибку. Для этого нужно сообщить в КРАСНОДАРСТАТ об обнаруженной ошибке и сотрудники КРАСНОДАРСТАТ переведет отчёт в статус ЧЕРНОВИК, и отчёт можно будет откорректировать и повторно отправить в КРАСНОДАРСТАТ. 9 e. Экспорт отчёта во Word и pdf ЭВФ отчёта может быть сохранена в форматы pdf и doc из любого раздела, и на любом этапе заполнения отчёта и экспортирована. Для выгрузки формы: 1) Выберите формат, в котором будет представлен отчёт (pdf или doc), затем следует щелкнуть мышью на соответствующую кнопку . На экране появится стандартное диалоговое окно, в котором будет предложено выбрать путь и имя файла для сохранения отчёта. 2) В диалоговом окне укажите название отчёта и путь (каталог) для сохранения файла в соответствующих полях. Нажмите кнопку «Сохранить». f. Сохранение отчёта Сохранить отчёт можно на любом этапе заполнения - для этого нажмите на кнопку «Сохранить» . При отсутствии ошибок в ключевых полях система выдаст сообщение g. Печать отчёта Для распечатки заполненного отчёта (вывода на принтер), необходимо импортировать отчёта в файл формата pdf или doc. Сохраненный на локальном компьютере файл отчёта может быть распечатан стандартными функциями текстовых редакторов. В печатной форме кроме полей формы добавляются поля для подписи, расположенные на последней странице печатной формы. Рис.17 Поля для подписи в печатной форме. 10 6. Отправка отчёта в Краснодарстат. Для того, что бы отправить заполненный отчёт нажмите на кнопку «Отправить» . Перед отправкой отчёта в Краснодарстат производится арифметико-логический контроль её заполнения по всем проверкам, определенным для данного вида форм. a. Подписание отчёта ЭЦП предприятия Заполненный в электронной форме отчёт должен быть заверен ЭЦП предприятия. Подписание отчёта происходит в процессе его отправки. Если подписание отчёта ЭЦП предприятия происходит впервые, то во время отображения окна для подписания производится копирование компонента ActiveX и его установка на компьютер пользователя. Перед копированием, в зависимости от уровня безопасности, настроенного для данного узла, обозреватель Microsoft Internet Explorer либо попросит у пользователя подтверждения копирования и установки, либо скопирует без вопросов. Система также в момент копирования компонента Active X может попросить перезаписать какие-то файлы и даже потребовать перезагрузку. Необходимо согласиться со всем и перегрузиться в случае необходимости. Рис.18. Окно с подтверждением копирования и установки ActiveX компонента: Необходимо нажать кнопку «Установить» и далее откроется окно для подписания отчёта. При последующих отображениях страницы для подписания отчёта копирование и установка компонента ActiveX будет осуществляться только в том случае, если компонент был изменён на сервере. Окно подписания отчёта представлено на рисунке ниже. 11 Рис.19 Окно подписания документа Для подписания отчёта поставьте «галочку» в пункте «Подписать». На экране отобразится окно выбора сертификата. Список сертификатов отображает все сертификаты, установленные в Системное хранилище сертификатов в папке "Личные". В списке следует выбрать сертификат ЭЦП, аналогичный загруженному в КРАСНОДАРСТАТ при регистрации, и нажать кнопку «ОК». Рис. 20 Окно выбора сертификата ЭЦП Если на секретный ключ установлен пароль, то программа запрашивает его, и подписывает документ. Для завершения подписания и отправки отчёта нажмите кнопку «Выполнить». Признаком удачного подписания документа является изображение печати на электронном документе. Для отмены всех действий предусмотрена кнопка «Закрыть». Если отправка отчёт прошла успешно, на экране появится следующее окно. 12 Рис.21 Окно отправленного отчёта Завершение работы с on-line-клиентом После завершения работы с отчётами окно On-line-клиента следует закрыть стандартным образом - нажав кнопку управления в правом верхнем углу окна обозревателя MS Internet Explorer . 13 7. Аварийные ситуации При работе с on-line клиентом могут возникнуть следующие неисправности, приводящие к аварийным ситуациям: 1) Если сертификат, установленный в Системном хранилище, не содержит ссылку на секретный ключ, то появится сообщение об ошибке: Рис.17 Сертификат, установленный в Системном хранилище, не содержит ссылку на секретный ключ 2) Если сертификат, которым осуществляется подпись, содержит алгоритм ключа, не соответствующего ГОСТ, то появится следующее сообщение об ошибке: «00027 – Алгоритм подписи указанного сертификата не поддерживается ГОСТ». Алгоритм ключа подписи можно проверить в поле «Алгоритм подписи» сертификата. 3) Если срок действия сертификата, которым осуществляется подпись, закончился, то появится следующее сообщение об ошибке: «01009 - Время действия сертификата истекло». Период действия сертификата можно проверить в полях «Действителен с» и «Действителен по» сертификата. 4) Если поле «Использование ключа» сертификата, расположенное на закладке «Состав», не содержит одно из назначений использования - «Цифровая подпись» или «Неотрекаемость», то появится одно из следующих сообщений об ошибке: • «04007 - Ключ для подписания используется не по назначению (Цифровая подпись, Неотрекаемость)\nНе установлены значения в поле 'Использование ключа' сертификата.» • «04009 - Ключ для подписания используется не по назначению (Цифровая подпись, Неотрекаемость)\nПроверьте поле 'Использование ключа' в сертификате.» 14