Настройка карты TT-budget
advertisement
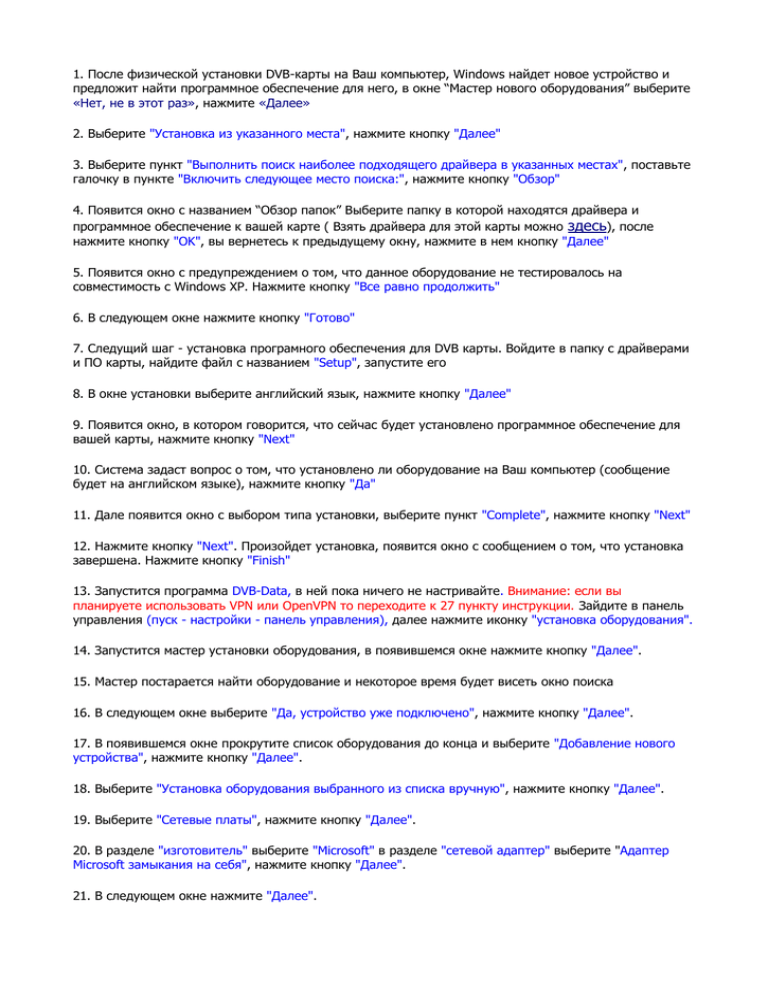
1. После физической установки DVB-карты на Ваш компьютер, Windows найдет новое устройство и предложит найти программное обеспечение для него, в окне “Мастер нового оборудования” выберите «Нет, не в этот раз», нажмите «Далее» 2. Выберите "Установка из указанного места", нажмите кнопку "Далее" 3. Выберите пункт "Выполнить поиск наиболее подходящего драйвера в указанных местах", поставьте галочку в пункте "Включить следующее место поиска:", нажмите кнопку "Обзор" 4. Появится окно с названием “Обзор папок” Выберите папку в которой находятся драйвера и программное обеспечение к вашей карте ( Взять драйвера для этой карты можно здесь), после нажмите кнопку "OK", вы вернетесь к предыдущему окну, нажмите в нем кнопку "Далее" 5. Появится окно с предупреждением о том, что данное оборудование не тестировалось на совместимость с Windows XP. Нажмите кнопку "Все равно продолжить" 6. В следующем окне нажмите кнопку "Готово" 7. Следущий шаг - установка програмного обеспечения для DVB карты. Войдите в папку с драйверами и ПО карты, найдите файл с названием "Setup", запустите его 8. В окне установки выберите английский язык, нажмите кнопку "Далее" 9. Появится окно, в котором говорится, что сейчас будет установлено программное обеспечение для вашей карты, нажмите кнопку "Next" 10. Система задаст вопрос о том, что установлено ли оборудование на Ваш компьютер (сообщение будет на английском языке), нажмите кнопку "Да" 11. Дале появится окно с выбором типа установки, выберите пункт "Complete", нажмите кнопку "Next" 12. Нажмите кнопку "Next". Произойдет установка, появится окно с сообщением о том, что установка завершена. Нажмите кнопку "Finish" 13. Запустится программа DVB-Data, в ней пока ничего не настривайте. Внимание: если вы планируете использовать VPN или OpenVPN то переходите к 27 пункту инструкции. Зайдите в панель управления (пуск - настройки - панель управления), далее нажмите иконку "установка оборудования". 14. Запустится мастер установки оборудования, в появившемся окне нажмите кнопку "Далее". 15. Мастер постарается найти оборудование и некоторое время будет висеть окно поиска 16. В следующем окне выберите "Да, устройство уже подключено", нажмите кнопку "Далее". 17. В появившемся окне прокрутите список оборудования до конца и выберите "Добавление нового устройства", нажмите кнопку "Далее". 18. Выберите "Установка оборудования выбранного из списка вручную", нажмите кнопку "Далее". 19. Выберите "Сетевые платы", нажмите кнопку "Далее". 20. В разделе "изготовитель" выберите "Microsoft" в разделе "сетевой адаптер" выберите "Адаптер Microsoft замыкания на себя", нажмите кнопку "Далее". 21. В следующем окне нажмите "Далее". 22. Затем мастер установки оборудования сообщит об установке адаптера, нажмите кнопку "Готово". 23. Зайдите в панель управления (пуск - настройки - панель управления), далее нажмите иконку "Сетевые подключения" в меню окна «Сетевые подключения» выберите «Вид» - «Таблица». 24. Найдите в списке подключений сетевое подключение которо использует "Адаптер Microsoft замыкания на себя", кликните на нем правой кнопкой мыши, выберите пункт "свойства". 25. Выберите вкладку "общие", в разделе "компоненты, используемые этим подключением" выберите Протокол Интернета (TCP/IP) и нажмите кнопку свойства. 26. Выберите "Использовать следующий IP-адрес" и пропишите свой IP адрес подписки, маску подсети пропишите 255.255.255.0 выберите "Использовать следующие адреса DNS серверов". Предпочитаемый 213.17.162.2, альтернативный 217.171.60.20 27. Откройте программу DVB-Data, нажмите кнопку "New". 28. В поле "Name of data service:" введите имя спутника, например: 90с. В поле "Take settings from:" должно быть выбрано "Auto Tuning" 29. Далее войдите во вкладку "Setup", нажмите кнопку "LNB/satellite settings". 30. В появившемся окне в поле DiSEqC выберите None, в поле Position поставьте галочку, в выпадающем окне выберите спутник (90.0 Е) YAMAL 102,201, нажмите на кнопку с тремя точками. 31. Поставьте галочки напротив Power и CBand, в параметре LOF1 пропишите 5150, нажмите "ОК". 32. Во вкладке "Status / Tuner" в поле "Frequency [kHz]:" введите частоту 3990000, в поле "Symbol rate [kS/s]:" введите 24050, в значении "Polarization" выберите "H", нажите кнопку "Apply" после этого сигнал должен "залочиться" 33. Войдите во вкладку "Filters" в окошке PID введите PID(присланный Вам в письме с активацией подписки) своей подписки и затем нажмите на кнопку со стрелкой "-->" 34. Ваш PID отобразится в PID-List, нажмите кнопку "Apply" 35. Далее выберите Calculate MAC address from the ip address of the dialup connection. нажмите кнопку с тремя точками. 36. Выберите МАС префикс равный 00:00:хх:хх:хх:хх, нажмите кнопку Close. 37. Далее выберите Calculate MAC address from the IP address of the following network card. В выпадающем окошке выберите IP адрес своей подписки. Нажмите Apply. (если вы будете работать с VPN или OpenVPN то на данном этапе этот пункт не надо выполнять) Настройка OpenVPN Пошаговая установка и настройка приложения для сервиса Радуга-Интернет: 1. Зайдите в личный кабинет. В меню "Ваши подписки" выберите "Управление и настройки" 2. В поле "Управление подпиской" скачайте клиент OpenVPN и Ваши персональные шифрованные ключи. Запомните папку, куда сохранили клиента и ключи 3. Установите клиент OpenVPN. Для этого запустите ранее сохраненый дистрибутив, не меняя никаких параметров установите его на свой компьютер 4. Переименуйте виртуальную сетевую карту (TAP-Win32 Adapter V8) созданную OpenVPN клиентом. Для этого нажмите кнопку «Пуск» - «Подключение» - «Отобразить все подключения», в меню окна «Сетевые подключения» выберите «Вид» - «Таблица». Найдите в открывшемся окошке подключение по локальной сети, соответствующее TAP-Win32 Adapter V8 (в неподключенном виде оно должно быть с красным крестом – сетевой кабель не подключен). Переименуйте его в Raduga (именно английскими буквами и первая буква большая), нажав на этом соединении правой кнопкой «мышки» и выбрав «переименовать» 5. Пропишите DNS-сервера (для спутника Yamal-C) на интерфейс TAP-Win32 Adapter V8 (Raduga), для этого правой кнопкой «мышки» кликните по соединению Raduga, выберите «Свойства» - «Общие» «Протокол Интернета (TCP/IP)» - «Свойства» 6. Выберите «Получить IP-адрес автоматически» и ниже «Использовать следующие адреса DNSсерверов», там пропишите предпочитаемый DNS-сервер – «217.17.162.2», альтернативный DNSсервер – «80.81.208.146». Нажмите «Ok» - «Ok» 7. Зайдите в папку, куда Вы сохраняли ключи для OpenVPN, найдите архив и при помощи архиватора распакуйте файлы из архива в папку C:\Program Files\OpenVPN\config\ 8. В папке появятся ключи и файл openvpn.bat, запустите его. В появившемся окне введите логин подписки, нажмите enter, введите пароль подписки, нажмите enter, потом нажмите любую клавишу. Окно закроется. 9. После этого в папке появятся три файла. Ваш OpenVPN готов для работы с новым методом авторизации. 10. Для запуска OpenVPN вам надо зайти в папку Bin в директории куда установлен OpenVPN и запустить файл openvpn-gui.exe, чтобы он запускался вместе с операционной системой, его надо поместить в автозагрузку. 11. Подключите наземный канал, и кликните правой клавишей мыши по двум красным мониторам с глобусом около часов в нижнем правом углу экрана, выберите «Connect». 12. Убедитесь в том, что последняя строка лога Open VPN выглядит так: Initialization Sequence Completed 13. Далее карту надо настроить на правильную фильтрацию с опенвпн. для этого надо выгрузить программу DVBData из памяти нажав правой кнопкой мыши по зеленому смайлику в трее, и выбрать в меню "Leave DVBData": 14. В следующем окне нажать кнопку "Да". 15. Далее запустить программу DVBData, войти во вкладку Filters, постаить точку в меню Calculate MAC address from the IP address of the following network card. В выпадающем окошке выберите IP адрес своей подписки. Нажмите Apply. Настройка VPN 1. Нажмите кнопку «Пуск» - «Подключение» - «Отобразить все подключения». В открывшемся окошке выберите «Файл» - «Новое подключение» 2. Нажмите «Далее» - выберите пункт «Подключить к сети на рабочем месте» - нажмите кнопку «Далее» 3. Выберите «Подключение к виртуальной частной сети» - нажмите кнопку «Далее» 4. В строке «Организация» введите «VPN RADUGA», нажмите «Далее» 5. Выберите пункт «Не набирать номер для предварительного подключения» - «Далее» 6. В строке «Имя компьютера или IP-адрес» введите yamal-c.d-v.ru или адрес 217.17.162.2, нажмите «Далее» 7. Если необходимо, установите галку «Добавить ярлык подключения на рабочий стол» - «Готово» 8. Зайдите «Пуск» - «Подключение» - «Отобразить все подключения», в меню окна «Сетевые подключения» выберите «Вид» - «Таблица». Выберите VPN RADUGA, нажмите на нем правую кнопку «мышки» и выберите «Свойства» 9. Зайдите во вкладку - «Безопасность» - уберите галку с параметра «Требуется шифрование данных(иначе отключаться)» 10. Зайдите в закладку «Сеть», выберите «Протокол Интернета TCP/IP» - «Свойства» 11. Поставьте галку на "Использовать следующие адреса DNS-серверов", в строке "Предпочитаемый DNS-сервер" для спутинка Sirius - пропишите "217.17.162.2", в строке "Альтернативный DNS-сервер" пропишите "80.81.208.146" - нажмите "Ok" - "Закрыть" 12. Скопируйте из письма, присланного Вам после активации подписки, в буфер обмена по очереди логин и пароль Вашей подписки и вставьте их в соответствующие строчки VPN-соединения, выберите «сохранить имя и пароль «Для любого пользователя», нажмите «Подключение» 13. Далее войдите в программу DVBData, вкладка Filters . Далее выберите Calculate MAC address from the ip address of the dialup connection. нажмите кнопку с тремя точками. 14.Убедитесь, что мак префикс выставлен как 00:00:хх:хх:хх:хх. В списке подключений выберите ваше VPN подключение, нажмите кнопку "Close". 15. Далее нажмите кнопку "Apply". 16. После этого IP сменится на IP вашей подписки. Карта настроена. Настройка ускорителя Sprint 3 1. Зайдите в личный кабинет, в меню "Ваши подписки" выберите "Управление и настройки" 2. Скачайте последнюю версию ускорителя Sprint-3 - "Клиент Sprint", и сохраните Ваши персональные шифрованные ключи - "Ключи для ускорителя Sprint" 3. Установите ускоритель, не меняя никаких параметров во время установки. 4. Зайдите «Пуск» - «Подключение» - «Отобразить все подключения», в меню окна «Сетевые подключения» выберите «Вид» - «Таблица». После этого выберите подключение по локальной сети, соответствующее Вашей DVB-карте, нажмите на нем правую кнопку «мышки» и выберите «Свойства» 5.Во вкладке “Общие” в меню "Компоненты, используемые этим подключением" выберите "Протокол Интернета TCP/IP" - "Свойства" 6. Поставьте галку на "Использовать следующий IP адрес", в строке "IP-адрес" пропишите IP-адрес Вашей подписки, в строке "Маска подсети" пропишите "255.255.255.0". Поставьте галку на "Использовать следующие адреса DNS-серверов", в строке "Предпочитаемый DNS-сервер" для спутинка Sirius - "217.17.162.2", в строке "Альтернативный DNS-сервер" пропишите "80.81.208.146" нажмите "Ok" - "Закрыть" 7. Зайдите в "Сетевое окружение", найдите подключение по локальной сети, соответствующее TAPWin32 Adapter V8 (появившемуся при установке Sprint-3) - правая клавиша "мыши" - "Свойства" 8. В меню "Компоненты, используемые этим подключением" выберите "Протокол Интернета TCP/IP" "Свойства" 9. Поставьте галку на "Использовать следующие адреса DNS-серверов", в строке "Предпочитаемый DNS-сервер" для спутника Yamal C - пропишите "217.17.162.2", в строке "Альтернативный DNS-сервер" пропишите "80.81.208.146" - нажмите "Ok" - "Закрыть" 10. Запустите ускоритель Sprint-3 - "Пуск" - "Программы" - "Sprint" - "Sprint" 11. Ускоритель должен появиться в трее и "мигать", меняя цвета с желтого на зеленый (либо быть красного цвета), кликните на него правой клавишой "мыши" - выберите "Настройки" 12. В web интерфейсе ускорителя Sprint-3 выберите "Настройки", войдите во вкладку "Подключения", в строке "Платформа" выберите Yamal-C, в строке "Ключ" - вставьте свои персональные шифрованные ключи (см. пункт 2), нажмите "Установить", значек спринта в трее должен стать зеленого цвета (мигать не должен) 13. Чтобы ускоритель сжимал трафик и скорость интернета была более стабильной и высокой, для серфинга и загрузки файлов рекомендуется использовать Sprint в качестве прокси-сервера. Для этого запустите Internet Explorer, зайдите в меню «Сервис» - «Свойства обозревателя» 14. Выберите Ваше наземное подключение – «Настройка» (при использовании в качестве запросного канала выделенной линии зайдите в «Настройка LAN») 15. В окне настройки выберите «использовать прокси-сервер». Пропишите следующие значения: Адрес 127.0.0.1 Порт 3128. Также поставьте «галку» «Не использовать прокси-сервер для локальных адресов». Кроме этих «галок», больше не должно быть ни одной. Нажмите «Оk» - «Ok».




