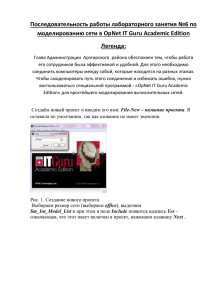Приложение. Microsoft Office Word Вкладка
advertisement
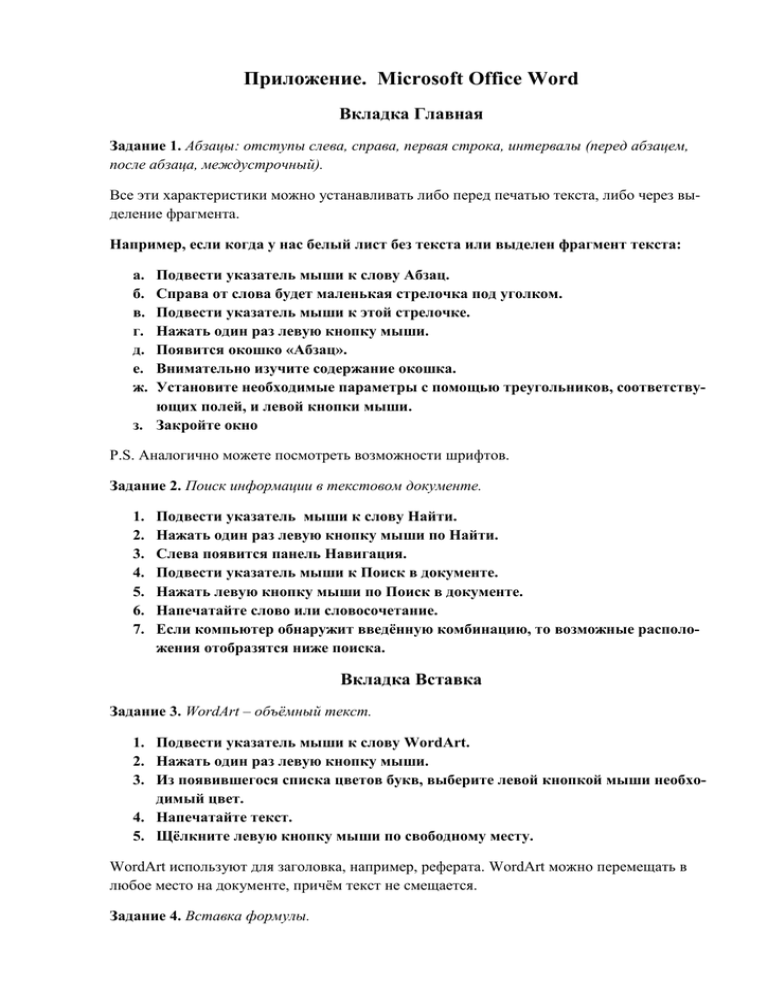
Приложение. Microsoft Office Word Вкладка Главная Задание 1. Абзацы: отступы слева, справа, первая строка, интервалы (перед абзацем, после абзаца, междустрочный). Все эти характеристики можно устанавливать либо перед печатью текста, либо через выделение фрагмента. Например, если когда у нас белый лист без текста или выделен фрагмент текста: а. б. в. г. д. е. ж. Подвести указатель мыши к слову Абзац. Справа от слова будет маленькая стрелочка под уголком. Подвести указатель мыши к этой стрелочке. Нажать один раз левую кнопку мыши. Появится окошко «Абзац». Внимательно изучите содержание окошка. Установите необходимые параметры с помощью треугольников, соответствующих полей, и левой кнопки мыши. з. Закройте окно P.S. Аналогично можете посмотреть возможности шрифтов. Задание 2. Поиск информации в текстовом документе. 1. 2. 3. 4. 5. 6. 7. Подвести указатель мыши к слову Найти. Нажать один раз левую кнопку мыши по Найти. Слева появится панель Навигация. Подвести указатель мыши к Поиск в документе. Нажать левую кнопку мыши по Поиск в документе. Напечатайте слово или словосочетание. Если компьютер обнаружит введённую комбинацию, то возможные расположения отобразятся ниже поиска. Вкладка Вставка Задание 3. WordArt – объёмный текст. 1. Подвести указатель мыши к слову WordArt. 2. Нажать один раз левую кнопку мыши. 3. Из появившегося списка цветов букв, выберите левой кнопкой мыши необходимый цвет. 4. Напечатайте текст. 5. Щёлкните левую кнопку мыши по свободному месту. WordArt используют для заголовка, например, реферата. WordArt можно перемещать в любое место на документе, причём текст не смещается. Задание 4. Вставка формулы. 1. 2. 3. 4. 5. 6. Подвести указатель мыши к Формула. Нажать один раз левую кнопку мыши. Появится рамка для вставки формулы. Сверху вспомогательная вкладка Конструктор. С помощью инструментов вкладки Конструктор составьте формулу. Щёлкните левую кнопку мыши по свободному месту. Задание 5. Вставка символа. 1. 2. 3. 4. 5. 6. 7. 8. 9. Подвести указатель мыши к Формула. Нажать один раз левую кнопку мыши. Появиться список символов и словосочетание «Другие символы…». Нажать один раз левую кнопку мыши по «Другие символы…». Появится окно Символ. Найдите символ. Щёлкните по выбранному символу один раз левой кнопкой мыши. Щёлкните левую кнопку мыши по Вставить. Закройте окно Символ. Вкладка Разметка страницы Задание 6. Параметры страницы: поля, ориентация, размер, колонки, разрывы, номера строк, расстановка переносов. Все перечисленные параметры вы можете настроить на панели инструментов вкладки Разметка страницы, используя левую кнопку мыши. Или, а. б. в. г. д. е. ж. Подвести указатель мыши к слову Абзац. Справа от слова будет маленькая стрелочка под уголком. Подвести указатель мыши к этой стрелочке. Нажать один раз левую кнопку мыши. Появится окошко «Абзац». Внимательно изучите содержание окошка. Установите необходимые параметры с помощью треугольников, соответствующих полей, и левой кнопки мыши. з. Закройте окно. При работе с таблицей, картинкой, формулой будет появляться такие вкладки Конструктор, Макет, Формат. Ознакомьтесь внимательно с содержимым, с появляющимися дополнительными возможностями.