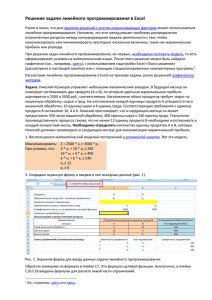v26_infx
advertisement

Надстройки табличного процессора. Их подключение и принцип реализации Программа Excel входит в пакет Microsoft Office для Windows и предназначена для подготовки и обработки данных при помощи электронных таблиц. MS Excel оснащен множеством возможностей, позволяющих нам решать различные экономические, математические, статистические и другие задачи. Помимо стандартных функций, входящих в программу MS Excel, существуют специальные средства – надстройки, расширяющие возможности данной программы. Надстройки – это программы, добавляющие в MS Excel дополнительные возможности и команды. Если выполняется установка MS Office Обычная, автоматически устанавливаются следующие надстройки: Пакет анализа – дополняет MS Excel финансовыми, статистическими и инженерными функциями. Analysis ToolPack – VBA – позволяет разработчикам публиковать финансовые, статистические, инженерные функции, используя синтаксис статистического пакета анализа данных. Автосохранение – обеспечивает режим автоматического сохранения рабочих книг через заданный интервал времени. Мастер суммирования – создает формулу для суммирования тех данных в диапазоне, которые удовлетворяют данному условию. Мастер подстановки – создает формулу для поиска данных в диапазоне по другому значению в этом же диапазоне. Мастер шаблонов Дополнительно можно также установить еще две надстройки: Мастер Web – страниц Мастер Web – форм Существуют и другие надстройки, которые не инсталлируются при установке Office Обычная. Чтобы получить к ним доступ, можно либо выполнить установку Office Выборочная, а затем выбрать соответствующие параметры, либо запустить программу установки Office и щелкнуть на кнопку Добавить/Удалить, чтобы добавить оставшиеся надстройки. Этими надстройками являются: Мастер преобразования файлов – возможность открытия файлов электронных таблиц, созданных во многих разных программах. Диспетчер отчетов – возможность создавать несколько отчетов одновременно. Поиск решения – вычисляет решения для сценариев «что - если» на основе ячеек перебора и ячеек ограничений. Программы для шаблонов. Использование средства Мастер суммирования Если обрабатывается список данных, часто возникает необходимость в суммировании значений, но только тех, которые удовлетворяют определенному условию. Рассмотрим пример рабочего листа, показанного на рис. 1. Рис. 1. Список счетов на рабочем листе В этом примере мы видим список счетов за март, упорядоченный по номерам счетов. Предположим, нам надо рассчитать итоговую сумму продаж по определенному продавцу это можно сделать различными способами. Скопировать рабочий лист; после этого удалить все строки за исключением тех, что относятся к продавцу, для которого нужно рассчитать итог по продажам. Затем для полученного списка вычислить итоговый результат с помощью простой функции СУММ. Записать формулу, в которой вручную выбрать ячейки с суммой каждого счета, относящегося к продавцу, для которого необходимо вычислить итог. Например, чтобы увидеть итог по продажам для Петра, нужно вычислить формулу = F4+F13+F18. Отсортировать список по конкретному продавцу, а затем над диапазоном ячеек, соответствующих счетам продавца, вычислить итог с помощью функции СУММ. Создать сложную функцию массива. Несмотря на то, что все эти решения сработают, каждое из них имеет различные недостатки. В некоторых случаях предполагается выполнение нескольких действий, на которые может уйти слишком много времени, особенно, если нужно решить задачу с различными продавцами или вычислить итоги разными способами. Некоторые решения непрактичны в случае обработки большого списка. В последнем примере сложность состоит в построении необходимой формулы массива и ее проверке, если эти формулы применяются не часто. Средство Мастер суммирования предназначено как раз для таких задач. С его помощью можно формировать итоги данных, но только для тех, которые удовлетворяют заданному условию. Принцип работы мастера суммирования заключается в построении формулы массива, вычисляющей сумму по условию посредством введенного критерия, при этом вся сложность построения скрыта от пользователя. Для таких формул суммирования по условию можно устанавливать сложные критерии. надстройка алгоритм задача Excel Access. Использование средства Мастер преобразования файлов. Известно, что Excel может открывать файлы электронных таблиц, созданные во многих разных программ, таких как Lotus 1-2-3, Quattro Pro, Microsoft Works, а также другие типы файлов, содержащих подобные данные. После того как такой файл будет один раз открыт, его можно сохранить в собственном формате Excel – xls с помощью команды Файл – Сохранить как. Если нужно преобразовать большое количество файлов не «родного» формата Excel в рабочие книги Excel, можно утомительно открывать каждый из них и сохранять его в собственном формате рабочих книг Excel. Однако существует более простой способ. Способ Мастер преобразования файлов разработано специально для этой цели и берет на себя всю рутину конвертирования большого количества файлов. С его помощью в формат Excel xls можно конвертировать (сохранив в одной папке) несколько файлов любого из приведенных источников. Средство Мастер преобразования файлов может обработать только одну папку за один раз, и его нельзя изменить таким образом, чтобы увеличивались вложенные папки. В связи с этим перед началом процесса преобразования необходимо с помощью программы Проводник переместить все файлы, которые нужно конвертировать, в одну папку. Кроме того, если конвертируются несколько файлов, мастеру преобразования может понадобиться длительное время на завершение всех преобразований. Использование средства Мастер подстановки При создании рабочий листов, особенно тех, которые представляют собой формы для ввода данных, нужно организовать поиск информации в таблице и использовать соответствующую информацию в рабочем листе или шаблоне который создается. Для этого можно использовать ряд функций, но проще эту задачу решить с помощью средства мастер подстановок. Например, рассмотрим такую ситуацию: нами создана рабочая книга продаж, которая может использоваться продавцами для формирования счета для клиентов. Мы не хотим, чтобы они делали ошибки при поиске цен на товары и желаем, чтобы в рабочий лист вносились правильные значения. Продавцы должны ввести лишь соответствующий код товара, а Excel автоматически заполнит столбцы его описания и цены. Если же нужно изменить отпускные цены, а это можно сделать простой заменой листа Excel, из которого выбираются цены. В Excel существует возможность избежать потери данных с помощью надстройки Автосохранение, которая автоматически сохраняет открытые рабочие книги через некоторый промежуток времени. Надстройка Автосохранение не запускается по умолчанию. Ее нужно активизировать с помощью команды Сервис – Параметры – Сохранение. Работать с диалоговым окном Автосохранение просто. Стоит лишь убедиться, что в поле Сохранять каждые стоит желаемое количество минут (и что установлен соответствующий флажок). После этого нужно решить, необходимо ли сохранять только активную рабочую книгу или все открытые книги при автоматическом сохранении. Также можно установить или снять флажок. Запрашивать разрешение для отображения запроса на подтверждение сохранения. Если надстройка Автосохранение загружена, она периодически сохраняет работу, точно также как если бы это делалось с помощью команды Файл – Сохранить. Если произошло отключение питания, «зависание» или чтолибо еще и надстройка Автосохранение была активна, можно просто заново открыть файл, над которым велась работа в последний раз. Вся работа, вплоть до последней операции автосохранения, будет «жива». Диспетчер отчетов Если Excel используется при подготовке отчетов в форме рабочего листа для других пользователей, часто приходиться иметь дело с несколькими отчетами, которые нужно создавать одновременно. Вот здесь и пригодиться средство Диспетчер отчетов. С его помощью можно установить различные параметры для отчетов, каждый из которых может ссылаться на любые рабочие листы, комбинируя их с выбранными сценариями и видами. После того как отчет создан, может появиться необходимость в его редактировании – добавлении и удалении страниц, изменении порядка их следования. Откроем диалоговое окно Диспетчер отчетов, выберем отчет который нужно изменить, и щелкнем на кнопке Редактировать. В диалоговом окне Редактировать отчет (которое похоже на диалоговое окно Добавить отчет) внесем необходимые изменения, а затем щелкнем на кнопке ОК. Подбор параметра Постановка задачи: Вычислить корень уравнения ln(x)+(x+1)3=0 с помощью функции Excel подбор параметра. Решение: Решение этой задачи выполняется следующим образом. В книге Excel используем 2 ячейки: 1 ячейка (B1) – значение переменной х (положим х=1); 2 ячейка (B2) – формула (введем формулу “=LN(B1)+СТЕПЕНЬ(B1+1;3)”, где B1 – ссылка на ячейку, содержащую переменную х). Переменная x 1 Формула 8 Выполним команду меню Данные, Работа с данными, Анализ “чтоесли”, Подбор параметра. В поле Установить в ячейке введем ссылку на ячейку, содержащую формулу - ячейка (B2). В поле Значение введем 0. В поле Изменяя значение ячейки введем ссылку на ячейку, содержащую переменную - ячейка (B1) и щелкнем на кнопке ОК. Переменная x 0,1875 Формула 0,0007 Программа нахождения суммы Постановка задачи: Составить программу для вычисления суммы: 𝑛 (−1)7𝑖 𝑆=∑ 𝑖=1 𝑎𝑥 𝑖 𝑖2 Решение: Для ввода параметров, входящих в сумму (n, a, x) и вывода значения суммы s воспользуемся объектом типа TEdit. Так как объект TEdit оперирует со значениями типа string, а при вычислении используются значения типа integer и float, то воспользуемся соответствующими функциями преобразования. Так так в языке Pascal отсутствует функция вычисления степени числа x, то воспользуемся имеющимися функциями Exp и Ln: 𝑥 𝑖 = 𝐸𝑥𝑝(𝑖 𝐿𝑛(𝑥)). Листинг процедуры, реализующей вычисление суммы и вывод результата в окне объекта TEdit имеет вид: procedure TForm1.Button1Click(Sender: TObject); var sum, a, x, pwx, pwi: double; sig, i, n: integer; begin sum:= 0; n:= StrToInt(Edit1.Text); a:= StrToFloat(Edit2.Text); x:= StrToFloat(Edit3.Text); for i := 1 to n do begin pwi:= 7*i mod 2; if pwi=1 then sig:= -1 else sig:= 1; pwx:= exp(i * ln(x)); sum:= sum + sig*a*pwx/sqr(i); end; Edit4.Text:= FloatToStrF(sum, ffFixed, 5, 3); end;