2.2.1. Электронная таблица Mіcrosoft Excel Знакомство с Excel
advertisement
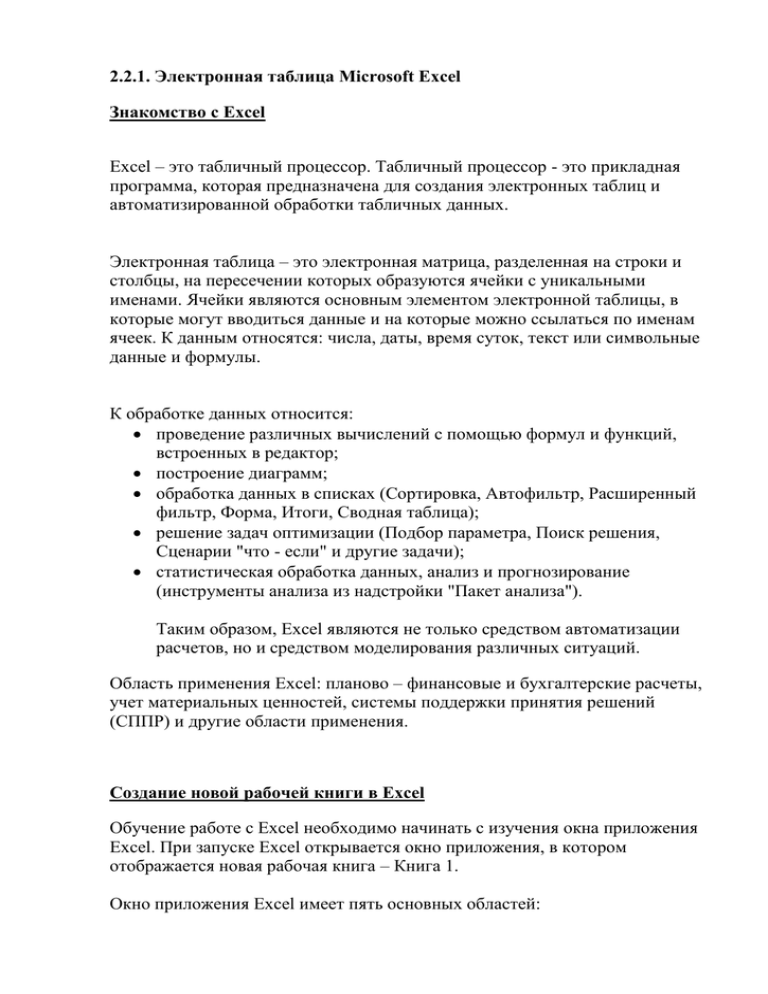
2.2.1. Электронная таблица Mіcrosoft Excel Знакомство с Excel Excel – это табличный процессор. Табличный процессор - это прикладная программа, которая предназначена для создания электронных таблиц и автоматизированной обработки табличных данных. Электронная таблица – это электронная матрица, разделенная на строки и столбцы, на пересечении которых образуются ячейки с уникальными именами. Ячейки являются основным элементом электронной таблицы, в которые могут вводиться данные и на которые можно ссылаться по именам ячеек. К данным относятся: числа, даты, время суток, текст или символьные данные и формулы. К обработке данных относится: проведение различных вычислений с помощью формул и функций, встроенных в редактор; построение диаграмм; обработка данных в списках (Сортировка, Автофильтр, Расширенный фильтр, Форма, Итоги, Сводная таблица); решение задач оптимизации (Подбор параметра, Поиск решения, Сценарии "что - если" и другие задачи); статистическая обработка данных, анализ и прогнозирование (инструменты анализа из надстройки "Пакет анализа"). Таким образом, Excel являются не только средством автоматизации расчетов, но и средством моделирования различных ситуаций. Область применения Excel: планово – финансовые и бухгалтерские расчеты, учет материальных ценностей, системы поддержки принятия решений (СППР) и другие области применения. Создание новой рабочей книги в Excel Обучение работе с Excel необходимо начинать с изучения окна приложения Excel. При запуске Excel открывается окно приложения, в котором отображается новая рабочая книга – Книга 1. Окно приложения Excel имеет пять основных областей: строка меню; панели инструментов; строка состояния; строка ввода; область окна рабочей книги. Основная обработка данных в Excel осуществляется при помощи команд из строки меню. Панели инструментов Стандартная и Форматирование являются встроенными панелями MS Excel, которые располагаются под строкой меню и содержат определенные наборы пиктограмм (кнопок). Основная часть пиктограмм предназначена для выполнения наиболее часто используемых команд из строки меню. Строка формул в Excel используется для ввода и редактирования значений, формул в ячейках или диаграммах. Поле имени – это окно слева от строки формул, в котором выводится имя активной ячейки. Пиктограммы: X, V, fx, расположенные слева от строки формул - это кнопки отмены, ввода и вставка функции соответственно. Строка состояния окна приложения Excel расположена в нижней части экрана. Левая часть строки состояния указывает сведения о состоянии рабочей области электронной таблицы (Готово, Ввод, Правка, Укажите). Кроме того, в левой части строки состояния кратко описываются результаты выполненной команды. В правой части строки состояния выводятся результаты вычислений (при выполнении автоматических вычислений с помощью контекстного меню строки состояния) и отображаются нажатые клавиш Ins, Caps Lock, Num Lock, Scroll Lock. Далее необходимо ознакомиться с основными понятиями окна рабочей книги. Рабочая книга (документ Excel) состоит из рабочих листов, каждый из которых является электронной таблицей. По умолчанию открывается три рабочих листа или три электронных таблицы, переход к которым можно осуществить, щелкая на ярлычках, расположенных внизу книги. При необходимости в книгу можно добавить рабочие листы (электронные таблицы) или удалить их из книги. Кнопки прокрутки ярлычков осуществляют прокрутку ярлычков рабочей книги. Крайние кнопки осуществляют прокрутку к первому и последнему ярлычку рабочей книги. Внутренние кнопки осуществляют прокрутку к предыдущему и следующему ярлычку рабочей книги. Основные понятия электронной таблицы: заголовок столбца, заголовок строки, ячейка, имя ячейки, маркер выделения, маркер заполнения, активная ячейка, строка формул, поле имени, активная область листа. Рабочая область электронной таблицы состоит из строк и столбцов, имеющих свои имена. Имена строк – это их номера. Нумерация строк начинается с 1 и заканчивается максимальным числом, установленным для данной программы. Имена столбцов – это буквы латинского алфавита сначала от А до Z , затем от АА до AZ, ВА до BZ и т.д. Максимальное количество строк и столбцов электронной таблицы определяется особенностями используемой программы и объемом памяти компьютера, например, в табличном процессоре Excel 256 столбцов и более 16 тысяч строк. Пересечение строки и столбца образует ячейку электронной таблицы, имеющую свой уникальный адрес. Для указания адресов ячеек в формулах используются ссылки (например, А6 или D8). Ячейка – область, определяемая пересечением столбца и строки электронной таблицы, имеющая свой уникальный адрес. Адрес ячейки определяется именем (номером) столбца и именем (номером) строки, на пересечении которых находится ячейка, например А10. Ссылка – указание адреса ячейки. Активной ячейка - это выделенная ячейка, имя которой отображается в поле имени. Маркером выделения называется полужирная рамка вокруг выделенной ячейки. Маркер заполнения - это черный квадрат в правом нижнем углу выделенной ячейки. Активная область листа - это область, которая содержит введенные данные. В электронных таблицах можно работать как с отдельными ячейками, так и с группами ячеек, которые образуют блок. Блок ячеек – группа смежных ячеек, определяемая с помощью адреса. Адрес блока ячеек задается указанием ссылок первой и последней его ячеек, между которыми ставится разделительный символ – двоеточие. Если блок имеет вид прямоугольника, то его адрес задается адресами левой верхней и правой нижней ячеек, входящих в блок. Блок используемых ячеек может быть указан двумя путями: либо заданием с клавиатуры начального и конечного адресов ячеек блока, либо выделением соответствующей части таблицы при помощи левой клавиши мыши. Пример задания адресов ячейки и блоков в электронной таблице: адрес ячейки, находящейся на пересечении столбца F и строки 9, выражается ссылкой F9; адрес блока, образованного в виде части строки 1 - B1:E1; адрес блока, образованного в виде столбца C - C1:C21; адрес блока, образованного в виде прямоугольника - A3:G10 Работа с файлами в Excel Сохранение и присвоение имени рабочей книге. При сохранении рабочей книги в Excel открывается окно диалога "Сохранение документа". В этом окне необходимо указать: имя файла, тип файла, выбрать диск и папку, в которой будет храниться рабочая книга. Таким образом, книга с входящими в нее рабочими листами сохраняется в папке на диске в виде отдельного файла с уникальным именем. Файлы книг имеет расширение «.xls». Открытие рабочей книги в Excel Для открытия рабочей книги в Excel, надо выбрать команду Файл / Открыть или щелкнуть на кнопке Открыть на стандартной панели инструментов. Excel выведет окно диалога "Открытие документа" в нем можно выделить требуемый файл и щелкнуть на кнопке Открыть. Закрытие рабочей книги и выход из Excel Для того чтобы закрыть рабочую книгу в Excel выберите команду Файл / Закрыть, в результате чего закроется рабочая книга. Для выхода из Excel необходимо выбрать команду Файл / Выход или щелкнуть на кнопку закрыть в правой части строки заголовка окна приложения. 2.2.2. Редактирование и форматирование рабочих листов Mіcrosoft Excel Любая обработка информации начинается с ее ввода в компьютер. В электронные таблицы MS Excel можно вводить текст, числа, даты, время, последовательные ряды данных и формулы. Ввод данных осуществляется в три этапа: выделение ячейки; ввод данных; подтверждение ввода (нажать клавишу Enter). После того как данные введены, их нужно представить на экране в определенном формате. Для представления данных в MS Excel существуют различные категории форматных кодов. Для редактирования данных в ячейке необходимо дважды щелкнуть на ячейке и произвести редактирование или исправление данных. К операциям редактирования относятся: удаление и вставка строк, столбцов, ячеек и листов; копирование и перемещение ячеек и блоков ячеек; редактирование текста и чисел в ячейках. К операциям форматирования относятся: изменение числовых форматов или формы представления чисел; изменение ширины столбцов; выравнивание текста и чисел в ячейках; изменение шрифта и цвета; Выбор типа и цвета границы Заливка ячеек Ввод чисел и текста Любую информацию, которая обрабатывается на компьютере, можно представить в виде чисел или текста. Числа и текст по умолчанию Excel вводит в формате Общий. Ввод текста Текст - это любая последовательность введенных в ячейку символов, которая не может быть интерпретирована Excel как число, формула, дата, время суток. Введенный текст выравнивается в ячейке по левому краю. Чтобы ввести текст, выделите ячейку и наберите текст с клавиатуры. Ячейка может вмещать до 255 символов. Если требуется ввести некоторые числа как текст, то для этого выделите ячейки, а затем выберите команду Формат / Ячейки. Далее выберите вкладку “Число” и в появившемся списке форматов выберите Текстовый. Еще один способ ввода числа как текста – это ввести перед числом символа апострофа. Если текст не помещается в ячейку, то необходимо увеличить ширину столбца или разрешить перенос по словам (Формат / Ячейки, вкладка Выравнивание). Ввод чисел Числовые данные – это числовые константы: 0 - 9, +, -, /,*, Е, %, точка и запятая. При работе с числами необходимо уметь изменять вид вводимых чисел: число знаков после запятой, вид целой части, порядок и знак числа. Excel самостоятельно определяет относится ли введенная информация к числу. Если введенные в ячейку символы относятся к тексту, то после подтверждения ввода в ячейку они выравниваются по левому краю ячейки, а если символы образуют число – то по правому краю ячейки. Числа в Excel отображаются в категориях Числовой, Экспоненциальный, Финансовый, Денежный, Процентный, Дробный. Ввод последовательных рядов данных Под рядами данных подразумеваются данные, отличающиеся друг от друга на фиксированный шаг. При этом данные не обязательно должны быть числовыми. Для создания рядов данных необходимо выполнить следующее: 1. Ввести в ячейку первый член ряда. 2. Выделить область, где будет расположен ряд. Для этого нужно подвести указатель мыши к маркеру заполнения, и в этот момент, когда белый крестик переходит в черный, нажать левую кнопку мыши. Далее, удерживая нажатой кнопку мыши, надо выделить нужную часть строки или столбца. После того как вы отпустите кнопку мыши, выделенная область заполнится данными. Можно построить ряд данных и другим способом, если указать шаг построения. Для этого нужно ввести вручную второй член ряда, выделить обе ячейки и продолжить выделение до нужной области. Две первых ячейки, введенные вручную, задают шаг ряда данных. Формат данных Данные в MS Excel выводятся на экран в определенном формате. По умолчанию информация выводится в формате Общий. Можно изменить формат представления информации в выделенных ячейках. Для этого выполните команду Формат / Ячейки. Появится окно диалога “Формат ячеек”, в котором нужно выбрать вкладку “Число”. В левой части окна диалога “Формат ячеек” в списке “Числовые форматы” приведены названия всех используемых в Excel форматов. Для формата каждой категории приводится список его кодов. В правом окне “Тип” вы можете просмотреть все форматные коды, которые используются для представления на экране информации. Для представления данных вы можете использовать встроенные форматные коды MS Excel или ввести свой (пользовательский) код формата. Для ввода форматного кода выберите строку (все форматы) и введите символы форматного кода в поле ввода “Тип”. Стиль представления данных Одним из способов упорядочения данных в Excel является введение стиля. Для создания стиля используется команда Формат / Стиль. Выполнение этой команды открывает окно диалога “Стиль”. 2.2.3. Технология создания электронной таблицы Рассмотрим технологию создания электронной таблицы на примере проектирования таблицы Учет товаров на складе. 1. Для создания таблицы надо выполнить команду Файл / Создать и щелкнуть в области задач на пиктограмме Чистая книга. 2. Сначала необходимо осуществить разметку таблицы. Например, таблица Учет товаров имеет семь колонок, которые закрепим за столбцами от A до G. Далее надо сформировать заголовки таблицы. Затем нужно ввести общий заголовок таблицы, а потом названия полей. Они должны находиться в одной строке и следовать друг за другом. Заголовок можно расположить в одну или две строки, выровнять по центру, правому, левому, нижнему или верхнему краю ячейки. 3. Для ввода заголовка таблицы необходимо установить курсор в ячейку A2 и ввести название таблицы «Остатки товаров на складе». 4. Выделить ячейки A2:G2 и выполнить команду Формат/Ячейки, на вкладке Выравнивание выбрать способ выравнивания по центру и установить флажок объединение ячеек. Нажать ОК. 5. Создание «шапки» таблицы. Ввести названия полей, например, № склада, Поставщик и т.д. 6. Для расположения текста в ячейках "шапки" в две строки необходимо выделить эту ячейку и выполнить команду Формат/Ячейки, на вкладке Выравнивание установить флажок переносить по словам. 7. Вставка различных шрифтов. Выделить текст и выбрать команду Формат/Ячейки, вкладка Шрифт. Установить гарнитуру шрифта, например, Times New Roman, его размер (кегль) и начертание. 8. Осуществить выравнивание текста в «шапке» таблицы (выделить текст и щелкнуть на кнопке По центру на панели инструментов форматирования). 9. При необходимости изменить ширину столбцов с помощью команды Формат / Столбец / Ширина. 10. Изменить высоты строки можно командой Формат / Строка / Высота. 11. Добавление рамки и заливки ячеек можно осуществить командой Формат / Ячейка на вкладках Граница и Вид соответственно. Выделите ячейку или ячейки и на вкладке Граница выберите тип линии и с помощью мыши укажите, к какой части выделенного диапазона он относится. На вкладке Вид выберите цвет заливки выделенных ячеек. 12. Перед вводом данных в таблицу можно осуществить форматирование ячеек столбцов под «шапкой» таблицы при помощи команды Формат/Ячейки, вкладка Число. Например, выделите вертикальный блок ячеек под ячейкой "№ склада" и выберите команду Формат/Ячейки на вкладке Число выделите Числовой и щелкните ОК 2.2.4. Обучение работе с формулами, функциями и диаграммами в Excel Формулы Формулы – это выражение, начинающееся со знака равенства и состоящее из числовых величин, адресов ячеек, функций, имен, которые соединены знаками арифметических операций. К знакам арифметических операций, которые используются в Excel относятся: сложение; вычитание; умножение; деление; возведение в степень. Некоторые операции в формуле имеют более высокий приоритет и выполняются в такой последовательности: возведение в степень и выражения в скобках; умножение и деление; сложение и вычитание. Результатом выполнения формулы является значение, которое выводится в ячейке, а сама формула отображается в строке формул. Если значения в ячейках, на которые есть ссылки в формулах, изменяются, то результат изменится автоматически. Внесение изменений в формулу. Для внесения изменений в формулу щелкните мышью на строке формул или клавишу F2. Затем внесите изменения и нажмите кнопку Ввода в строке формул или клавишу Enter. Если вы хотите внести изменения в формулу непосредственно в ячейке, где она записана, то дважды щелкните мышью на ячейке с этой формулой. Для отмены изменений нажмите кнопку Отмена в строке формул или клавишу Esc. Использование ссылок Ссылка однозначно определяет ячейку или группу ячеек рабочего листа. С помощью ссылок можно использовать в формуле данные, находящиеся в различных местах рабочего листа, а также значение одной и той же ячейки в нескольких формулах. Можно также ссылаться на ячейки, находящиеся на других листах рабочей книги, в другой рабочей книге, или даже на данные другого приложения. Ссылки на ячейки других рабочих книг называются внешними. Ссылки на данные в других приложениях называются удаленными. Перемещение и копирование формул. После того как формула введена в ячейку, вы можете ее перенести, скопировать или распространить на блок ячеек. При перемещении формулы в новое место таблицы ссылки в формуле не изменяются, а ячейка, где раньше была формула, становится свободной. При копировании формула перемещается в другое место таблицы, при этом абсолютные ссылки не изменяются, а относительные ссылки изменяются. При копировании формул можно управлять изменением адресов ячеек или ссылок. Если перед всеми атрибутами адреса ячейки поставить символ “$” (например, $A$1), то это будет абсолютная ссылка, которая при копировании формулы не изменится. Изменятся только те атрибуты адреса ячейки, перед которыми не стоит символ “$”, т.е. относительные ссылки. Для быстрой установки символов “$” в ссылке ее необходимо выделить в формуле и нажать клавишу F4. Для перемещения формулы подведите указатель мыши к тому месту границы ячейки, где изображение указателя мыши изменяется с белого крестика на белую стрелку. Затем нажмите левую кнопку мыши и, удерживая ее, перемещайте ячейку в нужное место таблицы. Завершив перемещение, отпустите кнопку мыши. Если в записи формулы есть адреса ячеек, они при перемещении формулы не изменяются. Для копирования формулы подведите указатель мыши к тому месту границы ячейки или блока, где изображение указателя изменяется с белого крестика на белую стрелку. Затем нажмите клавишу Ctrl и левую кнопку мыши и перемещайте ячейку в нужное место таблицы. Для завершения копирования отпустите кнопку мыши и клавишу Ctrl. Если в записи формулы есть относительные адреса ячеек, при копировании формулы они изменятся. Распространение формул. Помимо копирования и перемещения формулу можно распространить на часть строки или столбца. При этом происходит изменение относительных ссылок. Для распространения формулы необходимо выполнить следующие действия: 1. Установите курсор в ячейку с формулой. 2. Подведите указатель мыши к маркеру заполнения. Изображение указателя изменяется на черный крестик. 3. Нажмите левую кнопку мыши и, удерживая ее нажатой, перемещайте курсор до нужного места. Для завершения распространения формулы отпустите кнопку. Необходимо отметить, что Excel выводит в ячейку значение ошибки, когда формула для этой ячейки не может быть правильно вычислена. Если формула содержит ссылку на ячейку, которая содержит значение ошибки, то эта формула также будет выводить значение ошибки. Функции Excel Функции Excel — это специальные, заранее созданные формулы для сложных вычислений, в которые пользователь должен ввести только аргументы. Функции состоят из двух частей: имени функции и одного или нескольких аргументов. Имя функции описывает операцию, которую эта функция выполняет, например, СУММ. Аргументы функции Excel - задают значения или ячейки, используемые функцией, они всегда заключены в круглые скобки. Открывающая скобка ставится без пробела сразу после имени функции. Например, в формуле «=СУММ(A2;A9)», СУММ — это имя функции, а A2 и A9 — ее аргументы. Эта формула суммирует числа в ячейках A2, и A9. Даже если функция не имеет аргументов, она все равно должна содержать круглые скобки, например функция ПИ(). При использовании в функции нескольких аргументов они отделяются один от другого точкой с запятой. В функции можно использовать до 30 аргументов. Ввод функций в рабочем листе Вы можете вводить функции в рабочем листе прямо с клавиатуры или с помощью команды Функция меню Вставка. Если вы выделите ячейку и выберете команду Вставка/Функция, Excel выведет окно диалога Мастер функций – шаг 1 из 2. Открыть это окно можно также с помощью кнопки Вставка функции на строке ввода формул. В этом окне сначала выберите категорию в списке Категория и затем в алфавитном списке Функция укажите нужную функцию. Excel введет знак равенства (если вы вставляете функцию в начале формулы), имя функции и круглые скобки. Затем Excel откроет второе окно диалога мастера функций, в котором необходимо установить аргументы функции (в нашем случае ссылки на A2 и A9). Второе окно диалога Мастера функций содержит по одному полю для каждого аргумента выбранной функции. Справа от каждого поля аргумента отображается его текущее значение (21 и 33). Текущее значение функции отображается внизу окна диалога (54). Нажмите кнопку ОК или клавишу Enter, и созданная функция появится в строке формул. Диаграммы в Excel С помощью Microsoft 2003 можно создавать сложные диаграммы для данных рабочего листа. Диаграмма – графическое изображение зависимости между величинами. Диаграммы являются наглядным средством представления данных рабочего листа. Диаграмму можно создать на отдельном листе или поместить в качестве внедренного объекта на лист с данными. Представление данных на диаграмме Диаграмма связана с данными, на основе которых она создана, и обновляется автоматически при изменении данных. Значения оси. Excel создает значения оси на основе указанных данных. В данном случае значения оси изменяются от 0 до 70, что соответствует значениям ячеек диапазона на листе. Имена категорий. В качестве имен оси категорий Excel использует заголовки столбцов или строк данных. В приведенном примере в качестве имен оси категорий отображаются заголовки строк, соответствующие первому кварталу, второму кварталу и т.д. Имена рядов данных диаграммы. Excel также использует заголовки столбцов или строк данных в качестве имен рядов данных. Имена рядов отображаются в легенде диаграммы. В приведенном примере в качестве имен рядов выступают заголовки рядов планируемых и фактических значений. Маркеры данных. Маркеры данных одного цвета представляют один ряд данных. Каждый маркер соответствует одному значению данных листа. В приведенном примере самый правый маркер данных соответствует фактическому значению за четвертый квартал, равному 60. Подсказки. При остановке указателя над каким-либо элементом диаграммы появляется подсказка с названием элемента. Например, при остановке указателя над легендой появляется подсказка «Легенда». Создание диаграммы Чтобы создать диаграмму, необходимо, прежде всего, ввести данные для диаграммы на лист. Затем выделите любые ячейки, которые содержат исходные данные диаграммы. Далее в меню Вставка выберите команду Диаграмма или нажмите кнопку Мастер диаграмм на стандартной панели инструментов. В любом случае Excel выведет на экран первое окно мастера диаграмм. С помощью четырех окон диалога мастер диаграмм соберет всю информацию, необходимую Excel для построения диаграммы. Кроме того, можно создать диаграмму за один шаг без использования мастера диаграмм. При создании таким способом диаграммы используются стандартные тип и параметры форматирования, которые позже можно изменить. Создание диаграммы за один шаг. Самый быстрый способ для создания листа диаграммы, использующего стандартный тип диаграммы, выделите необходимые данные и нажмите клавишу F11. В этом случае лист диаграммы – это лист книги, содержащий только диаграмму. Шаг 1. Выбор типа диаграммы. Первое окно диалога Мастера диаграмм, предлагает выбрать тип диаграммы. Это окно диалога содержит две вкладки: одну для стандартных и другую для нестандартных типов диаграмм. Шаг 2. Задание исходных данных диаграммы. Во втором окне диалога мастера диаграмм можно задать данные, используемые Excel при построении диаграммы. Второе окно диалога Мастера диаграмм позволяет задать исходный диапазон и расположение в нем рядов данных. Если перед запуском Мастера был выделен диапазон с исходными данными, то это поле будет содержать ссылку на выделенный диапазон. Excel выводит подвижную рамку вокруг исходного диапазона. Если по каким-то причинам исходный диапазон указан неправильно, выделите нужный диапазон и введите его прямо в окне диалога Мастера диаграмм. Excel обычно выбирает ориентацию рядов, предполагая, что диаграмма должна содержать меньше рядов, чем точек. Просматривая образец при разной ориентации рядов, можно выбрать наиболее эффективный способ отображения данных в создаваемой диаграмме. Второе окно диалога Мастера диаграмм, как и первое, содержит две вкладки. Чтобы убедиться, что Excel использует правильные имена и диапазоны ячеек, для каждого ряда данных, можно перейти на вкладку Ряд. Нажмите кнопку. Далее, чтобы перейти к следующему шагу. Шаг 3. Задание параметров диаграммы. Третье окно диалога Мастера диаграмм содержит шесть вкладок. Они позволяют задать характеристики осей, название диаграммы и заголовки для ее осей, легенду, подписи значений в рядах данных и т.д. Все это можно выполнить при создании диаграммы или после ее построения. Шаг 4. Размещение диаграммы. Excel может внедрить диаграмму в рабочий лист или помесить ее на отдельном листе, так называемом листе диаграммы. После построения диаграммы ее можно отредактировать в режиме редактирования диаграммы. Для этого нужно дважды щелкнуть кнопку мыши на диаграмме или воспользоваться контекстным меню. Обработка информации в электронных таблицах Excel или списках. Основные понятия и требования к спискам. Список представляет собой электронную таблицу с большим объемом взаимосвязанной информации (список товаров на складах или список номеров телефонов и адресов абонентов). Список - это набор строк электронной таблицы со взаимосвязанными однотипными данными постоянного формата. Другими словами список - это плоская база данных, а строки и столбцы списка соответствуют записям и полям в базе данных. Образец списка представлен на рисунке К спискам в Excel предъявляются более строгие требования, чем к обычным электронным таблицам. Количество столбцов в списке должно быть постоянным, а количество строк переменным. Это позволяет добавлять , удалять или переставлять строки таблицы или записи списка (базы данных). Наличие пустых строк и столбцов в списке является недопустимым. Данные в списке должны иметь постоянный формат. Первая строка в списке содержит названия столбцов или имена полей как в базах данных. К средствам, которые предназначены для обработки и анализа данных в списке относятся команды из меню Данные: Сортировка, Фильтр, Форма, Итоги, Проверка. При выполнении этих команд, редактор автоматически распознает список как базу данных и осуществляет обработку и анализ данных в списке как в базе данных. При применении команды сортировка можно отсортировать записи по одному или нескольким полям. С помощью фильтров (Автофильтра и Расширенного фильтра) можно быстро найти (отфильтровать) необходимые данные в списках по одному, двум или нескольким параметрам поиска. Командой Итоги можно упорядочить данные в списках с помощью итоговых значений. Для добавления новых записей в список, удаления и поиска существующих записей в списках применяется команда Форма. Для проверки данных при вводе используется средство, которое называется проверкой ввода (команда Проверка). При создании списка необходимо выполнить определенные требования: Чтобы редактор автоматически распознавал список как базу данных и обрабатывал данные при выполнении команд обработки необходимо на рабочем листе располагать один список Формат шрифта заголовков (подписей) столбцов или имен полей в списках должен отличаться от формата шрифта записей. Обычно шрифту заголовкам столбцов назначается полужирный шрифт, а ячейкам для заголовков присваивается текстовый формат Ячейки под заголовками столбцов необходимо отформатировать в соответствии с данными, которые будут вводиться в эти ячейки (например, установить денежный формат, выбрать выравнивание и т.д.) Для обеспечения автоматического форматирования введенных данных в список целесообразно активизировать команду "Расширение форматов и формул". Для этого необходимо установить флажок "Расширять форматы и формулы в диапазонах данных" в окне диалога "Параметры" на вкладке "Правка", которое открывается командой "Параметры" в меню Сервис. В списке не должно быть пустых записей (строк) и полей (столбцов), даже для отделения имен полей от записей следует использовать границы ячеек, а не пустые строки 2.2.6. Экономико - математические приложения Excel К типичным экономико-математическим приложениям Excel относятся: структуризация и первичная логическая обработка данных; статистическая обработка данных, анализ и прогнозирование; проведение финансово-экономических расчетов; решение уравнений и оптимизационных задач. Структуризация и первичная логическая обработка данных Списки в Excel являются примером формализованной структуры у исходной информации. Список - это содержащая в рабочем листе Excel таблица, данные в строках которой имеют однородную структуру или данные одного типа. К традиционным задачам первичной или предварительной логической обработки данных относятся сортировка и выборка (фильтрация) по заданному критерию. Эти задачи освещены в разделе 4. Обработка информации в списках. Статистическая обработка данных, анализ и прогнозирование Функции, реализующие статистические методы обработки и анализа данных, в Excel реализованы в виде специальных программных средств - надстройки Пакета анализа, которая входит в поставку Microsoft Office и может устанавливаться по желанию пользователей. Установка надстройки Пакет анализа осуществляется так же, как и установка других надстроек с помощью команды Сервис/Надстройка. Далее необходимо установить флажок перед пунктом Пакет анализа и нажать ОК. После успешной установки надстройки в меню Сервис появится пункт: Анализ данных, а в окне мастера функций становится доступной категория функций - Статистические. Целью статистического исследования является обнаружение и исследование соотношений между статистическими (экономическими) данными и их использование для изучения, прогнозирования и принятия решений. Фундаментальным понятием статистического анализа являются понятия вероятности и случайной величины. Excel не предназначен для комплексного статистического анализа и обработки данных, но с помощью команд, доступных из окна Анализ данных можно провести: описательный стстистический анализ (описательная статистика); ранжирование данных (Ранг и персентиль); графический анализ (Гистограмма); прогнозирование данных (Скользящее среднее. Экспоненциальное сглаживание); регрессионный анализ (Регрессия) и т.д. Статистические функции для регрессионного анализа из категории Статистические в окне мастера функций: ЛИНЕЙН(знач. У; знач. Х; константа; стат.) - Определяет параметры линейного тренда для заданного массива; ТЕНДЕНЦИЯ(знач. У; знач. Х; новые знач. Х; константа;) Определяет предсказанные значения в соответствии с линейным трендом для заданного массива (метод наименьших квадратов) и многие другие. Проведение финансово-экономических расчетов Одной из важнейших сфер приложения Excel - это осуществление финансовых расчетов. Финансовые вычисления включают в себя всю совокупность методов и расчетов, используемых при принятии управленческих решений (от элементарных арифметических операций до сложных алгоритмов построения многокритериальных моделей, позволяющих получить оптимальные характеристики коммерческих сделок и т.д.). В Excel реализованы встроенные и дополнительные финансовые функции. Для применения дополнительных функций необходимо установить надстройку Пакет анализа. По типу решаемых задач все финансовые функции Excel можно разделить на условные группы: функции для анализа инвестиционных проектов; функции для анализа ценных бумаг; функции для расчета амортизационных платежей; вспомогательные функции. Применение функций для финансовых расчетов осуществляется с помощью мастера функций (Вставка/Функция, выбрать категорию Финансовые) 2.2.7. Решение уравнений и задач оптимизации Для решения задач оптимизации широкое применение находят различные средства Excel. В этом разделе рассмотрим команды: Подбор параметров для нахождения значения, приводящего к требуемому результату. Надстройку Поиск решения для расчета оптимальной величины по нескольким переменным и ограничениям; Диспетчер сценариев для создания и оценки наборов сценариев «что – если» с несколькими вариантами исходных данных. Подбор параметров Основной командой для решения оптимизационных задач в Excel является команда Сервис/Подбор параметра. Эта команда определяет неизвестную величину, приводящую к требуемому результату. Если команда Подбор параметра отсутствует в меню Сервис, выполните команду Сервис/Надстройка и установите флажок Пакет анализа в окне диалога Надстройка Для работы с командой Подбор параметра необходимо подготовить лист, чтобы в листе находились: формула для расчета; пустая ячейка для искомого значения; другие величины, которые используются в формуле. Ссылка на пустую ячейку должна обязательно присутствовать в формуле, так как именно она является переменной, значение которой ищет Excel. Во время подбора параметра в переменную ячейку непрерывно заносятся новые значения, пока не будет найдено решение поставленной задачи. Такой процесс называется итерацией, и продолжается он до тех пор, пока редактор не выполнит 100 попыток или не найдет решения, лежащее в пределах точности 0,001 от точного значения (настройка этих параметров осуществляется с помощью команды Сервис/Параметры, вкладка Вычисления) Оптимизация с помощью команды Подбор параметров выполняется так: 1. Создайте лист, например, с формулой =B1*B2 в ячейке B3, пустой (переменной) ячейкой (B2) и другими данными (B1), которые могут понадобиться при вычислениях. Например, необходимо определить количество книг по цене 23,75 грн., которые необходимо продать, чтобы объем продаж составил 10000,00 грн. 2. Выделите ячейку листа (B3), в которой содержится формула (эта ячейка появится в поле "Установить в ячейке" в окне диалога Подбор параметра). Выполните команду Сервис/Подбор параметра. Открывается окно диалога Подбор параметра.. 3. Введите в текстовое поле Значение число, соответствующее объему продаж - 10000. Переместите курсор в текстовом поле Изменяя значения ячейки. Выделите ту ячейку, в которой должен содержаться ответ (переменная ячейка). Ее содержимое будет подобрано и подставлено в формулу командой Подбор параметра. Выделенная ячейка (B2) выделяется на листе рамкой. Нажмите кнопку ОК, чтобы найти решение. После завершения итерационного цикла в окне диалога Результат подбора параметра появляется сообщение, а результат заносится в ячейку листа. Решение показывает, что для достижения объема продаж 10000 грн. необходимо продать 421 книгу по цене 23,75 грн. Для закрытия окна диалога Результат подбора параметра щелкните на кнопке ОК. Команда Поиск решения Для решения сложных задач, требующих применения линейного и нелинейного программирования, а также методов исследования операций применяется надстройка - Поиск решения. Чтобы использовать надстройку Поиск решения не обязательно знать методы программирования и исследования операций, но необходимо определять, какие задачи можно решать этими методами. Пользователь должен уметь с помощью диалоговых окон надстройки Поиск решения правильно сформулировать условия задачи, и если решение существует, то “Поиск решения” отыщет его. В основе надстройки лежат итерационные методы. В том случае, когда оптимизационная задача содержит несколько переменных величин, для анализа сценария необходимо воспользоваться надстройкой Поиск решения. “Поиск решения” позволяет использовать одновременно большое количество изменяемых ячеек (до 200) и задавать ограничения для изменяемых ячеек. Общие свойства, которые характерны для задач, решаемых с помощью надстройки Поиск решения: Существует единственная целевая ячейка, содержащая формулу, значение которой должно быть сделано максимальным, минимальным или же равным, какому-то конкретному значению. Формула в этой целевой ячейке содержит ссылки на ряд изменяемых ячеек. Поиск решения заключается в том, чтобы подобрать такие значения переменных в изменяемых ячейках, которые бы обеспечили оптимальное значение для формулы в целевой ячейке. Может быть задано некоторое количество ограничений — условий или соотношений, которым должны удовлетворять некоторые из изменяемых ячеек. Постановка задачи Первым шагом при работе с командой Поиск решения является создание специализированного листа. Для этого необходимо создать целевую ячейку, в которую вводится основная формула. Кроме того, лист может включать другие значения и формулы, использующие значения целевой и переменных ячеек. Формула в целевой ячейке должна опираться в вычислениях на значения переменных ячеек. После того, как задача оптимизации будет подготовлена на листе, можно приступать к работе. 1. Выделите на листе целевую ячейку, в которую введена формула. 2. Выполните команду Сервис/Поиск решения. Открывается окно диалога Поиск решения. Поскольку была выделена ячейка, в текстовом поле «Установить целевую ячейку» появится правильная ссылка на ячейку. В группе «Равной» переключатель по умолчанию устанавливается в положение «Максимальному значению». 3. Перейдите к полю "Изменяя ячейки" и введите переменные ячейки листа 4. Добавьте ограничения на переменные в изменяемых ячейках. Для ввода ограничений нажмите кнопку Добавить, чтобы задать первое ограничение в окне диалога, затем можно ввести второе, третье и т.д. 5. Когда оптимизационная задача будет готова к выполнению, можно нажать кнопку Выполнить для получения ответа. Появится окно диалога с описанием результатов процесса оптимизации. 6. Чтобы отобразить найденное решение в ячейках листа, установите переключатель "Сохранить найденное решение" и нажмите кнопку ОК. Найденная максимальная величина помещается в целевую ячейку, а переменные ячейки заполняются оптимальными значениями переменных, которые удовлетворяют установленным ограничениям. Диспетчер сценариев «что – если» При работе с командами Подбор параметра и Поиск решения не существует удобного способа сравнения результатов вычислений – при каждом изменении данных предыдущее значение пропадает. Чтобы устранить эти ограничения, разработчики Excel создали Диспетчер сценариев, помогающий работать с несколькими моделями «что – если». Командой Сервис/Сценарии можно создавать новые и просматривать существующие сценарии для решения задач, и отображать консолидированные отчеты. Создание сценария Сценарием называется модель «что – если», в которую входят переменные ячейки, связанные одной или несколькими формулами. Перед созданием сценария необходимо спроектировать лист так, чтобы на нем была хотя бы одна формула, зависящая от ячеек, которые могут принимать различные значения. Например, может возникнуть потребность в сравнении лучшего и худшего сценариев. Создание сценариев происходит следующим образом: • Выполните команду Сервис/Сценарии. Открывается изображение окна диалога Диспетчер сценариев. • Нажмите кнопку Добавить, чтобы создать первый сценарий. Откроется окно диалога Добавление сценария. • Введите Лучший вариант (или любое другое имя) в поле Название сценария, затем с помощью окон диалога введите изменяемые ячейки. Когда этот сценарий будет готов, введите следующий. • Нажмите кнопку Добавить, чтобы создать второй сценарий. Введите название Худший вариант. После завершения создания двух сценарием можно приступить к просмотру результатов. • Закройте окно диалога Диспетчер сценариев кнопкой Закрыть. Просмотр сценария Excel сохраняет сценарии вместе с листом текущей книги, и просмотр их командой Сервис /Сценарии возможен только при открытии данного листа. Просмотр сценария выполняется следующим образом: • Выполните команду Сервис/Сценарии. Открывается окно диалога: • Выберите из списка сценарий для просмотра. • Нажмите кнопку Вывести. Excel заменяет содержимое ячеек листа значениями из сценария и отображает результаты на листе. • Выберите из списка другие сценарии и воспользуйтесь кнопкой Вывести для сравнения результатов моделей «что – если». После завершения нажмите кнопку Закрыть. Значения последнего активного сценария остаются в ячейках листа. Создание отчетов по сценарию Сравнивать различные сценарии можно, переходя от сценария к сценарию с помощью кнопки показать в окне диалога Диспетчер сценариев, но иногда возникает необходимость в создании отчета с обобщенной информацией о различных сценариях листа. Эту задачу можно выполнить с помощью кнопки Отчет в окне диалога Диспетчер сценариев. Созданный сводный отчет будет автоматически отформатирован и скопирован на новый лист текущей книги. Создание отчета по сценарию происходит следующим образом: • Выполните команду Сервис/Сценарии. Откроется окно диалога Диспетчер сценариев. • Нажмите кнопку Отчет. Открывается окно диалога Отчет по сценарию, в котором предлагается выбрать ячейки, входящие в отчет, а также его тип. Отчет типа структура представляет собой форматированную таблицу, которая выводится на отдельном листе. Отчет сводная таблица является специальной таблицей, которую можно настраивать за счет перестановки столбцов и строк. http://www.lessons-tva.info/edu/e-inf2/m2t2_1.html


