Порядок получения электронной подписи
advertisement
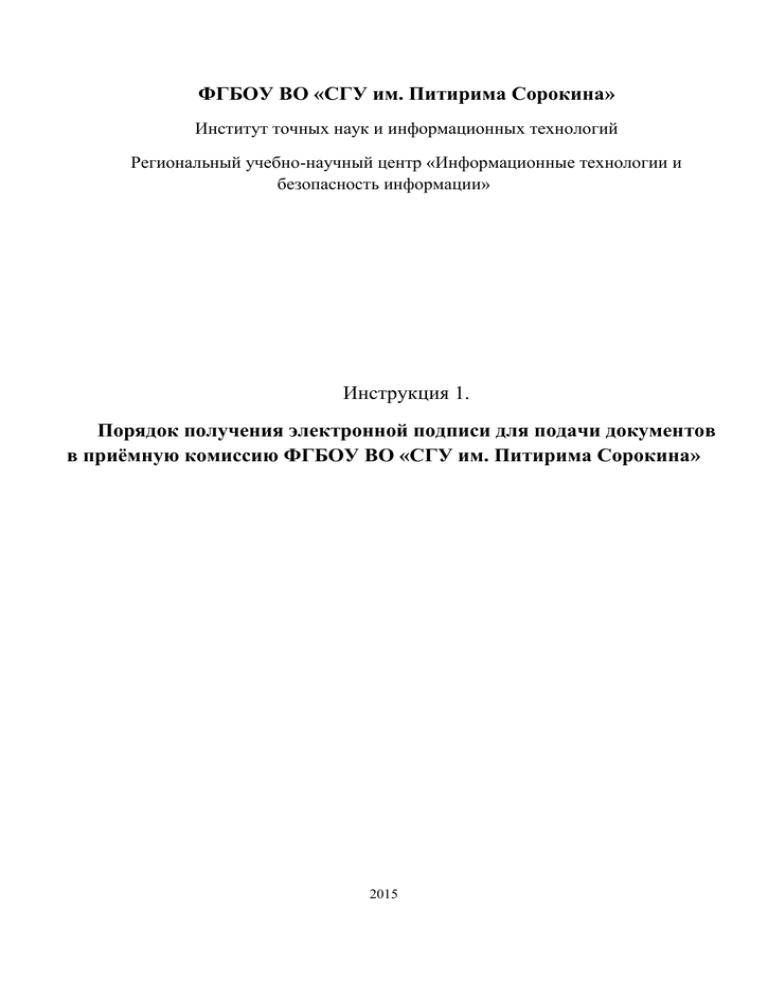
ФГБОУ ВО «СГУ им. Питирима Сорокина» Институт точных наук и информационных технологий Региональный учебно-научный центр «Информационные технологии и безопасность информации» Инструкция 1. Порядок получения электронной подписи для подачи документов в приёмную комиссию ФГБОУ ВО «СГУ им. Питирима Сорокина» 2015 ФГБОУ ВО «СГУ им. Питирима Сорокина» предоставляет абитуриентам возможность подать документы в приёмную комиссию в электронном виде. При этом все документы должны быть подписаны электронной подписью и зашифрованы. Для получения электронной подписи и дальнейшего её использования необходимо выполнить все пункты данной инструкции. Шаг 1. Установка компонента Microsoft Capicom 1. Скачайте компонент с официального сайта Microsoft по ссылке: http://www.microsoft.com/ru-ru/download/details.aspx?id=25281; 2. Запустите установочный файл 3. В появившемся окне нажмите кнопку «Next» 4. Ознакомьтесь с условиями лицензионного соглашения, выберите пункт «I accept the terms in the License Agreement» и нажмите кнопку «Next» 5. В следующем окне нажмите кнопку «Next» (Не изменяйте путь установки!). 6. Нажмите кнопку «Install» для начала процесса установки компонентов 7. В случае появления запроса на установку, нажмите «Да» 8. Дождитесь окончания процесса установки компонентов и нажмите кнопку «Finish» Шаг 2. Установка программы «КриптоПро CSP» 1. Для того чтобы скачать дистрибутив КриптоПро, зарегистрируйтесь на сайте производителя https://www.cryptopro.ru/user/register, затем войдите в систему под своей учетной записью, перейдите на страницу загрузки https://www.cryptopro.ru/products/csp/downloads и скачайте дистрибутив КриптоПро CSP версии 3.6 R4 для Windows 7 и Windows 8 и КриптоПро CSP версии 3.9 для Windows 8.1. 2. Запустите установочный файл. 3. В появившемся окне нажмите «Далее». 4. В случае появления данного окна, нажмите «ОК», проверьте разрядность Вашей операционной системы и загрузите с сайта версию КриптоПро, соответствующую Вашей ОС. 5. При появлении следующего окна нажмите «Далее». 6. Ознакомьтесь с условиями лицензионного соглашения, выберите пункт «Я принимаю условия лицензионного соглашения» и нажмите кнопку «Далее». 7. В следующем окне укажите сведения о себе. При наличии у Вас серийного номера для продукта «КриптоПро CSP», введите его в указанное поле, при отсутствии – оставьте это поле пустым, тогда будет установлена демонстрационная версия «КриптоПро CSP» на 3 месяца. Нажмите кнопку «Далее». 8. В следующем окне выберите вид установки «Обычная» и нажмите кнопку «Далее». 9. Поставьте галочки, как показано на рисунке, и нажмите кнопку «Установить». 10. Дождитесь окончания процесса установки «КриптоПро CSP». После завершения установки нажмите кнопку «Готово». 11. После окончания установки, необходимо перезагрузить компьютер. Шаг 3. Генерация запроса на сертификат электронной подписи Примечание. Если у Вас операционная система Windows XP или ниже, обновите браузер Internet Explorer до версии 8.0 (http://www.microsoft.com/ru-ru/download/internet-explorer-8-details.aspx) 1. Скачайте файлы, необходимые для генерации электронной подписи (http://syktsu.ru/pk/pd/Cert.rar). 2. Откройте файл Cert.mht обязательно при помощи браузера Internet Explorer! 3. После открытия файла Cert.mht на экране появится предупреждение об использовании элементов ActiveX. Для создания запроса необходимо разрешить такие элементы. Для этого нажмите «Разрешить заблокированное содержимое» в окне Internet Explorer’a. 4. 5. После этого разрешите установку надстройки CPEnroll. На следующем шаге разрешите выполнение элементов ActiveX, нажав кнопку «Да» 6. После этого ВНИМАТЕЛЬНО заполните форму для генерации запроса на сертификат СВОИМИ ДАННЫМИ: Поля «Фамилия», «Имя», «Отчество» заполняются только на русском языке. Поле «Область» заполняется в формате «Номер региона» «Название региона» (без кавычек). Например, 11 Республика Коми. Для получения подсказки по заполнению данного поля наведите курсор мыши на слово «Область». Для заполнения поля «Страна» используется доменное имя страны, в которой Вы проживаете. Например, RU – Россия, UA – Украина, BY – Белоруссия. Для получения подсказки по заполнению данного поля наведите курсор мыши на слово «Страна». В поле «Ваш e-mail» введите адрес Вашей электронной почты. В поле «Имя контейнера закрытого ключа» Вы задаете имя контейнера, который будет записан на носитель. В случае если Вы не измените это поле, имя контейнера будет совпадать с тем, что указано в поле «Ваш e-mail». Для получения подсказки по заполнению этого поля наведите курсор мышки на любое место фразы «Имя контейнера закрытого ключа». После заполнения всех полей вставьте ключевой носитель (например, USB-флеш носитель) и нажмите кнопку «Далее». (Обратите внимание, что, если Вы в качестве носителя используете eToken или RuToken, необходимо предварительно установить драйвера для этих носителей). 7. При появлении следующего предупреждения нажмите «Да». 8. Вставьте ключевой носитель, выберите его из представленных в списке и нажмите кнопку «ОК» (Обратите внимание, что для выполнения этой операции у Вас есть 10 минут). 9. Нажимайте клавиши или перемещайте указатель мыши внутри появившегося окна до тех пор, пока оно не исчезнет (Обратите внимание, что для выполнения этой операции у Вас есть 10 минут). 10. Задайте пароль для ключевого носителя и обязательно запомните его или запишите (Обратите внимание, что для выполнения этой операции у Вас есть 10 минут). 11. Нажмите «ОК». 11. После того как произошла генерация запроса на сертификат, на Рабочем столе появился файл типа «ФАМИЛИЯ, ИМЯ, ОТЧЕСТВО.req». Этот файл необходимо отправить на электронную почту udcedu@syktsu.ru. Форму генерации запроса на получение сертификата можно закрывать. Шаг 4. Установка сертификатов Удостоверяющего Центра 1. Откройте файл корневого сертификата «SyktSU.crt». Как Вы видите, до установки корневого сертификата в пункте «Сведения о сертификате» указано, что отсутствует доверие к центру сертификации. 2. Нажмите кнопку «Установить сертификат …». Запустится мастер импорта сертификатов. Нажмите кнопку «Далее». 3. В следующем окне выберите «Поместить все сертификаты в следующее хранилище» и нажмите кнопку «Обзор». 4. В следующем окне выберите «Доверенные корневые центры сертификации» и нажмите кнопку 5. 6. В появившемся окне нажмите кнопку «Далее». Нажмите кнопку «Готово» для импорта сертификата. «ОК». 7. При появлении предупреждения о безопасности, нажмите «Да». 8. При успешном выполнении импорта, нажмите «ОК». 9. Установите сертификат «Оператор Приема Документов.cer» аналогично установке корневого сертификата (шаг 4 пункты 1-6), только на этапе выбора хранилища сертификатов (шаг 4 пункт 4) укажите «Другие пользователи»). Примечание. Если у Вас в списке отсутствует хранилище «Другие пользователи», отмените установку и переходите к пункту 10. Если хранилище есть, и установка сертификата прошла успешно, то переходите к Шагу 5. 10. Запустите от имени администратора файл CreateOP.bat (Для Windows XP просто запустите файл двойным щелчком левой кнопки мыши). 11. 12. В окне «Контроль учетных записей пользователя» разрешите запуск программы. В появившемся окне нажмите «ОК». 13. В следующем окне нажмите «ОК». 14. После успешного создания хранилища «Другие пользователи» снова повторите пункт 9 и переходите к шагу 5. Шаг 5. Установка личного сертификата 1. После обработки Удостоверяющим Центром отправленного Вами запроса, на Ваш электронный ящик будет выслан Ваш личный сертификат с именем «ФАМИЛИЯ, ИМЯ, ОТЧЕСТВО.cer». Сохраните его. 2. Вставьте ключевой носитель, который Вы использовали при генерации запроса (шаг 3 пункт 8). 3. Откройте программу «КриптоПро CSP» (Нажмите Пуск -> Все программы -> КРИПТО-ПРО -> КриптоПро CSP). Откроется главное окно. 4. Перейдите на вкладку «Сервис» и нажмите на кнопку «Установить личный сертификат…». 5. В появившемся окне нажмите на кнопку «Обзор…». 6. В появившемся окне найдите Ваш сертификат и нажмите «Открыть». 7. После этого нажмите кнопку «Далее». 8. Откроются сведения о сертификате. Проверьте их правильность и нажмите кнопку «Далее». 9. В следующем окне нажмите кнопку «Обзор…» и выберите контейнер закрытого ключа. Он должен иметь название, которое Вы указали в форме генерации запроса (шаг 3 пункт 5). 10. После этого нажмите кнопку «Далее». 11. Введите пароль для контейнера, который Вы задавали (шаг 3 пункт 10). После ввода пароля нажмите «ОК». 12. Установите галочку в поле «Установить сертификат в контейнер» и нажмите кнопку «Далее». 13. В завершающем окне нажмите кнопку «Готово». Шаг 6. Проверка правильности установки сертификатов 1. Откройте программу «КриптоПро CSP», перейдите на вкладку «Сервис» и нажмите кнопку «Просмотреть сертификаты в контейнере». 2. В открывшемся окне нажмите кнопку «Обзор» 3. Выберите Ваш контейнер, нажмите кнопку «ОК». 4. Нажмите кнопку «Далее». 5. Должны быть выведены сведения из Вашего сертификата. Нажмите кнопку «Свойства». 6. Откроется Ваш личный сертификат. Если на вкладке «Общие» в разделе «Сведения о сертификате» написано «Этот сертификат предназначается для...», то сертификаты установлены правильно. Сертификат и программу можно закрыть и переходить к следующей инструкции.



