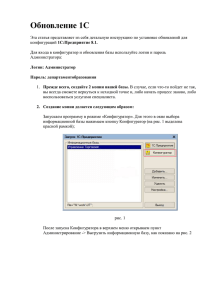наличие свободных мест» 1. Размещение пациента на койку: «Размещение пациентов и
advertisement
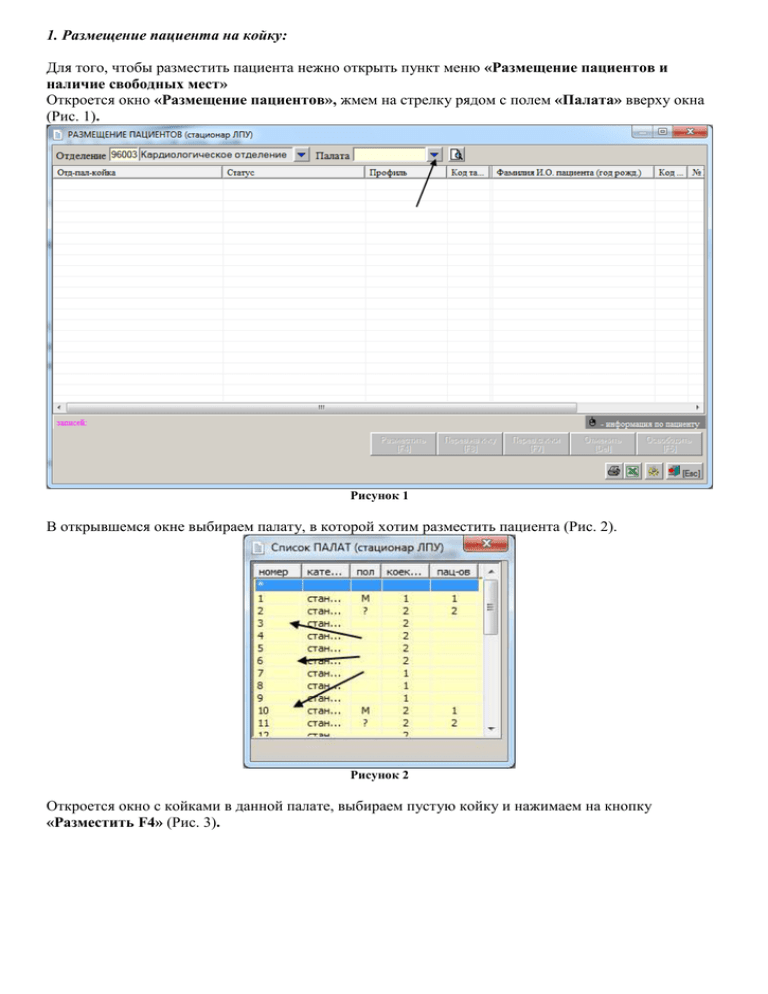
1. Размещение пациента на койку: Для того, чтобы разместить пациента нежно открыть пункт меню «Размещение пациентов и наличие свободных мест» Откроется окно «Размещение пациентов», жмем на стрелку рядом с полем «Палата» вверху окна (Рис. 1). Рисунок 1 В открывшемся окне выбираем палату, в которой хотим разместить пациента (Рис. 2). Рисунок 2 Откроется окно с койками в данной палате, выбираем пустую койку и нажимаем на кнопку «Разместить F4» (Рис. 3). Рисунок 3 Нажимаем на стрелку рядом с полем «Пациент» (Рис. 4). Рисунок 4 Открывается список пациентов направленных из Приемного покоя, выбираем нужного пациента (Рис. 5). Рисунок 5 Нажимаем на кнопку «Сохранить» (Рис. 6). Рисунок 6 Пациент размещен на койку (Рис. 7). Рисунок 7 2. Лечебный процесс: Чтоб открыть историю болезни пациента нужно пройти по пунктам меню: «Лечебный процесс стационара» → «Карты» → «Ввод, просмотр» Данное сообщение (Рис. 8) показывает нам, что у пациентов не поставлен клинический диагноз, цифры – это номера их карт. Нажимаем «ОК». Рисунок 8 Второе сообщение (Рис. 9) появится если пациенты, направленные из Приемного покоя еще не размещены. Нажимаем «ОК». Рисунок 9 Далее откроется окно со списком уже размещенных пациентов в отделении (Рис. 10), тут видно, в какой палате пациент лежит, его лечащий врач, дата и время его поступления, сколько дней он находится на лечении, т.е. коечные дни. Синим цветом, отмечены пациенты, которые находятся на лечении более 3 недель. Выбираем пациента, которого мы только что разместили, для этого на его имени делаем двойной клик левой кнопкой мыши (ЛКМх2). Рисунок 10 После, откроется окно с паспортными данными пациента, тут же можем просмотреть его страховые документы, адресную часть, о работе пациента и документы пациента, нажимая на соответствующие кнопки. Чтобы открыть карту пациента, нажимаем на кнопку «Карта» (Рис. 11). Рисунок 11 Появится сообщение (Рис. 12) предупреждающее Вас о том, что данному пациенту необходимо написать Обоснование клинического диагноза. Чтобы пропустить сообщение нажимаем кнопку «ОК». Рисунок 12 Следующее сообщение (Рис. 13) напоминает Вам о том, что необходимо написать Этапный эпикриз. Нажимаем «ОК». Рисунок 13 Также, если не поставлен клинический диагноз появится сообщение предупреждающее Вас об этом (Рис. 14). Чтобы пропустить сообщение нажимаем кнопку «ОК». Рисунок 14 Далее откроется окно с картой пациента (Рис. 15). В первую очередь нужно поставить диагноз при поступлении в поле «При поступ.:», пишем МКБ код диагноза, если не знаем код МКБ, то открываем справочник нажатием стрелки рядом с полем «При поступ.:» и выбираем оттуда. Рисунок 15 В открывшемся окне нажимая на плюсики, открываем подразделы и доходим до нужного диагноза, тут же видим код МКБ данного диагноза, нажимаем ЛКМх2 на нужном диагнозе (Рис. 16). Рисунок 16 То же самое и с «Клиническим диагнозом», пишем код МКБ или выбираем из справочника. Не забываем поставить дату Клинического диагноза. Если диагноз окончательный, ставим галочку в клеточке рядом с диагнозом (Рис. 17). Рисунок 17 Чтобы выбрать Лечащего врача, нажимаем на стрелку рядом с полем «Лечащий врач» (Рис. 18). Рисунок 18 В открывшемся окне нажимаем ЛКМх2 на имени врача (Рис. 19). Рисунок 19 Чтобы сохранить внесенные изменения нажимаем на кнопку «Сохранить» (Рис. 20). Рисунок 20 Система оповестит нас о том, что информация занесена в базу (Рис. 21). Нажимаем «ОК». Рисунок 21 Чтобы написать Первичный осмотр нажимаем на кнопку «Протоколы» (Рис. 22). Рисунок 22 В открывшемся окне нажимаем на кнопку «Новый протокол F5» (Рис. 23). Рисунок 23 Если нужно записать заголовок в протокол с данными пациента (Рис. 24). Нажимаем «ОК». Рисунок 24 Далее откроется лист для печати протокола (Рис. 25). Нажимаем на плюсик, откроются разделы для вставки в протокол. При нажатии ЛКМх2 на них, они автоматически копируются на лист. Копированное, меняет цвет на синий. Также есть возможность ручного ввода необходимых данных. Если нужно распечатать данный документ, нажимаем на кнопку «Печать» (Рис. 25). После завершения нажимаем на кнопку «Запись» и «Выход». Рисунок 25 Записываем в базу данных, нажимая кнопку «ОК» (Рис. 26). Рисунок 26 В карте пациента, в поле «Протоколы» появилось слово «Есть» (Рис. 27), это значит, что у данного пациента имеется заполненный протокол. Чтобы написать ежедневный дневник, нажимаем на кнопку «Дневник» (Рис. 27), далее как и при создании Протокола. Рисунок 27 Для того, чтобы сделать направление на лабораторный анализ, в карте пациента нажимаем на кнопку «Лаб. Анализы» (Рис. 28). Рисунок 28 Откроется окно «Лабораторные исследования», в котором будут отражаться все лабораторные анализы пациента (Рис. 29). Для создания нового направления в лабораторию необходимо нажать на кнопку «Новое(Ins)» (Рис. 29). Рисунок 29 Откроется окно «Редактор направления на анализ» (Рис. 30). Выбираем отделение которое делает лабораторное исследование, нажав на стрелку рядом с полем «Направление на анализ в отделение» (Рис. 30). Рисунок 30 В открывшемся окне, нажатием ЛКМх2 выбираем Лабораторию (Рис. 31). Рисунок 31 Если анализ срочный, в поле «Cito» ставим цифру 1 (Рис. 32). Затем нажимаем на стрелку рядом с полем «Вид исследования» (Рис. 32). Рисунок 32 В открывшемся окне, выбираем нужное исследование. Например, чтобы выбрать ОАК, слева выбираем группу исследований «Общеклинические», справа соответствующий анализ нажатием ЛКМх2 (Рис. 33). Рисунок 33 Далее нажимаем на стрелку рядом с полем «Материал для исследования» (Рис. 34). Рисунок 34 В открывшемся окне, нажимаем ЛКМх2 на нужном материале, в данном случае «Кровь» (Рис. 35). Рисунок 35 В графе «Интересующий набор параметров» по умолчанию отмечен «Полный набор», для выбора определенных параметров, необходимо слева (Рис. 36) поставить цифру «1» и нажать на кнопку . Рисунок 36 В открывшемся окне галочками отметить необходимые параметры (Рис. 37) и нажать на кнопку «Записать(F10)». Рисунок 37 Далее, выбираем направившее отделение, нажав на стрелку рядом с полем «Направившее отделение» (Рис. 38) Рисунок 38 Выбираем слева стационар, справа нажатием ЛКМх2 выбираем свое отделение (Рис. 39). Рисунок 39 Потом, выбираем направившего врача, нажатием на стрелку рядом с полем «Направивший врач» (Рис. 40). Рисунок 40 В открывшемся окне, нажатием ЛКМх2 выбираем врача (Рис. 41). Рисунок 41 После заполнения все пунктов, нажимаем кнопку «Сохранить» и закрываем данное окно (Рис. 42). Рисунок 42 В предыдущем окне видим дату и время направления на анализ. Когда в лаборатории сделают анализ и запишут результат, под знаком + появится соответствующий значок, что результаты готовы. Чтоб посмотреть результаты нажимаем ЛКМх2 на анализ (Рис. 43). Рисунок 43 В открывшемся окне, под «Результатом» будут занесенные лаборантами результаты (Рис. 44). Рисунок 44 Направления на гемодиализ, гистологию, инструментальные исследования, процедуры, консультацию делаются таким же образом, как и в лабораторию (Рис. 45). Рисунок 45 Для того чтобы написать эпикриз, нажимаем на кнопку «Эпикриз» (Рис. 46). Рисунок 46 В открывшемся окне, нажимаем на кнопку «Новый эпикриз» (Рис. 47). Рисунок 47 В открывшемся окне, нажимаем ЛКМх2 на нужном эпикризе (Рис. 48). Рисунок 48 После заполнения эпикриза, нажимаем на кнопку «Запись» (Рис. 49). Если нужно распечатать данный документ, нажимаем на кнопку «Принтер» (Рис. 49). После завершения закрываем документ. Рисунок 49 Если пациенту нужно сделать операцию, нажимаем на кнопку «Операции» (Рис. 50). Рисунок 50 Откроется окно «Хирургические операции и другие вмешательства». Чтобы добавить операцию, нажимаем на кнопку «Добавление» (Рис. 51). Рисунок 51 Заполняем нужные поля и нажимаем на кнопку «Сохранить» и «Выход» (Рис. 52). Рисунок 52 В предыдущем окне, появится операция которую вы создали (Рис. 53) Рисунок 53 Далее, нажатием ЛКМх2 открываем протокол операции (Рис. 54), который необходимо заполнить вручную или выбрать готовый шаблон, нажатием на кнопку «Шаблоны» (Рис. 54). Рисунок 54 В открывшемся окне, выбираем нужный шаблон нажатием ЛКМх2 (Рис. 55). Рисунок 55 Заполняем протокол и нажимаем на кнопку «Запись» (Рис. 56). Рисунок 56 Чтобы сделать назначения нажимаем на кнопку «Назнач.» (Рис. 57). Рисунок 57 В открывшемся окне выбираем то, что нам подходит (Рис. 58). Рисунок 58 Далее, в открывшемся окне, нажимаем на стрелку рядом с полем «Наименование» (Рис. 59). Рисунок 59 Откроется окно «Справочник наименования лекарств» (Рис. 60), нажатием ЛКМх2 выбираем нужное лекарственное средство. Рисунок 60 Далее пишем сколько раз в день данный препарат нужно применять, выбираем время его применения, допустимость замены, назначившего врача. После этого нажимаем на кнопку «Сохранить» (Рис. 61). Рисунок 61 Чтобы записать данные о температуре тела, артериальном давлении, и прочие параметры нажимаем на кнопку «Темпер.» (Рис. 62). Рисунок 62 Откроется окно «Температура и состояние пациента», чтобы внести данные нажимаем кнопку «Ввод <Insert>» (Рис. 63). Рисунок 63 В открывшемся окне, заполняем поля, которые нужно и нажимаем на кнопку «Сохранить» (Рис. 64). Рисунок 64 Если пациентку нужно перевести в другое отделение, нажимаем на кнопку «Размещ» (Рис. 65). Рисунок 65 В открывшемся окне, выбираем нужного пациента и нажимаем на кнопку «Перев. с койки» (Рис. 66). Рисунок 66 В открывшемся окне, выбираем отделение куда переводится пациент, палату и койку. После нажимаем на кнопку «Сохранить» (Рис. 67). Рисунок 67 Чтобы после перевода изменилось и лечащее отделение, в появившемся окне нажимаем на кнопку «ОК» (Рис. 68). Рисунок 68 Откроется окно «Смена отделения/врача» (Рис. 69), в котором меняем лечащее отделение и врача. После нажимаем на кнопку «Запись». Рисунок 69 После завершения лечения пациента, перед выпиской ставим «Заключительный диагноз», выбираем «Характер основного заболевания» и нажимаем на кнопку «Сохранить». Затем нажимаем на кнопку «Выписка» (Рис. 70). Рисунок 70 В открывшемся окне, выбираем «Результат госпитализации», «Исход госпитализации», пишем дату и время выписки, нажимаем на стрелку рядом с полем «Заведующий отделением» и выбираем заведующего. В поле «Введите пароль» пишем цифры которые видим в поле «Зав. отд.» (Рис. 71) Рисунок 71 Лечение пациента закончено.