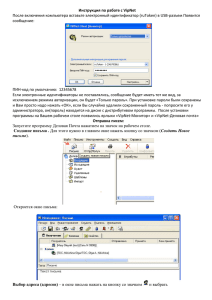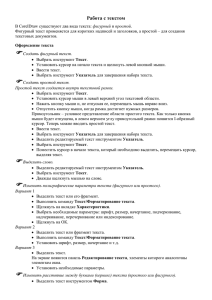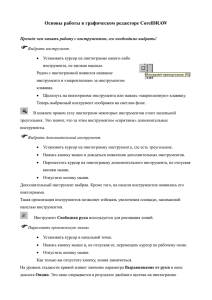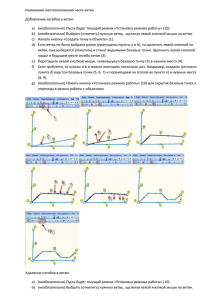Конспект уроков по Excel
advertisement

Табличный редактор Excel 2010 Пакет Excel предназначен для создания и редактирования разнообразных электронных таблиц, обработки содержащихся в них данных, составления на их основе всевозможных диаграмм и сводных таблиц, имеет довольно простые средства работы. Этот пакет позволяет использовать данные других приложений, таких, как Word, Access, Internet Explorer, Outlook и других. В настоящее время существует несколько версий этого пакета. Одной из известных является Excel 2010,который мы и будет рассматривать далее и в дальнейшем будем называть просто Excel.Работа с следующими версиями программы Excel (2013) подобна работе с версией 2010, так как основные возможности переходят из одной версии в другую. Однако некоторые дополнительные режимы программы Excel 2010 могут быть недоступны для ранних версий. Поэтому данным разделом можно пользоваться и для изучения следующих версий программы.Предыдущие версии– 03, ХР имеют довольно большие отличия, поэтому на сайте для их описания имеется отдельный раздел. В первой части раздела мы рассмотрим на примерах наиболее распространенные операции пакета Excel.Вторая часть содержит справочную информацию о пакете. Лучшим способом освоения пакета является практическая работа, при которой пользователь сначала знакомится с основными режимами работы пакета, а затем пробует другие режимы самостоятельно, используя справочную часть книги. Поэтому рекомендуем сначала создать таблицу, вывести ее на печать и сохранить, затем вызвать ее,откорректировать и сохранить, то есть попробовать основные операции работы с пакетом, после чего начать знакомиться с другими возможностями. В этом помогут следующие уроки, где кратко описаны основные действия, которые можно совершить с документом. Урок1.Первые шаги в Excel.Запуск программы и основные компоненты окна Запуск программы Войти в Excel можно при помощи режима: Пуск → (Все) Программы →Microsoft Office →MicrosoftOffice Excel подвести к нему курсор мыши и сделать нажатие на левую кнопку, то есть, нажать и отпустить левую кнопку мыши. Другая возможность запуска редактора – при помощи значка на рабочем столе, если он выведен на него. Вид значка показан на рисунке ниже. Для этого нужно подвести к нему курсор мыши и сделать двойное нажатие левой кнопкой мыши. Время между двумя нажатиями на левую кнопку мыши должно быть достаточно коротким, иначе система это действие воспримет, как два одиночных нажатия и действие будет иным. Для установки значка на рабочем столе нужно щелкнуть правой кнопкой по свободному месту на рабочем столе и вызвать режим: Создать →Ярлык →Обзор→ (установить (Мой компьютер→) C: →Program Files →Microsoft Office → (Office10→) (Microsoft) Excel ) Открыть(или ОК) →Далее →Готово. Иногда бывает целесообразно установить автоматический запуск пакета при включении компьютера. Для этого достаточно вызвать панель с названиями программ (Пуск→ Все программы),подвести курсор мыши к названию Excel,нажать на правую кнопку и не отпуская ее, перенести курсор на название Автозагрузка.При этом справа от названия появится список программ, которые запускаются автоматически при включении компьютера. Подведем туда курсор мыши и отпустим правую кнопку мыши(смотри рисунок ниже). На экране появится панно с режимами, из которого выберем режим Копировать,после чего данное название появится в списке программ для автозапуска. При работе использовать с документом режим →Сохранить),особенно документами, чтобы рекомендуется чаще сохранения при при работе со непредвиденных (Файл сложными случаях (выключении электропитания, сбое программы) были сохранены последние изменения. Основные компоненты основного окна пакета Внешний вид основного окна бывает различным и зависит от настроек пользователя, поэтому рассмотрим наиболее распространенный. Окно пакета состоит из: - верхней линии, или строки заголовка, на которой написано имя программы, выполняемой в данный момент (Книга 1 - Microsoft Excel).По краям имеются кнопки, слева – кнопка для работы с окном ( ),панель быстрого доступа ( ) и справа – сворачивания и закрытия окон ( ); - панель быстрого доступа( ) содержит кнопки для сохранения таблицы, отмены последнего действия и восстановления отмененного действия. Данные режимы можно изменить; -строки названий вкладок с именами групп режимов. Каждая вкладка содержит несколько панелей, названия которых находится внизу и в каждой панели несколько кнопок с режимами; - основного окна с разграфленными на строки и столбцы областями в виде таблицы. В программе Excel слева находится номер строки, а сверху номер столбца. Пересечение строк и столбцов образуют ячейки –поля, в которых находится различная информация, в том числе текстовая и числовая, могут храниться рисунки, формулы, звуковые файлы и пр.Название ячейки, например, А1,определяется символом,который находится над ячейкой и числом, которое находится слева от ячейки. О том, как вводить и корректировать информацию в ячейках, мы расскажем ниже; - номер текущей ячейки; - строка формул,где находится формула, по которой подсчитывается значение ячейки; - панель видов представления документа( ). Здесь и далее иногда вместо слова таблица мы будем использовать слово документ. Панель содержит три кнопки, которые поразному выводят документ в окне; - масштаб –данный ползунок предназначен для увеличения/уменьшения представления таблицы; - статусной строки, или строки состояния,где отображается текущее состояние программы; -горизонтальной и вертикальной линий прокрутки, чтобы просмотреть ячейки, которые не помещаются на экране. Основное окно содержит рабочий лист с ячейками. Может быть несколько рабочих объединяются в рабочую книгу. листов, которые Рассмотрим вопросы сворачивания окон.Для этого, прежде всего, свернем окно программы Excel,для чего щелкнем по кнопке, на которой находится черточка, расположенной справа сверху окна( ). В результате окно свернется, на экране появится рабочий стол и внизу экрана кнопка в виде небольшого прямоугольника, на котором находится название Microsoft Excel. Для того чтобы развернуть окно программы Excel,нужно щелкнуть по данной кнопке, при этом окно появится на экране, а кнопка будет как бы вжатой. Таким образом, можно сворачивать и разворачивать окно программы. Этим действиям можно также дать другое название -свернуть или распахнуть окно программы. Операция сворачивания окна оставляет программу в оперативной памяти, но оно оказывалось незадействованной в текущий момент времени. Если программу закрыть, то программа будет выведена из оперативной памяти и прекратит свою работу. Для того чтобы с ней в дальнейшем продолжать работу, нужно снова ее запустить. Так как сворачивание окна оставляет программу в оперативной памяти, то компьютеру требуется мало времени для активизации программы. Кроме того, документы, рисунки и прочие данные,которые находятся в программе, снова вызывать уже не требуется. Теперь нажмем на кнопку - , которая находится справа сверху окна. В результате окно станет меньше, и будет занимать часть экрана, как это показано на рисунке. Первый режим, при котором окно занимает почти весь экран, кроме нижней строчки, где находится кнопка Пуск,называется «распахнуть окно во весь экран». Это окно можно перемещать по экрану, для чего нужно подвести курсор мыши к верхней строчке окна, которая выделена серым цветом.Далее следует нажать левую кнопку мыши, и, не отпуская ее, перенести окно на новое место и там отпустить левую кнопку мыши. При переносе на экране появится рамка,которая показывает место на экране, где будет расположено окно программы. Также можно изменять размеры окна. Для этого нужно подвести курсор мыши на границу окна, и, когда курсор превратится в две стрелки,соединенные между собой, нажать на левую кнопку мыши и, не отпуская ее, перенести границу в новое место. При этом, если перенести курсор внутрь окна, то оно будет уменьшено, если наружу - то окно будет увеличено. Ниже приведены виды курсора мыши: -на горизонтальной верхней или нижней границе окна для перемещения в вертикальном направлении; -на левой или правой вертикальной границе окна для перемещения в горизонтальном направлении; , - на углах окна для перемещения границы окна по диагонали. Для того чтобы снова распахнуть окно во весь экран, нужно нажать на кнопку - ,расположенную сверху слева окна. Можно запустить одновременно несколько программ, часть из которых будет активизирована, и иметь их на экране окна, часть из них будет свернута. Теперь закроем данное окно программы, для чего нажмем на кнопку с крестиком ( ),которое находится справа вверху окна. В результате окно пропадет с экрана монитора и на нем появится рабочий стол. Если вы только что начали работать с программой или вообще недавно сели за компьютер, можете несколько раз набрать небольшую таблицу, хотя бы несколько символов, и попробовать ее сохранить, затем открыть этот файл,сделать новые добавления и распечатать, о чем рассказано в следующем уроке. Урок2.Создание таблицы, набор текста, печать таблицы и выход из программы Предположим,нужно создать небольшую таблицу и ее напечатать. В основном поле находится выделенная ячейка, куда можно заводить текст или цифры,а курсор мыши имеет вид крестика. Для начала введем в первую ячейку текст «продажа товаров». Как правило, при создании новой таблицы первая ячейка обведена жирными линиями.Сверху экрана находится номер ячейки (А1), с которой производится работа в данный момент времени. Этапы создания такой таблицы будут описаны ниже,а результаты представлены на рисунках. Итак,введем с клавиатуры текст «продажа товаров». В результате он появится на экране, причем на экране будет отображаться в двух последовательных ячейках – А1 и В1. Хотя на самом деле текст находится в одной ячейке – А1. Можно расширить размер первого столбца. Если подвести курсор к границе между названиями столбцов А и В, то он превратится в две стрелки. Затем нажмем на левую кнопку мыши, и, не отпуская ее, перенесем границу. Как вы уже знаете, все ячейки имеют свое наименование, которое определяется номером столбца и номером строки. Номер столбца состоит из символа(A, B, C, D, …). После символа «Z» находится «АА», затем «АВ», после «ZZ»- три символа и так далее.Номер строки – число. При наборе текста в строчке над названиями столбцов находится название ячейки (А1), она выделена жирными линиями. Возвратим границу столбцов на свое место и продолжим заполнение.Установим курсор на ячейке D2, для чего можно использовать клавиши клавиатуры со стрелками либо щелкнуть по ячейке. Под понятием «щелкнуть по ячейке» здесь и далее подразумевается, что нужно подвести курсор мыши на выбранную ячейку, нажать и отпустить левую кнопку мыши. В эту ячейку введем при помощи клавиатуры название месяца – «январь». Действуя аналогичным образом,вводим текст в другие ячейки, пока не получим таблицу, показанную на рисунке ниже. Если при введении данных произошла ошибка, например,введен неверный символ, то для удаления неверного последнего символа можно использовать клавишу Backspace. Если ошибка ввода обнаружена, когда весь текст уже введен, то можно установить курсор на неправильной ячейке,нажать на клавишу Del, при этом удалится содержимое всей ячейки, и снова ввести текст, или нажать на клавишу F2 и провести корректировку содержимого. Можно также выделить ячейку, при этом текст ячейки появится в строке формул, далее в ней установить курсор и откорректировать текст. Итоговые цифры можно подсчитать и ввести вручную, однако лучше использовать возможности программы по суммированию значений в ячейках,так как при изменении значения исходных данных должна измениться и итоговая сумма. В случае автоматического суммирования итоговое значение изменять не нужно. Чтобы ввести в ячейку D7значения расположенных выше ячеек,нужно выделить эту ячейку и нажать на кнопку суммирования на вкладке Формулы.Для этого нужно нажать на название вкладки (Формулы)и внизу от названия появятся режимы вкладки. После нажатия на кнопку суммирования ( ячейки, находящиеся выше, будут ) обведены переливающейся пунктирной линией, в самой ячейке будет выведена формула суммирования, которую вы увидите также в строке формул. Если это выделение вас удовлетворяет, нажмите еще раз на кнопку суммирования – и в ячейке появится значение суммы. Выделяя таким же образом другие ячейки, и в них можно установить суммирование. Может случиться так, что после нажатия на кнопку суммирования выделятся ненужные ячейки. В этом случае щелкните левой кнопкой мыши по нужной ячейке, при этом она выделится пунктирными линиями, нажмите на клавишу Shift и,не отпуская ее, щелкните по последней нужной ячейке, если они находятся подряд.Если ячейки находятся в разных частях таблицы, то нужно, удерживая клавишу Ctrl, щелкнуть по всем нужным ячейкам. Также проведем суммирование за 1 и 2 квартал и полугодие. При установке автосуммирования товар 3 за 1 квартал будут выделены верхние ячейки. Поэтому щелкнем по левой ячейке, где находится значение – 7 и, не отпуская левую кнопку мыши, перенесем курсор мыши правее, где находится значение – 3. После этого щелкнем по кнопку автосуммирования. Также сделаем с нижней ячейкой. То же сделаем для значений во втором квартале. Также подкорректируем значения при установке суммирования за полугодие. При этом сначала щелкнем по ячейке, в которой находится значение 10,нажмем на клавишу Ctrlи щелкнем по ячейке со значением 15. Получим следующую таблицу. Если попробовать напечатать страницу, то границы между столбцами и строками, которые представлены серыми линиями, выводиться на печать не будут.Заметим, что между столбцами май и июнь может находится прерывистая линия.Она обозначает границу листа формата А4. То есть, наша таблица будет напечатана на двух листах, на первом последним столбцом будет – май,а вторая будет начинаться со столбца июнь. Для печати нужно воспользоваться режимом Файл →Печать. То есть, нужно нажать на надпись Файл,которая находится слева сверху окна и появится панно с режимами. Щелкнем по режиму Печать и справа появится окно, в котором нужно указать параметры печати. Если нажать на кнопку Печать и,принтер подключен к компьютеру, то будут распечатаны две страницы, на которых окажется набранная таблица. В данном окне можно установить принтер, на который будет выводиться информация, если их несколько на компьютере. Можно указать какие страницы нужно печатать и указать число копий. Можно развернуть страницу, чтобы вся таблица вошла на одну страницу.Для этого воспользуемся режимом Книжная ориентация →Альбомная ориентация.То есть, нужно нажать на кнопку Ориентация и в появившемся меню выбрать режим Альбомная ориентация.Граница листа переместится вправо и вся таблица войдет на один лист. Правда,печататься будет перпендикулярно выводу листа. В конце работы сохраним документ в файле, для чего воспользуемся режимом Файл →Сохранить как.Как и при печати, нажмем на надпись Файл и в появившемся панно выбрать режим «Сохранить Как…» и снова щелкните левой кнопкой мыши. В результате на экране появится окно, вид которого показан на рисунке ниже. Далее эту операцию мы будем описывать как Файл →Сохранить как.В этой надписи действия пользователя отделены символом стрелочка (→), то есть, нужно вначале нажать на текст Файл,затем, когда появится панно (или окно), в нем на текст Сохранить как. В появившемся окне, в поле Имя файла: находится название,которое можно изменить, введя новое с клавиатуры. Для этого нужно подвести курсор мыши в это поле и щелкнуть левой кнопкой мыши, после чего набрать при помощи клавиатуры необходимое имя файла. При первом сохранении, можно набрать,например, «111», то есть, любую последовательность цифр, или «Тест»,любое количество символов. После набора нажмите при помощи курсора и левой кнопки мыши на кнопку Сохранить.На этом работа с документом будет закончена. Чтобы закончить работу с программой, нужно воспользоваться режимом Файл →Выход,при этом на экране может появиться запрос на выход. Также, как и раньше, нажмем на Файл и в появившемся панно на режим Выход.Если последние изменения при работе с программой не были сохранены, то на экране появится запрос на выход. Если нужно сохранить сделанные исправления, то нажмите на кнопку Сохранить, если сохранять не нужно, то – Не сохранять, если нужно возвратиться для продолжения работы в программе, то– Отмена. Как и ранее, отличным от основного текста шрифтом в данной книге будут написаны названия режимов верхнего меню. Например, запись Файл →Закрыть означает,что нужно подвести курсор на Файл в верхней левой части окна, щелкнуть по ней левой кнопкой мыши, а когда появится панно с режимами,подвести курсор к названию «Закрыть» и снова щелкнуть левой кнопкой мыши.Названия в появившемся окне также будут выделены иным шрифтом, а значения полей, которые будут часто встречаться, будут выделены наклонным текстом. Более подробно о режимах сохранения в файл, открытия файла, печати документа будет рассказано далее Открытие файла и форматирование таблицы Снова вызовем программу Excel,как это было указано на прошлом уроке. Для открытия файла используется режим Файл →Открыть. На экране появится окно, показанное на рисунке, в котором нужно выбрать необходимый файл. Это можно сделать различными способами,например, можно щелкнуть по названию файла и нажать на кнопку Открыть,либо дважды щелкнуть по названию файла, либо ввести его имя в поле Имя файла и нажать на кнопку Открыть. После открытия файла попробуем привести исходную таблицу к виду,показанному на рисунке ниже. Сначала выделим первую ячейку, для чего поместим курсор в нее, нажмем на левую кнопку мыши и отпустим ее. Для изменения размера выбранного текста нужно нажать на кнопку со стрелочкой вниз, при этом появится панно с числами размера шрифта. Выберем число «16» и щелкнем по нему левой кнопкой мыши. Далее установим для текста полужирное начертание,для этого нужно нажать на соответствующую кнопку на вкладке Главная ( ). Теперь выделим таблицу, для чего установим курсор на верхней левой ячейке таблицы (C3),нажмем левую кнопку мыши, и, не отпуская ее, перенесем курсор на правый нижний угол (L7). Установим разделители между ячейками,для этого нажмем на кнопку на передней панели ( ), которая отвечает за них, и выберем режим установки разделителей между всеми ячейками ( ). Следующим этапом будет установка двойной линии вокруг таблицы. Для этого выделим таблицу, щелкнем по ней правой кнопкой мыши и выберем режим Формат ячеек,где перейдем на вкладку Граница. Сначала установим вид линии ( ), а затем границы ( ), которые будут проведены этой линией. Установим вид шрифта – Times New Roman ( вкладке Главная из списка шрифтов). на Затем установим формат ширины ячейки.Для этого щелкнем правой кнопкой мыши по выделенной таблице. Выберем режим Формат ячеек,перейдем на вкладку Выравнивание,где установим переключатель автоподбор ширины,установим значение по горизонтали – по центру, по вертикали – по центру. Таблица примет следующий вид. Осталась последняя часть – установка фона ячеек. Для этого нужно выделить те ячейки, где вы хотите изменить фон, например, все верхние(С3-L3),и выбрать цвет, нажав на кнопку на передней панели ( ). Далее выделим другие ячейки (С4-С7), где установим другой цвет при помощи того же режима, и так далее, выделяя ячейки и устанавливая в них свой цвет. Для форматирования таблицы можно также воспользоваться режимом Главная →Форматировать как таблицу.Щелкнем по треугольнику, который находится на этой кнопке ( ). Выберем кнопку, вид которой нас привлекает и получим таблицу в следующем виде. Сверху находятся кнопки, которые нам не нужны. Поэтому воспользуемся режимом Фильтр( ) на вкладке Данные.После того, как щелкнем по ней, на экране появится окно, в котором указаны координаты таблицы.Щелкнем по кнопке ОК. Таблица примет следующий вид. Оформление шрифта с помощью WordArt и организационная диаграмма В тех случаях, когда в тексте недостаточно применить только тип шрифта, его начертание и кегль к услугам пользователя прибавляется возможность создания надписей, заголовков и других элементов текста с помощью встроенной программы WordArt,значительно повышающей наглядность восприятия представленной информации. Предположим,что в таблице, которая создана в первых уроках, нужно изменить начертание текста «продажа товаров» и получить картинку,показанную на рисунке выше. Вызовем режим Вставка →WordArt…. В появившемся окне, которое показано на рисунке, выберем стиль оформления текста. В нашем случае это третий столбец, четвертая строка.Дважды щелкнем по ней и на экране появится окно, показанное на рисунке. В этом окне нужно при помощи клавиатуры ввести текст надписи, в данном примере введем «продажа товара». Кроме того в этом окне можно установить тип шрифта, его размер,полужирное начертание и наклонное начертание. Для этого нужно выделить текст и щелкнуть правой кнопкой мыши. В появившемся панно выберем режим Шрифт. Выберем размер – 33 и щелкнем по клавише ОК. Надпись появится на рабочем листе. Выделим первую ячейку и нажмем на клавишу Del,чтобы удалить предыдущую надпись. Затем выделим таблицу,подведем курсор к границе выделения и когда курсор превратится в четыре стрелки( ), перенесем таблицу чуть ниже и правее. Затем щелкнем по полученной ранее надписи, и когда курсор также превратится в четыре стрелки, перенесем надпись в левый верхний угол. В результате получим первоначальную картинку. Если надпись нужно откорректировать, то подведем курсор мыши к границе надписи и, когда курсор превратится в четыре стрелки ( ), дважды щелкнем по границе левой кнопкой мыши по границе надписи, и в верхней части окна панно для работы с кнопками режимов. Режим стилей фигур, показанный ниже, позволяет применить стиль к фигуре. Для того чтобы просмотреть все стили, щелкнем по соответствующей кнопке справа внизу окна ( ). Если подводить курсор к какой-либо кнопке, то надпись будет показана, как она будет выглядеть при нажатии на эту кнопку (на рисунке слева от панели). Можно также применить градиентную заливку текста, нажав на надпись Другие заливки темы. Ниже приведен пример такой заливки. Режим Заливки фигуры позволяет установить цвет для фона. Режим Контур фигуры позволяет установить цвет границы. Режим Эффекты для фигур имеет несколько режимов: Заготовка,Тень… Поворот объемной фигуры.При подведении курсора мыши к названию, справа появится окно режимов данной надписи. На рисунке ниже справа показано окно режимов для надписи Заготовка. Выберем вторую кнопку в первой строке. С тенью. Отражение. Свечение. Рельеф. Поворот объемной фигуры. Создание организационной диаграммы. Программа Ms Excel позволяет автоматизировать процесс создания организационных диаграмм, предназначенных для отражения какой-либо блок-схемы,например,штатного расписания фирмы или компании. Такое расписание предполагает определенную подчиненность персонала, т.е. начальствующий подчиненный состав персонал показан – сверху уровнями таблицы, ниже. а Имена сотрудников одного ранга располагаются на одном уровне, причем сначала в рамках представлены имена, а ниже – должность. Для этого воспользуемся режимом Вставка →SmartArt,после чего на экране появится окно режима, как это показано на рисунке. Выберем в разделе Иерархия режим,показанный ниже. В результате на экране появится макет Организационной диаграммы,как это показано на рисунке. Сверху Организационной диаграммы появится открытой вкладка Конструктор,где находятся кнопки с режимами. Используя этот рисунок,попробуем создать примеры и опишем, как их создавали. На рисунке ниже изображена диаграмма, которая создана следующим образом. Щелкнем по верхнему прямоугольнику. Введем текст при помощи клавиатуры: «Начальник», далее подобным образом введем тексты в другие прямоугольники. Для того чтобы удалить Организационную диаграмму, выделите ее, а затем нажмите на клавишу Del.Теперь начнем ее оформлять. Воспользуемся режимом Изменить цвета. Выберем режим последний в разделе Цветной. Затем выберем стиль панели стили SmartArt –кирпич, как это показано на рис. ниже. Диаграмма стала выглядеть следующим образом. Если щелкнуть по фигуре правой кнопкой мыши, то появится панно с режимами. Щелкнем по кирпичу с названием Секретарь и выберем режим Добавить фигуру,то справа появится дополнительная фигура. Таким образом, можно вставить дополнительные квадраты. Организационную диаграмму можно перетаскивать по рабочему листу также как и картинки. Если щелкнуть правой кнопкой мыши по границе диаграммы,то появится панно с режимами, которое показано ниже. Размер диаграммы можно изменить так же как меняется размер рисунка. То есть, подвести курсор мыши к углу диаграммы и, когда курсор превратится в две стрелки, то нажать на левую кнопку мыши и, не отпуская ее перенести угол в другое место. Режим формат объекта позволяет изменить вид прямоугольника,например, так, как это показано на рисунке ниже. Работа с диаграммами Для визуального представления данных, находящихся в таблицах и результатов их вычислений предназначены создаваемые программой Ms Excel различного рода диаграммы. Выделим таблицу и воспользуемся одни из следующих режимов. Данные берутся из таблицы. Имеется несколько режимов на вкладке Вставка: Гистограмма, График, Круговая, Линейчатая, С областями, Точечная, Другие диаграммы. Их типы обеспечивают наиболее корректное представление имеющейся числовой информации. Это не все виды диаграмм, которые можно построить при помощи программы Excel.В каждом из указанных режимов внизу окна имеется надпись Все типы диаграмм. Если нажать на эту надпись, то появится окно со всеми тапами. На примере следующей диаграммы покажем, что с ними можно сделать. Прежде всего, рассмотрим элементы диаграммы. Это: Х– ось -горизонтальная ось диаграммы (январь, февраль…полугодие); Y –ось -вертикальная ось диаграммы (0, 20, 40 … 180); Линии сетки,представляющие собой горизонтальные и вертикальные направляющие для привязки элементов диаграммы к ее осям; Ряд данных -величины,представленные на диаграмме в виде столбиков, секторов и иных способов отображения информации; Маркеры,производящие выделение диаграммы как отдельного объекта и означающие, что с этим объектом допускается выполнение операций перемещения, копирования, удаления и масштабирования; Маркер данных -элемент самой диаграммы, показывающий ее положение относительно осей диаграммы (рамка вокруг всей диаграммы); Легенда -пояснение примененных в диаграмме элементов (итого, товар 3, товар 2, товар 1). Маркеры появляются, если щелкнуть по определенным элементам диаграммы. Щелкнем по оси Х. Как видно из рисунка, помеченные значения на оси Х, выделены кружочками. Также можно выделить значения на оси Y. Можно выделить легенду, описания значений на осях и сам график. Что нам дает выделение разных частей диаграммы. Прежде всего,выделив какую-либо часть, можно щелкнуть по ним правой кнопкой мыши.Для разных частей будут разные режимы в панно. Если выделить рисунок с диаграммой,то панно правой кнопки мыши будут следующие режимы. Предположим,что нужно изменить данные в таблице, например, в ячейке за январь – товар1введем значение – 75.Если щелкнуть затем по другой ячейке, то также изменяются значения, в которых содержатся формулы суммирования, включающие измененную ячейку. Так в ячейке за 1квартал, товар1 будет находиться уже значение – 86. Изменится также и диаграмма. Можно также убрать строчку или столбец. Нажмем на кнопку с названием столбца L и щелкнем правой кнопкой мыши, и в появившемся панно выберем режим Скрыть.Будет скрыт столбец со значением полугодие, изменится также и диаграмма. Для того чтобы снова столбец был виден, нужно выделить два столбца, которые находятся справа и слева от скрытого столбца, щелкнуть правой кнопкой мыши и выбрать режим Отобразить. Чтобы переместить диаграмму или изменить ее размер, нужно щелкнуть левой кнопкой мыши по ее рамке, при этом она выделится, как это показано на рисунке. Если после выделения диаграммы подвести курсор мыши на рисунок, то форма курсора изменится на четыре стрелки, которые идут от центра ( ). Нажав на левую кнопку мыши и не отпуская ее, можно перенести диаграмму на другое место. Если нажать на клавишу Del,то диаграмма будет удалена. Для того чтобы изменить размер диаграммы по горизонтали, подведите курсор на средний квадрат на вертикальной границе, при этом курсор будет иметь вид двух стрелок ( ), которые указывают направление перемещения. Нажмите на левую клавишу мыши и, не отпуская ее,перенесите квадрат в другое место, при этом форма диаграммы будет изменяться.Для изменения вертикального размера диаграммы, подведите курсор мыши на средний квадрат на горизонтальной границе, при этом курсор будет иметь вид двух стрелок( ), которые указывают направление перемещения. Далее измените размер, как было указано ранее.Если подвести курсор на угловые квадраты, то курсор превратится в наклонные стрелки( , ) и можно изменить размер диаграммы по горизонтали и вертикали одновременно. Если после выделения диаграммы подвести курсор мыши на рисунок, то форма курсора изменится на четыре стрелки, которые идут от центра ( ), щелкнем по границе дважды левой кнопкой мыши и сверху появятся три вкладки: Конструктор, Макет и Формат,которые позволяют изменить диаграмму. На вкладке Конструктор можно изменить стиль диаграммы, как показано ниже. На вкладке Макет имеются режимы, которые позволяют вставить название таблицы,убрать сетки осей, изменить расположение легенды, повернуть график. На вкладке Формат можно изменить стиль текста, установить фон, изменить рамку диаграммы и выполнить прочие действий.