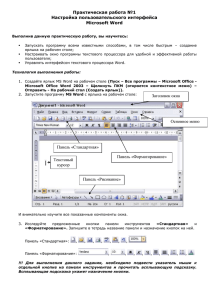Практикум по ИТ - Мой новый сайт
advertisement
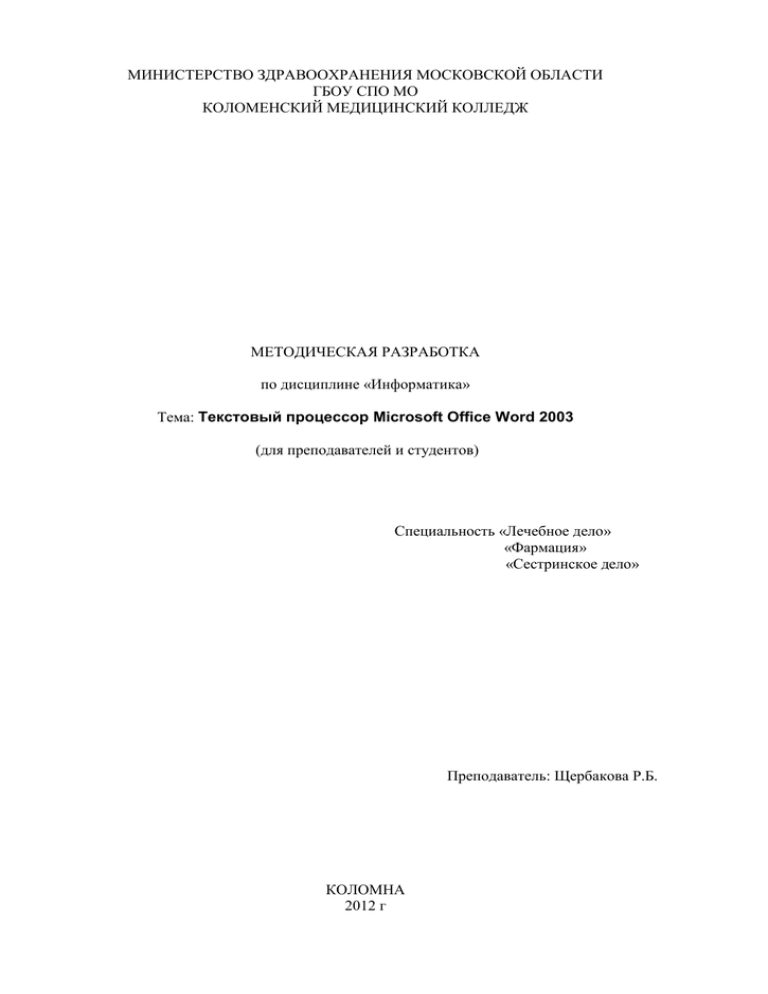
МИНИСТЕРСТВО ЗДРАВООХРАНЕНИЯ МОСКОВСКОЙ ОБЛАСТИ ГБОУ СПО МО КОЛОМЕНСКИЙ МЕДИЦИНСКИЙ КОЛЛЕДЖ МЕТОДИЧЕСКАЯ РАЗРАБОТКА по дисциплине «Информатика» Тема: Текстовый процессор Microsoft Office Word 2003 (для преподавателей и студентов) Специальность «Лечебное дело» «Фармация» «Сестринское дело» Преподаватель: Щербакова Р.Б. КОЛОМНА 2012 г Текстовый процессор Microsoft Office Word 2003 Практическая работа №1 Тема: «Изучение элементов работы с Документами в текстовом процессоре Microsoft Office Word 2003». Цель: научиться вводить тексты и перемещаться по Документу, вставлять и удалять пустые строки, включать режим переноса слов, менять установки линейки и распознавать содержимое строки состояния. Основные теоретические сведения: Загрузка текстового процессора Microsoft Word и элементы его рабочего окна. Текстовый процессор Microsoft Word является одной из основных составляющих пакета Microsoft Office. Основное назначение пакета Microsoft Office - это автоматизация делопроизводства, т.е. облегчение работы пользователей, которым необходимо обрабатывать информацию, относящуюся к различным сферам профессиональной деятельности. В частности, с помощью Microsoft Word удобно, например, оформлять пояснительные записки или рефераты, рисовать схемы и писать книги. Приложение Microsoft Word 2003 можно запустить несколькими способами. Некоторые из них: Использовать путь: Пуск – Программы - Microsoft Office - Microsoft Office Word 2003. Запустить через ярлык Microsoft Word на Рабочем столе. Открыть файл, созданный ранее в Word, при этом загружается Microsoft Word с уже открытым указанным файлом. При запуске Microsoft Word автоматически выводит на экран новый документ с условным именем Документ 1. Интерфейс большинства приложений пакета Microsoft Office имеет унифицированный вид. Иначе говоря, похожие по своим функциональным характеристикам действия обозначаются одинаковыми командами меню или кнопками на панелях инструментов. Это потому, что в понятие «документ» вкладывается схожий смысл. Другими словами, в некоторых приложениях пакета Microsoft Office имеются три одинаковые особенности работы с документами: 1. Документ представляет собой основную составляющую обработки информации. 2. Чтобы зафиксировать внесённые в документ изменения, нужно выполнить действие его сохранения. 3. В одном приложении возможна одновременная работа с несколькими документами. Внутри окна приложения Microsoft Word может располагаться одно или несколько окон документов. Окно любого приложения Microsoft Office 2003 может отображать область задач, которая открывается, если использоСтрока заголовка вать путь Вид – Область заобласти задач дач или нажать комбинацию клавиш Ctrl+F1. Перечень исОбласть задач пользуемых в приложении задач можно увидеть, щёлкнув ЛКМ на строку заголовка области задач. Активная область задач в списке отмечена контрольной меткой. Область задач может появляться автоматически при выборе пользователем конкретной задачи. Word предлагает для работы несколько панелей инструментов: Стандартная, Форматирование, Таблицы и границы, Рисование и т.д. Панель инструментов Стандартная: Панель инструментов Форматирование: Панель инструментов Таблицы и границы: Панель инструментов Рисование: Для отображения или скрытия какой-либо панели инструментов можно открыть выдвижное меню Вид, выбрать команду Панели инструментов, а затем включить или отключить с помощью контрольных меток соответствующие названия панелей. Для вставки или удаления кнопок на любой панели инструментов нужно задать команду Вид - Панели инструментов - Настройка, в диалоговом окне Настройка перейти на вкладку Команды и ЛКМ буксировать на панель нужные кнопки или "стаскивать" их с панели обратно в диалоговое окно Настройка. Непосредственно над рабочим полем окна документа располагается горизонтальная линейка, а слева от рабочей области находится вертикальная линейка. Маркер позиции табуляции Левое поле Маркер отступа первой строки Маркер отступа слева Вертикальная линейка Правое поле Маркер отступа справа Горизонтальная линейка Линейки можно использовать для: изменения площади области ввода; изменения отступов абзаца; установки и снятия табуляторов (отметок на горизонтальной линейке, указывающих величину отступа текста или место, с которого будет начинаться колонка текста); изменения ширины столбцов и строк таблицы. Все установки на линейках осуществляются с помощью мыши (буксировкой полей и маркеров в нужные позиции). Включение/выключение линейки производится с помощью команды Вид - Линейка. Расположенная в нижней части окна документа Word строка состояния содержит ряд полезных при редактировании документа сведений. Так, например: Стр. 10 - курсор находится на странице 10; Разд. 1 - курсор находится в области "раздела 1" текста; 10/14 - курсор находится на странице 10, общее число страниц - 14; на 2,2 см - расстояние по вертикали от курсора до верхнего края листа; Ст 5 - курсор находится на строке 5 текущей страницы; Кол 6 - расстояние от левого поля до курсора составляет 6 символов, включая пробелы и символы табуляции; ЗАП - режим записи макрокоманды; Язык – выбранный пользователем язык для обработки документа; - состояние проверки правописания; ИСПР - режим исправления; ВДЛ - режим выделения фрагмента текста F8; ЗАМ - режим замещения. Последние три режима представлены на строке состояния в виде кнопок. Щелчок 2ЛКМ по каждой из этих кнопок приводит к активизации или отмене соответствующего режима. Ввод текста в Документ приложения Word. Текст вводится в рабочей области с использованием символов латинских и русских букв, цифр, знаков пунктуации и специальных символов. Если требуемый в тексте символ отсутствует на клавиатуре (например знак или ), то следует задать команду Вставка - Символ…, на вкладке Символ в раскрывающемся списке Шрифт выбрать вид шрифта, найти в поле нужный символ, выделить его курсором и нажать ЛКМ кнопку Вставить, а затем кнопку Закрыть. Выбранный символ вставляется в позицию курсора. По мере ввода текста осуществляется автоматический переход с одной строки на другую. При вводе текста в процессоре Word клавишу Enter на клавиатуре следует нажимать только по окончании ввода абзаца, иначе это приведёт к образованию новых абзацев. Для включения переносов в словах следует задать команду Сервис - Язык - Расстановка переносов и в появившемся диалоговом окне Расстановка переносов установить контрольную метку Автоматическая расстановка переносов и (или) Перенос в словах из ПРОПИСНЫХ БУКВ. Word производит автоматическую проверку орфографии и синтаксиса во время ввода текста. Слова, отсутствующие в словаре (с которым осуществляется сверка вводимых слов) или введённые с ошибкой, подчёркиваются на экране красной волнистой чертой. При неправильно расставленных знаках пунктуации или неправильно построенной фразе фрагменты текста подчёркиваются зелёной волнистой чертой. Щелчок ПКМ по волнистой черте может помочь исправить ошибку. Перемещение по документу. По набранному тексту можно перемещаться с помощью клавиатуры и мыши. Для быстрого перемещения курсора по тексту можно использовать комбинации клавиш: Ctrl + - перемещение курсора на следующее слово или в конец выделения; Ctrl + - перемещение курсора на предыдущее слово или в начало выделения; Ctrl + - перемещение курсора в начало текущего абзаца; Ctrl + - перемещение курсора в начало следующего абзаца; Ctrl + Home - перемещение курсора в начало текста; Ctrl + End - перемещение курсора в конец текста. Для перемещения по тексту с помощью мыши применяются полосы прокрутки. Текстовый курсор при этом не перемещается. Для мгновенного перемещения текстового курсора в нужную позицию, щелкните ЛКМ в эту позицию мышью. Вставка и удаление пустых строк, отмена и возврат предыдущего действия. Нажатие клавиши Enter при размещении курсора в начале строки (перед первым символом) приводит к вставке пустой строки перед данной. Нажатие клавиши Delete при размещении курсора за последним символом строки приводит к соединению данной строки со следующей, а при размещении курсора на пустой строке - к удалению данной пустой строки. Любую последнюю выполненную операцию можно отменить, задав для этого команду Правка - Отменить или щёлкнув ЛКМ по кнопке на панели инструментов Стандартная. Если вы ошибочно отменили какое-то действие и хотите к нему вернуться, щелкните ЛКМ по кнопке (Вернуть). Она находится справа от кнопки Отменить. Отменить и вернуть можно до нескольких сотен выполненных операций, для этого надо нажать кнопку , которая находится между кнопками Отменить или Вернуть и выбрать необходимое действие. Указания к работе: 1.Прочитайте основные теоретические сведения. 2.Запустите приложение Microsoft Word одним из рассмотренных способов. 3.Вставьте кнопку команды Линейка на панель инструментов окна Word. Для этого используйте путь: Вид - Панели инструментов - Настройка – Команды. Затем в диалого- вом окне Настройка в окне списка Категории выберите категорию Вид, а в окне списка Команды найдите кнопку Линейка и отбуксируйте её на панель инструментов. 4.Закройте окно Настройка. 5.Нажмите ЛКМ на установленную кнопку Линейка два раза через 2-3 секунды и обратите внимание на то, что линейки в рабочем окне то появляются, то пропадают. Оставьте линейки на экране. 6.С помощью горизонтальной линейки установите левое поле листа Документа 3 см. Левое поле листа – 3 см 7.Установите правое поле листа Документа равное 2 см. 8.С помощью вертикальной линейки установите верхнее и нижнее поля листа по 1,5 см. 9.Откройте окно Настройка, используя другой путь: Сервис - Настройка и верните кнопку команды Линейка на место. 10. Закройте окно Настройка. 11. Скройте панель инструментов Стандартная рассмотренным ранее способом, а затем установите вновь. 12. Проверьте, включены ли режимы автоматической расстановки переноса символов и переноса в словах из прописных букв. Если не включены, то включите. 13. Введите текст в документ: Операция И – это логическое умножение. В алгебре логики её обозначают знаком или . 14. Запишите в тетрадь содержимое строки состояния. 15. Переместите курсор на начало слова «обозначают» с помощью клавиши перемещения курсора влево (). 16. Переместите курсор на следующее слово с помощью одновременного нажатия клавиш Ctrl и . 17. Верните курсор на место с помощью клавиш Ctrl и . 18. Установите курсор в начало текста с помощью клавиши Home. 19. Нажмите клавишу Enter и в пустой строке, несколько раз отступив от левого поля листа с помощью клавиши Tab, введите название текста «Операция И.». Снова нажмите клавишу Enter. Перед текстом появится пустая строка. 20. Установите курсор в начало пустой строки и нажмите клавишу Delete, пустая строка удалится. 21. Щёлкните на кнопке Отменить экране появится пустая строка. . Последнее действие будет отменено – на 22. Щелкните на кнопке Вернуть , пустая строка снова исчезнет. 23. Закройте окно Microsoft Word, не сохраняя Документ. 24. Используя пример на странице 46, запишите в тетрадь значения содержимого строки состояния, записанного в ходе выполнения практической работы. 25. Запишите в тетрадь и выучите комбинации клавиш для быстрого перемещения по тексту. 26. Запишите в тетрадь ответы на вопросы: 1. Для чего используется приложение Microsoft Word? 2. Как скрыть панели инструментов внутри окна программы Microsoft Word? 3. Как добавить кнопки команд на панели инструментов? 4. Как включить расстановку переносов в словах? 5. Как ввести в текст символ, отсутствующий на клавиатуре? 6. Как можно вставить и удалить пустые строки? Практическая работа №2 Тема: «Изучение элементов работы со справочной системой пакета Microsoft Office 2003 – средством Помощник». Цель: научиться запускать, выбирать и «скрывать» Помощника, настраивать режимы отображения справок и советов. Основные теоретические сведения: Microsoft Office – это пакет офисных программ, где собраны приложения, связанные с делопроизводством: текстовый процессор Word, система обработки электронных таблиц Excel, система графического оформления презентаций Power Point, система управления базами данных Access и другие. Помощник отображает информацию справочной системы пакета Microsoft Office. Чтобы запустить справочную систему, достаточно нажать клавишу F1 или открыть выдвижное меню Справка в окне открытого приложения и выбрать пункт Справка с названием приложения, в котором находится пользователь. Справа от рабочего поля появится область задач Справка. Для получения справки и совета можно использовать красочный персонаж Помощника (мячик, собачка, кошка, звездочёт и др.), который после щелчка ЛКМ по его изображению поможет вам получить совет в любой ситуации, возникшей при работе с данным приложением. Помощник в диалоговом окне Выберите действие покажет список действий, который может выполнить. В случае отсутствия нужного действия можно задать свой вариант, если в текстовом поле ввести вопрос и нажать ЛКМ кнопку Найти. Вызвать Помощника можно, задав команду Справка – Показать помощника. Для управления Помощником можно воспользоваться командами оперативного меню, которое отображается, если щёлкнуть на персонаже ПКМ: Скрыть – позволяет удалить Помощника с экрана; Параметры - можно открыть диалоговое окно Помощник и настроить режим отображения его справок и советов. Если в диалоговом окне Помощник на вкладке Параметры убрать контрольную метку перед командой Отображать сообщения помощника, то можно отключить отображение сообщений приложений и системы в Помощнике. На вкладке Параметры можно отключить звуковое сопровождение справок и советов от Помощника; Выбрать Помощника…- отображает коллекцию персонажей Помощника; Мотор! – вызывает какую-либо демонстрацию анимационных эффектов в исполнении Помощника. На наличие доступного совета указывает изображение светящейся желтой лампочки рядом с Помощником по Office. Чтобы просмотреть совет, щелкните эту лампочку. Если Помощник скрыт в то время, когда доступен совет, нажмите кнопку . Справочная информация, имеющаяся в системе, представлена в виде иерархической структуры, которая представляет собой список «книг» на определённые темы. Просмотреть её можно, используя ссылку Оглавление в области задач Справка. Если нужно открыть определённую книгу, необходимо щёлкнуть ЛКМ на её значке слева от названия, либо на самом названии. При этом последовательное открытие разделов и подразделов какой-либо книги приводит к отображению списка вопросов и других книг на выбранную тему. При выборе интересующего вопроса появляется диалоговое окно Справка, в котором отображается информация на заданную тему. Для настройки диалогового окна Справка используется несколько кнопок: Кнопка (Автомозаика) позволяет выстроить окна документа и справочной системы в удобном для чтения порядке; Кнопка (Назад) отображает предыдущую страницу справки; Кнопка (Вперёд) позволяет вернуться на следующую страницу справки после предварительного возврата на предыдущую; Кнопка (Печать) отправляет текущий раздел справки на печать; Пользователь во время работы может просматривать справочные материалы по интересующему вопросу, используя ресурсы Интернет, специальные компакт-диски. Для этого необходимо щёлкнуть ЛКМ по строке заголовка области задач Справка и в подменю выбрать пункт Справочные материалы. На появившейся области задач Справочные материалы можно осуществить поиск в справочной системе таким образом, чтобы найти все разделы, содержащие указанные пользователем слово или словосочетание. После того, как в поле Искать введено искомое слово или предложение, а в раскрывающемся списке выбран пункт Все справочники, необходимо нажать кнопку (Начать поиск). Указания к работе: 1. Прочитайте основные теоретические сведения. 2. Запустите приложение Microsoft Office Word 2003. 3. Посмотрите, нет ли красочного персонажа в окне документа? Если он присутствует, то выполните пункт 4, если его нет, вызовите Помощника, задав команду Справка – Показать помощника. 4. Вызовите оперативное меню Помощника с помощью ПКМ. 5. Просмотрите коллекцию персонажей Помощника и выберите понравившийся персонаж с помощью кнопок Далее>, <Назад и ОК. 6. В оперативном меню Помощника выберите команду Скрыть. 7. Найдите в строке горизонтального меню окна приложения Word текстовый бокс , введите в нём вопрос «Как скрыть панель инструментов?» и нажмите клавишу Enter. 8. В области задач Поиск среди результатов поиска выберите действие Отображение и скрытие панели инструментов. Изучите в диалоговом окне Справка информацию по интересующему вопросу, выбрав команду Скрытие панели инструментов. 9. Закройте диалоговое окно Справка и скройте панель инструментов Форматирование рассмотренным в справочной системе способом. Тем же способом отобразите указанную панель инструментов. 10. Закройте область задач Поиск. 11. С помощью клавиши F1 откройте область задач Справка и выберите ссылку Оглавление. 12. Откройте щелчком ЛКМ книгу Работа с текстом. Ниже в списке выберите книгуподраздел Символы, знаки и расстановка переносов и ссылку Удаление переносов. Изучите справку по пункту Если использовалась автоматическая расстановка переносов. 13. Закройте диалоговое окно и область задач Справка. 14. Откройте выдвижное меню Справка и выберите команду Показать помощника. 15. Вызовите в оперативном меню Помощника команду Мотор! . 16. Выполните п.15 несколько раз. 17. Закройте окно приложения Microsoft Office Word 2003. 18. Запишите в тетрадь ответы на вопросы: 1. Для чего используется средство Помощник? 2. Как отобразить средство Помощник? 3. Как выбрать персонаж Помощника? 4. Как получить справочную информацию по работе с приложением? 5. Какова структура расположения справочной информации в справочной системе? Практическая работа №3 Тема: «Использование режимов вставки и замещения символов и изучение работы с фрагментами Документов в текстовом процессоре Microsoft Office Word 2003». Цель: научиться вставлять пропущенные символы и заменять неверно набранные, выделять фрагменты текста и выполнять действия над ними. Основные теоретические сведения: Использование режимов вставки и замещения символов в Документах Microsoft Word. Для вставки пропущенных символов или замены неверно набранных необходимо установить режим вставки или замены. Это делается с помощью клавиши Insert. Если клавиша Insert не нажата, то вы набираете текст в режиме вставки. Например, пусть дано слово «кот». Установив курсор перед буквой «т» и набрав буквы «мпо», получим слово «компот». Нажатие клавиши Insert или 2ЛКМ по кнопке ЗАМ на строке состояния переводит текстовый процессор из режима вставки в режим замещения и наоборот. Если в слове «кот» установить курсор перед буквой «т» и в режиме замещения набрать букву «м», мы получим слово «ком». Работа с фрагментами Документов в текстовом процессоре Microsoft Word. Фрагментом в Word называется выделенная непрерывная часть текста. Выбранный фрагмент на экране инвертируется (меняется цвет символов и фона). Выделенный фрагмент может быть строчным и прямоугольным. Выделение фрагмента можно выполнять как мышью, так и клавиатурой с помощью нажатия специальных клавиш. Чтобы выделить фрагмент, в который входит весь текст документа, можно воспользоваться одним из следующих способов: 1 способ: Задать команду Выделить всё из выдвижного меню Правка. 2 способ: Нажать одновременно клавиши Ctrl и A. 3 способ: Нажать одновременно клавиши Ctrl и 5 на вспомогательной цифровой клавиатуре. 4 способ: Нажать клавишу Ctrl и, удерживая её, щёлкнуть ЛКМ слева от текста. С выделенным текстом можно выполнять следующие действия: Вырезать или копировать в буфер обмена Microsoft Office; Вставить фрагмент из буфера обмена Microsoft Office; Изменить формат символов; Переместить; Удалить. С буфером обмена мы знакомились при изучении инструмента Выделение фрагмента рисунка в ГР «Paint». Так как текстовый процессор Word поддерживает многооконный режим работы, т.е. позволяет одновременно работать с несколькими документами, можно использовать возможность переносить или копировать фрагменты текстов между разными документами, используя буфер обмена Microsoft Office. Указания к работе: 1. Прочитайте основные теоретические сведения. 2. Откройте папку Мои документы и создайте в ней папку Школьники. 3. Скопируйте файл Путаница (путь к файлу: Мои документы \ ЗАДАНИЯ \ Тексты \ Путаница.doc) из папки Тексты в папку Школьники и сохраните под именем Игра. 4. Откройте файл Игра.doc. 5. Выделите во фрагмент фразу «ЕДЛО АРТСЕМА ТЯСОИБ» с помощью мыши (установите курсор перед буквой Е слова ЕДЛО, нажмите ЛКМ и, продолжая удерживать её нажатой, двигайте курсор вправо до буквы Б включительно; отпустите ЛКМ). 6. Скопируйте выделенную фразу и вставьте в новую строку после конца текста с помощью кнопок Копировать и Вставить на стандартной панели инструментов:. 7. Выделите слово ТЯСОИБ, установив курсор на это слово и щёлкнув 2ЛКМ. 8. Вырежьте его, задав команду Правка - Вырезать, и вставьте перед словом ЕДЛО с помощью команды Правка – Вставить. 9. Выделите второе предложение, нажав клавишу Ctrl и, удерживая её, щелкнув ЛКМ в любом месте этого предложения. 10. Переместите это предложение, установив курсор над текстом выделенного предложения и, удерживая его ЛКМ, отбуксируйте в конец четвёртого предложения после точки (позиция, начиная с которой фрагмент будет вставлен, отмечается серой вертикальной полоской); отпустите ЛКМ. 11. Выделите первый абзац текста, установив курсор в любое место абзаца и щёлкнув три раза подряд ЛКМ. 12. Удалите первый абзац, нажав на клавишу Delete. 13. Выделите произвольный прямоугольный фрагмент текста, установив курсор в любой угол прямоугольного блока, и нажав клавишу Alt. Затем, удерживая её и ЛКМ, переместите курсор в нужном направлении (например, на 5 символов вправо и 2 строки вниз). Установив курсор, отпустите клавишу Alt и ЛКМ. 14. Отмените выделение, щёлкнув ЛКМ в любом невыделенном месте рабочего поля. 15. Удалите весь текст, предварительно его выделив. Наберите слово «Прок» и, используя режимы вставки и замены символов, преобразуйте его в слово «Пряник» по схеме: Прок Пряк (замена) Пряник (вставка) 16. Закройте окно файла Игра и приложения Microsoft Word, сохранив изменения. 17. Удалите папку Школьники из папки Мои документы. 18. Запишите в тетрадь ответы на вопросы: 1. Как использовать режимы вставки и замещения символов в Документах Word? 2. Как быстро выделить слово, предложение, абзац и весь текст? 3. Как вырезать и копировать в буфер обмена фрагмент текста? 4. Как вставить фрагмент из буфера обмена? 5. Как переместить фрагмент текста? 6. Как удалить фрагмент текста? Практическая работа №4 Тема: «Использование возможностей буфера обмена Microsoft Office 2003. Поиск и замена фрагментов текста. Быстрое перемещение к объектам». Цель: научиться работать с буфером обмена Microsoft Office 2003, осуществлять поиск и замену частей текста и быстро перемещаться к объектам Документа в приложении Microsoft Office Word 2003. Основные теоретические сведения: Буфер обмена. Для копирования в буфер обмена Microsoft Office 2003 он должен быть открыт в области задач приложения Microsoft Office. Для этого достаточно выбрать команду Буфер обмена Office в меню Правка. Для открытия буфера обмена также можно использовать пиктограмму на панели инструментов Стандартная. Используя область задач Буфер обмена можно установить режим её автоматического отображения. Режим Автоматическое отображение буфера обмена Office задаётся с помощью кнопки Параметры, которая находится в нижней части области задач Буфер обмена. Буфер обмена Microsoft Office 2003 открывается автоматически при выполнении одного из следующих действий: последовательное копирование или вырезание двух различных элементов в одном приложении; копирование и вставка одного элемента с последующим копирование другого элемента в том же приложении; копирование одного элемента два раза подряд. Если открыть буфер обмена Microsoft Office в области задач одного приложения Microsoft Office, он не будет автоматически отображаться при переходе в другое приложение Microsoft Office. Тем не менее, копирование элементов из других приложений может быть продолжено. При добавлении элемента в буфер обмена Microsoft Office над системной областью Панели задач выводится соответствующее сообщение: . Если фрагмент скопирован из Microsoft Word, то он будет иметь значок . Другие виды значков говорят о том, что фрагменты скопированы из документов других приложений. Буфер обмена Microsoft Office 2003 может вместить до 24 элементов. При копировании 25-го элемента первый элемент в буфере обмена Microsoft Office удаляется (он находится в конце списка). Накопленные элементы остаются в буфере обмена Microsoft Office до заверше- ния работы всех приложений Microsoft Office или до нажатия кнопки в буфере обмена Microsoft Office. Для вставки всех фрагментов из буфера обмена Microsoft Office одновременно и последовательно используется кнопка . Чтобы вставить в текущее место документа один из элементов, находящихся в буфере обмена Microsoft Office, необходимо щёлкнуть ЛКМ на соответствующем значке элемента в поле Выберите вставляемый объект области задач Буфер обмена. Можно нажать на кнопку со стрелкой, которая появится при наведении курсора на значок элемента, и выбрать команду Вставить. Чтобы удалить элемент из буфера обмена Microsoft Office, выбирается команда Удалить. Поиск и замена фрагмента текста Для поиска фрагмента текста используется команда Найти выдвижного меню Правка. Затем в диалоговом окне Найти и заменить в поле Найти следует ввести фрагмент искомого текста (до 255 символов) и щелкнуть ЛКМ кнопку Найти далее. При необходимости можно щелкнуть ЛКМ кнопку Больше (Меньше) и ввести (или отменить) дополнительные условия поиска. В раскрывающемся списке Направление выбирается направление поиска: Везде - искать во всем документе; Вперед - искать в тексте над курсором; Назад - искать в тексте после курсора. Можно установить контрольные метки режимов поиска: Учитывать регистр – чтобы при поиске различать заглавные и строчные буквы; Только слово целиком – для поиска только тех слов, которые полностью совпадают с указанным; Подстановочные знаки – для использования символов шаблона, которые выбираются после нажатия ЛКМ на кнопку Специальный. Чтобы обнаружить следующее слово по заданным условиям, необходимо снова щелкнуть кнопку Найти далее или клавишу Enter. На экране появится выделенный первый найденный текст. Следует либо перейти на вкладыш Заменить или выбрать команду Заменить из выдвижного меню Правка, либо выбрать команду Найти далее, чтобы оставить данный текст без изменений и искать следующее вхождение в документ данного текста. Во вкладыше Заменить следует в поле Заменить на ввести фрагмент текста для замены и щелкнуть ЛКМ кнопку Заменить. Если выбрана команда Заменить из выдвижного меню Правка, во вкладыше Заменить следует ввести условия поиска и замены: в поле Найти ввести фрагмент текста, который необходимо заменить, а в поле Заменить на – текст, на который хотите заменить и щелкнуть кнопку Заменить. Для автоматической замены текста во всём документе нажать ЛКМ кнопку Заменить все. Пользуясь командой Заменить, можно слить весь текст документа в один абзац (иногда это удобно при переформатировании текста, взятого из другого редактора). Для этого во вкладке Заменить следует установить курсор в чистое поле Найти, нажать кнопку Специальный и выбрать в подменю пункт Знак абзаца. В поле Заменить на не указывать ничего, затем нажать кнопку Заменить все. Быстрое перемещение к объектам. Для быстрого перехода к нужному объекту задайте команду Перейти из выдвижного меню Правка или нажмите на клавиатуре клавишу F5. Откроется вкладка Перейти диалогового окна Найти и заменить. В списке Объект перехода выберите объект для перемещения. В текстовом боксе справа от списка укажите критерий, по которому выполняется переход. Например, «-3» даёт перемещение на 3 элемента назад. Собственно перемещение происходит при нажатии ЛКМ кнопок Далее и Назад. Чтобы перейти по номеру объекта, нажимается кнопка Перейти. Указания к работе. 1. Прочитайте основные теоретические сведения. 2. Скопируйте файл Информатика (путь к файлу: Мои документы \ ЗАДАНИЯ \ Тексты \ Информатика.doc) из папки Тексты в папку Мои документы и переименуйте под именем Пример. 3. Откройте файл Пример.doc. 4. Введите слово «Встреча» в текст документа два раза: середину и конец текста. 5. Задайте команду Найти из выдвижного меню Правка. 6. В поле Найти введите слово «Встреча» и щелкните кнопку Найти далее. В тексте первое слово «Встреча» будет выделено, снова щелкните кнопку Найти далее, выделится второе слово «Встреча». Если нажать третий раз, то на экране появится сообщение «Просмотр документа закончен». Нажмите ОК. 7. Щелкните кнопку Больше и в поле Направление выберите направление поиска Назад, затем Вперёд. Не забывайте нажимать кнопку Найти далее. Обратите внимание на то, как меняется направление поиска. 8. Перейдите на вкладыш Заменить и в поле Заменить на введите слово «Проводы» и нажмите кнопку Заменить все. Текстовый редактор сообщит об окончании проделанной работы. Нажмите ОК. 9. В поле Найти введите слово «Проводы» и щелкните кнопку Найти далее. В тексте первое слово «Проводы» выделится, в поле Заменить на введите слово «Ожидание» и нажмите кнопку Заменить. Заменится только это слово, второе слово «Проводы» останется без изменения. 10. Разбейте текст последнего абзаца на три абзаца (нажимая клавишу Enter в конце 1-го и 2-го предложения). Во вкладке Заменить очистите поле Найти и установите туда курсор. Нажмите кнопку Специальный и выберите в подменю пункт Знак абзаца. Поле Заменить на следует тоже очистить. Нажмите кнопку Заменить все. На экране – один абзац. 11. Закройте диалоговое окно Найти и заменить. 12. Откройте область задач Буфер обмена и скопируйте в буфер обмена Microsoft Office 24 слова в произвольном порядке с помощью кнопки - Копировать на панели инструментов. Обратите внимание на то, что рядом со значками приложения Word в поле Выберите вставляемый объект – слова, скопированные вами. 13. Скопируйте ещё одно слово. Сделайте вывод о том, где находится начало списка буфера обмена Microsoft Office. 14. Перейдите в конец текста и вставьте любое слово из буфера, щёлкнув ЛКМ по значку слова, затем нажмите кнопку Вставить все. 15. Очистите буфер от скопированных элементов и закройте область задач Буфер обмена. 16. Откройте снова диалоговое окно Найти и заменить. Перейдите на вкладку Перейти. 17. Выберите в списке объект перехода «строка» и введите номер строки 5, нажмите кнопку Перейти. Посчитайте, либо посмотрите на содержимое строки состояния: вы на 5 строке текста. 18. Сохраните файл Пример и закройте окно Microsoft Word. 19. Удалите файл Пример.doc из папки Мои документы. 20. Запишите в тетрадь ответы на вопросы: 1. Как открыть область задач Буфер обмена? 2. Как вставить один элемент из области задач Буфера обмена? 3. Как вставить все элементы из области задач Буфера обмена? 4. Как очистить Буфер обмена? 5. Как открыть диалоговое окно поиска и замены фрагмента текста? 6. Как быстро перейти к объектам текста? Практическая работа №5 Тема: «Форматирование текста». Цель: научиться форматировать символы и абзацы, использовать возможности изменения регистра символов в приложении Microsoft Office Word 2003. Основные теоретические сведения: Общие сведения. Форматирование текста представляет собой задание фрагментам документа различных атрибутов (или свойств), определяющих внешний вид текста в этих фрагментах. С этим понятием мы знакомились во время работы с текстом в графическом редакторе Paint. Word предусматривает два вида форматирования текста: Форматирование символов; Форматирование абзацев. Текстовый процессор Microsoft Word предоставляет для этого разнообразные средства. Для изменения параметров форматирования используются выдвижное меню Формат, клавиатура и панель инструментов. Так как все операции в Word выполняются для выбранного фрагмента, то перед тем как выполнить какую-либо операцию форматирования, необходимо выделить фрагмент документа, параметры которого Вы хотите изменить. Задать формат текста можно и перед его вводом. Чтобы определить параметры форматирования готового текста, достаточно поместить курсор внутрь рассматриваемого фрагмента. Параметры текста появятся на панели инструментов Форматирование. Форматирование символов. Все действия, связанные с форматированием, сосредоточены в выдвижном меню Формат. Для работы с форматом символов используется команда Шрифт. Её выполнение вызывает диалоговое окно Шрифт, состоящее из трёх вкладок: Шрифт, Интервал и Анимация. На вкладке Шрифт можно указать тип и размер шрифта, начертание, цвет текста, вид и цвет подчёркивания, эффекты: зачеркнутый, двойное зачеркивание, надстрочный, подстрочный, с тенью, , ппррииппоодднняятты ыйй, ууттооппллеенннны ыйй, МАЛЫЕ ПРОПИСНЫЕ, ВСЕ ПРОПИСНЫЕ. На вкладке Интервал можно изменить масштаб отображения выделенных символов, расстояние между символами (обычный, р а з р е ж е н н ы й или уплотнённый интервал), смещение относительно линии ввода текста. На вкладке Анимация можно применить к тексту анимационные эффекты. Выбрать параметры шрифта также можно, выбрав соответствующую кнопку на панели инструментов Форматирование: 1 2 3 4 5 6 7 8 9 1 – список стилей форматирования; 2 – список типов шрифтов; 3 – список размеров шрифта; 4 – жирное начертание; 5 – курсивное начертание; 6 – подчеркивание одинарной линией; 7 – выделение цветом знакоместа шрифта; 8 – цвет шрифта; 9 – надстрочный или подстрочный шрифт. С помощью кнопки на панели инструментов Форматирование можно открыть область задач Стили и форматирование и выполнить форматирование выделенного текста с помощью неё. Одним из вариантов форматирования символов является изменение регистра символов (замена строчных букв прописными). Для изменения регистра символов в набранном тексте необходимо выделить фрагмент текста и в выдвижном меню Формат выбрать команду Регистр. В появившемся диалоговом окне следует выбрать одну из радиокнопок: Как в предложениях – чтобы увеличить первую букву первого слова предложения; все строчные – чтобы установить все буквы фрагмента в нижний регистр; ВСЕ ПРОПИСНЫЕ – чтобы установить все буквы фрагмента в верхний регистр; Начинать С Прописных – чтобы установить первые буквы каждого слова в верхний регистр; иЗМЕНИТЬ РЕГИСТР – чтобы заменить буквы верхнего регистра буквами нижнего регистра и наоборот. Закончив форматирование участка текста, вы можете скопировать этот формат (шрифт, размер, начертание) на другие участки своего документа. Для этого установите текстовый курсор в место текста, формат которого вы хотите скопировать на другой участок текста, затем щёлкните ЛКМ по кнопке (Копировать формат) на панели инструментов Стандартная. Указатель мыши примет форму кисти. С помощью ЛКМ «подчеркните» участок текста кистью, и он примет формат образца. Форматирование абзацев Для установления параметров абзаца используется команда Абзац из выдвижного меню Формат. После выбора этой команды появляется диалоговое окно Абзац. Для установления абзацных отступов и интервалов необходимо выбрать вкладыш Отступы и интервалы. В списке Выравнивание выбирается способ выравнивания абзаца: По левому краю, По центру, По правому краю, По ширине. В полях слева и справа устанавливаются расстояния от левого и правого полей до границ абзаца. В списке первая срока – вид отступа первой строки абзаца: (нет) – отступ отсутствует; Отступ – красная строка, расстояние указывается в поле на; Выступ – отрицательный отступ, расстояние указывается в поле на. В полях перед и после – расстояния соответственно перед первой строкой абзаца и после последней строки абзаца. В списке междустрочный – интервал между строками внутри абзаца: Одинарный – интервал, стандартный для данного типа шрифта; Полуторный – интервал в 1,5 раза больше стандартного; Двойной – интервал в 2 раза больше стандартного; Минимум – интервал не менее указанного в поле значение; Точно – интервал, равный указанному в поле значение; Множитель – интервал, равный стандартному, умноженному на значение, указанное в поле значение. Устанавливать тип выравнивания в абзаце (по левому краю, по правому краю, по центру, по ширине) можно также с помощью кнопок на панели инструментов Форматирование. Другой способ установления параметров абзаца – воспользоваться командой Абзац из оперативного меню в тексте абзаца. Если изменяется формат только одного абзаца, то нет необходимости выделять его целиком, достаточно поместить в него курсор ввода и выделить только фрагмент абзаца. Указания к работе: 1.Прочитайте основные теоретические сведения. 2.Загрузите Word и наберите текст: У заставы Ильича шрифтом Arial, полужирным, размер – 12 Самый главный великан шрифтом Times New Roman, курсивом, размер – 11 По прозванью Каланча шрифтом Times New Roman, полужирным, курсивом, размер - 11 И по имени Степан шрифтом Arial, курсивом, размер - 12 Жил высокий гражданин шрифтом Times New Roman, полужирным, курсивом, размер - 11 В доме восемь дробь один шрифтом Arial, полужирным, размер – 12 По фамилии Степанов шрифтом Arial, курсивом, размер - 12 Из районных великанов шрифтом Times New Roman, курсивом, размер – 11 3. Методом вырезки и вставки фрагментов из буфера обмена получите следующий текст с учётом выравнивания абзацев: В доме восемь дробь один У заставы Ильича выравнивание по левому краю Жил высокий гражданин По прозванью Каланча выравнивание по правому краю По фамилии Степанов И по имени Степан выравнивание по центру Из районных великанов Самый главный великан выравнивание по ширине 4. Выделите первое четверостишие и посмотрите в диалоговом окне Абзац интервал между строками. Установите двойной интервал. 5. Выделите второе четверостишие и подчеркните его одинарной линией. 6. Измените регистр символов первого четверостишия на все строчные, а затем ВСЕ ПРОПИСНЫЕ. 7. Выделите снова второе четверостишие, выполните выравнивание его по ширине, откройте диалоговое окно Абзац и установите отступ слева на 5 см. 8. В строке под вторым четверостишием введите слово «Образец» шрифтом Arial, курсивом, размер – 12, а за ним через пробел введите слово «Текст» шрифтом Times New Roman, полужирным, курсивом, размер – 10. 9. Скопируйте формат слова «Образец» и примените его на слове «Текст». 10. Покажите работу учителю и закройте без сохранения окно Microsoft Word. 11. Запишите в тетрадь ответы на вопросы: 1. Как открыть диалоговые окна Шрифт и Абзац? 2. 3. 4. 5. 6. Какая панель инструментов поможет отформатировать символы? Каким образом можно увеличить расстояние между строками? Что означает «изменить регистр символов»? Как установить тип выравнивания текста в абзаце? Как скопировать формат текста на другие его участки? Практическая работа №6 Тема: «Табуляция и работа со списками». Цель: научиться выравнивать колонки текста с помощью линейки и составлять списки с маркерами, нумерацией и многоуровневые списки в приложении Microsoft Office Word 2003. Основные теоретические сведения: Установка позиций табуляции. Табуляция используется для точного выравнивания колонок текста или чисел. Если установить позиции табуляции, то при каждом нажатии клавиши Tab курсор будет передвигаться к ближайшей справа позиции табуляции. Для установления позиций табуляции используется команда Табуляция из выдвижного меню Формат, которая вызывает диалоговое окно Табуляция. Оно содержит раздел Выравнивание с радиокнопками: по левому краю – текст выравнивается по левому краю относительно позиции табуляции; по центру – текст выравнивается по центру относительно позиции табуляции; по правому краю – текст выравнивается по правому краю относительно позиции табуляции; по разделителю – числа выравниваются по десятичной запятой, текст выравнивается по правому краю; с чертой – под позициями табуляции появляются вертикальные полосы. Для заполнения пустого места слева от знака табуляции, можно использовать цепочку символов, вид которой выбирается в разделе Заполнитель. Установив все необходимые параметры для одной позиции, следует щелкнуть ЛКМ кнопку Установить и новая позиция будет внесена в список Позиции табуляции, который содержит все установленные позиции табуляции. Чтобы изменить тип уже установленной позиции табуляции, необходимо выбрать нужную позицию в списке Позиции табуляции и установить новые значения режимов. Для удаления позиции табуляции следует выбрать ее в списке Позиции табуляции и щелкнуть ЛКМ кнопку Удалить. Все имеющиеся позиции табуляции можно удалить щелчком ЛКМ на кнопку Удалить все. Установить позицию табуляции можно также щелчком ЛКМ на горизонтальной линейке. Тип позиции табуляции указан внутри значка - квадрата в левом конце горизонтальной линейки. Если щелкнуть мышью на этом квадрате, то тип позиции табуляции изменится. Тип позиции табуляции Поочередно можно выбирать следующие типы табуляции: – выравнивание по левому краю; – выравнивание по правому краю; – выравнивание по центру; – выравнивание по десятичной запятой; - выравнивание с чертой; - отступ первой строки. Если выделить фрагмент текста, выровненного по позиции табуляции, и перетянуть ЛКМ символ табуляции в новое место, то текст перетянется вместе с символом табуляции. Чтобы удалить позицию табуляции, достаточно стянуть с горизонтальной линейки символ табуляции. Создание списков. Microsoft Word позволяет быстро составлять списки с маркерами, нумерацией и многоуровневые списки с нумерацией. Элементом списка считается абзац текста. Для создания списка необходимо выделить абзацы, которые следует сделать элементами списка или установить курсор в тот абзац, с которого будет начинаться список. Затем вызвать команду Список из выдвижного меню Формат, которая вызывает диалоговое окно Список. Для создания списка с маркерами необходимо выбрать вкладку Маркированный. Каждый элемент списка с маркерами выделяется с помощью небольшого значка, расположенного слева от самого элемента. Среди предложенных вариантов маркеров следует выбрать подходящий (щелкнуть ЛКМ на нём, а затем по кнопке OK). Для изменения вида маркера можно воспользоваться кнопкой Изменить. Появится диалоговое окно Изменение маркированного списка, в котором содержатся дополнительные маркеры. При нажатии ЛКМ на кнопку Маркер появится диалоговое окно Символ, в котором можно выбрать любой из символов в качестве маркера списка. В разделе Положение маркера задается расстояние от левого края абзаца до пометки. В разделе Положение текста определяется расстояние от левого края абзаца до левого края текста в списке. Для создания списков с нумерацией используется вкладка Нумерованный диалогового окна Список. Среди предложенных вариантов нумерации списка необходимо выбрать подходящий, щелкнуть ОK и список будет создан. Когда курсор ввода находится в списке, каждое нажатие клавиши Enter создает новый пронумерованный элемент списка. При добавлении нового элемента в список или удалении элемента, номера в списке корректируются автоматически. Чтобы создать свой вариант нумерации, следует щелкнуть кнопку Изменить. Появится дмалоговое окно Изменение нумерованного списка. В текстовом боксе Формат номера указывается текст перед и после номера элемента списка, например: ) или [ ]. В списке нумерация: выбирается стиль нумерации, а в списке начать с: выбирается число (или буква), с которого должен начинаться список. Для изменения шрифта номеров элементов списка используется кнопка Шрифт. Для создания списка с несколькими уровнями вложенности используется вкладыш Многоуровневый диалогового окна Список. Быстро создать списки с маркерами и нумерацией можно с помощью кнопок - Нумерованный список по умолчанию и - Маркированный список по умолчанию, которые находятся на панели инструментов Форматирование. Указания к работе: 1.Прочитайте основные теоретические сведения. 2.Загрузите Word и наберите текст шрифтом Arial, полужирным, размером – 12: Этапы изучения текстового редактора:, затем используя кнопку на панели ин- струментов Форматирование, создайте список: 1. Структура окна редактора. 2. Создание, сохранение и открытие документа. 3. Основные правила ввода и редактирования текста. 3.Наберите текст со списком шрифтом Courier New, курсивом, размером - 11, используя команду Формат - Список - Маркированный: Работа с фрагментами текста: Перемещение. Копирование. 4.Наберите текст со списком шрифтом Times New Roman, полужирный, размером - 11, используя команду Формат – Список - Многоуровневый: 1. Форматирование страницы. 1.1. Поля. 1.1.1. Верхнее. 1.1.2. Нижнее. 2. Выравнивание. 2.1. по краю; 2.1.1. левому; 2.1.2. правому. 2.2. по центру; 2.3. по ширине. 5.Наберите текст со списком шрифтом Times New Roman, размером - 13, используя команду Формат – Список - Многоуровневый меню Word: 2) Всегда ли внимательно слушаете собеседника? a) да, стараюсь; b) смотря, кто мой собеседник; c) не всегда. 3) Считаете, вы хороший оратор? a) к сожалению, нет; b) да, я умею и люблю говорить. 6. Наберите слово МАНГО любым шрифтом и размером, выделите его и установите табуляцию (команда Формат - Табуляция) по следующим значениям: позиции табуляции 3 см, заполнитель – многоточие, выравнивание по левому краю. Нажмите ОК. Установите курсор в конец слова и нажмите клавишу Tab: МАНГО................ 7. Скопируйте слово МАНГО, вставьте его в строку ниже, выделите и снова установите те же значения табуляции, предварительно нажав кнопку удалить все, но выравнивание выполните по правому краю. Нажмите ОК. Установите курсор в начало слова и нажмите клавишу Tab: ............... МАНГО 8. Откройте диалоговое окно Табуляция и нажмите кнопку удалить все, затем ОК. 9. Наберите число 35.678, откройте диалоговое окно Табуляция и установите табуляцию по следующим значениям: позиции табуляции 5 см, заполнитель – линия, выравнивание по разделителю. Нажмите ОК. Установите курсор в начало числа и нажмите клавишу Tab: ______________________ 35.678 На горизонтальной линейке на позиции 5 см появился значок, установите на него курсор, нажмите ЛКМ и не отпускайте её. Убедитесь, что точка в числе находится точно на этой позиции. Переместите значок вправо на 1 см, размер линии возрастёт. Верните значок табуляции на место. 10. Установите курсор в начало линии и наберите слово Цена: Цена __________________ 35.678 11. Снова откройте диалоговое окно Табуляция и нажмите кнопку удалить все – ОК. 12. Закройте без сохранения окно Документа и окно Microsoft Word. 13. Запишите в тетрадь ответы на вопросы: 1. 2. 3. 4. Как установить табуляцию с помощью выдвижного меню Формат? Как установить табуляцию с помощью линейки? Как открыть диалоговое окно Список? Как установить нумерованный, маркированный и многоуровневый список? Практическая работа №7 Тема: «Стили и оглавления» Цель: научиться устанавливать и создавать стили форматирования для фрагментов текста, автоматически создавать оглавления с нумерацией (и без) в приложении Microsoft Office Word 2003. Основные теоретические сведения: Стили форматирования текста. Стиль форматирования – набор параметров (шрифта, абзаца и пр.), имеющий уникальное имя и применяемый к тексту, таблицам и спискам, чтобы быстро изменить их внешний вид. Стили позволяют одним действием применить сразу всю группу атрибутов форматирования. Например, вместо форматирования названия в три приема, когда сначала задается размер 16 пунктов, затем шрифт Arial и, наконец, выравнивание по центру, то же самое можно сделать одновременно, применив стиль заголовка. Создавать, просматривать и применять стили форматирования выделенного фрагмента текста можно в области задач Стили и форматирование, которая открывается с помощью команды Формат – Стили и форматирование, либо при нажатии на кнопку на панели инструментов Форматирование. Здесь в разделе Выберите форматирование для применения можно выбрать любой из используемых стилей. Чтобы просмотреть все стили следует в поле Показать выбрать – Все. Для создания нового стиля в области задач Стили и форматирование используется кнопка Создать стиль. При нажатии ЛКМ на эту кнопку откроется диалоговое окно Создание стиля. В текстовом боксе Имя вводится имя нового стиля. В списке Стиль выбирается вид стиля: стиль абзаца, стиль знака или стиль таблицы. В списке Основан на стиле выбирается существующий стиль, на основе которого будет создан новый. Если установить контрольную метку Добавить в шаблон, то новый стиль будет действовать не только в активном окне, но и во всех документах созданных на основе этого шаблона. Для установления параметров шрифта, абзаца и др. используется раздел Форматирование. После нажатия кнопки ОК новый стиль будет создан. Для изменения существующего стиля следует щёлкнуть ПКМ на его название в обласи задач Стили и форматирование и в оперативном меню выбрать команду Изменить. В диалоговом окне Изменение стиля можно выбрать новые параметры. Для удаления стиля следует щёлкнуть ПКМ на его название и в оперативном меню выбрать команду Удалить. Создать стиль можно также по образцу. Для этого необходимо выделить фрагмент текста, взятого как образец, щёлкнуть ЛКМ в поле названий списка стилей форматирования на панели инструментов Форматирование и ввести новое имя стиля, затем нажать Enter. Созданный стиль будет действовать только в активном документе. Для вновь создаваемого документа применяется стиль Обычный. Для построения иерархии заголовков и подзаголовков в тексте удобно применять встроенные стили уровня: Заголовок 1, Заголовок 2, Заголовок 3 и т.д. Создание оглавлений. Для создания оглавления входящие в него пункты должны быть отформатированы с использованием стилей заголовков. Далее необходимо на чистом листе ввести название оглавления, например, «Содержание» или «Оглавление», перейти на новую строку и задать команду Вставка – Ссылка Оглавление и указатели. Перейти на вкладку Оглавление, выбрать подходящий вид (показать или нет номера страниц и по какому краю, заполнитель до номера и формат) и нажать ОК. Чтобы изменения в тексте документа отразились в оглавлении, нужно выделить область оглавления, щелчком ПКМ вызвать оперативное меню и задать команду Обновить поле. Указания к работе. 1. Прочитайте основные теоретические сведения. 2. Загрузите Word. 3. Введите в верхней строке первой страницы документа Word заголовок «Часть I. ОСНОВЫ MICROSOFT OFFICE 2003» стилем Заголовок1, с выравниванием по центру. 4. Перейдите на новую строку и напишите другой заголовок: «Глава 1.1. Структура пакета Office» стилем Заголовок2 с выравниванием по центру. 5. На новой строке введите текст шрифтом Times New Roman, размером шрифта 14, с выравниванием по ширине: «Структура приложений Office ориентирована на облегчение работы пользователя.» (стиль Обычный). 6. С помощью клавиши Enter перейдите на новую страницу и напишите другой заголовок: «Глава 1.2. Установка пакета Office» стилем Заголовок2 с выравниванием по центру. 7. На новой строке с форматированием текста как в п.5 введите предложение: «Установка пакета Office состоит из нескольких этапов». 8. С помощью клавиши Enter перейдите на третью станицу и напишите заголовок: «Содержание» стилем Заголовок1, с выравниванием по центру. 9. Задайте команду Вставка – Ссылка - Оглавление и указатели. Перейдите на вкладку Оглавление, выберите следующий вид оглавления: показать номера страниц по правому краю, заполнитель многоточие и формат Классический. Нажмите ОК. Перед вами оглавление: Содержание. ЧАСТЬ I. ОСНОВЫ MICROSOFT OFFICE 2000 . ……………………..1 Глава 1.1. Структура пакета Office………………………………………………1 Глава 1.2. Установка пакета Office………………………………………………2 СОДЕРЖАНИЕ…….…………………………………………………………3 10. Подведите курсор к названию первой главы. Вы увидите указатель в виде кисти руки. Это гиперссылка на первую страницу, щёлкнув ЛКМ по ней с одновременно нажатой клавишей Ctrl, вы перейдёте на первую главу. 11. Закройте без сохранения окно документа и окно Microsoft Word. 12. Запишите в тетрадь ответы на вопросы: 1. Как установить стиль для фрагмента текста? 2. Как создать собственный стиль для фрагмента текста? 3. Как автоматически создавать оглавления? Практическая работа №8 Тема: «Режимы просмотра документа. Буквицы. Создание многоколонного документа» Цель: ознакомиться с режимами просмотра документов, научиться выполнять заглавные буквы абзацев в виде буквиц и разбивать текст на колонки в приложении Microsoft Office Word 2003. Основные теоретические сведения: Режимы просмотра документа. В окне Microsoft Word можно выбрать один из трёх вариантов отображения документа: Режим Обычный; Режим Разметки страницы; Режим Структура; Режим Веб-документ; Режим Чтения. Обычный режим – это режим, в котором отображается форматированный текст и не показаны некоторые элементы документа, например, графические объекты, фон, колонтитулы (они обычно находятся в верхней или нижней части страницы и содержат номера страниц, даты, названия глав, имена авторов) и др.. Режим Разметки страницы обеспечивает отображение документа постранично в точном соответствии с тем, как он будет выведен на печать. Этот режим устанавливается автоматически после загрузки документа Word. Режим Структура следует устанавливать только в одном случае: при форматировании заголовков документа. В этом режиме можно свернуть документ, оставив основные заголовки, или развернуть его, отобразив все заголовки и основной текст. Но мы научились в предыдущей практической работе обходиться без этого режима. Режим Веб-документ представляет документ в том виде, который он будет иметь при просмотре с помощью Веб-обозревателя (программное обеспечение, предназначенное для просмотра веб-страниц). Главной целью режима Чтения является улучшение удобочитаемости документа на экране. Размеры документа изменяются соответственно размерам экрана и удаляются многие панели инструментов. Здесь можно легко изменять размер шрифта отображаемого текста, не изменяя шрифта документа. Страницы, представленные в режиме Чтения, оптимизированы для отображения на экране; при печати документа они будут выглядеть иначе. Чтобы установить режим отображения документа необходимо воспользоваться одним их двух способов: 1 способ: Щёлкнуть ЛКМ на одну из пяти кнопок в левой части горизонтальной полосы прокрутки: Режим чтения Обычный режим Режим Веб-документ Структура Разметка страницы 2 способ: Выбрать режим из выдвижного меню Вид. При работе в Word используется также режим Предварительного просмотра. Этот режим удобно использовать для просмотра нескольких страниц документа в уменьшенном виде. Чтобы перейти в режим Предварительного просмотра, выберите в выдвижном меню Файл команду Предварительный просмотр, либо нажмите кнопку инструментов Стандартная. Буквицы. Word позволяет выполнять заглавные буквы абзацев в виде буквиц (больших заглавных букв). Для создания буквицы следует поместить текстовый курсор в абзац, который вудет начинаться с буквицы, выделить первую букву, а затем выбрать команду Буквица выдвижного меню Формат. Диалоговое окно Буквица позволяет задать её положение внутри текста или на поле страницы, а также регулировать размер и шрифт. Примеры положения буквицы: Б А на панели - в тексте, - на поле документа. Создание многоколонного документа. Microsoft Word позволяет верстать текст в несколько колонок. Текст вводится в них последовательно, переходя к следующей колонке после заполнения предыдущей. Для многоколонной верстки следует перейти в режим Разметки, так как в режиме Обычный текст не будет отображен в несколько колонок. Существуют два варианта использования многоколонной верстки. 1. Весь документ разбит на одинаковое количество колонок одинаковой ширины. 2. Различные части документа разбиты на различное число колонок или колонки имеют различную ширину. В этом случае необходимо разбить документ на разделы, каждый из которых будет иметь свое разделение на колонки. Для создания колонок в рамках раздела документа следует выделить текст этого раздела. Если весь документ необходимо разбить на одинаковое количество колонок, то курсор может находиться в любом месте текста. Затем следует выбрать команду Колонки выдвижного меню Формат, которая откроет диалоговое окно Колонки. Чтобы задать число колонок можно в списке Число колонок выбрать необходимое число или щёлкнуть ЛКМ на один из рисунков в рамке Тип. Контрольная метка Разделитель установит линию между столбцами текста. Если включена контрольная метка колонки одинаковой ширины, то все колонки будут иметь одинаковую ширину. Если её выключить, то можно выбрать в списках Ширина и промежуток для каждой колонки точные значения ширины и расстояния между колонками, либо ввести их самостоятельно. В списке Применить указывается часть документа, для которой будут действовать выбранные режимы: К текущему разделу – параметры используются только в текущем разделе; До конца документа – параметры используются для той части документа, которая расположена после курсора ввода; Ко всему документу – параметры используются во всем документе. Для создания колонок во вновь вводимом тексте необходимо установить текстовый курсор на новой строке и задать создание требуемого числа колонок. Создать колонки одинаковой ширины можно с помощью кнопки Колонки на панели инструментов Стандартная. После щелчка ЛКМ на ней появляется диалоговое окно, в котором следует выделить ЛКМ нужное количество колонок и отпустить кнопку. Изменять ширину колонок и расстояние между ними можно с помощью горизонтальной линейки. Когда текст разбит на колонки, на линейке отображаются соответствующие символы: 1 – символ правой границы колонки; 2 – расстояние между колонками; 3 – символ левой границы колонки. При перетягивании ЛКМ этих символов будут изменяться соответствующие параметры колонок. Для переноса текста в следующую колонку можно установить текстовый курсор в начало переносимого текста и задать команду Разрыв выдвижного меню Вставка. Затем в диалоговом окне Разрыв включить радиокнопку начать новую колонку и щелкнуть OK. После этого курсор и весь текст ниже курсора переместится к началу следующей колонки. Удаление колонок – это операция установления одной колонки для всего документа. Указания к работе. 1. Прочитайте основные теоретические сведения. 2. Скопируйте файл Писатель (путь к файлу: Мои документы \ ЗАДАНИЯ \ Тексты \ Писатель.doc) из папки Тексты в папку Мои документы и переименуйте под именем Магия ПК. 3. Откройте файл Магия ПК.doc и разбейте текст на две колонки. Для создания колонок установите текстовый курсор внутрь текста и задайте команду Формат – Колонки. Выберите тип – 2 колонки одинаковой ширины, промежуток 1 см и примените к тексту. 4. Вставьте декоративную буквицу в начало текста. Для создания буквицы выделите первую букву текста и задайте команду Формат - Буквица. В диалоговом окне Буквица выберите положение «в тексте», шрифт Garamond с высотой в 4 строки и расстоянием от текста 0 см. Перенесите часть текста во вторую колонку через команду Разрыв выдвижного меню Вставка: В ряд ли необходимо пред— Компьютер, естественно, ничего не ставлять кому-то Бориса дает для главного: он никак не помогает Стругацкого. Читатели, не писать новый текст. Но зато с ним одно знающие, кто он такой, могут удовольствие распоряжаться готовыми заглянуть в любую современную энциктекстами и править черновики. Правда, лопедию... Интересно, что Стругацкий при этом все промежуточные варианты думает о компьютерах и компьютеризапропадают, если не предпринимать специи. Борис Натанович ответил на нециальных мер (а предпринимать их нет сколько вопросов журнала «Магия ПК». ни малейшего желания, естественно). — Скажите, пожалуйста, а что сейчас Так что не завидую я литературоведам для Вас компьютер? будущего: ни черновиков для них не оста— "Третье мое плечо". Во всяком случае, нется, ни заметок на полях, ни, тем бокогда он ломается, у меня тут же возлее, рисунков задумавшегося над рукопиникает ощущение, что это я сам заболел сью творца. Страшно подумать, как и теперь ни на что не годен. обеднели бы мы все, если бы Александр — Производительность писательского Сергеевич писал на компьютере! труда — понятие зыбкое. Тем не менее, насколько существенна помощь ПК? 5. Перейдите в режим Чтения документа. Обратите внимание на то, что отображение документа на экране изменилось. Увеличьте шрифт читаемого текста с помощью кнопки панели инструментов Режим чтения, затем уменьшите шрифт с помощью кнопки на . 6. Осуществите выход из режима Чтения с помощью кнопки . 7. Перейдите в режим Веб-документ, просмотрите изменение изображения документа на экране и вернитесь в режим Разметки страницы. 8. Наведите курсор на буквицу и выделите её щелчком ЛКМ. Поищите курсором в области буквицы до тех пор, пока не увидите его в виде крестика со стрелками, щелкните ЛКМ ещё раз и измените размер буквицы по высоте в сторону уменьшения. 9.С помощью горизонтальной линейки измените размер первой колонки в сторону увеличения, а размер красной строки в первой колонке в сторону уменьшения. Не забудьте предварительно снять в диалоговом окне Колонки контрольную метку напротив команды колонки одинаковой ширины. 10. Измените выравнивание второй колонки на выравнивание по центру, а шрифт последнего предложения на полужирный. 11. Измените формат буквицы на шрифт Times New Roman с высотой - 2 строки. 12. Покажите работу учителю. 13. Закройте окно Microsoft Word без сохранения файла. 14. Удалите файл Магия ПК из папки Мои документы. 15. Запишите в тетрадь ответы на вопросы: 1. Какие режимы просмотра документа в Word вы знаете? 2. Как увеличить шрифт читаемого текста в режиме Чтения документа? 3. Как выйти из режима Чтения документа? 4. Как выполнить заглавные буквы абзаца в виде буквиц? 5. Как изменить размер буквицы и её форматирование? 6. Как разбивать заранее созданный и вновь создаваемый текст на колонки? 7. Как изменить размер колонки и её форматирование? 8. Как перенести часть текста в другую колонку? 9. Как удалить колонки? Практическая работа №9 Тема: «Форматирование страницы». Цель: научиться устанавливать разделители на страницы, вставлять колонтитулы и номера страниц в текст, изменять размеры полей, листа бумаги и ориентацию страницы в приложении Microsoft Office Word 2003. Основные теоретические сведения: Вставка разрывов страниц. Microsoft Word автоматически разбивает текст на страницы. Для вставки дополнительного разрыва страницы необходимо установить курсор в место, с которого должна начинаться новая страница и вызвать команду Разрыв из выдвижного меню Вставка. В диалоговом окне Разрыв необходимо включить радиокнопку начать новую страницу и щелкнуть ОК. Если документ должен составляться из страниц, которые имеют различные параметры, то его следует разделить на несколько разделов. Каждый раздел имеет собственные параметры страницы. Для вставки в документ нового раздела в диалоговом окне Разрыв необходимо выбрать одну из следующих радиокнопок: Новый раздел со следующей страницы – новый раздел начнётся со следующей страницы; на текущей странице – новый раздел начнётся непосредственно после текущего; с четной страницы – новый раздел начнётся с ближайшей страницы, имеющей четный номер; с нечетной страницы – новый раздел начнётся с ближайшей страницы, имеющей нечетный номер. Чтобы удалить разрыв раздела или разрыв страницы, вставленный вручную, следует перейти в режим Обычный или включить режим Отображения непечатаемых символов, нажав на кнопку со знаком ¶ на панели инструментов Стандартная. В этих режимах разрывы страниц изображаются пунктирными линиями, а разрывы разделов двойными пунктирными линиями. Удаляются знаки разрывов как обычные символы клавишей Delete или Backspace. Установление колонтитулов. С понятием колонтитул мы познакомились при рассмотрении режимов просмотра документа. В зависимости от расположения (в верхнем или в нижнем поле страницы) колонтитулы бывают верхними или нижними. Для создания колонтитулов следует выбрать команду Колонтитулы из выдвижного меню Вид. При этом происходит автоматический переход в режим Разметки страниц, так как в режиме Обычный колонтитулы не отображаются. На экране появляется панель инструментов Колонтитулы. Панель инструментов Колонтитулы В режиме отображения колонтитулов основный текст документа редактировать невозможно. Если оставить поле колонтитула пустым, то колонтитул будет отсутствовать. Для перехода из поля верхнего колонтитула в поле нижнего колонтитула и обратно используется кнопка - Верхний/Нижний колонтитул. Введенный текст колонтитула располагается в пунктирной рамке, показывающей границы колонтитула. Текст колонтитула форматируется как обычный текст. Для вставки номеров страниц используется кнопка Вставить поле номера страницы. Для создания на первой странице документа колонтитула, отличного от колонтитулов других страниц, необходимо вызвать команду Параметры страницы из выдвижного меню Файл и на вкладке Источник бумаги диалогового окна Параметры страницы установить контрольную метку напротив команды Различать колонтитулы первой страницы. Если на этой вкладке установить контрольную метку Различать колонтитулы четных и нечетных страниц, то можно создать отдельно колонтитул для четных и колонтитул для нечетных страниц. Вызвать диалоговое окно Параметры страницы можно с помощью кнопки - Параметры страницы на панели инструментов Колонтитулы. В диалоговом окне Параметры страницы можно изменить расстояние от колонтитулов до края листа. Для перемещения между колонтитулами первой страницы, четной и нечетной страниц используются кнопки Переходов к следующему и предыдущему . Установление контрольной метки Различать колонтитулы четных и нечетных страниц влияет на весь документ, если он не разделен на разделы (раздел – это часть документа, имеющая заданные параметры форматирования страницы). Когда документ разделен на несколько разделов, при вставке колонтитула в один раздел, этот же колонтитул автоматически добавляется во все разделы документа, если нажата кнопка - Как в предыдущем на панели инструментов Колонтитулы. Чтобы создать различные колонтитулы для нескольких частей документа, следует разорвать связь между разделами. Для этого необходимо установить курсор в разделе, для которого следует создать другой колонтитул и отжать кнопку изменить существующий колонтитул или создать новый. . После этого необходимо Для удаления колонтитула следует выбрать команду Колонтитулы в выдвижном меню Вид, выделить колонтитул, который необходимо удалить, и нажать клавишу Delete. При изменении или удалении колонтитула в любом разделе так же изменяются или удаляются колонтитулы в других разделах, если связь с предыдущим разделом не будет разорвана принудительно с помощью кнопки . Нумерация страниц Вставить номер страницы в документ можно другим способом. Для вставки номеров страниц необходимо вызвать команду Номера страниц выдвижного меню Вставка, которая вызывает диалоговое окно Номера страниц. В списке Положение следует выбрать расположение номера на странице: Вверху страницы – номер страницы расположится вверху (вставляется в верхний колонтитул); Внизу страницы – номер страницы расположится внизу (вставляется в нижний колонтитул). В списке Выравнивание следует выбрать расположение номера страницы относительно полей страницы: Слева – номер страницы расположится у левого края страницы; От центра – номер страницы расположится по центру страницы; Справа – номер страницы расположится у правого края страницы; Внутри – номер страницы расположится с внутреннего края страницы (доступен, если документ имеет зеркальные поля); Снаружи – номер страницы расположится у внешнего края страницы (доступен, если документ имеет зеркальные поля). Если снять контрольную метку Номер на первой странице, то на первой странице номер не будет проставлен. Кнопка Формат вызывает диалоговое окно Формат номера страницы, в котором задается формат нумерации. В списке Формат номера выбирается тип нумерации (арабские или римские цифры, буквы латинского алфавита). В рамке Нумерация страниц устанавливается начало нумерации: продолжить – нумерация страниц текущего раздела начнётся с числа, следующего за номером последней страницы предыдущего раздела; начать с – нумерация начнётся с числа, указанного в поле справа. Если установить контрольную метку Включить номер главы, то к номеру страницы будет добавлен номер главы или раздела документа. В списке начинается со стиля необходимо выбрать, какой стиль форматирования будет отвечать уровню глав, номера которых будут использованы. Можно выбрать один из стилей заголовков Заголовок1... Заголовок9. В списке разделитель выбирается разделитель между номером страницы и номером главы. Установив все параметры, следует щелкнуть OK, после чего в диалоговом окне Номера страниц также необходимо щелкнуть OK, и все страницы документа будут пронумерованы. Установление параметров страницы Для установления параметров страницы используется команда Параметры страницы выдвижного меню Файл, которая вызывает диалоговое окно Параметры страницы. Для установления полей страницы используется вкладка Поля, на которой можно установить: Верхнее – верхнее поле страницы; Нижнее – нижнее поле страницы; Левое – левое поле страницы; Правое – правое поле страницы. Установить поля страницы можно также с помощью вертикальной и горизонтальной линеек в режиме Разметка страницы. Этот способ рассматривался при изучении элементов работы с Документами в текстовом процессоре Microsoft Word. В списке Переплет выбирается ширина поля подшивки. В рамке Ориентация выбирается ориентация страницы. Кнопка книжная установит вертикальную ориентацию страницы, альбомная – горизонтальную. В рамке Страницы можно выбрать расположение страниц: Обычное, 2 страницы на листе, Зеркальные поля, Брошюра. Вкладка Размер бумаги содержит список Размер бумаги, в котором можно выбрать размер страницы документа. Если необходимые размеры в списке отсутствуют, то в поле Ширина и Высота можно ввести или выбрать соответствующие значения ширины и высоты страницы. В рамке Образец отображается внешний вид страницы с выбранными параметрами. Следует отметить к какой части документа относятся избранные параметры, выбрав нужное значение в списке Применить: К текущему разделу – параметры используются для части документа с заданными параметрами форматирования страницы; Ко всему документу – параметры используются в всем документе; До конца документа – параметры используются для той части документа, которая расположена ниже курсора. Установив все параметры, следует щелкнуть кнопку OK. Указания к работе. 1.Прочитайте основные теоретические сведения. 2.Создайте на Рабочем столе обычный Документ Word и введите в начале верхней строки первой страницы слово «Страница». 3.Перейдите на новую строку и введите словосочетание «Другая страница». 4.Установите курсор перед буквой Д и вызовите команду Разрыв из выдвижного меню Вставка. В диалоговом окне Разрыв включите радиокнопку Начать новую страницу и щелкните ОК. Словосочетание «Другая страница» перейдёт на вторую страницу. Просмотрите и вернитесь назад на первую страницу. 5.Наберите текст «Раздел1» под словом «Страница» и текст «Раздел2» под текстом «Раздел1». 6.Установите курсор перед буквой Р в тексте «Раздел2» и вызовите команду Вставка Разрыв. В диалоговом окне Разрыв включите радиокнопку Новый раздел на текущей странице и щелкните ОК. 7.На панели инструментов Стандартная найдите кнопку со знаком ¶ и щёлкните по ней ЛКМ. На экране отобразятся непечатаемые знаки – это знаки форматирования текста. Снова нажмите на эту клавишу и непечатаемые знаки исчезнут. Они отображают знаки табуляции, абзацев, пробелов, разрывов и др., что удобно использовать при строгом форматировании текста. 8.Выберите команду Колонтитулы в выдвижном меню Вид. Выберите в списке Вставить автотекст автотекст Дата создания, затем через 5 пробелов введите слово «Пробные» шрифтом Arial, размером 10. Снова пропустите 2 пробела и нажмите кнопку Вставить число страниц. Через 2 пробела напишите слово «страницы». 9. Нажмите кнопку Закрыть. На экране – колонтитул. 10. Выберите команду Номера страниц из выдвижного меню Вставка. В списке Положение диалогового окна Номера страниц выберите расположение Внизу страницы, От центра. Нажмите ОК. 11. Снова откройте диалоговое окно Номера страниц и снимите контрольную метку Номер на первой странице. Нажмите ОК. Обратите внимание на то, что на первой странице номера нет. 12. Задайте команду Параметры страницы из выдвижного меню Файл. 13. Установите на вкладке Поле размеры верхнего поля 1,5 см, нижнего – 2 см, левого 3 см, правого – 1 см, положение переплёта – слева и альбомную ориентацию страницы. Примените настройки полей ко всему документу. 14. Установите на вкладке Размер бумаги формат листа А4. Примените настройки размера бумаги ко всему документу. Нажмите ОК. 15. С помощью полосы прокрутки перейдите на вторую страницу и снова откройте диалоговое окно Параметры страницы. Установите формат листа А5 с книжной ориентацией. Примените настройки размера бумаги до конца документа. Нажмите ОК. 16. Покажите результат работы учителю и закройте без сохранения окно Microsoft Word. 17. Запишите в тетрадь ответы на вопросы: 1. Как установить разделитель на страницу? 2. Как вставить колонтитул в текст? 3. Как вставить номер страницы в текст? 4. Каким образом можно не показывать номер первой страницы? 5. Как изменять размеры полей, листа бумаги и ориентацию страницы? Практическая работа №10 Тема: «Вставка в документ рисунков. Создание специальных текстовых эффектов». Цель: научиться вставлять рисунки в Документ: из коллекции и из файла, автофигуры, объекты WordArt и диаграммы, изменять вид графических объектов и использовать желаемое обтекание текста вокруг рисунка в приложении Microsoft Office Word 2003. Основные теоретические сведения: Двумя основными типами изображений, используемых в документах Microsoft Word являются рисунки (рисунок – это файл, который может быть разгруппирован на отдельные редактируемые объекты, или файл, являющийся одним объектом (такой как точечный рисунок) и графические объекты: автофигуры - набор типичных фигур, включающий такие базовые фигуры, как прямоугольники и окружности, а также различные линии, соединительные линии, объемные стрелки, компоненты структурных схем, выноски, звезды и ленты; объекты WordArt - текстовые объекты, созданные с помощью готовых эффектов, к которым можно применить дополнительные параметры форматирования. При вставке графического объекта в Microsoft Word Office 2003 вокруг него отображается полотно (область, в которой можно рисовать фигуры). При вставке рисунка полотно не отображается вокруг него автоматически. Однако, рисунок можно разместить на полотне. С помощью полотна можно расположить части рисунка вместе, что является необходимым, если рисунок состоит из нескольких фигур. Кроме того, полотно содержит границу, которая отделяет рисунок от остальной части документа. По умолчанию граница и фон полотна не отображены, однако к полотну можно применять форматирование, как к любому графическому объекту. Алгоритм вставки в документ рисунка из коллекции Microsoft Office: 1. Укажите место вставки рисунка или картинки. 2. Нажмите кнопку - Добавить картинку на панели инструментов Рисование (она находится над строкой состояния) или задайте команду Вставка - Рисунок – Картинки 3. В области задач Коллекция клипов щёлкните ЛКМ по ссылке Упорядочить картинки. 4. В диалоговом окне Коллекции Microsoft Office в области задач Список коллекций выберите, щелкнув 2ЛКМ, строку Коллекции Microsoft Office. Выберите категорию рисунка, выделите рисунок, а затем отбуксируйте его в рабочее поле. 5. Закройте диалоговое окно коллекции. Алгоритм вставки в документ рисунка из файла. 1. Укажите место вставки рисунка. 2. Нажмите кнопку - Добавить рисунок на панели инструментов Рисование или задайте команду Вставка - Рисунок - Из файла. 3. Через диалоговое окно Добавление рисунка найдите в файловой системе ПК файл рисунок, который следует вставить в документ, и нажмите кнопку Вставить. Алгоритм вставки в документ автофигуры. 1. Укажите место вставки автофигуры. 2. Задайте команду Вставка - Рисунок – Автофигуры или нажмите кнопку Автофигуры на панели инструментов Рисование. 3. Выберите категорию и вид автофигуры и изобразите её с помощью ЛКМ либо на полотне, либо в любой другой области рабочего поля документа. Вставка выноски в документ. Выноски являются разновидностью автофигур, используются для добавления поясняющей информации к текста или рисунку и могут быть оформлены в виде линий, стрелок и др. графических фигур. Чтобы добавить в текст документа выноску, следует выбрать категорию автофигур Выноски, затем выбрать её тип и сформировать с помощью ЛКМ размер. Далее внутрь выноски Это выноска помещается тест. облако Среди автофигур вы можете найти фигурные и обычные стрелки, линии, звёзды и ленты, элементы блок-схем, различные скобки и основные фигуры (прямоугольник, параллелограмм, овал, треуголь- ник, шестиугольник, цилиндр, кольцо, параллелепипед и др.). Создание специальных текстовых эффектов. С помощью объектов WordArt создаются специальные текстовые эффекты, которые могут использоваться, например, для оформления заголовков текста. Алгоритм вставки в документ объектов WordArt. 1. Задать команду Вставка - Рисунок - Объект WordArt…, либо щёлкнуть кнопку Добавить объект WordArt на панели инструментов Рисование. 2. В диалоговом окне Коллекция WordArt выбрать стиль надписи для оформления текста и нажать ОК. 3. В диалоговом окне Изменение текста WordArt выбрать шрифт, начертание и размер, ввести тест и нажать ОК. В рабочем поле появится красиво оформленная надпись. Изменение объекта WordArt. Для редактирования объекта WordArt нужно щёлкнуть 2ЛКМ по нему и выполнить изменения, используя кнопки панели инструментов WordArt: Изменить текст, ция WordArt, - Формат графического объекта, Меню «Обтекание текстом», - Коллек- - Меню «Текст-фигура», - Выровнять буквы WordArt по высоте, - - вер- тикальный текст WordArt, - Меню «Выравнивание текста», - Меню «Текст – Трекинг» (для выбора расстояния между символами). Обтекание текста вокруг графического объекта. Чтобы текст обтекал рисунок или графический объект по вашему желанию, выделите его и задайте команду Формат - Рисунок (Объект, Автофигура). В диалоговом окне Формат рисунка (объекта, автофигуры) перейдите на вкладку Положение и выберите нужный стиль обтекания. Для получения доступа к дополнительным стилям обтекания, а также параметрам направления потока текста и расстояния от текста нажмите ЛКМ кнопку Дополнительно. Затем перейдите на вкладку Обтекание текстом в диалоговом окне Дополнительная разметка. Изменение внешнего вида графических объектов Изменить вид графических объектов в документе Microsoft Word можно при помощи различных улучшений: например, изменения цвета и способа заливки; цвета, типа и толщины линий, а также установки прозрачности. Для этого необходимо выделить графический объект и задать команду Формат – Рисунок (Объект, Автофигура), затем перейти в диалоговом окне Формат рисунка (объекта, автофигуры) на вкладку Цвета и линии и выбрать вид заливки и (или) вид и цвет линии. Также можно изменить вид графических объектов с помощью панели инструментов Настройка изображения. Увеличить яркость Уменьшить яркость Повернуть влево на 90 Обрезка Уменьшить контрастность Увеличить контрастность Меню «Изображение» Добавить рисунок Сброс параметров рисунка Установить прозрачный цвет Формат объекта Меню «Обтекание текстом» Сжатие рисунка Тип линии При помощи инструментов - Меню «Объём» и - Меню «Тени» на панели инструментов Рисование можно добавить глубину к графическому объекту, изменить положение или цвет тени. Данное улучшение применимо к графическим объектам. К рисункам можно применить ограниченное число эффектов тени; при этом нужно изменить стиль обтекания и выбрать стиль, отличный от стиля в тексте. К графическим объектам могут быть применены либо тень, либо объемный эффект. Эти эффекты не могут использоваться одновременно. Например, при применении объемного эффекта к графическому объекту, к которому была применена тень, тень исчезает. Объемные эффекты можно применять к линиям, автофигурам и объектам, состоящим из полилиний (это объекты, состоящие из криволинейных и прямолинейных отрезков). С помощью объемных эффектов можно изменять глубину и цвет графических объектов, угол поворота, направление освещения и тип отражения света от поверхности. Для этого надо щёлкнуть на панели инструментов Рисование кнопку Меню «Объём» и в подменю выбрать команду Настройка объёма. Вставка в текст надписи. Вставка надписи используется, когда нужно расположить текст внутри основного текста или рисунка. Для этого надо задать команду Это надпись Вставка – Надпись или щёлкнуть на кнопке - Надпись на панели инструментов Рисование. Курсор примет вид крестика, которым следует при нажатой ЛКМ нарисовать прямоугольный контур надписи. Внутри контура замигает текстовый курсор для ввода надписи. В позицию курсора можно ввести текст, вставить рисунок и т.п. Если щёлкнуть ЛКМ в область основного текста, то вставленная надпись останется обрамлена рамкой. Чтобы убрать рамку вокруг надписи и её заливку, надо в оперативном меню надписи выбрать команду Формат надписи, затем в диалоговом окне перейти на вкладку Цвета и линии и выбрать в списке Цвет линии команду Нет линий, а в списке Цвет заливки команду Нет заливки. Размер рамки надписи меняется так же, как изменяется размер выделенного фрагмента рисунка в Paint. Надписи можно перемещать по тексту, копировать, изменять стиль обтекания, заливку и удалять подобно рисункам. Вставка в текст диаграмм. Установите курсор в нужную позицию и задайте команду Вставка – Рисунок Диаграмма или нажмите на кнопку - Добавить диаграмму на панели инструментов Стандартная. В рабочем поле появится заранее подготовленная приложением Word таблица и диаграмма к ней. Перейдите в область таблицы и введите свои данные в неё – диаграмма сразу перестроится. Для возврата в текст документа щёлкните ЛКМ в области текста. Диаграмма вставится как графичекий объект и её формат можно изменить, если выделить и выбрать команду Формат – Объект. Группировка графических объектов. Вставленные в текст графические объекты, рисунки, надписи и т.д. можно сгруппировать. Для группировки объектов следует: 1. Нажать клавишу Shift и, удерживая её, выделить последовательно выбранные объекты, которые надо объединить в группу; 2. На панели инструментов Рисование нажать кнопку Рисование, а затем выбрать в подменю команду Группировать. Для разгруппировки объектов следует: 1. Выделить всю группу объектов целиком; 2. На панели инструментов Рисование нажать кнопку Рисование, а затем выбрать в подменю команду Разгруппировать. Уменьшение размера текстового файла с рисунками. По умолчанию Word внедряет рисунки в документ. Чтобы уменьшить размер файла документа, вставьте в него не сам рисунок, а ссылку на него. Для этого в диалоговом окне Добавить рисунок (команда Вставка – Рисунок - Из файла) выберите нужный файл - рисунок, щелкните ЛКМ указатель раскрывающегося списка справа от кнопки Вставить и выберите в нём команду Связать с файлом. При этом теряется возможность редактирования рисунка, однако его по-прежнему можно просмотреть на экране и напечатать. Указания к работе. 1.Прочитайте основные теоретические сведения. 2. Создайте обычный документ Word, задайте команду Вставка – Рисунок – Картинки и вставьте любую фигуру, например, лягушку (из раздела Животные). 3.Установите для рисунка следующие параметры: Размер: высота 5,07 см, ширина: 6,04 см (при установке размера выделите лягушку, задайте команду Формат – Рисунок, перейдите в диалоговом окне Формат рисунка на вкладку Размер, уберите контрольную метку сохранить пропорции и выставьте требуемый размер) Обтекание вокруг рамки, выравнивание по центру (при установке обтекания и выравнивания выделите лягушку, задайте команду Формат – Рисунок, перейдите в диалоговом окне Формат рисунка на вкладку Положение, выберите нужный стиль обтекания и выравнивания). Обрамление: толщина линии 2,25, цвет линии – жёлтый, цвет заливки – светло-серый (для выполнения обрамления и заливки выделите лягушку, задайте команду Формат – Рисунок, перейдите в диалоговом окне Формат рисунка на вкладку Цвета и линии, выберите нужный цвет заливки, цвет линии контура и её толщину). 4. Под картинкой вставьте фигурную стрелку (задайте команду Вставка – Рисунок – Автофигуры и выберите на панели инструментов Автофигуры инструмент Фигурные стрелки): 5. Введите в автофигуру слово Лягушка (шрифтом Times New Roman, полужирным, размером – 14, разреженным на 1,7), выбрав в оперативном меню автофигуры команду Добавить текст. Разреженный шрифт можно получить через диалоговое окно Шрифт на вкладке Интервал (не забудьте предварительно выделить текст). 6. Залейте фигурную стрелку серым цветом, выделив её и нажав на кнопку - Цвет заливки на панели инструментов Рисование. 7. Используя два вида выносок с текстами «Глаза» и «Лапка», простую стрелку и одну надпись без рамки со словом «Туловище», опишите фигуру, соответственно изображению на картинке: Глаза Лапка Туловище Лягушка 8. Объедините рисунок, выноски, стрелки и надписи в единую графическую группу (сгруппируйте). 9. Откройте панель инструментов Настройка изображения и с помощью кнопки Меню «Изображение» просмотрите рисунок в оттенках серого цвета, в чёрно-белом изображении и в тонах подложки. 10. Выберите в Меню «Изображение» команду Авто и рисунок примет свои первоначальные цвета. Измените контрастность и яркость рисунка и закройте панель инструментов Настройка изображения. 11. Под рисунком создайте объект WordArt с текстом «Упражнение №2» полужирным шрифтом Courier New, размером 40 такого вида: 12. Задайте команду Вставка – Рисунок – Диаграмма и просмотрите появившуюся таблицу и соответствующую ей диаграмму. 13. Измените значения таблицы так, чтобы вставить диаграмму такого вида: 2000 Принтер лазелный ЧБ 1500 Принтер лазерный Цв 1000 Принтер струйный Цв 500 0 Цена (у.е.) 14. Покажите работу учителю, закройте без сохранения окно Microsoft Word. 15. Запишите в тетрадь ответы на вопросы: 1. Как вставить в документ рисунок из коллекции? 2. Как вставить в документ рисунок из файла? 3. Как вставить в документ автофигуры? 4. Как вставить в документ объект WordArt? 5. Как изменить обтекание текста вокруг рисунка или графического объекта? 6. Каким образом можно сгруппировать и разгруппировать графические объекты? 7. Как вставить в текст диаграмму? 8. Как уменьшить размер текстового файла с рисунками? Практическая работа №11 Тема: «Работа с таблицами». Цель: научиться создавать и форматировать таблицы в приложении Microsoft Office Word 2003, перемещаться по ячейкам, выделять, копировать и очищать их, вставлять и удалять строки и столбцы и изменять их размеры. Основные теоретические сведения: Общие сведения. Таблица состоит из строк и столбцов ячеек, которые могут содержать текст и рисунки. Обычно таблицы используются для упорядочения и представления данных, однако возможности таблиц этим не ограничиваются. Таблицы позволяют выстроить числа в столбцы, а затем отсортировать их, а также выполнить различные вычисления. С помощью таблиц нетрудно создать привлекательные макеты страниц, расположив нужным образом фрагменты текста и рисунки. Текстовый процессор Word позволяет создавать простые и сложные таблицы. Пример простой таблицы: Сложные таблицы содержат ячейки различной высоты или строки с разным числом столбцов. Пример сложной таблицы: Алгоритм создания простой таблицы. 1. Выберите место создания таблицы. 2.Нажмите кнопку - Вставить таблицу на панели инструментов Стандартная или воспользуйтесь командой Вставить таблицу из выдвижного меню Таблица. 3. Укажите нужное число строк и столбцов с помощью мыши. Для создания сложных таблиц предназначен инструмент - Создать таблицу на панели инструментов Таблицы и границы. Тип линии, её толщину и цвет можно менять с помощью других инструментов панели инструментов Таблицы и границы: Тип линии Толщина линии Цвет границы Алгоритм создания сложной таблицы: 1.Выберите место создания таблицы. 2.На панели инструментов Таблицы и границы нажмите ЛКМ кнопку . Указатель примет вид карандаша. 3.Чтобы определить внешние границы таблицы, нарисуйте «карандашом» прямоугольник. Затем прорисуйте им линии столбцов и строк внутри этого прямоугольника. 4.Чтобы удалить линию во внешней или внутренней границе таблицы, нажмите кнопку - Ластик на панели инструментов Таблицы и границы. Курсор примет форму ластика. Проведите им по этой линии. Отключение инструмента Ластик осуществляется нажатием ЛКМ по этой кнопке. 5.После завершения создания таблицы щелкните ЛКМ в любую ячейку, введите текст или вставьте рисунок. Перемещение по таблице. Для перемещения текстового курсора по таблице при вводе или редактировании данных можно использовать следующие возможности: Щелчок ЛКМ в нужной ячейке; Клавишу Tab для перемещения по ячейкам; Комбинацию Shift + Tab для перемещения в предыдущую ячейку; Клавиши перемещения курсора (↑, ↓, →, ←) для перемещения на строку вверх или вниз, либо в другой столбец. Обработка таблиц. Для редактирования и форматирования данных в таблице часто прибегают к их выделению. При выделении данных в таблице используются следующие приёмы: Выделение ячейки: установить курсор в ячейку и нажать одновременно клавиши Shift и End, либо щёлкнуть ЛКМ у левой границы ячейки (когда появится черная стрелка); Выделение строки: щёлкнуть ЛКМ слева от строки или установить курсор в любую ячейку данной строки и задать команду Выделить строку из выдвижного меню Таблица; Выделение столбца: щёлкнуть ЛКМ над столбцом (когда появится черная стрелка) или установить курсор в любую ячейку данного столбца и задать команду Выделить столбец из выдвижного меню Таблица; Выделение всей таблицы: либо нажать на значок вверху слева от таблицы, либо дать команду Выделить таблицу из выдвижного меню Таблица. Для очистки содержимого выделенных ячеек достаточно нажать клавишу Delete. Копировать и перемещать содержимое ячеек нужно так же, как копируются и перемещаются фрагменты текстов. Форматирование таблицы. Форматирование текстов таблицы осуществляется так же, как форматирование текстов вне таблицы. Для улучшения вида таблиц могут применяться такие способы, как добавление границ и заполнение ячеек с использованием различных цветов, узоров и заливки. Для этого выделяют необходимые ячейки и пользуются командой Границы и заливка из выдвижного меню Формат. Для добавления границ можно воспользоваться инструментом Внешние границы на панели инструментов Форматирование: Кроме того, команда Автоформат таблицы из выдвижного меню Таблица позволяет быстро придать таблице элегантный внешний вид. Можно изменить ориентацию текста в ячейках таблицы, выделив нужные ячейки и нажав кнопку - Изменить направление текста на панели инструментов Форматирование, либо используя команду Направление текста в оперативном меню таблицы. Используя команду Выравнивание в ячейке в оперативном меню ячейки таблицы, можно изменить выравнивание текста в ячейке. Вставка и удаление строк и столбцов. Для добавления пустой строки в конец таблицы установите курсор в нижнюю правую ячейку и нажмите клавишу Tab. Для добавления пустых строк в таблицу выше или ниже определённой строки, надо задать команду Вставить строки выше (ниже) из выдвижного меню Таблица. Аналогично вставляются пустые столбцы слева или справа от текущего столбца; Для удаления строки или столбца надо установить курсор в ту строку или тот столбец, которые должны быть удалены и задать команду Удалить строки (столбцы) из выдвижного меню Таблица. Для удаления таблицы надо установить курсор в любую ячейку таблицы и задать команду Таблица – Удалить – Таблица. Изменение высоты и ширины ячейки. Для изменения высоты и ширины ячейки и вообще размера строки или столбца можно воспользоваться одним из двух способов: 1 способ: Установить курсор в ячейку и задать команду Свойства таблицы из выдвижного меню Таблица и в диалоговом окне Свойства таблицы выбрать высоту строки, ширину столбца или ячейки. Здесь также можно определить вертикальное выравнивание текста в ячейках. 2 способ: Протянуть с помощью ЛКМ вертикальную линию сетки справа (слева) от столбца, либо горизонтальную линию снизу (сверху) от строки. Указания к работе. 1.Прочитайте основные теоретические сведения. 2.Создайте обычный Документ Word, а в нём - простую таблицу из 3 столбцов и 4 строк. 3.Ниже, используя алгоритм создания сложной таблицы, введите следующий фрагмент документа с соблюдением форматирования: 10 А. Итоги I и II полугодия. I полугодие II полугодие Рус. яз. Алгебра Рус. яз. Алгебра 1. Лазарев А.В. 4 4 5 4 2. Синявский И.П. 5 4 5 4 3. Афанасьев А.Е. 5 5 5 5 4. Выполните перемещение по первой или второй таблице, используя клавишу Tab и комбинацию Shift + Tab для перемещения по ячейкам. № Фамилия И.О. 5. Измените ориентацию текста с надписями названий предметов, форматирование символов, выравнивание текста и размеры ячеек. Проверьте, установлена ли автоматическая расстановка переносов. Залейте произвольным цветом две указанные ячейки с помощью кнопки на панели инструментов Таблицы и границы. Удалите 3 строку и добавьте один столбец согласно примеру: 10 А. Итоги I и II полугодия. 1. 2. Лазарев А.В. Синявский И.П. 4 5 4 4 5 5 Алгебра II полугодие Рус. яз. Фамилия И.О. Алгебра № Рус. яз. I полугодие 4 4 6. Ниже создайте простую таблицу из 2 строк и 3 столбцов. Выделите таблицу и задайте команду Таблица - Автоформат таблицы, просмотрите стили оформления таблиц и установите стиль «Современная таблица». Нажмите кнопку Применить. 7. Покажите работу учителю и закройте без сохранения окно Microsoft Word. 8. Запишите в тетрадь ответы на вопросы: 1. Как создать простую и сложную таблицу? 2. Как перемещаться по таблице? 3. Как выделять элементы таблицы и всю таблицу? 4. Как добавить границы в таблицу и залить ячейки желаемым цветом? 5. Как удаляется, копируется и перемещается содержимое ячеек таблицы? 6. Как удалить строку, столбец и всю таблицу? 7. Как применить автоформат при оформлении таблицы? Практическая работа №12 Тема: «Работа с таблицами». Цель: научиться нумеровать записи в таблице, разъединять и объединять ячейки. Вставлять название в таблицу, использовать для рисования и обтекать текст вокруг таблицы в приложении Microsoft Office Word 2003. Основные теоретические сведения: Нумерация записей в таблице. Для нумерации записей в таблице необходимо выделить ячейки столбца, в котором должна быть проставлена нумерация, и задать команду Формат – Список. Далее производить действия, аналогичные работе со списками в текстах. Объединение ячеек таблицы. Объединить ячейки можно следующими способами: 1 способ: Выделить объединяемые ячейки и дать команду Таблица – Объединить ячейки или нажать кнопку - Объединить ячейки на панели инструментов Таблицы и границы. 2 способ: Удалить внутренние границы с помощью инструмента Ластик на панели инструментов Таблицы и границы. Разъединение ячеек таблицы. Чтобы разъединить ячейки на составляющие, следует выделить их и задать команду Таблица – Разбить ячейки или нажать кнопку - Разбить ячейки на панели инструментов Таблицы и границы. В появившемся диалоговом окне Разбиение ячеек следует указать новое количество строк и столбцов. Вставка названий таблиц. Для ввода названия таблицы надо установить курсор в любую ячейку таблицы и задать команду Вставка – Ссылка - Название. Далее в диалоговом окне Название можно ввести название таблицы и нажать ОК. Обтекание текста вокруг таблицы. Можно выполнить обтекание текста вокруг таблицы или вставить таблицу в текст без обтекания. Рассмотрим пример таблицы с обтеканием Рассмотрим пример таблицы без обтекания текста вокруг неё: текста: Текст находится рядом с таблицей Текст находится под таблицей Чтобы выполнить обтекание текста вокруг таблицы, надо выполнить алгоритм: 1.Установите курсор в любую ячейку таблицы. 2.Задайте команду Таблица - Свойства таблицы и перейдите на вкладку Таблица в диалоговом окне Свойства таблицы. 3.В группе Обтекание выберите параметр Вокруг. 4.Выберите выравнивание (справа, слева или по центру) Чтобы текст не обтекал таблицу, в п.3 алгоритма в группе Обтекание выбирается параметр Нет. Для автоматического применения обтекания текста удерживайте нажатой клавишу CTRL во время рисования таблицы. Алгоритм использования таблицы для рисования: Нарисовать таблицу с помощью команды Таблица – Нарисовать таблицу, либо с по- мощью инструмента . Выделить таблицу и задать команду Формат - Границы и заливка. На вкладке Граница диалогового окна Границы и заливка установить формат «границ нет» и применить к таблице. Если Word не отобразит сетку границ таблицы, то надо задать команду Таблица – Отображать сетку, а затем, выбрав определённый тип линии на панели инструментов Таблицы и границы нарисовать по рисунку с помощью инструмента дополнительные ли- нии в таблице. Для добавления границ можно воспользоваться инструментом Внешние границы на панели инструментов Форматирование или Таблицы и границы. Убрать лишние линии можно с помощью инструмента - Ластик. Скрыть сетку можно с помощью команды Таблица – Скрыть сетку. Лестница Ивановой А. Низ лестницы Верх лестницы Указания к работе. 1.Прочитайте основные теоретические сведения. 2.Создайте обычный Документ Word, а в нём – простую таблицу из 9 строк и 8 столбцов. 3.Объедините ячейки согласно сетки рисунка «Лестница» и подпишите требуемые ячейки согласно направлению, не забудьте ввести свою фамилию во вторую ячейку первой строки. 4.Нарисуйте саму лестницу и скройте сетку. Покажите работу учителю. 5.Сохраните рисунок на дискете под именем Лестница и закройте файл Лестница, не выходя из приложения Word. 6.Создайте новый обычный Документ, а в нём – простую таблицу из 4 строк и 3 столбцов (автоформат со стилем Web–таблица 3), заполните её, вставьте название и текст с обтеканием вокруг и выравниванием «справа» по образцу: Таблица 1. Список учеников. Что такое обтекание? Вот это обтекание справа вокруг. № 1. 2. 3. Фамилия Маркина А.Р. Склифасовская М.П. Ваши ФИО Адрес 7.Скопируйте таблицу с текстом и заголовком и вставьте её ниже, измените текст и выполните обтекание вокруг с выравниванием «слева» по образцу: Таблица 2. Список учеников. № 1. 2. 3. Фамилия Маркина А.Р. Склифасовская М.П. Ваши ФИО Адрес Что такое обтекание? Вот это обтекание слева вокруг. 8. Сохраните документ на дискете под именем Обтекание и сдайте дискету учителю на проверку. 9. Закройте окно Microsoft Word. 10. Запишите в тетрадь ответы на вопросы: 1. Как нумеровать записи в таблице? 2. Как разъединять и объединять ячейки таблицы? 3. Как вставлять название в таблицу? 4. Как обтекать текст вокруг таблицы? Практическая работа №13 Тема: «Создание форм, заполняемых пользователем. Гиперссылки». Цель: научиться создавать формы и гиперссылки в приложении Microsoft Office Word 2003. Основные теоретические сведения: Работа с полями форм. Форма – это документ, содержащий поля, предназначенные для заполнения пользователем. Поле формы – это место в форме, в котором размещаются сведения определённой категории. Для вставки полей в формы необходимо отобразить панель инструментов Формы (Вид – Панели инструментов – Формы), установить текстовый курсор в позицию вставки поля и нажать ЛКМ на одну из кнопок панели инструментов Формы для выбора категории поля ( - Текстовое поле, - Флажок – поле переключателя или - Поле со списком). При необходимости можно задать специальные атрибуты поля. Для этого следует установить в область поля курсор мыши, нажать на панели инструментов Формы кнопку - Параметры поля формы или нажать ПКМ и в оперативном меню выбрать команду Свойства. Для текстового поля можно задать вид вводимой информации, максимальную длину, автоматически повторяемый текст. Для поля Флажок можно задать его размер, а также начальное состояние (включен или нет). Для поля со списком задаются элементы, входящие в список. Для лю- бого вставленного поля, выделив его, можно задать нужный размер, шрифт; тогда вводимые в него символы будут изображаться в указанном формате. Для лучшего выделения полей на экране и печати может быть нажата кнопка - Затенение полей формы. После создания форма может быть защищена от изменений, т.е. ввод информации возможен только в поле формы. Для этого необходимо нажать кнопку - Защита формы на панели инструментов Формы или задать команду Сервис – Защитить документ, установить в области задач Защита документа контрольную метку Разрешить только указанный способ редактирования документа и выбрать в списке Ввод данных в поля форм. Далее необходимо нажать на кнопку в области задач Защита документа и нажать на кнопку ОК в диалоговом окне Включить защиту. Для снятия защиты с формы можно задать команду Сервис – Снять защиту, либо отжать кнопку на панели инструментов Формы, либо нажать в области задач Защита документа на кнопку . Форму можно сохранить как шаблон, который будет использоваться в дальнейшем при создании документов Word. Указать при сохранении тип документа - шаблон можно в диалоговом окне Сохранение документа, открываемом по команде Файл – Сохранить как… Шаблон определяет основную структуру документа: параметры страницы, стили, форматирование. Выбрать шаблон при создании документа можно с помощью области задач Создание документа по ссылке Шаблоны на моём компьютере, открыв её по команде Файл – Создать. Рассмотрим, как пример, шаблон с полями форм для титульного листа реферата: текстовые поля – тема реферата, класс, фамилия преподавателя и ученика, поля со списком - номер школы, название предмета, окончания слов Выполни(л-ла), учени(к-ца), годы. Полей переключателей здесь нет. Гиперссылки. Гипертекст – это способ организации текстовой информации, внутри которой установлены смысловые связи между её различными фрагментами. Такие связи называют гиперсвязями или гиперссылками. Наиболее важные сферы применения гипертекста – справочные системы, электронные учебники, Web – странички в Internet. Гиперссылка в Word может указывать на существующий или новый файл, Web-страницу, место в документе или адрес электронной почты. Для создания гиперссылки выделите текст или графический объект, который предполагается использовать как гиперссылку, нажмите кнопку - Вставить гиперссылку на панели инструментов Стандартная или задайте команду Вставка – Гиперссылка. Откроется диалоговое окно Добавление гиперссылки. Чтобы создать ссылку на существующий файл или Web-страницу, выберите в списке Связать c открытого диалогового окна вариант файлом, веб-страницей, затем найдите и выделите в файловой системе файл, ссылку на который необходимо создать. Чтобы создать ссылку на еще не созданный файл, выберите в списке Связать c вариант новым документом и введите имя нового файла. Кроме того, можно указать путь к новому файлу, а затем либо сразу открыть этот файл для правки, либо сделать это позже. Чтобы установить гиперссылку на место в документе, надо выполнить алгоритм: 1. Создать закладку в документе (выделить элемент, которому надо назначить закладку, или щёлкнуть ЛКМ в место документа, куда следует вставить закладку, и задать команду Вставка – Закладка, затем в диалоговом окне Закладка ввести имя закладки и нажать кнопку Добавить). Закладка – это элемент документа, которому присвоено уникальное имя. Это имя можно использовать для ссылок. В имени закладки не должно быть пробелов, и начинаться оно должно с буквы. 2. Выделите текст или графический объект, который предполагается использовать как гиперссылку, задайте команду Вставка – Гиперссылка. В диалоговом окне Добавление гиперссылки в списке Связать с выберите вариант местом в документе и найдите имя закладки. Выделите его и нажмите ОК. Когда указатель мыши задерживается на гиперссылке, на экране появляется подсказка. Чтобы назначить подсказку для гиперссылки, нажмите кнопку Подсказка в диалоговом окне Добавление гиперссылки, а затем введите текст подсказки. Если текст подсказки не задан, вместо него отображается путь к файлу. Перемещение с помощью гиперссылок Если документ Word или Web-страница содержит гиперссылки, то для перехода по гиперсвязям следует щелкнуть ЛКМ на текст или рисунок гиперссылки. При помещении указателя мыши над текстом или рисунком гиперссылки, он приобретает форму руки. Переход по гиперссылке осуществляется нажатием ЛКМ на неё с одновременным удерживанием клавиши Ctrl. Чтобы вернуться после перехода в то место в документе Word, откуда гиперссылка была вызвана, нажмите кнопку - Назад на панели инструментов Web-узел. Удаление гиперссылки. Чтобы удалить гиперссылку, надо щёлкнуть ПКМ на неё и в оперативном меню выбрать команду Удалить гиперссылку. Указания к работе. 1. Прочитайте основные теоретические сведения. 2. Откройте приложение Microsoft Word, создайте новый документ, запишите в него фразу «Движение вперёд. Это первый документ» и сохраните как веб–страницу под именем Первый в папке Мои документы. Сверните окно документа Первый. 3. Создайте ещё один документ, запишите в него фразу «Это второй документ. Движение назад» и сохраните как веб–страницу под именем Второй в папке Мои документы. Сверните окно документа Второй. 4. Разверните окно документа Первый, выделите слово «вперёд» и задайте команду Вставка – Гиперссылка. 5. Мы создаём гиперссылку на существующий файл Второй, поэтому слева в диалоговом окне Добавление гиперссылки в списке Связать c выберите кнопку файлом, вебстраницей. 6. Найдите файл Второй в файловой системе компьютера и нажмите ОК. 7. Создайте гиперссылку от слова «назад» из файла Второй на файл Первый. 8. Подведите указатель мыши к слову «назад» и убедитесь в том, что он принял форму руки. Удерживая клавишу Ctrl, нажмите ЛКМ по слову – ссылке и убедитесь в том, что вы перешли на страницу документа Первый. 9. Перейдите по слову «вперёд» на файл Второй. 10. Покажите работу учителю, закройте окна обоих документов без сохранения и удалите файлы Первый и Второй. 11. Создайте новый документ Word и запишите заголовок по центру верхней строки «Личная карточка сотрудника» любым шрифтом и размером. 12. На следующих строках введите текст согласно примеру: Фамилия Имя Отчество Дата рождения Пол Образование Домашний адрес 13. Задайте команду Вид – Панели инструментов – Формы. 14. Отступите от первого слова Фамилия два пробела и нажмите на клавишу Текстовое поле из панели инструментов Формы. Затем щёлкните ПКМ по образовавшемуся текстовому полю и выберите в оперативном меню команду Свойства. В диалоговом окне Параметры текстового поля укажите максимальную длину для имени – 10 символов. Нажмите ОК. 15. Введите текстовые поля произвольной длины после слов Имя, Отчество и Домашний адрес. 16. Отступите 2 пробела после словосочетания Дата рождения и нажмите на клавишу . Затем щёлкните ПКМ по образовавшемуся текстовому полю и выберите в оперативном меню команду Свойства. Установите тип Дата и формат даты dd.MM.yyyy. Нажмите ОК. 17. Отступите 2 пробела после слова Пол, нажмите на клавишу - Поле со списком. Щёлкните ПКМ по образовавшемуся полю и выберите в оперативном меню команду Свойства. Введите элемент списка «М» и нажмите кнопку Добавить, затем добавьте элемент списка «Ж». Нажмите ОК. 18. Отступите 2 пробела после слова Образование, нажмите на клавишу . Щёлкните ПКМ по полю образования и выберите в оперативном меню команду Свойства. Введите элементы списка: высшее, среднее техническое, среднее специальное, среднее. 19. Добавьте рамку с помощью кнопки весь текст. 20. Нажмите кнопку - Добавить рамку, предварительно выделив - Затенение полей формы. 21. Нажмите кнопку - Защита формы, закройте панель инструментов Формы и сохраните форму карточки. 22. Сохраните заполненный документ под именем Карточка на дискете и закройте приложение Microsoft Word. 23. Откройте папку Мой компьютер, затем файл Карточка на диске А: и заполните форму карточки на ваше имя. Сохраните файл на дискете под именем вашей фамилии, используя путь Файл – Сохранить как… Чтобы создать карточки на других людей, надо сохранять каждую заполненную форму как отдельный документ под разными именами. 24. Сдайте дискету на проверку учителю и закройте окно приложения Microsoft Word. 25. Запишите в тетрадь ответы на вопросы: 1. Для чего используются поля форм, и как они создаются? 2. Как выбрать тип и формат поля? 3. Как добавить рамку в поле? 4. Как убрать затенение полей форм? 5. Как установить защиту на форму? 6. Что такое гиперссылка? 7. Как создать и удалить гиперссылку в Word? 8. Как перемещаться по гиперссылкам? Практическая работа №14 Тема: «Работа с формулами». Цель: научиться создавать и редактировать формулы в приложении Microsoft Office Word 2003. Основные теоретические сведения: Работа с Редактором формул. В комплект поставки MS Word входит программа Microsoft Equation – Редактор Формул. С помощью этой программы можно создавать и редактировать математические формулы. Формула, созданная в Microsoft Equation, является объектом, который занимает в документе прямоугольную область и может располагаться либо поверх текста, либо внутри текста. В данной работе рассматриваются основные вопросы использования редактора формул: вставка новой формулы; использование шаблонов элементов формулы; перемещение по элементам формулы; добавление пробелов в формулу; расположение формулы в тексте документа. Формулы, которые содержат греческие и математические символы, но располагаются в одной строке (т.е. в них нет дробей, интегралов и других многоуровневых элементов формул), можно набирать без использования Редактора формул, с помощью коман ды Вставка Символ. Для создания формулы с помощью Редактора формул создайте новый абзац и выберите команду Вставка Объект. В диалоговом окне Вставка объекта в списке объектов с помощью вертикальной полосы прокрутки выберите программу Microsoft Equation и нажмите кнопку OК. В рабочем поле документа появится прямоугольная область объекта-формула , куда с помощью панели инструментов Формула пользователь сможет ввести необходимые символы. Вид окна Word изменится и программа Редактор формул Microsoft Equation будет готова для работы с этим объектом: Меню Редактора формул Панель инструментов Формула Область объектаформулы Открытый список шаблонов В формуле русские и английские буквы, знаки арифметических операций и другие обычные символы надо набирать с клавиатуры. Специфические элементы формул – дроби, интегралы, знаки сумм, матрицы и т.п. вставляются с помощью шаблонов. Шаблон – это элемент формулы, содержащий постоянную и изменяемую части. Например, в шаблоне интеграла постоянная часть – знак интеграла, а изменяемые части – пределы интегрирования и подынтегральное выражение. Пустые изменяемые части шаблонов на экране обводятся пунктирной рамкой. Внутрь изменяемой части можно поместить любое количество других шаблонов. Постоянная часть шаблона автоматически масштабируется так, чтобы соответствовать размеру изменяемых частей. Все шаблоны разделены на несколько групп. Списки шаблонов каждой группы вызываются кнопками панели инструментов Формула редактора формул. На панели инструментов Формула имеются кнопки: - пробелы и многоточия, - надстрочные знаки, стрелки, - логические символы, символы, - греческие буквы (строчные), шаблоны дробей и радикалов, сумм, - интегралов, - символы отношений, - операторы, - символы теории множеств, - скобок, - разные - греческие буквы (прописные), - - верхних и нижних индексов, - - произведений и символов теории множеств, - мат- риц, - надчёркивания и подчёркивания, - стрелок с текстом. Движение по "элементам формулы" выполняется с помощью клавиш движения курсора. Размер курсора указывает, в каком именно элементе вы находитесь (в индексе, на основном уровне формулы и др.). При окончании ввода формулы необходимо выполнить щелчок ЛКМ в рабочее поле окна Word, панель инструментов Формула исчезнет, в документе появится формула, которая помещается внутрь текста и ведёт себя при форматировании как один большой символ. Указания к работе. 1. Прочитайте основные теоретические сведения. 2. Откройте приложение Microsoft Word, создайте новый документ 3. Введите в документ формулу: F0 0 k r02 2 . Для её набора выполните действия: 1) Запустите Редактор формул. 2) Используя клавиатуру, введите английскую букву F. 3) На панели инструментов Формула откройте шаблоны Верхних и нижних индексов. 4) Из списка шаблонов выберите шаблон Нижний индекс (см. название шаблона в строке состояния). 5) Справа внизу от буквы F появится пунктирный прямоугольник. Наберите в нем индекс 0. 6) Сейчас формула состоит из двух символов. Попробуйте перемещаться по ним стрелками движения курсора вправо и влево. Вы увидите, как курсор проходит по всем шаблонам формулы и меняет размер. 7) Поставьте курсор в конец формулы (после индекса 0 нажмите стрелку движения курсора вправо еще раз, убедитесь, что по высоте курсор соответствует высоте формулы, а не высоте нижнего индекса). 8) Для вставки пробела в формулу нажмите комбинацию клавиш Shift+Ctrl+пробел. 9) Используя клавиатуру, введите знак равенства, далее снова вставьте пробел. 10) Откройте список Шаблонов дробей и радикалов. Выберите шаблон Вертикальная дробь. 11) Из списка шаблонов Греческие буквы (строчные) выберите букву . 12) Проставьте индекс у буквы (так же, как в п.4-5). 13) В знаменателе дроби наберите 2, в числителе дроби напечатайте k и r (для перемещения по формуле пользуйтесь стрелками движения курсора). 14) Для набора нижнего и верхнего индексов у буквы r (в числителе дроби) выберите соответствующий шаблон среди верхних и нижних индексов. 5. Допишите формулу до следующего вида: F0 0 k r02 2 k z 2 2 5/ 2 2 2 5/ 2 (( z k ) r0 ) ( z r0 ) Для набора выражения, которое стоит в формуле в квадратных скобках, сначала выберите шаблон скобок, затем шаблон квадратных скобок. Набор части формулы, которая заключена в квадратных скобках, производится с помощью шаблонов дроби и шаблонов нижних и верхних индексов. Круглые скобки высотой в один символ можно набирать с клавиатуры (если высота круглых скобок несколько символов, то придется выбирать шаблон – он может автоматически увеличиваться). 6. При окончании ввода формулы выполните щелчок ЛКМ в рабочее поле окна Word, панель инструментов Формула исчезнет, в документе – формула. 7. Щелкните ЛКМ в область формулы, её граница выделится. Растяните границу за любой угол выделенного прямоугольного объекта. На экране – формула, изменённая в размере. 8. Щелкните 2ЛКМ в область формулы. На экране - панель инструментов программы Редактор формул. 9. Выполните щелчок ЛКМ в рабочее поле окна Word, панель инструментов Формула снова исчезнет. 10. Пользуясь командой Вставка – Символ и кнопками на панели инструмен3 2 тов Форматирование, вставьте в документ формулы: =k0+bx , ax +bx+c=0, BaCl2 + H2SO4 = BaSO4 + 2HCl, Na2CO4 + 2HCl = 2NaCl + CO2 + H2O (если указанных кнопок нет, то добавьте их на панель инструментов Форматирование с помощью команды Вид – Панели инструментов – Настройка…). 11. С помощью команды Вид – Панели инструментов – Настройка… выберите на вкладке Команды диалогового окна Настройка категорию Вставка и поместите кнопку Редактор формул на панель инструментов Стандартная. 12. Закройте диалоговое окно Настройка. 13. Найдите на панели инструментов Стандартная добавленную кнопку и нажмите её. На экране – окно программы Редактор формул. 14. Выполните щелчок ЛКМ в рабочее поле окна, вы – в области документа. 15. Покажите работу учителю, закройте окно приложения Microsoft Word без сохранения. 16. Запишите в тетрадь ответы на вопросы: 1. Какая программа поможет в создании формул с многоуровневыми элементами? 2. Как можно ввести в документ формулу без уровней? 3. Как открыть программу Редактор формул? 4. С помощью каких клавиш можно осуществлять движение по элементам формулы? 5. Как вставить пробел в формулу? 6. Как изменить размер прямоугольной области формулы? Текстовый процессор Microsoft Office Word 2003 Задания по теме: «Создание и редактирование текстовых документов» 1. Откройте файл REDACT.doc (путь к файлу: Мои документы\ЗАДАНИЯ\ REDACT.doc), выделите весь текст файла, скопируйте его и закройте файл REDACT.doc, не закрывая программу Microsoft Word. 2. Нажмите кнопку Создать файл на панели инструментов Стандартная окна приложения Word и вставьте в рабочее поле скопированный вами фрагмент. 3. С помощью клавиш стирания символов удалите из первого предложения лишние символы. 4. Преобразуйте следующий текст к виду: Ты эти буквы заучи. Их три десятка с лишком, А для тебя они – ключи Ко всем хорошим книжкам. 5. 6. 7. 8. В дорогу взять не позабудь Ключей волшебных связку. В любой рассказ найдёшь ты путь, Войдёшь в любую сказку. С. Маршак Используйте клавиши стирания символов или средство проверки правописания, щёлкая правой кнопкой мыши на подчёркнутые слова и выбирая, если есть верный вариант написания. Введите ниже математические выражения: 5*5=25; 12-2=10; 34:2=17; 7+5=12 Преобразуйте текст, представленный ниже в документе, к виду: Ёж под ёлочкой поёт, Всё зверьё туда идёт. Хоть и льёт сегодня дождь, Он весёлый, этот ёж! Преобразуйте текст, представленный ниже в документе, к виду: Слышала я как-то разговор двух ЗНАКОВ – ВОПРОСИТЕЛЬНОГО и ВОСКЛИЦАТЕЛЬНОГО. Чудаки. Никак не могут поговорить спокойно. Один всё время кричит. Другой – сыплет вопросами. Ни к чему это. Могли бы назвать себя по имени, пожать друг другу руки и на этом поставить меня, т.е. ТОЧКУ. Преобразуйте текст, представленный ниже в документе, к виду: Со стола стащила киска Сыр, сметану и сосиски. Что же будет есть семья? Слушай, киска, так нельзя! 9. Покажите работу учителю и закройте окно приложения Word без сохранения документа. Задания по теме: «Работа с фрагментами в текстовых документах» 1. Откройте файл FRAGM.doc (путь к файлу: Мои документы\ЗАДАНИЯ\FRAGM.doc), выделите весь текст файла, скопируйте его и закройте файл FRAGM.doc, не закрывая программу Microsoft Word. 2. Нажмите кнопку на панели инструментов Стандартная окна приложения Word и вставьте в рабочее поле скопированный вами фрагмент. 3. Используя приёмы перемещения (не копирования) текста, преобразуйте первый текст к виду: ЧЕЛОВЕК СЛАВЕН ТРУДОМ Слава летчикам в полете – Тем, кто в небе на работе! Слава тем, кто у печей, Нет работы горячей! Трактористу слава в поле! А твоя работа в школе! Труд твой тоже на виду. Слава честному труду! С. Погореловская 4. Используя приёмы перемещения и копирования текста, преобразуйте второй текст к виду: Good morning! Good morning! Good morning to you! Good morning, dear teacher! We are glad to see you! 5. Вводя недостающие строки и используя приёмы копирования фрагментов третьего текста, напечатайте стихотворение Бертольда Брехта «Зимний разговор через форточку»: - Я – маленький воробей. Я гибну, дети, спасите… Я летом всегда подавал сигнал, Чтоб сторож ворон с огорода гнал. Пожалуйста, помогите! - Сюда, воробей, сюда! Вот тебе, друг, еда. Благодарим за работу! - Я – дятел, пёстрый такой. Я гибну, дети, спасите… Всё лето я клювом стволы долбил, Тьму вредных букашек поистребил. Пожалуйста, помогите! - Сюда, наш дятел, сюда! Вот тебе, друг, еда. Благодарим за работу! - Я – иволга. Иволга я Я гибну, дети, спасите… Ведь это я в прошедшем году Чуть сумерки – пела в ближнем саду. Пожалуйста, помогите! - Сюда, певунья, сюда! Вот и тебе еда. Благодарим за работу! 6. Покажите работу учителю и закройте окно приложения Word без сохранения документа. Задания по теме «Форматирование тестовых документов» Упражнение 1 1. Откройте файл FORMAT.doc (путь к файлу: Мои документы\ЗАДАНИЯ\ FORMAT.doc), выделите первый текст файла, скопируйте его и закройте файл FORMAT.doc, не закрывая программу Microsoft Word. 2. Нажмите кнопку на панели инструментов Стандартная окна приложения Word и вставьте в рабочее поле скопированный вами фрагмент. 3. Установите для всего текста абзацные отступы в 1,27 см и выравнивание по ширине, а также альбомную ориентацию страницы, полуторный междустрочный интервал и шрифт Arial, размер 9, преобразовав заданный в файле текст в виду: Документы и их роль в правовой информатике С внедрением в сферу юридической деятельности технических средств фиксации, хранения и передачи правовой информации к ее источникам и носителям стали относить фото-, кино- и иные изображения, а также звукозапись, что породило (и узаконило) такие понятия, как фото-, кино-, видео-, фоно- и иные документы. С началом же компьютеризации юридической деятельности этот ряд пополнился новым видом документов, получивших наименование машинные документы, что включает в себя такие виды источников и носителей информации, как: перфоленты и перфокарты; магнитные ленты и диски; оптические диски и др. В связи с этим стало общепризнанным понятие документа как материального объекта, содержащего "в зафиксированном виде информацию, оформленную установленным порядком и имеющую в соответствии с действующим законодательством правовое значение". Как и в любой другой сфере человеческой деятельности, документ – это всегда материальный объект, причем физическая природа его материальной основы может быть любой, как любым может быть и способ фиксации информации. В зависимости от вида юридической деятельности, конкретных общественных и правовых отношений документы, содержащие юридически значимую информацию, подразделяются на: 1) государственно-правовые (например, указы Президента, законы, постановления правительства РФ и др.); 2) судебно-правовые (исполнительный лист, протоколы следственных действий и т.п.); 3) гражданско-правовые (договор купли-продажи, завещание и т.п.); 4) земельно-правовые (акт на пользование землей); 5) финансово-правовые (платежные поручения, страховой полис и т.п.) 4. Поставьте курсор во втором абзаце после слова «значение», перед точкой. Выберите команду Вставка – Ссылка - Сноска. В диалоговом окне Сноски установите радиокнопку: сноска внизу страницы и нажмите кнопку Вставить. Введите текст сноски: Толковый словарь по информатике. М., 1991, с. 89. Для выхода из сноски щелкните ЛКМ в области основного текста. 5. Вставьте в верхний колонтитул текст «Компьютеризация правовых задач» шрифтом Times New Roman, 11, внизу страницы вставьте номер (выравнивание от центра). 6. Покажите работу учителю и закройте окно приложения Word без сохранения документа. Упражнение 2 1. Откройте файл FORMAT.doc (путь к файлу: Мои документы\ ЗАДАНИЯ\FORMAT.doc), выделите только текст скороговорки без заголовка, скопируйте его и закройте файл FORMAT.doc, не закрывая программу Microsoft Word. 2. Нажмите кнопку на панели инструментов Стандартная окна приложения Word и вставьте в рабочее поле скопированный вами фрагмент скороговорки. 3. Установите следующие параметры страницы: верхнее поле - 2 см, нижнее – 1,5 см, левое – 3 см, правое – 1,2 см. 4. Приведите текст скороговорки в соответствие согласно образцу: Мышь в углу прогрызла норку, Тащит в норку хлеба корку, Но не лезет корка в норку, Велика для норки корка. 5. Установите в параметрах страницы размер бумаги с шириной 18 см и высотой 15 см. Создайте новые стили форматирования текста: Заголовок 11 с параметрами Arial, 12, ж, Заголовок 12 (Times New Roman, 11, ж, курсив), Обычный 1 (Impact, 20, курсив), Обычный 2 (Arial Black, 11, контурный), Обычный 3 (Courier New, 13, интервал разреженный на 1,2 пт), Обычный 4 (Arial, 14, интервал уплотнённый на 1 пт, анимация – фейерверк). 6. Наберите текст с указанным стилем форматирования: Народные приметы (стиль Заголовок 11) Хотите - верьте, хотите - проверьте (стиль Заголовок 12) На Мефодия дождь будет идти сорок дней (3 июля). (стиль Обычный 1) (стиль Обычный 2) Снег на Тать яну (25 янв а ря) – лето д ождливое. (стиль Обычный 3) На Евдокею погоже (14 марта) – всё лето пригоже. (стиль Обычный 4) 7. Наберите свою визитную карточку по образцу. Самостоятельно определите шрифты и подберите размеры символов. Сделайте рамку для текста, нарисовав её с помощью инструмента из панели инструментов Таблицы и границы. Выполните заливку рамки 5% серого цвета и установите тип линии рамки с помощью команды Формат – Границы и заливка. Логинов Андрей Сергеевич ул. Димитрова 5, кв.47 Тел 22-45-67 Школа № 32 Класс 8 а 8. Сделайте обрамление для вашей страницы с произвольным рисунком с помощью команды Формат – Границы и заливка. На вкладке Страница диалогового окна Границы и заливка выберите тип Рамка, а в списке Рисунок – понравившийся рисунок для рамки. 9. Покажите работу учителю. 10. Удалите созданные стили форматирования текста и закройте окно приложения Word без сохранения документа. Задания по теме «Комплексное использование возможностей ТП Word» Упражнение 1 1. В папке Мои документы создайте файл – документ Word. 2. Используя возможность работы с таблицами, создайте изображение шахматной доски: 8 7 6 5 4 3 2 1 a b c d e f g h 3. Покажите работу учителю и закройте окно приложения Word без сохранения документа. Упражнение 2 1. В папке Мои документы создайте файл – документ Word. 2. Используя возможность работы с таблицами, вставку объектов WordArt и картинок из коллекции, создайте красочное изображение календаря на любой месяц года. Понедельник Вторник Среда Четверг Пятница Суббота Воскресенье 1 2 3 4 5 6 7 8 9 10 11 12 13 14 15 16 17 18 19 20 21 22 23 24 25 26 27 28 29 30 31 3. Покажите работу учителю и закройте окно приложения Word без сохранения документа. Упражнение 3 Используя возможности форматирования текста, работы с таблицами, ввода рисунков, вставки надписей и объектов WordArt в документ, создайте объявление о продаже компьютеров: 1. В папке Мои документы создайте файл – документ Word. 2. Создайте простую таблицу из 8 столбцов и 2 строк. Объедините ячейки первой строки. 3. Вставьте текст «Современный колледж с удовольствием сообщает, что» 4. Добавьте объект WordArt с текстом «Продаётся компьютер». 5. Чтобы изменить изгиб текста в объекте WordArt щёлкните 2ЛКМ на готовый объект 6. 7. 8. 9. 10. 11. WordArt, а затем в появившейся панели инструментов WordArt щёлкните ЛКМ кнопку - Меню «Текст-Фигура» и выберите изгиб По дуге вверх. Добавьте тень к тексту «Продаётся компьютер». Вставьте надпись для маркированного списка описаний возможностей компьютера. Уберите границу у надписи. Добавьте рисунок, установив необходимое обтекание, сделайте его копию. Вставьте текст « 2-38-04». Для вставки символа, изображающего телефонный аппарат используйте команду Вставка - Символ..., выбрав шрифт Wingdings. При создании "бахромы" с номерами в одну из ячеек установите курсор и введите текст сообщения « 2-38-04 Компьютер», затем скопируйте его в остальные ячейки таблицы. Выделите все ячейки «бахромы» и установите требуемое направление текста. Современный колледж с удовольствием сообщает, что Pentium-1 Удобный в работе Интересные игры Широкие возможности для обучения Недорого 12. Покажите работу учителю и закройте Word без сохранения документа. 2-38-04 Компьютер 2-38-04 Компьютер 2-38-04 Компьютер 2-38-04 Компьютер 2-38-04 Компьютер 2-38-04 Компьютер 2-38-04 Компьютер 2-38-04 Компьютер 2-38-04 Упражнение 4 1. В папке Мои документы создайте файл – документ Word. 2. Введите заголовок: Доходы фирмы за последние 5 лет. 3. Ниже постройте диаграмму согласно рисунку: 1000000 900000 800000 700000 600000 500000 400000 300000 200000 100000 0 Доходы фирмы 2000 2001 2002 2003 2004 4. Покажите работу учителю. Закройте файл без сохранения Упражнение 5 1. В папке Мои документы создайте файл – документ Word. 2. Создайте простую таблицу из 4 столбцов и 6 строк. 3. Методом объединения ячеек получите таблицу следующего вида: 4. Введите данные в таблицу и измените толщину границ её шапки: Наименование товара Цена Количество заказано продано Принтер лазерный ЧБ 430 60 52 Принтер лазерный ЦВ 2000 10 2 Принтер струйный ЧБ 218 56 50 Принтер струйный ЦВ 320 40 40 5. Вставьте в конце таблицы пустую строку. Во второй столбец этой строки введите текст: Итого. 6. Проверьте, установлена ли панель инструментов Таблицы и границы (Вид – Панели инструментов - Таблицы и границы). 7. Справа от ячейки со словом «Итого» в столбце «заказано» нажмите кнопку (Автосумма). На экране – общее количество заказанного оборудования. 8. Произведите подсчёт общего количества проданного оборудования. 9. Используя путь Вставка – Ссылка - Название введите название таблицы с положением над выделенным объектом. В появившейся над таблицей строке после текста «Таблица 1» поставьте точку и напечатайте дополнительное название «Продажа принтеров». 10. Вставьте диаграмму в документ, предварительно выделив столбцы «заказано» и «продано». При этом в появивПринтер лазерный шейся таблице вместо 60 ЧБ текста «Гистограмма …» Принтер лазерный 40 введите вручную наимеЦВ нования товаров из вашей 20 Принтер струйный таблицы соответственно ЧБ строкам. 0 Принтер струйный 11. Покажите работу учителю заказано продано ЦВ и закройте окно Word без сохранения. Задания по теме «Создание форм в приложении Word» Упражнение 1 1. В папке Мои документы создайте файл – документ Word. 2. Вставьте одну ячейку таблицы в документ, растяните границы ячейки до полей страницы. 3. Создайте в ячейке форму для титульного листа реферата, согласно примеру в практической работе №25. 4. Установите защиту для формы. 5. Сохраните как шаблон документа Word под именем Реферат и покажите работу учителю. 6. Закройте окно документа, не закрывая окно Word. 7. Задайте команду Файл – Создать. Из области задач Создание документа и раздела Шаблоны по ссылке На моём компьютере откройте диалоговое окно Шаблоны и найдите значок шаблона Реферат, выделите его и удалите с помощью клавиши Delete. 8. Закройте все открытые окна. Упражнение 2 1. В папке Мои документы создайте файл zajavka.doc с формой следующего вида: Месяц: февраль Класс: 11а Фамилия, имя: Поле со списком, элементы списка – названия месяцев с февраля по май Поле со списком, элементы списка – названия классов: 11а, 11б, 11в, 11и Текстовое поле с длиной до 30 символов В столовой ты будешь питаться завтраком , обедом или в буфете ? Поля переключателей 2. При оформлении формы используйте заливку внутри рамки, текст вводите произвольным шрифтом, начертанием и цветом. 3. Установите защиту для формы. 4. Заполните форму собственными данными на март месяц и сохраните её как файл – документ Word. 5. Покажите работу учителю. 6. Удалите файл zajavka.doc. Задания по теме «Создание гиперссылок в приложении Word» Упражнение 1 1. В папке Мои документы создайте папку GIPERS, а в ней - файл – документ Word с именем БОЛЕЗНИ. 2. В первую строку файла введите текст: «БОЛЕЗНИ ИЗ-ЗА КОМПЬЮТЕРОВ» (шрифт Arial, 18, ж, цвет символов - красный). Выполните выравнивание текста по центру. 3. Во вторую строку введите текст: «Стадии заболевания, симптомы и методы лечения» шрифтом Arial, 16, цвет символов - синий, с выравниванием по центру. 4. Пропустив 2 строки, добавите список шрифтом Arial, 12, ж, цвет символов - черный: 1 стадия 2 стадия 3 стадия 4 стадия 5 стадия 5. Сохраните файл как веб-страницу. Не закрывая файл, сверните окно веб-страницы. 6. Откройте файл 1_стадия.doc из папки COMP (путь к файлу: Мои документы\ЗАДАНИЯ\COMP\1_стадия.doc). 7. Используя путь Файл – Сохранить как… сохраните файл 1_стадия.doc как вебстраницу в папку GIPERS. Сверните окно веб-страницы. 8. Выполните п.6 и п.7 для файлов 2_стадия.doc, 3_стадия.doc, 4_стадия.doc, 5_стадия.doc. 9. Разверните окно документа БОЛЕЗНИ, выделите словосочетание «1 стадия» и задайте команду Вставка – Гиперссылка. В диалоговом окне Добавление гиперссылки в списке Связать с выберите файлом, веб-страницей, найдите папку GIPERS и файл 1_стадия.htm. Нажмите ОК. 10. Выполните п.9 для остальных элементов списка, используя соответственно файлы 2_стадия.htm, 3_стадия.htm, 4_стадия.htm, 5_стадия.htm из папки GIPERS. 11. Закройте все окна с сохранением. 12. Откройте файл БОЛЕЗНИ.htm из папки GIPERS и проверьте работу гиперссылок. Возврат на файл БОЛЕЗНИ.htm осуществляйте с помощью клавиш Alt + стрелка влево. 13. Покажите работу учителю, закройте окно файла и удалите папку GIPERS из папки Мои документы. Упражнение 2 1. В папке Мои документы создайте папку GIPERS2. 2. Скопируйте файл CODIR.doc (путь к файлу: Мои документы\ЗАДАНИЯ\CODIR.doc) и вставьте в папку GIPERS2. Переименуйте файл под именем COD.doc. 3. Откройте файл COD.doc. 4. Найдите заголовок над таблицей «Кодировка КОИ8-Р» и выделите его. 5. Задайте команду Вставка – Закладка. 6. В диалоговом окне Закладка введите имя закладки КОИ8 и нажмите кнопку Добавить. 7. Найдите заголовок над таблицей «Кодировка СР1251» и выделите его. 8. Снова задайте команду Вставка – Закладка. 9. Введите имя закладки СР1251 и нажмите кнопку Добавить. 10. Найдите в тексте фрагмент «(КОИ8-Р, Windows. MS-DOS, …)» и выделите КОИ8-Р. 11. Задайте команду Вставка – Гиперссылка. В диалоговом окне Добавление гиперссылки в списке Связать с выберите местом в документе и найдите закладку КОИ8. Выделите её и нажмите ОК. Текст КОИ8-Р выделится подчёркиванием и цветом. Это значит, что гиперссылка установилась. 12. Выделите в указанном фрагменте слово Windows и задайте команду Вставка – Гиперссылка. В диалоговом окне Добавление гиперссылки в списке Связать с выберите местом в документе и найдите закладку СР1251. Выделите её и нажмите ОК. Теперь в вашем документе две гиперссылки. 13. Проверьте работу гиперссылок. 14. Покажите работу учителю, закройте файл без сохранения и удалите папку GIPERS2. Маркер отступа слева Задания по теме «Использование ТП Word для рисования. Создание векторных рисунков» Упражнение 1 1. В папке Мои документы создайте файл – документ Word. 2. Используя инструменты панели инструментов Рисование: Автофигуры и Меню «Объём», создайте векторный рисунок: 3. Покажите работу учителю, закройте программу Word без сохранения. Упражнение 2 1. В папке Мои документы создайте файл – документ Word. 2. Используя инструменты панели инструментов Рисование: Автофигуры, Добавить объект WordArt, Меню «Объём», Меню «Тени», Цвет заливки (способы заливки Градиентная, Текстура, Узор), создайте векторный рисунок: Автофигура с тенью Автофигура с объёмом, заливка узором Шотландка Заливка двумя цветами: жёлтым и голубым, штриховка из угла Автофигура Автофигура Автофигура, заливка текстурой Джинсовая ткань Автофигура, заливка двумя цветами: коричневым и розовым, штриховка вертикальная 3. Покажите работу преподавателю закройте программу Word без сохранения. Объект WordArt