GM90_for_beginners_english_interface
advertisement
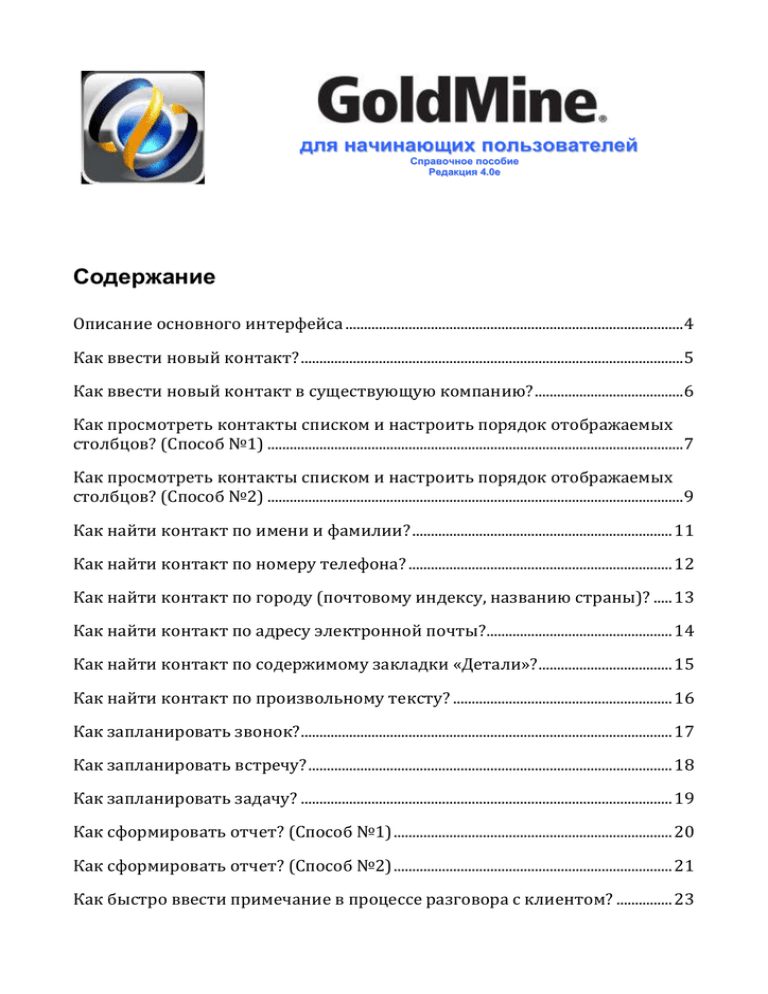
для начинающих пользователей Справочное пособие Редакция 4.0e Содержание Описание основного интерфейса ........................................................................................... 4 Как ввести новый контакт? ....................................................................................................... 5 Как ввести новый контакт в существующую компанию? ........................................ 6 Как просмотреть контакты списком и настроить порядок отображаемых столбцов? (Способ №1) ................................................................................................................ 7 Как просмотреть контакты списком и настроить порядок отображаемых столбцов? (Способ №2) ................................................................................................................ 9 Как найти контакт по имени и фамилии? ...................................................................... 11 Как найти контакт по номеру телефона? ....................................................................... 12 Как найти контакт по городу (почтовому индексу, названию страны)? ..... 13 Как найти контакт по адресу электронной почты?.................................................. 14 Как найти контакт по содержимому закладки «Детали»? .................................... 15 Как найти контакт по произвольному тексту? ........................................................... 16 Как запланировать звонок? .................................................................................................... 17 Как запланировать встречу? .................................................................................................. 18 Как запланировать задачу? .................................................................................................... 19 Как сформировать отчет? (Способ №1) ........................................................................... 20 Как сформировать отчет? (Способ №2) ........................................................................... 21 Как быстро ввести примечание в процессе разговора с клиентом? ............... 23 Как просмотреть календарь за день (неделю, месяц)? ........................................... 24 Как включить контакт в группу? ........................................................................................ 25 Как запретить просмотр записи о контакте для других пользователей? ... 26 Как отправить электронное письмо контакту? .......................................................... 27 Как сделать анализ продаж по менеджеру за определённый период? ......... 28 Как произвести анализ производительности работы менеджеров? .............. 29 Как произвести анализ объёма запланированных сделок? ................................. 30 Как скопировать электронное сообщение из папки Outlook в GoldMine?.... 31 Как создать контакт на основе электронного сообщения Outlook? ................ 32 Как сделать рассылку по электронной почте? ............................................................ 33 Как принять сообщение для другого пользователя GoldMine в процессе телефонного разговора с контактом? .............................................................................. 35 Как просмотреть информацию о проектах для конкретного менеджера? . 36 Контактная информация. ........................................................................................................ 37 2 Данное руководство представляет собой описание последовательности действий, при помощи которых можно выполнять некоторые основные операции в английской версии системы Goldmine 9.0 Premium Edition (PE). Перечень описываемых действий и операций не является постоянным, а изменяется и расширяется в соответствии с пожеланиями наших заказчиков. Описываемые действия и операции относятся к разным функциональным разделам системы, доступ к большей части которых (календарь, управление проектами и продажами, База Знаний, информационные материалы, библиотека шаблонов документов, аналитические функции) осуществляется из пункта главного меню «View». Основные операции с файлами базы обслуживание данных и синхронизация), (добавление резервное а также новых копирование функции записей, файлов создание, базы администрирования данных, (настройка пользователей и групп пользователей, ресурсов, полей, экранов, типов записей и управление лицензиями) сосредоточены в пункте меню «File». Доступ к сервисным функциям (операции импорта/экспорта, слияния/удаления записей, публикация календаря) осуществляется из меню «Tools». Мы всегда рады принять Ваши замечания и предложения по изменению и расширению данного документа по электронной почте по адресу support@acticom.ru . 3 Описание основного интерфейса (1) - Главное меню и панель инструментов (2) - Заголовки открытых разделов, между которыми можно переключаться (3) - Автоматически формируемый список последних просмотренных контактов (4) - Карточка клиента (основная верхняя часть) (5) - Карточка клиента (нижняя часть с дополнительной информацией, разбитой на закладки) (6) - Список разделов системы, с которыми текущему пользователю разрешено осуществлять работу. 4 Как ввести новый контакт? 1. В главном меню выберите File, затем New, затем New Record (или нажмите на кнопку New Record в панели инструментов или в верхней части Карточки контакта; или нажмите на строке New Contact под списком недавно просмотренных контактов). 2. В появившемся окне New Record (рис. 1) заполните необходимые поля (минимально достаточно ввести данные в поля Компания (Company) и Контакт (Contact)). 3. Для проверки базы данных на существование аналогичных записей отметьте нужную комбинацию параметров в разделе Duplicate Checking окна New Record. 4. Нажмите ОК. Рис. 1 5 Как ввести новый контакт в существующую компанию? 1. Найдите в GoldMine карточку компании, в которую хотите добавить дополнительный контакт, и откройте ее. 2. В главном меню выберите File, затем New, затем Add New Contact to an Existing Company… 3. В окне New Contact to an Existing Company (рис. 2) заполните предлагаемые поля (контакт, телефон, адрес электронной почты). 4. Нажмите ОК. Рис. 2 6 Как просмотреть контакты списком и настроить порядок отображаемых столбцов? (Способ №1) 1. В Карточке контакта нажмите левую кнопку мыши на слове Contact в заголовке карточки (обведено красной линией на рис. 3.) Рис. 3 2. Откроется окно Contact List. Нажмите правую кнопку мыши в области отображения списка контактов и в появившемся меню выберите Select Columns. Откроется окно Select Browser Columns с выбором столбцов (полей) для просмотра (рис.4). 7 Рис. 4 В списке Available Columns окна Select Browser Columns отображаются доступные столбцы (поля базы данных), в списке Selected Columns – столбцы, выбранные для просмотра. 3. Переместите нужные столбцы (поля) в список Selected Columns, используя кнопки со стрелками справа от списка Available Columns и нажмите ОК. 8 Как просмотреть контакты списком и настроить порядок отображаемых столбцов? (Способ №2) 1. В Карточке контакта щёлкните левой кнопкой мыши на названии любого поля (например, на слове «Компания»). Откроется окно центра поиска контактов (Contact Search Center), как показано на рис. 5. Рис. 5 2. Чтобы отобразить все контакты, имеющиеся в базе данных, введите символ «%» в поле значения для поиска в окне Contact Search Center (на рис. 5 обозначено цифрой 1). 3. Щелкните по кнопке Columns в правой верхней части окна Contact Search Center (на рис. 5 обозначена цифрой 2). Откроется окно Select Browser Columns с выбором столбцов (полей) для просмотра. В этом окне перейдите на закладку Column Selection (рис. 6). 9 Рис. 6 В списке Available Columns отображаются доступные столбцы (поля базы данных), в списке Selected Columns – столбцы, выбранные для просмотра. 4. Переместите нужные столбцы (поля) в список Selected Columns, используя кнопки со стрелками справа от списка Available Columns и нажмите ОК. 10 Как найти контакт по имени и фамилии? 1. В главном меню выберите Lookup, затем Contact (рис. 7). 2. Найдите нужный контакт в открывшемся списке окна Центра поиска контактов (Contact Search Center), введя имя и фамилию этого контакта в поле значения для поиска (крайнее правое поле в строке Search by). 3. Выберите найденный контакт двойным щелчком левой кнопки мыши. Соответствующая запись будет отображена на экране. Рис. 7 11 Как найти контакт по номеру телефона? 1. В главном меню выберите Lookup, затем Phone1 (Телефон1). 2. Найдите нужный контакт в открывшемся списке окна Центра поиска контактов (Contact Search Center), введя номер телефона этого контакта в поле значения для поиска (крайнее правое поле в строке Search by). 3. Выберите найденный контакт двойным щелчком левой кнопки мыши. Соответствующая запись будет отображена на экране. 12 Как найти контакт по городу (почтовому индексу, названию страны)? 1. В главном меню выберите Lookup, затем Indexed Fields (рис. 8), затем City (Город) (Postal Code (Индекс), Country (Страна)). 2. Найдите нужный контакт в открывшемся списке окна Центра поиска контактов (Contact Search Center), введя название города (почтовый индекс, название страны) в поле значения для поиска (крайнее правое поле в строке Search by). 3. Выберите найденный контакт двойным щелчком левой кнопки мыши. Соответствующая запись будет отображена на экране. Рис. 8 13 Как найти контакт по адресу электронной почты? 1. В главном меню выберите Lookup, затем Additional Lookups, затем E-mail Address (рис. 9). 2. Найдите нужный контакт в открывшемся списке окна Центра поиска контактов (Contact Search Center), введя адрес электронной почты этого контакта в поле значения для поиска (крайнее правое поле в строке Search by). 3. Выберите найденный контакт двойным щелчком левой кнопки мыши. Соответствующая запись будет отображена на экране. Рис. 9 14 Как найти контакт по содержимому закладки «Детали»? 1. В главном меню выберите Lookup, затем Detail Records. 2. В открывшемся окне Lookup a contact based on a detail (рис. 10) в поле Detail выберите тип информации для поиска в списке, открывающемся нажатием на стрелку в правой части поля (выбор производится двойным щелчком левой кнопки мыши или нажатием кнопки Select). 3. В поле Reference окна Lookup a contact based on a detail введите хотя бы две первые буквы (цифры) значения, по которому хотите выполнить поиск. 4. Нажмите Look up. 5. В открывшемся списке Contacts with a Detail of <указанный Вами тип информации> выберите запись, содержащую искомое значение, двойным щелчком левой кнопки мыши или установите на нее курсор и нажмите ОК. Запись с выбранным значением будет выведена на экран. Рис. 10 15 Как найти контакт по произвольному тексту? 1. В главном меню выберите Lookup, затем Text Search. 2. В открывшемся подменю выберите один из предлагаемых видов поиска: Primary Fields – поиск в основных полях (отображаемых в верхней части экрана) Fields Below Tabs – поиск в закладках Notes – поиск в закладке Notes All Fields – поиск во всех полях 3. В открывшемся окне Searching в поле Find what введите значение для поиска и нажмите на кнопку Search. 4. В строке Records found отобразится количество найденных записей, а на экран будет выведена первая из них. Для перемещения между записями используйте кнопки Prev и Next. 5. Для выхода из режима поиска нажмите Cancel. 16 Как запланировать звонок? 1. Выведите на экран запись о контакте, которому хотите запланировать звонок. 2. В главном меню выберите Schedule, а затем Call. Появится окно Schedule a Call (рис. 11), открытое на закладке Detail. 3. В поле Reference введите цель (тему) звонка вручную или выберите подходящий вариант из списка, раскрывающегося нажатием на стрелку в правой части поля. 4. В поле Notes введите комментарии о предстоящем звонке. 5. В разделе Options Вы можете выбрать дополнительные параметры (цвет для отображения звонка в календаре (поле Color), код события (поле Code), а также связать звонок с нужной сделкой или проектом (поле Opportunity/Project). 6. В разделе Time задайте дату (поле Date), время (поле Time) и продолжительность звонка (поле Duration). 7. Для получения напоминания о запланированном звонке в разделе Time отметьте пункт Alarm и задайте время и дату получения напоминания. 8. Нажмите на кнопку Schedule. Рис. 11 17 Как запланировать встречу? 1. Выведите на экран запись о контакте, с которым хотите запланировать встречу. 2. В главном меню выберите Schedule, а затем Appointment. Появится окно Schedule an Appointment, открытое на закладке Detail. 3. В поле Reference введите цель (тему) встречи вручную или выберите подходящий вариант из списка, раскрывающегося нажатием на стрелку в правой части поля. 4. В поле Notes введите комментарии о предстоящей встрече. 5. В разделе Options Вы можете выбрать дополнительные параметры (цвет для отображения встречи в календаре (поле Color), код события (поле Code), а также связать встречу с нужной сделкой или проектом (поле Opportunity/Project). 6. В разделе Time задайте дату (поле Date), время (поле Time) и продолжительность встречи (поле Duration). 7. Для получения напоминания о запланированной встрече в разделе Time отметьте пункт Alarm и задайте желаемые время и дату получения напоминания. 8. Нажмите на кнопку Schedule. 18 Как запланировать задачу? 1. В главном меню выберите Schedule, а затем To-do. Появится окно Schedule a To-do (рис. 12). 2. В поле To-do укажите действие, которое необходимо выполнить, вручную или выберите подходящий пункт из списка, раскрывающегося нажатием на стрелку в правой части поля. 3. В поле Notes введите комментарии по поводу планируемого действия. 4. В поле Priority задайте приоритет (важность) планируемой задачи (важность определяется в обратном порядке, т.е. чем больше цифра, ее обозначающая, тем ниже приоритет планируемой задачи). 5. В поле User выберите пользователя, для которого планируется задача (по умолчанию это Вы). 6. Нажмите ОК. Рис. 12 19 Как сформировать отчет? (Способ №1) 1. В главном меню выберите File, затем Print a Report. 2. В открывшемся окне Print Report (рис. 13) выберите тип и категорию отчета в списках Type и Category, а затем нужный отчет в списке Report. 3. Для выбора из отчетов, доступных конкретному пользователю, выберите нужного пользователя из раскрывающегося списка в поле User. 4. Укажите контакты для включения в отчет: Current Contact Only – только текущий контакт (карточка которого отображена на экране) All contacts in the following filter or group – записи, удовлетворяющие активному фильтру или входящие в активную группу 5. В разделе Print Report Output To укажите направление вывода отчета: Window – вывод на экран, Printer – вывод на принтер. Рис. 13 20 Как сформировать отчет? (Способ №2) 1. В главном меню выберите File, затем Reports. 2. В открывшемся окне центра управления отчетами Reports Center (рис. 14) выберите нужную категорию отчета в списке слева. При этом в окне справа вверху отобразится список отчетов, входящих в выбранную категорию. 3. Выберите нужный отчет в списке справа (или в списке слева, нажав на «+» для раскрытия списка отчетов, входящих в категорию). 4. Для просмотра списка отчетов для конкретного пользователя выберите нужного пользователя в поле User. 5. Нажмите правую кнопку мыши на названии выбранного отчета. В раскрывающемся меню выберите Print. 6. В появившемся окне Print Report выберите нужные параметры и нажмите ОК. Рис. 14 21 7. (Необязательно) Для изменения раскрывающемся меню пункт Layout. шаблона отчета выберите в 8. (Необязательно) Для изменения текущих настроек отчета выберите в раскрывающемся меню пункт Options. 9. (Необязательно) Для изменения порядка сортировки данных в отчете выберите в раскрывающемся меню пункт Sort. 22 Как быстро ввести примечание в процессе разговора с клиентом? 1. Выведите на экран запись о клиенте, с которым разговариваете в настоящий момент. 2. В главном меню выберите Contact, а затем Note, или перейдите на закладку Notes в области закладок карточки контакта и нажмите на кнопку Add note (рис. 15). 3. Начните вводить нужный текст. 4. После окончания ввода информации нажмите на кнопку Save в панели инструментов закладки Notes (значок дискеты, на рис. 15 обведен красной линией) или переключитесь на другую закладку в карточке текущего контакта (или на другой контакт). Рис. 15 23 Как просмотреть календарь за день (неделю, месяц)? 1. В главном меню выберите View, а затем Calendar. 2. В нижней части открывшегося окна календаря (рис. 16) щелкните на закладке, соответствующей нужному типу календаря: Day – календарь на день Week – календарь на неделю Month – календарь на месяц Year – календарь на год 3. Для изменения даты при просмотре календаря на день выберите нужную дату в маленьком календаре слева. Рис. 16 24 Как включить контакт в группу? Для включения контакта в группу нужная группа должна быть предварительно создана Администратором. В Goldmine можно создать как общий список групп (будет виден всем пользователям), так и список групп для конкретного пользователя. 1. Выведите на экран запись о контакте, который хотите включить в группу. 2. Перейдите на закладку Members, щелкнув левой кнопкой мыши на названии закладки. (В закладке Members отображается список групп, в которые входит данный контакт). 3. Щелкните правой кнопкой мыши в любой части закладки Members (кроме названия). 4. В открывшемся локальном меню выберите New. 5. В появившемся окне Add a Group Member (рис. 17) выберите нужную группу из раскрывающегося списка в поле Group. 6. При необходимости укажите порядок сортировки контактов в группе, выбрав поле для сортировки из раскрывающегося списка Sort field. 7. Нажмите ОК. Рис. 17 25 Как запретить просмотр записи о контакте для других пользователей? 1. Выведите на экран запись, доступ к которой хотите запретить. 2. В главном меню выберите Edit, затем Record Properties, а затем Recordrelated Settings. 3. В открывшемся окне Record-related Settings перейдите на закладку Ownership (рис. 18). 4. В поле Owned by выберите пользователя, который будет иметь полный доступ к записи (будет ее владельцем). 5. В разделе Record Curtaining выберите один из режимов доступа к записи для всех пользователей, кроме владельца записи и администратора GoldMine: Semi-partial (hide tabs) – отображение всех полей записи, кроме входящих в закладки Partial - отображение только основных полей (верхняя часть карточки контакта) Complete - полный запрет на доступ к записи 6. Нажмите ОК. Рис. 18 26 Как отправить электронное письмо контакту? Для того чтобы иметь возможность отправить контакту письмо по электронной почте, Вы должны иметь доступ к почтовой системе и настроенный почтовый ящик в Goldmine. 1. Выведите на экран запись о контакте, которому хотите написать письмо. 2. В главном меню выберите Contact, затем Create E-mail, затем E-mail. 3. В поле From открывшегося окна Edit E-mail отобразится Ваше имя и адрес электронной почты в Goldmine, а в поле To – имя и адрес электронной почты из текущей записи о контакте. При необходимости Вы можете ввести электронный адрес контакта в поле To вручную. 4. Вы можете увеличить число получателей письма, указав дополнительные электронные адреса в поле Additional Recipients. Для этого нажмите правую кнопку мыши в области ввода поля Additional Recipients, в открывшемся меню выберите Add, а затем один из предлагаемых вариантов: Contact – появится окно для поиска нужного контакта User or Group – появится окно для выбора пользователя или группы Manual recipient – появится окно, в котором Вы сможете ввести адрес вручную Distribution List – появится окно для выбора ранее созданного списка рассылки Outlook (MAPI) recipient – появится окно для выбора получателя из Outlook 5. В поле Subject укажите тему письма. 6. В нижней части окна наберите текст письма. 7. (Не обязательно) Для того, чтобы присоединить к письму файл или документ, нажмите на кнопку Attach files в панели инструментов окна сообщения (кнопка с изображением скрепки). В открывшемся окне выберите нужный файл и нажмите Open (Открыть). 8. Закончив формирование письма, нажмите на кнопку Send в панели инструментов окна Edit E-mail (первая слева над полем From) для немедленной отправки письма или Queue (вторая слева) для постановки письма в очередь и последующей отправки. 27 Как сделать анализ продаж по менеджеру за определённый период? 1. В главном меню выберите View, затем Analysis, затем Sales Analysis. 2. В открывшемся окне Select Users выберите пользователя(ей) или группу пользователей, по которым хотите получить данные. Выбор осуществляется двойным щелчком левой кнопкой мыши на нужном пользователе (группе). Закончив выбор, нажмите ОК. 3. В окне Sales Analysis (рис. 19) в разделе Sales Analysis Range задайте период, за который хотите провести анализ: From Date – дата начала периода To Date – дата окончания периода Выбор дат осуществляется в календаре, открывающемся нажатием на стрелку в правой части поля даты. 4. Нажмите на кнопку Analyze. 5. В случае необходимости повторного выбора пользователей проведения анализа нажмите на кнопку Select User(s). для 6. Чтобы закрыть окно Sales Analysis, нажмите на кнопку Close. Рис. 19 28 Как произвести анализ производительности работы менеджеров? 1. В главном меню выберите View, затем Analysis, затем Statistical Analysis. Откроется окно Statistical Analysis of Completed Activities. 2. Для выбора пользователя (группы пользователей), в отношении которого (которых) Вы хотите провести анализ, нажмите на кнопку Select User(s). Откроется окно Select Users, отображающее списки пользователей и групп. Выбор нужного пользователя (группы) осуществляется двойным щелчком левой кнопкой мыши. Закончив выбор, нажмите ОК. Список выбранных пользователей (групп) отобразится в списке Selected Users. 3. В разделе Analysis Range задайте период, за который хотите провести анализ: From Date – дата начала периода To Date – дата окончания периода Выбор дат осуществляется в календаре, открывающемся нажатием на стрелку в правой части поля даты. 4. Нажмите на кнопку Analyze. Информация по выбранному пользователю (группе) отобразится в разделах Phone Calls Analysis, Activities Analysis и Sales Analysis. 5. Для вывода отчета на печать (экран) нажмите кнопку Print. 6. Чтобы закрыть окно Statistical Analysis of Completed Activities, нажмите на кнопку Close. 29 Как произвести анализ объёма запланированных сделок? 1. В главном меню выберите View, затем Analysis, затем Forecast Analysis. Откроется окно Forecast Sales Analysis. 2. Для выбора пользователя (группы пользователей), в отношении которого Вы хотите провести анализ, нажмите на кнопку Select User(s). Откроется окно Select Users, отображающее списки пользователей и групп. Выбор нужного пользователя (группы) осуществляется двойным щелчком левой кнопкой мыши. Закончив выбор, нажмите ОК. Список выбранных пользователей (групп) отобразится в поле Selected Users. 3. Нажмите на кнопку Analyze. 4. Для вывода отчета на печать (экран) нажмите кнопку Print. 5. Чтобы закрыть окно Forecast Sales Analysis, нажмите на кнопку Close. 30 Как скопировать электронное сообщение из папки Outlook в GoldMine? 1. В главном меню выберите View, а затем E-mail Center. Появится окно Центра управления электронной почтой (E-mail Center) GoldMine. 2. В списке папок в левой части окна найдите Outlook, нажмите на знаке «+» слева от названия и выберите папку Outlook, сообщение из которой хотите скопировать в GoldMine. 3. Откройте выбранную папку и найдите в ней нужное сообщение. 4. Установите указатель мыши на выбранное сообщение нажмите правую кнопку. В появившемся локальном меню выберите Copy to Inbox. Выбранное сообщение будет скопировано в папку Inbox (Входящие) Центра управления электронной почтой. Если контакт, от которого получено (или которому отправлено) данное сообщение, существует в базе данных GoldMine, сообщение будет автоматически помещено в закладку Pending записи, соответствующей контакту. 31 Как создать контакт на основе электронного сообщения Outlook? 1. Скопируйте нужное сообщение Outlook в папку Inbox (Входящие) Центра управления электронной почтой GoldMine, как описано в предыдущем разделе. 2. Откройте папку Inbox (Входящие) Центра управления электронной почтой GoldMine. Установите указатель мыши на скопированное сообщение и нажмите правую кнопку. 3. В открывшемся локальном меню выберите Create Contact. В базе данных GoldMine будет создана новая запись с именем контакта, взятом из адреса электронного сообщения. Сообщение, на основе которого создан контакт, будет помещено в закладку Pending созданной записи. 32 Как сделать рассылку по электронной почте? 1. В меню Contact выберите Create E-mail, а затем E-mail Merge. 2. В поле User закладки Template диалогового окна Properties: Mail Merge укажите имя пользователя, имеющего доступ к шаблону электронного сообщения, который Вы хотите использовать для рассылки. В поле Template выберите нужный шаблон. 3. В закладке Recipient в окне Contact selection выберите один из следующих вариантов: This contact: <имя контакта> - для отправки сообщения основному контакту из текущей активной записи (или выберите один из дополнительных контактов в раскрывающемся списке); All contacts, linked to <имя контакта> - для отправки сообщения основному и дополнительным контактам из текущей активной записи; All contacts in the following filter/group – для отправки сообщения всем контактам в базе данных или контактам, входящим в заданную группу или удовлетворяющим условиям выбранного фильтра. Выберите нужный параметр в поле ниже. 4. Если Вы выбрали All contacts, linked to <имя контакта> или All contacts in the following filter/group укажите дополнительные опции: Primary – отправка сообщения основному контакту; Additional. – отправка сообщения дополнительным контактам; Other – отправка по другим адресам электронной почты, связанным с основным контактом; Limit to E-mail merge code – отправка основному и/или дополнительным контактам, имеющим указанный код. 5. В окне Delivery выберите: Send now – для немедленной отсылки сообщения; Queue for delivery – для отложенной отсылки сообщения при помощи серверного агента. 6. В закладке File in History выберите: Create a history record – для создания записи о рассылке в истории контакта; Save the template text in history – для сохранения текста сообщения в истории контакта; Activity – код события; 33 Result – код результата события; Update Reference field using a dBASE expression (optional) – для обновления поля описания (Reference) в зависимости от значения заданного выражения dBASE. 7. Закончив настройки, нажмите ОК в любой закладке для выполнения рассылки. 34 Как принять сообщение для другого пользователя GoldMine в процессе телефонного разговора с контактом? 1. В главном меню выберите Contact, а затем Message. Появится окно Take a Phone Message, где в поле Link to selected contact будет указан текущий контакт, запись о котором в настоящий момент отображена на экране. 2. Если сообщение принимается не от текущего контакта, нажмите на кнопку слева от имени контакта и выберите нужное действие в раскрывающемся списке: Select another contact from this Record – для принятия сообщения от одного из дополнительных контактов текущего контакта Look up another contact – поиск другого контакта в Центре Поиска Контактов (Contact search Center) Create a new contact – создание записи о новом контакте 3. В поле To User выберите пользователя, для которого предназначено сообщение. 4. Укажите суть принимаемого сообщения в поле Message (или нажмите на стрелку в правой части поля и выберите нужный вариант из раскрывающегося списка) или отметьте один из 6 перечисленных ниже вариантов. При необходимости введите более подробную информацию в поле Notes. 5. Если нужно, укажите соответствующий код события в поле Activity Code. 6. Отметьте нужные параметры в разделе Options: Alarm – предупредить пользователя об оставленном сообщении Private – пометить сообщение как личное RSVP – отправить Вам уведомления о получении оставленного сообщения пользователем 7. Нажмите ОК. 35 Как просмотреть информацию о проектах для конкретного менеджера? 1. В главном меню Goldmine выберите View, а затем Projects. 2. В открывшемся окне Projects (рис. 20) выберите нужного менеджера в поле Manager. 3. При необходимости просмотра проектов с определенным статусом (открытые, закрытые, активные) выберите нужное значение в поле Show. В средней части окна отобразится список проектов для выбранного менеджера (и с выбранным статусом), содержащий основную информацию о проектах (название, компания, с которой связан проект, менеджер, даты начала и окончания, длительность, статус, код, этап). Устанавливая курсор на запись об определенном проекте и переключаясь между закладками в нижней части окна Projects, Вы можете просматривать дополнительную информацию по данному проекту. Рис. 20 36 Контактная информация. Дополнительную информацию о Goldmine Вы можете получить на нашем веб-сайте http://www.acticom.ru . На http://www.acticom.ru Вы также сможете обменяться опытом работы с Goldmine в нашем виртуальном Клубе Пользователей Мы будем рады ответить на Ваши вопросы по телефону (495) 726-9743 или электронной почте support@acticom.ru 37






