Руководства пользователяx
advertisement
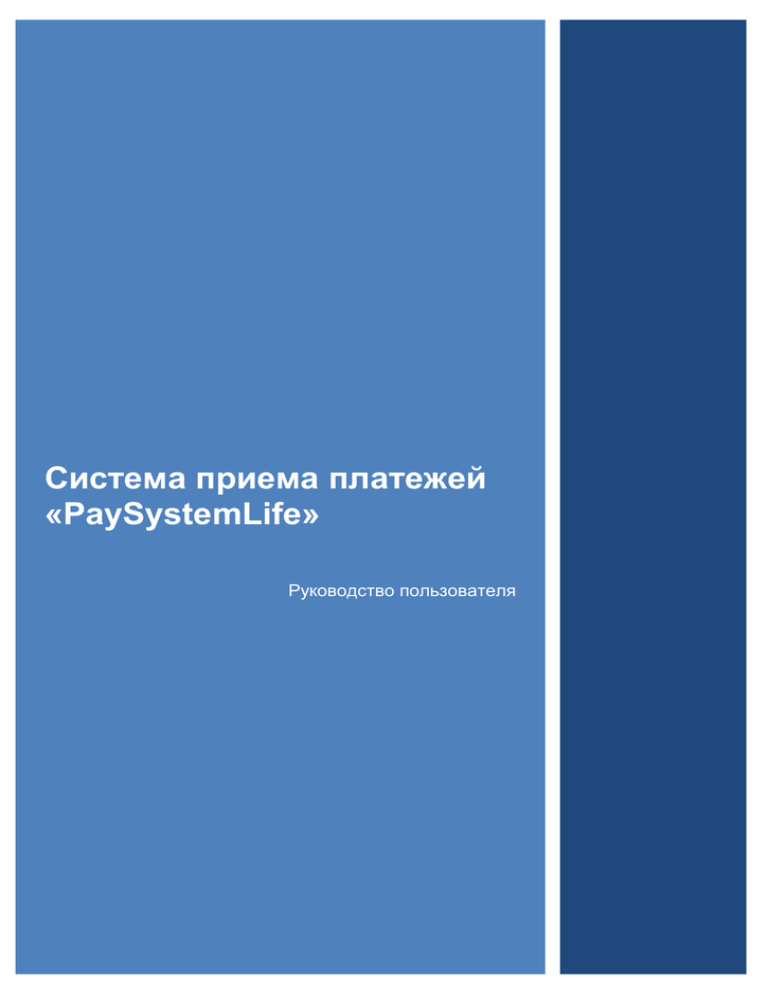
Система приема платежей «PaySystemLife» Руководство пользователя Оглавление Назначение .................................................................................................................................................. 2 Подготовка к работе с приложением ........................................................................................................ 2 Начало работы с приложением ................................................................................................................. 3 Настройка сертификата для рабочего места......................................................................................... 3 Авторизация ............................................................................................................................................. 5 Открытия операционного дня ................................................................................................................ 5 Главное окно приложения.......................................................................................................................... 6 Лента новостей для пользователей ........................................................................................................... 7 Сценарии работы......................................................................................................................................... 9 Поиск услуге в дереве ............................................................................................................................. 9 Ввод параметров платежа ....................................................................................................................10 Ввод параметров услуги с клиентской базой .....................................................................................11 Просмотр подробных настроек услуги ................................................................................................13 Проведение нескольких платежей от клиента ...................................................................................13 Принятие платежа за один клик ..........................................................................................................15 Печать сводного чека ............................................................................................................................16 Проведение платежа онлайн ...............................................................................................................17 Просмотр реестра ..................................................................................................................................18 Повторная печать чека ..........................................................................................................................20 Сторнирование платежей .....................................................................................................................21 Поиск платежа .......................................................................................................................................23 Открытие операционного дня ..............................................................................................................25 Закрытие операционного дня ..............................................................................................................25 Печать реестров и отчетов ....................................................................................................................28 Получение доступа в прошлую операционную дату .........................................................................29 Персональные настройки .........................................................................................................................31 Управление горячих кнопок для услуг.................................................................................................31 Добавление услуг в список быстрого доступа ....................................................................................32 Настройка шрифтов ...............................................................................................................................33 Смена личного пароля пользователя ..................................................................................................35 Настройка печати...................................................................................................................................35 Обновление локальной базы данных .................................................................................................36 Обновление версии программы ..............................................................................................................37 Система приема платежей PaySystemLife 1 Назначение Программный продукт предназначен для автоматизации процесса приема и перечисления денежных средств от физических лиц без открытия счетов сторонними организациями заключивших соглашение с банком. Система позволяет принимать платежи по прямым договорам и online-шлюзам, работает с клиентскими базами, формировать все виды необходимых отчетов и реестров, также осуществляется контроль ввода значений пользователем, что снижает риски ошибок. Подготовка к работе с приложением Работа приложения происходит передаются, используя информации. Для безопасный, в online режиме, и все платежи зашифрованный канал передачи правильной работы приложения на вашем компьютере необходимо установить криптопровайдоры: криптоПро CSP, криптоПро .NET и установить пользовательские сертификаты. Инструкция по установки КриптоПро CSP Инструкция по установки КриптоПро .NET Инструкция по установки сертификата Инструкция по установке и настройке АРМа 3-х лиц Система приема платежей PaySystemLife 2 Начало работы с приложением Настройка сертификата для рабочего места Для начала работы с приложением необходимо запустить его с ярлыка на рабочем столе или из списка программ вашего компьютера. При первом запуске вам необходимо настроить ваше рабочее место. Эта настройка производится один раз, при дальнейших запусках достаточно указать только логин и пароль. Для этого левой кнопкой мыши кликаете по ссылке с текстом «Рабочее место не настроено». В появившемся окне с помощью выпадающего списка можно указать нужный сертификат для рабочего места и пользователя. Если ранее сертификаты не устанавливались (выпадающий список будет пустым), необходимо левой клавишей мыши кликнуть по команде «Сформировать» (см. на скриншот ниже). Система приема платежей PaySystemLife 3 Вводим латинскими буквами, без пробелов и специальных символов (!) название сертификата (Прим.: Как правило, для названия сертификата используется название организации или название организации + фамилия пользователя). Далее вам предложат сохранить файл с расширением req на компьютере. Этот файл и является запросов для сертификата, его необходимо передать сотруднику, который производит установку ПО на вашем компьютере для формирования сертификата в центре выдачи сертификатов. После того как вам пришлют сертификат, установите его в папку «Личные». Если импорт прошла успешно, то в списке доступных сертификатов вы увидите его название. Система приема платежей PaySystemLife 4 Авторизация Если рабочее место уже настроено, то для входа в систему достаточно ввести свой личный логин и пароль. После того как пользователь представится системе, приложение скачает последнюю версию и обновит данные с сервера. Открытия операционного дня На верность первом шаге операционной приложение даты (по попросит умолчанию пользователя текущая дата) подтвердить и кассир открывающего смену (Имя пользователя берется на основе логина). После подтверждение настроек загрузится главная рабочая форма приложения и пройдет синхронизация с сервером списка услуг. Система приема платежей PaySystemLife 5 Главное окно приложения Главное окно приложение имеет следующий вид: Оно состоит: 1 Дерево услуг – сгруппированный список услуг доступных для предназначен для проведения платежей в данном офисе. 2 Области параметров услуги – компонент отображения списка параметров для проведения платежа по услуге. 3 Панель закладок – главное меню приложения с его помощью осуществляется переход между основными окнами приложения. 4 Списка платежей от клиента – компонент 5 Панель быстрого доступа - данный компонент размещает в себе коллекцию кнопок с услугами. Каждой кнопке соответствует услуга назначенная пользователем или выбранная на основе статистики платежей. 6 Строка состояния – компонент содержит служебную информацию о рабочем месте, пользователе, состоянии связи с сервером и принтере. Система приема платежей PaySystemLife 6 Лента новостей для пользователей Об изменениях в параметрах и настройках услуг пользователь может узнать из новостной ленты. Она размещена на главном окне в той же области что и параметры платежей. Сообщения для пользователей могут быть трех категорий: - Новость (в этой категории будут размещаться системные сообщения администратора о новой версии или необходимости перезапустить приложения). - Новый функционал (в этой категории будут размещены пользовательские сообщения о новых возможностях в клиентском приложении или их изменении). - Услуга (информация о новых получателях, изменения параметров или порядка принятия платежа). Таким образом, пользователь при первом запуске узнает о новых услугах, изменениях в параметрах для существующих получателей, о доступном функционале или новой версии. Для просмотра ленты, достаточно левой кнопкой мыши кликнуть по области сообщения и прокрутить колесико мышки вниз до конца ленты. Система приема платежей PaySystemLife 7 Обновление сообщений происходит при первом запуске, когда из центральной базы скачиваются актуальные данные для запущенного рабочего места или при обновлении локальной базы (см. п. Обновление локальной базы данных). Примечание _____________________________________________________________________ Если в процессе принятия платежей вас необходимо вернуться к ленте новостей. Для этого в дереве услуг выберите элемент категория услуг. _____________________________________________________________________ Система приема платежей PaySystemLife 8 Сценарии работы Поиск услуге в дереве Все услуги разбиты на категории и подкатегории. Такая группировка услуг позволяет быстро ориентироваться по списку. Также поиск услуги может, осуществляется с помощью фильтра. Для этого необходимо ввести полное наименование услуги или его часть и левой кнопкой мыши кликнуть по кнопке . В дереве отобразятся только те элементы, которые удовлетворяют условию поиска. Система приема платежей PaySystemLife 9 Ввод параметров платежа Прием платежа начинается с заполнения параметров услуги. Для этого, необходимо в дереве выбрать вручную или с помощью поиска услугу справа появится таблица с настроенными параметрами платежа. В интерфейсе имеются подсказки для пользователя о обязательном заполнение параметра, ошибках при вводе и примерах значений. Для просмотра подсказки достаточно навести курсор мышки на название параметра. Вначале строки есть иконка показывающая статус и особенности заполнения: Восклицательный знак говорит о том, что параметр обязателен к заполнению. Восклицательный знак с ключом говорит о том, что параметр обязателен к заполнению и является ключевым для поиска информации по клиенту в клиентских базах Галочка говорит о том, что значение параметра прошло все проверки по маскам Галочка с ключом говорит о том, что значение параметра заполнено, верно, и является ключевым для поиска информации по клиенту Если в начале строки нет никакой иконки, то параметр является не обязательным для заполнения, и можно провести платеж, оставив эти поля пустыми. Система приема платежей PaySystemLife 10 Для каждого параметра можно назначить коллекцию масок или список значений, что позволит сократить ошибки при вводе. При наведении курсора мышки на иконку появиться всплывающее окно с примером значения или текстом ошибки в случаи не правильного заполнения параметра. Если все параметры заполнены, верно, можно платеж перемещать в список платежей. Для этого левой кнопкой мыши кликните по кнопке «В список платежей». Ввод параметров услуги с клиентской базой Для некоторых услуг настроены клиентские базы, таким образам упрощая процесс ввода параметров. Пользователю достаточно ввести ключевой параметр и перейти на следующий параметр для запуска автоматического поиска клиента в базе. Если клиент найден в базе, то все значения из клиентской базы заполнят параметры услуги. И кассир должен только ввести пустые параметры. Если клиент не найден в клиентской базе, то кассиру необходимо принять решения продолжить принимать платеж или отказать клиенту в оказание услуг. В случаи продолжения обслуживания клиента кассир берет на себя ответственность за верность введенных значений. Система приема платежей PaySystemLife 11 Система приема платежей PaySystemLife 12 Просмотр подробных настроек услуги Пользователь имеет возможность просмотреть подробную информацию о поставщике услуги. Для этого выберите левой кнопкой мыши в дереве услуг нужный элемент – услугу. В области параметров по правой границе появится панель «Подробные настройки услуги». Для просмотра параметров стрелки, и боковая панель левой кнопкой мыши кликните по значку станет видимой. Здесь мы разместили реквизиты поставщика, процент комиссии с клиента, минимальное и максимальное значение, также дата и время последнего обновления услуги. Панель можно закрепить на главной форме, и она будет постоянно доступна для просмотра, а можно убрать, кликнув еще раз левой кнопкой мыши по значку стрелки. Проведение нескольких платежей от клиента После того как все поля платежа введены, необходимо поместить его в Система приема платежей PaySystemLife 13 список платежей клиента. Это можно сделать, кликнув левой кнопкой мыши по команде «В список платеже». После ее выполнения таблица параметров очистится, а платеж перенесется ниже. Один клиент может захотеть за раз оплатить несколько квитанций, для этого достаточно выбрать в дереве следующую услугу и повторить процедуру для каждого платежа помещая их в список платежей. После завершения вода всех параметров и печати чеков. Если работа с клиентом завершена, то можно произвести с ним расчет. Для этого левой кнопкой мыши кликаем по кнопке внизу формы «Расчет с клиентом». В это время проходит проверка о возможности проведения платежа. Если нет никаких проблем, то статус платежа поменяется. - Платеж в работе - Платеж прошел проверку и может быть проведен - Платеж может быть отправлен в offline-режиме - Платеж прошел проверку, но попытка его отправить в программный шлюз вернула ошибку Это очень актуально для платежей, принимающихся в онлайн-режиме, так как кассир сразу получает информацию и в случаи проблем может просто удалить Система приема платежей PaySystemLife 14 платеж из списка. По завершению обслуживания клиента для того чтобы полностью очистить интерфейс кликните левой кнопкой мыши по кнопке «Завершить обслуживание». Принятие платежа за один клик Для оптимизации время принятия платежа была реализована возможность принятия одного платежа за один клик мыши. Для этого кассир выбирает услугу, заполняет параметры платежа и нажимает кнопку «Принять платеж полностью». По нажатию этой кнопки платеж пройдет все необходимые этапы от списка платежей до печати чека автоматически. Система приема платежей PaySystemLife 15 Печать сводного чека Клиент может попросить распечатать чек не по каждой услуги отдельно, а сделать сводный чек по всем платежам от него. Для этого после расчета с клиентом в списке принятых платежей становится доступна команда «Печать сводного чека». ____________________________________________________________________________ Примечание Команда «Печать сводного чека» отправляет чек на указанный принтер по умолчанию. Его можно настроить на закладке «Настройки». См. пункт «Персональные настройки Система приема платежей PaySystemLife 16 пользователя». ____________________________________________________________________________ Проведение платежа онлайн Онлайн-платежи проводятся в реальном времени по средствам программных шлюзов предоставленных поставщиками - контрагентами. Для такого типа платежей добавляется новое действие это проверка верности введенных данных. На скриншоте приведен пример заполнения параметров для онлай-платежа. Для удобства пользователя для онлайн платежей команда «Проверка» была размещена на той же кнопке что и «Список платежей» для платежей по прямым договорам. Кликом левой мыши по этой кнопке запускается проверка лицевого счета. Система приема платежей PaySystemLife 17 По окончанию проверки, если лицевой счет существует, и денежные средства могут быть приняты, то команда «Проверка» меняется на «Список платежей». В этом случаи дальнейшая работа с платежом аналогична offlineплатежам. Если в ходе проверки произошла ошибка или данный лицевой счет был введен с ошибкой, кнопка заблокируется. Для разблокировки необходимо изменить лицевой счет и попробовать еще раз. Просмотр реестра Просмотреть список принятых платежей за день, можно перейдя на закладку «Реестр платежей». Если переход на эту закладку осуществляется первый раз, то она будет пустая. Для получения списка платежей, необходимо просто обновить для получения информации из базы, используя кнопку «Обновить список». Система приема платежей PaySystemLife 18 № 1 Пиктограмма Название кнопки Обновить список 2 Сторнировать 3 4 Печать чека Фильтр 5 Свойства платежа Событие, при нажатии кнопки Обновлять данные из базы Позволяет удалять элементы списка Позволяет повторно распечатать копию чека для уже проведенного платежа Позволяет осуществлять поиск по всем столбцам элемента Позволяет просмотреть параметры принятого платежа С помощью статусов в реестре можно отслеживать изменения в проведение платежей. В обработке Синхронизируется Выполнен Сторнирован Ошибка На нижней панели выведены значения общих сумм по принятым и Система приема платежей PaySystemLife 19 сторнированным платежам, это можно использовать для сверки промежуточных итогов в течение операционного дня. Пользователь имеет возможность просмотреть карточку принятого платежа. Для этого левой клавишей мыши выбираем в списке интересующий нас платеж и на панели инструментов кликаем по команде «Свойства платежа». Данная форма предназначена только для просмотра и не может быть отредактирована. Повторная печать чека Во время работы может возникнуть необходимость распечатать чек об оплате повторно. Для этого перейдите на закладку «Реестр Платежей», выбрать нужный платеж списка и левой клавишей мыши кликнуть по команде печать (см. на скриншоте ниже). Система приема платежей PaySystemLife 20 Сторнирование платежей Функция сторнирования доступна на вкладке «Реестр платежей». В случаи ошибки платеж может быть сторнирован. Функционал пользователем доступен в течение операционного дня на платежи принятые в их смену, но не распространяется на платежи, которые перечисляются в реальном времени (online-платежи). После закрытия операционного дня платеж может быть сторнирован сотрудником технической поддержки до отправки реестров в организации (до 11-00 часов следующего дня по московскому времени). Для того чтобы сторнировать платеж, необходимо перейти на вкладку «Реестр платежей». Система приема платежей PaySystemLife 21 После этого найти нужный платеж, выделить его левой клавишей мыши и нажать на кнопку «Сторнировать» на панели инструментов. Приложение попросит подтвердить ваше намеренье сторнировать платеж. Если кнопка была нажата случайно, то отменяйте команду, иначе соглашайтесь. _____________________________________________________________________ Примечание Таким образом, в случаи ошибочного выбора кнопки «Сторнировать» вы можете отказаться от выполнения данной операции. Если же по ошибке был сторнирован платеж, то необходимо заново его провести. ____________________________________________________________________________ Система приема платежей PaySystemLife 22 После выполнения операции, платеж будет иметь статус, сторнирован. Поиск платежа Если возникла необходимость найти конкретный платеж в списке ранее принятых платежей за сегодняшний день, необходимо перейти на вкладку «Реестр платежей» и левой клавишей мыши кликнуть по кнопке поиска (см. на скриншоте ниже). Система приема платежей PaySystemLife 23 В появившемся поле вводим критерий для поиска. Все платежи удовлетворяющие условию поиска будут отображаться в списке. Поиск возможен по трем критериям: - По номеру (этот способ удобно использовать, когда вы ищите по чеку платеж) - По названию услуги Система приема платежей PaySystemLife 24 - По сумме платежа _____________________________________________________________________ Примечание Может возникнуть такая ситуация, когда в списке будет платеж с пустым названием услуги. Для того чтобы название погрузилось необходимо еще раз обновить реестр. Это ситуация возникает из-за того что услуга была удалена из списка услуг офиса. ____________________________________________________________________________ Открытие операционного дня Система автоматически предлагает вам открыть операционный день в текущей дате после успешной авторизации. Вместе с операционным днём автоматически открывается смена кассира. На форме указана текущая дата, ФИО кассира и величина суммы в кассе на открытие смены. Если информация верна, то остается только согласиться и продолжить загрузку приложения. Закрытие операционного дня Каждый платеж имеет такие параметры, как операционная дата приема и кассир принявший его. Для этого были разработаны компоненты по управлению Система приема платежей PaySystemLife 25 операционными датами и сменами пользователей. По завершению работы необходимо получить отчетные реестры и кассовые справки. Это можно сделать только в том случаи, если пользователь завершил работу, то есть закрыл текущие смены и операционный день. Для работы с датами и сменами необходимо перейти на вкладку «Операционные дни и смены». Она представлена на рисунке ниже. В таблице отображаются всегда только активная запись, т.е. открытый операционный день. Если вы хотите просмотреть информацию по предыдущим операционным дням, необходимо указать интервал времени, так чтобы нужные дни принадлежали ему и обновить список. Компонент для временного интервала становится доступным по галочке рядом с ним. Система приема платежей PaySystemLife 26 Для закрытия операционного дня выделите курсором мышки нужную запись и левой клавишей операционный день» на панели инструментов нажмите кнопку «Закрыть . Появится форма для подтверждения действия. После того как вы дадите согласие в таблице у записи заполнится дата окончания. Это свидетельствует Система приема платежей PaySystemLife о блокировки операционного дня и не 27 возможности принимать платежи этой датой. Печать реестров и отчетов Печать реестра становится доступна только при закрытой смене пользователя. Кнопки печати отчетов расположены на закладке «Операционные дни и смены». При наведении курсора мышки на кнопку появляется подсказка с названием отчета. Для печати отчета необходимо выбрать смену, по которой вы хотите напечатать отчет и нажать на кнопку печати. На экран выведется электронный вариант отчета (пример приведен ниже на рисунке). Отчет может быть распечатан или сохранен на компьютере пользователя. Система приема платежей PaySystemLife 28 Получение доступа в прошлую операционную дату Иногда необходимо внести изменения в прошлую операционную дату. Для этого пользователю необходимо связаться с сотрудниками техподдержки и получить доступ в закрытую операционную дату. Сотрудник техподдержки сообщит одноразовый пароль для активации. При входе в приложение или на вкладке «Операционные дни и смены» добавляя новую смену, вы редактируете дату и вводите пароль. Система приема платежей PaySystemLife 29 Система приема платежей PaySystemLife 30 Персональные настройки Управление горячих кнопок для услуг Для пользователя, которому проще работать с клавиатурой была предусмотрена возможность назначать на услуги горячие кнопки. Для этого необходимо найти услугу в дереве, для которой хотите задать комбинацию клавиш. Правой кнопкой мыши кликнуть по записи и в появившемся контекстном меню выбрать пункт «Назначить горячую клавишу». На появившейся форме из двух выпадающих списков выберите сочетание и сохраните изменения. Теперь одновременным нажатием заданных кнопок будет вызываться услуга для ввода значений платежа. Если необходимо просмотреть или удалить настройку, то перейдите на закладку «Настройки» - Горячие клавиши. Система приема платежей PaySystemLife 31 Добавление услуг в список быстрого доступа Услугу можно отметить, как избранную и разместить на панели быстрого доступа. Для этого нажмите правой кнопкой мыши по названию услуги в дереве и выберите пункт «В избранное». Кнопка с кодом и ярлыком получателя появится в левой части панели, и она будет иметь синий контур. На панели имеются кнопки двух типов, которые вы выбрали сами и Система приема платежей PaySystemLife 32 которые по результатам статистики попадают. Для отобранных услуг вами вы можете управлять порядком. Для этого перейдите на закладку «Настройки» «Панель быстрого доступа». По средствам стрелочек вы можете перемещать услуги в списке и тем самым менять их порядок на форме, также здесь вы можете удалить элементы списка. Для этого достаточно выделить услугу, которую хотим удалить и нажать кнопку «Удалить элемент быстрого доступа». Для того чтобы ваши настройки вступили в силу, необходимо перезагрузить приложение. Настройка шрифтов Пользователь имеет возможность настраивать размер шрифтов приложения исходя из своих пожеланий. Для этого надо перейти на закладку «Настройки» и выбрать пункт «настройка шрифтов». Система приема платежей PaySystemLife 33 Вы управляете размером шрифтов трех элементов интерфейса Дерева услуг Списка параметров Всплывающих подсказок Для редактирования элемента необходимо выделить его курсором мышки и нажать на кнопку «редактировать». Новое значение размера шрифта можно ввести в текстовое поле или передвижением бегунка изменение в размере вы увидите образцу. Для того чтобы ваши настройки вступили в силу, необходимо перезагрузить приложение. Система приема платежей PaySystemLife 34 Смена личного пароля пользователя Вы также можете сменить пароль, присвоенный по умолчанию при заведение вас в системе, на более удобный для вас. Для этого перейдите «настройки» - «Смена пароля» и внесите новый пароль. Настройка печати К вашему компьютеру могут быть подключено одновременно несколько устройств для печати чека. Совершить настройку или просмотреть вы можете на закладке «Настройки» - «Печать». Система приема платежей PaySystemLife 35 Для настройки из первого выпадающего списка выберите тип печати и оборудование для печати чека в другом списке, после добавьте настройку. Если произошла ошибка, то по кнопке в конце строки удалите, и добавьте правильное соответствие. ____________________________________________________________________________ Примечание Для того чтобы ваши настройки вступили в силу, необходимо перезагрузить приложение. ____________________________________________________________________________ Обновление локальной базы данных В течение дня могут быть внесены изменения (добавления услуги, параметров и настроек рабочего места) в общую базу данных, о которых клиентское приложение не будет знать, пока не выполнить обновление локальной базы. Система приема платежей PaySystemLife 36 Для выполнения обновления переходим на закладку «Настройки» «Обновление кэша» и кликаем левой кнопкой мыши по кнопке «Обновить». Ход загрузки можно будет отследить с помощью бегущей полоски-индикатора. Пока проходит обновления приложение будет не доступно для выполнения других операция. Обновление версии программы Для получения последней версии перезапустите приложение. Если на сервере есть обновления, то вначале запуска процесс скачивание файлов отобразиться в виде бегущих процентов. После того как все будет скачено и файлы заменены клиентское приложение автоматически перезапустится. Номер версии приложения вы можете посмотреть в левом верхнем угле главного окна. Система приема платежей PaySystemLife 37