Короткий и емкий самоучитель Bryce
advertisement
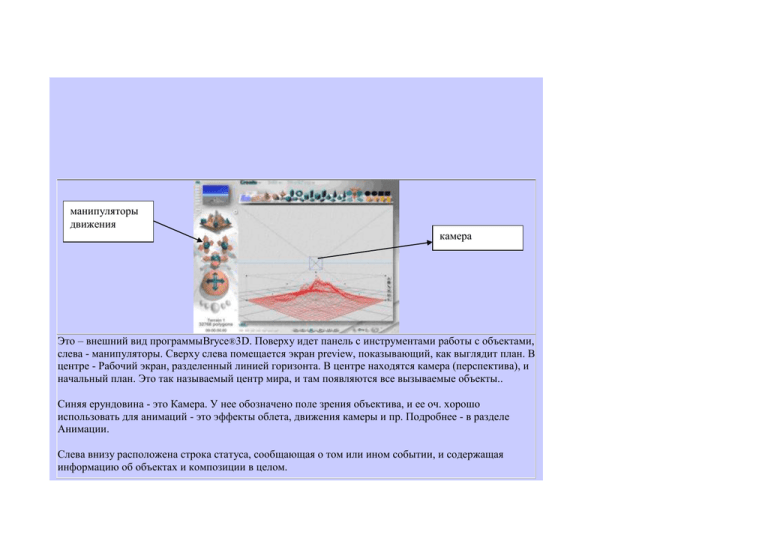
манипуляторы движения камера Это – внешний вид программыBryce®3D. Поверху идет панель с инструментами работы с объектами, слева - манипуляторы. Сверху слева помещается экран preview, показывающий, как выглядит план. В центре - Рабочий экран, разделенный линией горизонта. В центре находятся камера (перспектива), и начальный план. Это так называемый центр мира, и там появляются все вызываемые объекты.. Синяя ерундовина - это Камера. У нее обозначено поле зрения объектива, и ее оч. хорошо использовать для анимаций - это эффекты облета, движения камеры и пр. Подробнее - в разделе Анимации. Слева внизу расположена строка статуса, сообщающая о том или ином событии, и содержащая информацию об объектах и композиции в целом. К каждому выделенному обекту прилагается контекстное меню. А - атрибуты объекта; цвет семейства (цвет невыделенного объекта); линкинг объекта (drag-and-drop); Трэкинг объекта (drag-and-drop); М - лаборатория материалов; G/U сгруппировать/ разгруппировать; Е - редактирование объекта; стрелка вниз/вверх - поднять/опустить объект до уровня земли. Меню Create содержит в себе стандартные объекты (примитивы) (слева направо): Морской план; Облака; Поверхность; Гора; Камень; Симметричный камень; Сфера; Эллипсоид; Сплющенная сфера; Тороид; Тубус; Цилиндр; Растянутый цилиндр; Сплющенный цилиндр; Куб; Параллелограм; Растянутый куб; Пирамида; Сплющенная пирамида; Конус; Растянутый конус; 2 диска; 2D объект; 2 поверхности; Источники света: сфера, конус, пирамида, куб Маленький треугольник рядом с надписью Create приведет к появлению обширного меню с всевозможными 3D объектами: горами, деревами, камнями и пр. Кстати говоря, так действуют все меню в Bryce, т.е. кликом по треугольнику можно накликать себе advanced menu. Меню Edit предназначено для манипулирования объектами в пространстве. Все, что можно делать тут, т.е. растягивать, перемещать, добавить текстуру, допускается и манипуляциями курсором мыши на рабочем экране, однако легко это делать лишь при 2D видах просмотра (см. далее). Редактировать материал Растягивать-сжимать Вращать объект Перемещать объект Центровать выделенные объекты относительно друг друга Рандомизация Редактировать поверхность/объект Двусторонняя стрелка вверху справа отвечает за конвертацию объектов. Это означает, что можно гору обратить в шар, и т.п. Меню Sky&Fog отвечает за настройки всего, что связано с небом, облаками, светом Режимы неба Тени Мгла Туман Высота облаков Плотность облаков Частота/амплитуда облаков Солнце У шара справа сидит белый квадратик. Это - текущий цвет Солнца. Солнце вращается так: нужно левой клавишей мыши его нажать и тащить; если затащить его слишком далеко, случится ночь. День/ночь также можно менять кликом по иконке вверху слева от шара. Тогда изображение солнышка сменится на стареющий месяц. А Солнце светит от наблюдателя, но можно его зафиксировать в Advanced Properties или по двойному клику по шару вызвав меню. Дуга из зеленых шариков - лучший способ испортить картину! Эта кнопка рандомизирует параметры всего меню ( устанавливаются произвольные параметры. Но все можно вернуть, если вы засейвили параметры (клик по серой кнопке SavedPosition; очистка - Alt+клик), или, в худшем случае, вернуться к дефольтным параметрам (зелененькая кнопка DefaultSky). Кнопкой (а также двойным кликом по шарику) вызывается Sky Lab. Меню Управления (Controls) сидит слева. Оно отвечает за контроль над видом: Текущий вид. Может меняться на режиссерское (свободное 3D вращение), на вид "из камеры", а также на любой из боковых видов. Геометрические фигуры по углам служат как ориентиры. Вид меняется либо кликом, либо если щелкнуть drag&drop, либо в меню справа. Фигурка слева обозначает текущий вид; кружок справа flyaround mode. Три контроллера 2D смещения. Камера сдвигается по двум из трех направлений. 3D camera trackball. Работает только в режиссерском режиме, в режиме Камеры - как смещение объектива. Кнопки управления рендерингом. Слева направо: Текстуры вкл/выкл Рендеринг сразу/ступенчато Рендеринг Закончить предыдущую операцию render'инга Очистить и render И последнее здесь. На правом краю экрана, который серый, ничего нет. Но если присмотреться, можно увидеть (особенно под курсором мыши кнопки и переключатели. Это пропадающие (растворяющиеся) меню Дисплея и Управления Объектами По порядку идут: Маркер (выключается Эскейпом; right-click - цвет) Spray render - произвольный рендеринг (только Bryce4) Полноэкранный режим Бэкграунд (тип 'бумаги') Нано-редактор (прокрутка отображается в отдельном экранчике) 6. Plop-render (если вкл., то разрешен рендеринг участков изображения, а не всего целиком) 7. Яркость 8. Тени вкл/выкл 9. Уровень Поверхности вкл/выкл (объекты 'уходят' под поверхность или только оставляют на ней тень) 10. Параметры объектов при движении, в покое, при выделении (в плотности полигонов) 11. Режимы дисплея 12. Манипуляторы - приближение/удаление/сдвиг. Жизненно необходим тогда, когда включены 2D режимы просмотра, хотя я использую +, - и 1. 2. 3. 4. 5. Sky&Fog Lab Лаборатория Sky&Fog, как видно из названия, занимается производством неба и облаков :-) Чтобы попасть в нее, откройте панель Sky&Fog и кликнуть на значок шарик справа. (только Bryce4) или два раза на Имеется, конечно же, панель анимации, и три вкладки: Солнце и Луна, Облака, Атмосфера. Общий элемент для всех вкладок - окошко превбю и управление солнцем. Вкладка Солнца и Луны содержит следующие элементы управления: Starfield - количество звезд Comets - количество комет Sun/Moon size - размер солнца/луны Halo rings - гало (атмосферный оптический эффект, при котором вокруг солнца или луны образуются кольца) 5. Moon phase - фаза луны 6. Shadows - тени 1. 2. 3. 4. Вкладка Cloud Cover создает облачность, причем ее преимущество в том, что в отличие от простоого плана облаков, облака из Лаборатории не отбрасывают тени. 1. 2. 3. 4. Stratus - перистые облака Cumulus - кучевые облака Cloud motion - Направление и параметры движения Группа элементов управления параметрами. Вкладка Atmosphere управляет состоянием атмосферы. 1. 2. 3. 4. 5. 6. Fog - туман Rainbow - радуга Haze - мгла Blend with sun - смешивать с солнцем Volumetric world Color perspective - цветная перспектива Tips 1. При нажатии Пробела курсор первращается в Pan Tool, и мышей можно таскать! Работает во всех режимах. 2. Используя то же самое, можно растащить ВСЕ менюшки и панели! То есть, меню Create, Edit, Sky&Fog размещаются каждое само по себе; панели перемещения, анимации и правую пропадающую тоже можно отстыковать. А вертается все при рестарте Bryce, New или RevertToSaved. 3. Используя кнопку в нижнем правом углу, выбери меню Selection из Time/Selection Palette Toggle; это позволяет выделять последовательно все объекты, соответствующие кнопкам.Крайняя правая кнопка в ряду (Select Families) выделяет объекты по цвету семейства (устанавливается в Object Attributes). 4. Нажатие Ctrl+Click позволяет выделить нужный объект из списка, если он перекрыт другим (только не забудьте его имя!). Ctrl+Shift+Click - можно выделять несколько объектов. 5. Кликом по Стульчику или Камере переключается вид. Причем только по этим двум видам, а не всему ряду. 6. Кнопки 1-4 переключают на разные камеры; кнопка ~ (тильда) - на редакторскую камеру. 7. Комбинация Ctrl+Space+Click/Ctrl+Alt+Space+Click работает как zoom+/zoom-; то же самое с кнопками + и -. Использование этих комбинаций лично я рекомендую только в режимах боковых просмотров, так как при использовании из в режиме редакторской камеры искажает вид. Если же это произошло - все возвращается нажатием кнопки дефолтного сохраненного вида камер (в верхнем левом углу - зеленая кнопочка, верхняя в группе таких же). 8. Комбинация Alt+Space+MouseLeft действует как Trackball. 9. С использованием Ctrl, Alt + Trackball/Controls перемещения происходят только в одном направлении; иными словами, при Alt+Trackball перемещение происходит исключительно по вертикальной шкале. 10. Alt+RenderButton = RenderAnimation. 11. Ctrl+Parallel_Light_Click - создается CylinderLight! Rulezzz! 12. Ctrl+Create_Object_Click - создается объект с дефолтной текстурой (серой) [Bryce4 only]. 13. Hotkeys лаборатории Edit Terrain: Ctrl-W - Рендер отдельно Ctrl-T - текстурированное превью Ctrl-I - инверт поверхности Ctrl-O - открыть картинку Ctrl-A - серое превью Ctrl-S - сглаживание Ctrl-Shift-S - sharpening Ctrl-D - экспорт Ctrl-F - инвертное редактирование Ctrl-X - понизить Ctrl-Shift-X - повысить Ctrl-N - новая поверхность Ctrl-Shift-E - эродирование Faq по Bryсe В: Kак можно облегчить себе работу в Bryce? О: Советы смотри здесь. В: Почему, когда я хочу создать новый объект, он появляется в центре мира? Я его не вижу!!! О: Это меняется установками в Edit=>Preferences, новые установки начинают действовать после перезагрузки Bryce. В: Когда я работаю с множеством объектов, разбросанных по полю, при использовании трэкбола происходит черт-те что, он показывает что хочет. О: Это оттого, что трэкбол автоматически настраивается на центр всей совокупности объектов. Привязка трэкбола делается в меню-треугольнике справа от него; можно выбрать CenterToSelection, и тогда центроваться вид будет по выделенному объекту. Эффектная работа с контролями требует некоторой тренировки. В: Когда я вырезаю, копирую или вставляю объект через hotkey, Bryce виснет или закрывается. Некорректно происходит работа с элементами меню Edit, и др. О: Да, эти функции в Bryce не отлажены. Однако можно взять официальный апдейт на сайте Corel, в котором пофиксена куча глюков. Апдейт работает только на зарегестрированной версии. В: Почему на некоторых объектах красочные текстуры рендерятся как какая-то серо-бурая мешанина? О: Это оттого, что одни текстуры предусмотрены для 3D, другие для 2D, или объект обладает сложной поверхностью. В: Я не могу выделить нужный мне объект, потому что его перекрывает другой. О: В местах скопления объектов нужно кликать на нужном, удерживая Ctrl, и из меню выбирать то, что ищешь. Если нужно несколько объектов, выделяйте с Ctrl+Shift. NВ! Полезно объектам давать имена, т.к. Bryce им присваивает имя типа ObjectType/Number. Иначе придется запоминать, что такое ''Cube 438'' ;-) В: Я сделал фигуру из множества объектов, и оказалось, что она неправильно стоит :-(. А если ее разворачивать выделенную, то каждый объект живет сам по себе. О: Нужно, выделив все необходимые объекты, сгруппировать их - кнопка G в контекстном меню. В: Почему моя камера во время движения описывает полный круг в промежутке между кейфреймами? О: Потому, что во время анимирования камера была развернута на цель. В: Под водой у горы видно периметр основания, хотя на wireframe видно, что он под уровнем земли. О: Надо создать два уровня поверхности. Нижний должен быть непрозрачным, например, серым или черным, верхний будет водой. Кстати, этот принцип можно использовать намного ширее, например, для создания ореола. Яндекс.Маркет Булевы операции Булевыми операциями называются такие, при которых происходит совмещение нескольких объектов с установленными атрибутами, причем они некоторым образом влияют друг на друга. В Bryce объекту можно присвоить атрибуты Neutral, Positive, Negative, Intersect (меню Object=>Attributes, кнопка А меню объекта). Нейтральные объекты не участвуют в процессе, как работают остальные показано ниже. Как видно из названий атрибутов, при соединении разных их типов мы можем получить соответствующие эффекты в плане работы с объектами. Важная деталь, о которой часто забывают обязательно нужно сгруппировать все выделенные объекты вместе (кнопка G контекстного меню объекта, Ctrl+G), иначе работать не будет. Возьмем 2 объекта - куб и цилиндр. Кубу присвоим атрибут Positive, цилиндру - Negative (без переноса материала - Transfer Material). Это значит, что отрицательный объект вырежет из положительного ту его часть, с которой пересекается, и текстура вырезанной части будет такой же, как и текстура Positive-объекта. Объект с атрибутом Intersect действует так: если его сгруппировать с объектом Positive, то отрендерится та часть пространства, где они пересекаются. На рисунке - шар (Intersect) и куб (Positive), угол куба воткнут в шар

