История СКГМИ. - Северо-Кавказский горно
advertisement
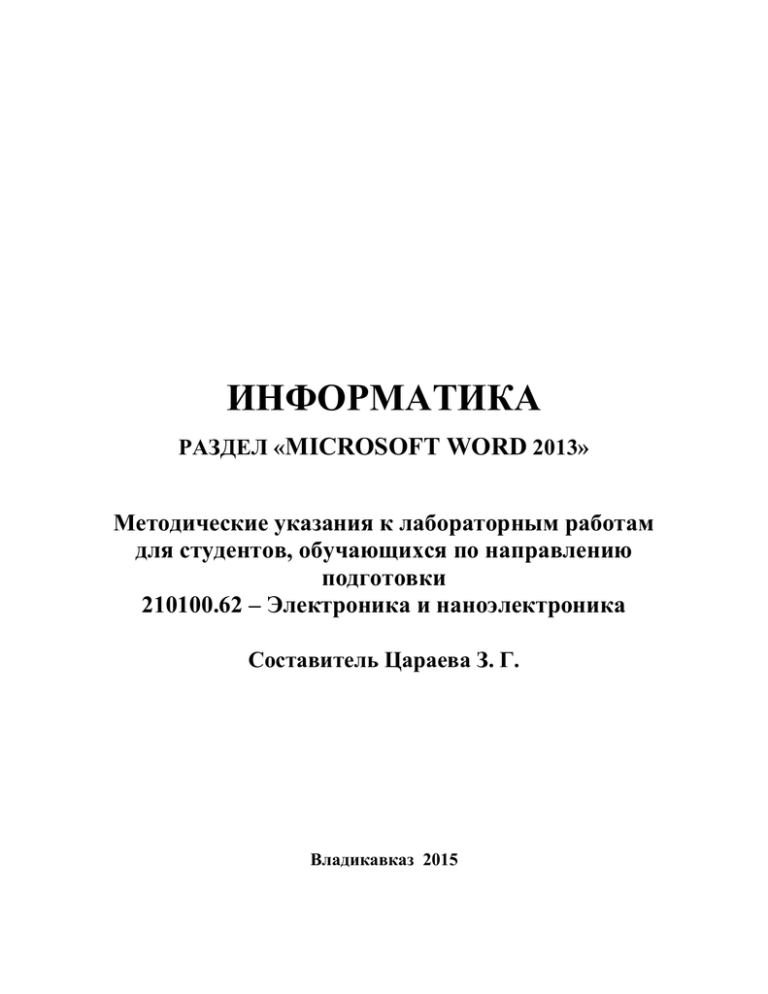
ИНФОРМАТИКА РАЗДЕЛ «MICROSOFT WORD 2013» Методические указания к лабораторным работам для студентов, обучающихся по направлению подготовки 210100.62 – Электроника и наноэлектроника Составитель Цараева З. Г. Владикавказ 2015 МИНИСТЕРСТВО ОБРАЗОВАНИЯ И НАУКИ РФ ФЕДЕРАЛЬНОЕ ГОСУДАРСТВЕННОЕ БЮДЖЕТНОЕ ОБРАЗОВАТЕЛЬНОЕ УЧРЕЖДЕНИЕ ВЫСШЕГО ПРОФЕССИОНАЛЬНОГО ОБРАЗОВАНИЯ «СЕВЕРО-КАВКАЗСКИЙ ГОРНО-МЕТАЛЛУРГИЧЕСКИЙ ИНСТИТУТ (ГОСУДАРСТВЕННЫЙ ТЕХНОЛОГИЧЕСКИЙ УНИВЕРСИТЕТ)» Кафедра «Информатика» ИНФОРМАТИКА РАЗДЕЛ «MICROSOFT WORD 2013» Методические указания к лабораторным работам для студентов, обучающихся по направлению подготовки 210100.62 – Электроника и наноэлектроника Составитель Цараева З. Г. Допущено редакционно-издательским советом Северо-Кавказского горно-металлургического института (государственного технологического университета). Владикавказ 2015 1 УДК 002.6 (07) ББК 73 И74 Рецензент: кандидат технических наук, профессор СКГМИ (ГТУ) Моураов А. Г. И74 Информатика. Раздел «Microsoft Word 2013»: Методические указания к лабораторным работам для студентов, обучающихся по направлению подготовки 210100.62 – Электроника и наноэлектроника / Сост. З. Г. Цараева; Северо-Кавказский горно-металлургический институт (государственный технологический университет). – Владикавказ: СевероКавказский горно-металлургический институт (государственный технологический университет). Изд-во «Терек», 2015. – 70 с. Настоящие методические указания содержат лабораторные работы по дисциплине «Информатика» раздел «Microsoft Word 2013» и предназначены для студентов направления 210100.62 – Электроника и наноэлектроника. Рекомендованы для студентов других инженерных специальностей, изучающих соответствующий раздел курса «Информатика». В методических указаниях на примерах рассматриваются средства и методы, используемые для выполнения различных операций в документах таких, как форматирование текста, создание списков, колонтитулов, многоколоночного текста, а также вставка и редактирование таблиц и графических объектов и т. д. УДК 002.6 (07) ББК 73 Редактор Хадарцева Ф. С. Составление. ФГБОУ ВО «Северо-Кавказский горно-металлургический институт (государственный технологический университет)», 2015 Цараева З. Г., составление, 2015 Подписано в печать 12.08.2015. Формат бумаги 60х84 1/16. Бумага офсетная. Гарнитура «Таймс». Печать на ризографе. Усл. п.л. 4,07. Уч.-изд.л. 3,10. Тираж 20 экз. Заказ № ____. Северо-Кавказский горно-металлургический институт (государственный технологический университет). Изд-во «Терек». Отпечатано в отделе оперативной полиграфии СКГМИ (ГТУ). 362021. Владикавказ, ул. Николаева, 44. 2 Общие указания к выполнению лабораторных работ Основная цель, которая ставится студенту при выполнении задания – практическое освоение навыков работы в текстовом процессоре Microsoft Word 2013. В каждой лабораторной работе рассматривается выполнение отдельных операций и блоков операций. Microsoft Word для Windows – разработка фирмы Microsoft. Возможности текстовых процессоров (редакторов документов) имеют широкий спектр. Они позволяют работать с таблицами, диаграммами, стилями, рисунками, позволяют форматировать документ, вставлять в документ графические файлы и т. д. Word позволяет просмотреть на экране дисплея готовый к печати документ, все символы отображаются на экране так, как они будут выглядеть на печати. Word является многофункциональной программой обработки документов, по возможностям не уступает издательским системам. Поэтому при использовании информационных технологий очень важно овладение навыками работы в Microsoft Word. Подготовка к каждой лабораторной работе проводится во внеаудиторное время. Выполнив лабораторную работу, студент оформляет отчет (см. приложение 2). При защите отчета необходимо отвечать на контрольные вопросы и уметь пояснять выполнение работы. 3 Лабораторная работа № 1 СОЗДАНИЕ И СОХРАНЕНИЕ ДОКУМЕНТА, ВВОД И ФОРМАТИРОВАНИЕ ТЕКСТА, СОЗДАНИЕ КОЛОНТИТУЛОВ Цель работы: изучение приемов работы по созданию и форматированию текстового документа в Microsoft Word 2013. Общие сведения Запуск Word осуществляется из ОС Windows 8.1 следующим образом: перейдите к начальному экрану. Рис. 1. Начальный экран. Прокрутите бегунок в нижней части экрана. Плитки сместятся, найдите плитку: 4 Рис. 2. На экран дисплея загрузится рабочее окно документа Microsoft Word 2013: Рис. 3. Другой способ: нажмите стрелку в левом нижнем углу начального экрана, перейдите к списку приложений и найдите в нем Word 2013. 5 Рис. 4. Все команды в Word могут быть вызваны с помощью мыши или с клавиатуры. Использование мыши облегчает работу с программой. Для вызова команды используется левая кнопка мыши, которой выполняется фиксация (щелчок), двойная фиксация (двойной щелчок) и буксировка (транспортировка) объекта. Фиксация (щелчок) – нажать и отпустить кнопку мыши. Двойная фиксация – быстро дважды с небольшим интервалом нажать кнопку мыши. Буксировка – нажать кнопку мыши и, удерживая ее нажатой, переместить манипулятор, отпустить кнопку. Если специально не указано, что необходимо пользоваться правой кнопкой мыши, то подразумевается работа с левой кнопкой. При работе с Word необходимо различать два понятия – указатель (курсор) мыши и курсор ввода. Текст вводится, начиная с позиции курсора ввода, который можно перемещать с помощью клавиш управления курсором. Более удобно позиционировать курсор ввода с помощью мыши. Для этого надо установить указатель мыши в нужной позиции в тексте и выполнить щелчок. 6 Когда Вы набираете текст и редактируете его, необходимо следить не только за содержанием документа и отсутствием в нем ошибок, но и за его удобочитаемостью. Один и тот же текст в документе может быть представлен абсолютно по-разному. Оформление может включать в себя выделение текста посредством изменения размера, гарнитуры и начертания шрифта, вставку списков, выравнивание по центру страницы. Все эти и другие параметры оформления текста принято называть форматированием. Word содержит большое количество средств форматирования, с помощью которых можно существенно улучшить внешний вид документов на экране и при печати. Правильно оформленный документ облегчит зрительное восприятие, а выделенные должным образом участки текста укажут, на чем нужно сосредоточиться. В то же время неудачно подобранное форматирование может стать причиной неправильного понимания содержимого документа. Перегруженный элементами форматирования документ только затруднит чтение, поэтому при оформлении нужно всегда придерживаться золотой середины. Есть несколько правил, которые необходимо соблюдать при выборе параметров форматирования: подбирайте такую гарнитуру шрифта, чтобы она сочеталась со стилевыми особенностями текста; не используйте в одном документе более трех гарнитур и четырех начертаний; не выбирайте для одного документа более четырех размеров шрифта. Одним из атрибутов больших документов является наличие колонтитулов. Колонтитулы бывают верхние и нижние. Они представляют собой текст или графические изображения (иногда и то и другое), которые печатаются в верхней и нижней частях каждой страницы. При этом такой текст может быть одинаковым для группы страниц. Колонтитулы можно использовать для 7 нумерации страниц, вывода названия раздела, главы, имени и фамилии, названия организации, текущей даты или времени и т. д. Задание Выполнить запуск Microsoft Word, научиться манипулировать мышью, набирать и форматировать текст по приведенной ниже технологии. Технология работы 1. Открыть Microsoft Word: Начальный экран – Приложения – Word2013. 2. Набрать текст и отформатировать его по образцу, установив необходимые параметры страницы, абзаца и шрифта: ИСТОРИЯ СКГМИ. ЕВЕРО-КАВКАЗСКИЙ ОРДЕНА ДРУЖБЫ НАРОДОВ ГОРНОМЕТАЛЛУРГИЧЕСКИЙ ИНСТИТУТ (ГОСУДАРСТВЕННЫЙ ТЕХНОЛОГИЧЕСКИЙ УНИВЕРСИТЕТ) СКГМИ (ГТУ) — ГЛАВНЫЙ ТЕХНИЧЕСКИЙ ВУЗ НА СЕВЕРНОМ КАВКАЗЕ. НАХОДИТСЯ ВО ВЛАДИКАВКАЗЕ. ОСНОВАН В 1931 ГОДУ. С В 1932 ГОДУ ИЗ ТОМСКА ВЛАДИКАВКАЗ НАУЧНОМЕТАЛЛОВ, В КОТОРОЙ УЧЕНЫЕ БЫЛА ПЕРЕВЕДЕНА ВО ИССЛЕДОВАТЕЛЬСКАЯ ЛАБОРАТОРИЯ ЦВЕТНЫХ СЕВЕРО-КАВКАЗСКОГО ИНСТИТУТА ЦВЕТНЫХ МЕТАЛЛОВ ВЫПОЛНЯЛИ ЗАКАЗЫ ПРЕДПРИЯТИЙ НАРОДНОГО КОМИССАРИАТА ТЯЖЕЛОЙ ПРОМЫШЛЕННОСТИ И НАРОДНОГО КОМИССАРИАТА ЦВЕТНОЙ МЕТАЛЛУРГИИ СССР. В 1933 СЕВЕРО-КАВКАЗСКОГО ИНСТИТУТА ЦВЕТНЫХ МЕТАЛЛОВ, СОГЛАСНО КОТОРОМУ ВУЗ ИМЕЛ ДВА ФАКУЛЬТЕТА: ГОРНОРУДНЫЙ И МЕТАЛЛУРГИЧЕСКИЙ. В ИЮНЕ 1994 ГОДА ПО РЕЗУЛЬТАТАМ АТТЕСТАЦИОННОЙ ЭКСПЕРТИЗЫ ВУЗА ГОСУДАРСТВЕННЫМ КОМИТЕТОМ РОССИЙСКОЙ ФЕДЕРАЦИИ ПО ВЫСШЕМУ ОБРАЗОВАНИЮ ВЫШЕЛ ПРИКАЗ О ПЕРЕИМЕНОВАНИИ СЕВЕРО-КАВКАЗСКОГО ГОРНОМЕТАЛЛУРГИЧЕСКОГО ИНСТИТУТА В СЕВЕРО-КАВКАЗСКИЙ ГОСУДАРСТВЕННЫЙ ГОДУ ЦИК СССР УТВЕРДИЛ 8 ТИПОВОЙ УСТАВ ТЕХНОЛОГИЧЕСКИЙ УНИВЕРСИТЕТ, А В СЕНТЯБРЕ 1994 ГОДА СОСТОЯЛАСЬ ПРЕЗЕНТАЦИЯ ЕГО В СЕВЕРО-ОСЕТИНСКОМ МУЗЫКАЛЬНОМ ТЕАТРЕ. В 2003 ГОДУ ПРИКАЗОМ МИНИСТЕРСТВА ОБРАЗОВАНИЯ РФ № 2110 ОТ 15.05.2003 Г. СЕВЕРО-КАВКАЗСКИЙ ГОСУДАРСТВЕННЫЙ ТЕХНОЛОГИЧЕСКИЙ УНИВЕРСИТЕТ ПЕРЕИМЕНОВАН В СЕВЕРО-КАВКАЗСКИЙ ГОРНО-МЕТАЛЛУРГИЧЕСКИЙ ИНСТИТУТ (ГОСУДАРСТВЕННЫЙ ТЕХНОЛОГИЧЕСКИЙ УНИВЕРСИТЕТ) 1. 3. Выполнить команду вкладка Разметка страницы – Параметры страницы – Поля – Настраиваемые поля. Рис. 5. Окно диалога Параметры страницы 1 http://www.skgmi-gtu.ru/ru-ru/univercity/history 9 В появившемся диалоговом окне установить следующие поля страницы: верхнее – 4 см; нижнее – 4 см; левое – 5 см; правое – 3 см, ориентацию – книжную. 4. Выполнить команду Главная – Абзац: Рис. 6. Панель инструментов Абзац В появившемся диалоговом окне установить следующие параметры абзаца: выравнивание – по ширине; уровень – основной текст; отступы: слева – 0 см, справа – 0 см, первая строка: отступ на 1,27 см; интервалы: перед – 0 пт, после – 0 пт, междустрочный – полуторный. 5. Для задания параметров шрифта выделить весь текст. Выполнить команду Главная – Шрифт: Рис. 7. Панель инструментов Шрифт В открывшемся диалоговом окне установить следующие параметры: шрифт – Times New Roman; 10 начертание – обычный; размер – 14 пт; цвет текста: 2-й абзац – изумрудный, 4-й абзац – индиго, остальной текст – «Авто»; подчеркивание – нет. 6. Выделить заголовок. Щелкнуть угловой элемент панели инструментов Стили, в открывшемся списке применить стиль Заголовок 1. Рис. 8. Панель инструментов Стили 7. Для создания буквицы поставить курсор вначале первого абзаца, выполнить команду Вставка→Буквица, выбрать Параметры буквицы – в тексте, шрифт Буквицы – Bookman Old Style, перейти на вкладку Главная и установить размер буквицы – 60 пт. Рис. 9. 11 8. Выделить 2-ой абзац, протянув по нему мышью при нажатой левой кнопке мыши. Выполнить команду Дизайн→Фон страницы→Границы страниц. В открывшемся окне (рис. 10) выбрать вкладку Граница и задать следующие параметры: Тип: рамка Выбрать рамку по образцу текста Нажать ok. Рис. 10. Диалоговое окно Границы и заливка 9. В документе создать верхний колонтитул, содержащий ФИО автора и № страницы (меню Вставка→Колонтитулы). следующие действия: 12 Для этого выполнить Верхний колонтитул→Пустой. Впишите свою фамилию, имя и отчество. Закрыть окно колонтитулов. Вставка→Колонтитулы→Номер страницы→Внизу страницы → Простой номер 2. 10. Готовый документ сохранить, для чего использовать команду Файл – Сохранить как. Рис. 11. Программа Word 2013 использует формат файлов — DOCX. Он устанавливается по умолчанию. Файлы данного типа не могут быть открыты в предыдущих версиях приложения. Для совместимости с предыдущими версиями Word выбирайте для сохранения формат DOC. Этому формату в списке Тип файла соответствует строка Документ Word 97–2003. 11. Нажмите папку Обзор. В появившемся диалоговом окне выделите папку 13 Документы, нажмите Создать папку. Набрать в качестве имени новой папки свою фамилию. Щелкнуть мышью по кнопке Ok. 12. Щелкнуть мышью по пиктограмме с именем созданной папки 13. Щелкнуть мышью в окне Имя файла. Набрать имя создаваемого файла: История СКГМИ. Щелкнуть мышью по кнопке Сохранить. 14. Щелкнуть мышью по кнопке Закрыть окно с изображением крестика в правом верхнем углу экрана. Автосохранение: В Word есть много возможностей, которые помогают пользователям не забывать сохранять свою работу. Одна из них — автосохранение документа. С ее помощью можно задать интервал времени, через который программа будет автоматически сохранять все внесенные в документ изменения. При этом в случае сбоя программы будет шанс, что последние введенные, но не сохраненные вручную данные сохранятся. Автосохранение по умолчанию включено и выполняется каждые 10 минут. Данные сохраняются в папку Settings\Имя_пользователя\Документы. Чтобы Диск:\Documents изменить and настройки автосохранения, например, уменьшить количество минут, через которые будет выполняться автосохранение, сделайте следующее: 1. Щелкните на слове Файл и в открывшемся меню нажмите кнопку Параметры. 2. В открывшемся окне перейдите в раздел Сохранение. 14 Рис. 12. 3. В строке Автосохранение каждые … минут укажите промежуток времени, через который Word будет сохранять вашу работу. Вы можете увеличить его до двух часов (то есть 120 минут) или уменьшить до одной минуты. 4. Чтобы изменить папку, в которую будет выполняться автосохранение, нажмите кнопку Обзор справа от строки Каталог данных для автовосстановления и выберите нужную папку. Контрольные вопросы 1. Назовите способы вызова команд в Microsoft Word. 2. Укажите варианты использования манипулятора «мышь» при работе в Microsoft Word. 3. Что такое форматирование? 4. Назовите виды форматирования текста в Microsoft Word. 5. Что такое «Абзац» и каковы особенности его форматирования? 15 6. Что включает в себя форматирование символов? 7. Каковы параметры форматирования страниц? 8. Перечислите правила, которые необходимо соблюдать при выборе параметров форматирования. 9. В каких форматах сохраняются документы в Microsoft Word 2007 и чем они отличаются друг от друга? 10. Что означает услуга Автосохранение, и каким образом она задается? 11. Что такое «колонтитулы», каких видов они бывают и для чего используются? 12. Какими способами можно вставить в документ колонтитулы? 16 Лабораторная работа № 2 СОЗДАНИЕ И СОХРАНЕНИЕ ДОКУМЕНТА, ВВОД И ФОРМАТИРОВАНИЕ ТЕКСТА, РАБОТА СО СПИСКАМИ И ТЕКСТОВЫМИ КОЛОНКАМИ Цель работы: изучение приемов работы со списками и колонками в Microsoft Word 2013. Общие сведения Очень часто бывает необходимо выделить какие-нибудь части текста визуально (например, при перечислении). Простое выделение абзаца не дает должного эффекта. В этом случае есть смысл воспользоваться маркерами или нумерацией. Маркеры объединяют пункты, связанные одной темой. Нумерованные списки содержат пункты, следующие друг за другом2. Кроме того, бывают многоуровневые списки, содержащие в себе вложенные списки. Такие списки используются в документах со сложной структурой. Для создания нумерованных, маркированных и многоуровневых списков можно использовать кнопки Маркеры, Нумерация и Многоуровневый список в группе Абзац вкладки Главная на ленте. Если просто щелкнуть на этих кнопках, то будет создан список с последним выбранным форматированием. Если щелкнуть на треугольнике справа от кнопки, то раскроется список с вариантами оформления списка. При наведении указателя мыши на вариант списка вы сразу увидите, как он будет выглядеть в тексте. Нумерованные и маркированные списки можно также создать с помощью команд Нумерация и Маркеры контекстного меню, которое появляется при 2 http://revolution.allbest.ru/programming/00332535_0.html 17 щелчке правой кнопкой мыши на строке будущего списка или на выделенном фрагменте текста, который нужно оформить списком. При создании маркированных списков можно использовать самые разные типы маркеров. Список кнопки Маркеры и одноименная команда контекстного меню позволяют выбрать один из семи наиболее применяемых маркеров. Кроме того, можно создать собственный тип маркера. Для этого выберите команду Определить новый маркер из списка кнопки или команды контекстного меню. Окно Определение нового маркера, которое появится после выполнения этого действия, позволяет задать следующие параметры оформления маркера: Символ — оформление маркера в виде знака таблицы символов Рисунок — оформление маркера в виде рисунка, имеющегося в коллекции клипов Шрифт — оформление маркера в виде текстового символа Выравнивание — положение маркера относительно текста В области Образец вы сможете увидеть, как будет выглядеть список с заданными параметрами. При создании нумерованных списков можно использовать самые разные типы нумерации. Список кнопки Нумерация и одноименная команда контекстного меню позволяют выбрать один из семи наиболее часто используемых типов нумерации. Кроме того, можно создать собственный тип нумерации. Для этого выберите команду Определить новый формат номера из списка кнопки или команды контекстного меню. Диалоговое окно Определение нового формата номера, которое появится после выполнения этого действия, позволяет задать следующие параметры оформления маркера: Нумерация — тип нумерации; Шрифт — оформление номера в виде текстового символа; 18 Формат номера — выбор текста, который будет располагаться после номера; Выравнивание — положение номера относительно текста3. Если в документе используется несколько нумерованных списков, не связанных между собой, то при создании каждого следующего списка щелкните на пункте списка, который должен быть первым, правой кнопкой мыши и выберите в контекстном меню команду Начать заново с 1. Если необходимо продолжить нумерацию, то выберите команду Продолжить нумерацию из контекстного меню. При выполнении команды Задать начальное значение контекстного меню открывается окно, с помощью которого также можно начать список заново или продолжить его, а кроме того, можно указать номер, с которого будет начинаться список. Команды Изменить отступы в списке и Изменить уровень списка для нумерованного списка аналогичны таким же командам для маркированного списка (см. выше). Microsoft Word позволяет создавать также многоуровневые списки, содержащие до девяти уровней различных списков. При этом каждый уровень может иметь собственный маркер или номер. Кнопка Многоуровневый список, которая находится в группе Абзац вкладки Главная на ленте, позволяет выбрать один из семи наиболее часто используемых типов многоуровневых списков. Кроме того, можно создать собственный тип многоуровневого списка. Для этого выберите команду Определить новый многоуровневый список из списка кнопки. В результате появится окно Определение нового многоуровневого списка. Если нажать кнопку Больше, то появятся расширенные настройки. 3 http://www.word2007.ru/indexcedc.php 19 Параметры, представленные в окне Определение нового многоуровневого списка, аналогичны настройкам нумерованного списка. Однако в данном случае можно выбрать настройки нумерации отдельно для каждого уровня, а кроме того, можно связать уровень списка со специально созданным стилем (подробнее о стилях читайте ниже). Чтобы создать стиль многоуровневого списка, нужно в меню кнопки Многоуровневый список выбрать команду Определить новый стиль списка. В результате появится окно, в котором можно определить гарнитуру, размер, начертание, цвет шрифта номера списка каждого уровня. Кроме обычного расположения текста на бумаге Microsoft Word дает возможность оформлять текст в виде колонок. При таком расположении текст читается сверху вниз, зигзагообразно переходя на следующую колонку. Подобный способ отображения текста широко используется в газетных и журнальных статьях и др. Многоколоночный текст форматируется точно так же, как и обычный. Однако, в отличие от обычного текста, в котором объектом редактирования является весь текст (или выделенный его участок), при редактировании многоколоночного текста объектом форматирования может служить одна колонка. Задание Создать и сохранить документ, ввести в него указанный текст, отформатировать его по приведенной ниже технологии. Технология работы 1. Запустить текстовый процессор Microsoft Word. 20 2. Набрать первые три строки договора (до слов "19 ноября 2014 г." включительно), завершая ввод каждой строки нажатием клавиши Enter (в том числе и третьей). (Текст документа см. ниже). 3. Выделить слово "ДОГОВОР", протянув по нему мышью при нажатой левой кнопке. Щелкнуть мышью по инструментам Ж и Выравнивание по центру, а затем — по кнопке, раскрывающей список размеров шрифта (справа от числа, указывающего размер шрифта), а затем — по строке с числом "20". 4. Щелкнуть мышью в любом месте второй строки, а затем — по инструменту Выравнивание по центру. Щелкнуть мышью в любом месте третьей строки, а затем — по инструменту Выравнивание по ширине. Далее установить курсов между городом и датой, после чего несколько раз нажать клавишу Tab. 5. Ввести текст первого абзаца: с помощью щелчка мыши или клавишстрелочек, управляющих перемещением курсора, установить курсор в начало новой строки. Для того, чтобы начать текст с красной строки, нажать клавишу Tab или несколько раз нажать клавишу Пробел. Набрать текст первого абзаца. Клавишу Enter нажать только один раз по завершении ввода всего абзаца. 6. Установить курсор в любое место первого абзаца и щелкнуть мышью по инструменту Выравнивание по ширине. 7. Ввести условия договора в виде списка: Установить указатель мыши в начало новой строки, и три-пять раз нажать на клавишу Пробел. Для формирования списка щелкнуть мышью по инструменту (Нумерация списка). Набрать условия договора, завершая ввод каждого из них нажатием клавиши Enter. 21 8. Ввести реквизиты сторон: Набрать текст "РЕКВИЗИТЫ СТОРОН" и расположить его по центру строки, используя соответствующую пиктограмму выравнивания. Набрать все реквизиты ПРОДАВЦА, а затем под ними — реквизиты ПОКУПАТЕЛЯ, завершая ввод каждой строки (в том числе и последней) нажатием клавиши Enter. 9. Сформировать колонки текста: Выделить мышью фрагмент текста от слова "ПРОДАВЕЦ" до последней строки, содержащей реквизиты ПОКУПАТЕЛЯ (строка с текстом "М. П."). При этом выделение не должно попасть на последнюю чистую строку документа, в которой находился курсор по окончании ввода реквизитов. Выполнить команду вкладки Разметка страницы → Колонки. Указать количество создаваемых колонок: 2 и щелкнуть мышью. Произвести форматирование созданных колонок. 10. Выполнить команду Вставка → Номера страниц. В появившемся окне выбрать параметры нумерации страниц и нажать на кнопку Ок. Убедиться в том, что страницы договора пронумерованы. 11. Проверить текст на предмет грамматических ошибок: Установить курсор в начало текста договора. На панели инструментов щелкнуть мышью по пиктограмме Правописание (вкладка Рецензирование). При наличии ошибок производить их исправление в окне Орфография, нажимая затем кнопку Изменить, при отказе от исправления нажимать кнопку Пропустить. 12. Выполнить команду вкладки Разметка страницы – Параметры страницы – Расстановка переносов. Убедиться в том, что по тексту расставлены переносы. 13. Сохранить документ. 14. Создать новую папку. 22 15. Набрать в качестве имени новой папки свою фамилию. 16. Открыть созданную папку. (Щелкнуть мышью по пиктограмме с именем созданной папки). 17. Щелкнуть мышью в окне Имя файла. Набрать имя создаваемого файла: Бланк. Щелкнуть мышью по кнопке Сохранить. 18. Закрыть документ и текстовый процессор Word. (Щелкнуть мышью по кнопке Закрыть окно с изображением крестика в правом верхнем углу экрана)4. 4 http://reftrend.ru/699801.html 23 ДОГОВОР на поставку товаров народного потребления г. Владикавказ 19 ноября 2014 г. Владикавказский хлебозавод № 1, именуемый в дальнейшем ПРОДАВЕЦ, в лице директора ПЕТРОВА Валентина Владимировича, действующего на основании устава, с одной стороны, и Владикавказское райпо, именуемое в дальнейшем ПОКУПАТЕЛЬ, в лице председателя КОВАЛЕВА Андрея Петровича, действующего на основании устава, с другой стороны, заключили договор о нижеследующем: 1) ПРОДАВЕЦ обязуется продать, а ПОКУПАТЕЛЬ обязуется оплатить следующий товар: мука в/с; 2) Единица измерения: кг; 3) Количество товара: 2500; 4) Цена за единицу товара: 1400 руб.; 5) Общая сумма договора: 3 500 000 руб.; 6) Отгрузка (поставка) товара проводится со склада ПРОДАВЦА транспортом ПОКУПАТЕЛЯ; 7) Форма расчетов: предоплата; 8) Поставляемая продукция должна соответствовать качеству, указанному в сертификате; 9) Споры, возникшие по настоящему договору, разрешаются в установленном порядке через хозяйственный суд; 10) Дополнительные условия: ______________________________________ ________________________________________________________________ РЕКВИЗИТЫ СТОРОН ПРОДАВЕЦ ПОКУПАТЕЛЬ Владикавказский хлебозавод № 1 Владикавказское райпо Комсомольская, 20 Интернациональная, 15 211440, г. Владикавказ 211440, г. Владикавказ Р/с 302000370105 в БВЭБ Р/с 3012000240215 в БББ г. Владикавказа г. Владикавказ МФО 151501110 МФО 151501213 Тел./факс 52-55-37 Тел./факс 56-38-42 Руководитель___________ Руководитель___________ М.П. М.П. 24 Контрольные вопросы 1. Что такое Списки в Microsoft Word? 2. Каких видов бывают списки в Microsoft Word? 3. Что такое маркированный список? 4. Дать определение понятию «маркер» и перечислить параметры задания оформления маркера. 5. Что такое нумерованный список? 6. Какие операции нужно выполнить при совмещении нескольких нумерованных списков в одном документе? 7. Что такое многоуровневый список? 8. Сколько уровней в многоуровневом списке может оформить Microsoft Word 2013? 9. Как создать стиль многоуровневого списка? 10. Что такое многоколоночный текст, каковы правила его формирования? 25 Лабораторная работа № 3 ВСТАВКА И РЕДАКТИРОВАНИЕ ТАБЛИЦ В Microsoft Word 2013 Цель работы: изучение приемов работы по созданию и редактированию таблиц в Microsoft Word 2013. Общие сведения Работа с таблицами не является основным предназначением Microsoft Word. Однако иногда в документ требуется вставить данные, которые лучше воспринимаются именно в виде таблицы. Если таблица несложная, использовать специальные программы для работы с электронными таблицами (например, Microsoft Excel) нецелесообразно. Гораздо проще составить таблицу непосредственно в документе Word. Любая таблица (необязательно электронная) разделена на столбцы и строки, которые образуют ячейки. В эти ячейки записывается различная информация: числа, формулы, тексты и др. К операциям редактирования таблиц относятся как действия, которые можно производить с текстом в ячейках, так и с элементами таблицы — строками, столбцами, границами. При выделении таблицы на ленте появляются две контекстные вкладки — Работа с таблицами → Конструктор и Работа с таблицами → Макет, которые содержат специальные инструменты для редактирования таблиц. Работа с текстом, находящимся внутри таблицы, практически ничем не отличается от работы с обычным текстом. Для данных таблицы можно устанавливать любое форматирование, использовать привычные команды редактирования. Для перемещения между ячейками используется клавиша Tab, клавиши управления курсором или мышь. Текст, находящийся внутри таблицы, имеет свои особенности. Например, ему можно задавать любое 26 направление. Кроме того, текст можно выровнять в ячейке относительно границ ячейки: сверху по левому краю, сверху по центру, сверху по правому краю, по центру по левому краю и т. д. Это можно сделать с помощью кнопок группы Выравнивание вкладки Работа с таблицами→Макет ленты или подменю команды Выравнивание ячеек контекстного меню, которое появляется при щелчке правой кнопкой мыши на тексте в ячейке. Для редактирования таблиц используются маркеры перемещения и изменения. Маркер перемещения появляется в верхнем левом углу таблицы при наведении указателя мыши на таблицу или щелчке на таблице. Он имеет форму крестика в рамке. Если нажать на него и, не отпуская кнопку мыши, потянуть, таблица переместится. Щелкнув на маркере перемещения, можно быстро выделить всю таблицу. Маркер изменения размера таблиц появляется в правом нижнем углу, если указатель мыши находится в пределах таблицы. Если нажать на маркер изменения размера таблицы и потянуть на некоторое расстояние, таблица изменит размер. При этом все столбцы и ячейки изменятся пропорционально. При редактировании таблицы иногда бывает необходимо добавлять в нее дополнительные элементы — строки или столбцы. Для этого выделите такое количество строк или столбцов, какое нужно добавить. Затем перейдите на вкладку Работа с таблицами→Макет ленты и в группе Строки и столбцы нажмите нужную кнопку: Вставить сверху, Вставить снизу, Вставить слева или Вставить справа. Еще один способ добавления элементов в таблицу — окно Добавление ячеек. Для его использования щелкните на кнопке, которая находится в правом нижнем углу группы Строки и столбцы. В открывшемся окне укажите, как нужно произвести вставку: со сдвигом вправо; со сдвигом вниз; вставить целую строку; вставить целый столбец. Для удаления элементов таблицы выделите то, что необходимо удалить, и используйте меню кнопки Удалить, которая находится в группе 27 Строки и столбцы на вкладке Работа с таблицами→Макет ленты. Этим же меню можно пользоваться для удаления всей таблицы5. Задание Выполнить вставку и редактирование таблицы в текстовом документе по приведенной ниже технологии. Технология работы 1. Открыть Microsoft Word. 2. Вызвать команду меню Вставка→Таблица→Вставить таблицу для создания таблицы 1. Таблица 1 3. В появившемся окне указать требуемое число столбцов (колонок) и строк. 4. Нажать OK. 5. Ввести данные в таблицу. 6. Создание таблицы “ТАБЛИЦА РАСЧЕТА ЗАРАБОТНОЙ ПЛАТЫ”: Для создания таблицы следует поместить курсор ввода в то место, где должна быть таблица. 5 http://reftrend.ru/657457.html 28 7. Вызвать команду меню Вставка→Таблица и выполнить фиксацию на пиктограмме вставки таблицы. На экране появится прототип таблицы. 8. Вставить необходимое количество строк и столбцов (см. таблицу 2). Таблица 2 3 Цех №1 4 Иванов И.И. 5 Нач. цеха 6 2 000 7 400 8 22 9 22 10 май 2001 Цех №1 Петров А.П. Мастер 1 500 400 22 20 май 2001 Цех №1 Федоров И.А. Рабочий 1 100 400 22 19 май 2001 Цех Сомов СП. Рабочий №1 Цех Николаев Рабочий №1 А.Б. 1 100 400 22 22 1 100 400 22 20 май 2001 Цех №2 Коновалов Нач. цеха М.И. 2 000 400 22 15 май 2001 Цех №2 Цех №2 Федосеев А.А. Агапова Л.М. Мастер 1 500 400 22 22 Рабочий 1 100 400 22 20 май 2001 май 2001 10 Социальный налог, 13 % Сумма к получению 1 2 май 2001 Год Ф.И.О. Начислено Сумма вычета Отраб. дней Оклад Раб. дней в месяце Должность Отдел Месяц ТАБЛИЦА РАСЧЕТА ЗАРАБОТНОЙ ПЛАТЫ 11 12 9. Перемещая указатель мыши при нажатой кнопке, можно изменять размер таблицы. Если, удерживая кнопку мыши нажатой, переместить курсор мыши за пределы сетки прототипа, ее размер увеличится. Таблица (в виде сетки) вставится в документ, когда Вы отпустите кнопку мыши. 10. Заполнить таблицу. 29 11. Чтобы изменить направление текста необходимо выделить “месяц”, щелкнуть правой кнопкой мыши и в появившемся контекстном меню выбрать “направление текста”. 12. В открывшемся диалоговом окне выбрать вертикальное написание. 13. Аналогичным образом изменить направление текста других столбцов (см. таблицу 2). 14. Выровнять содержимое шапки таблицы относительно центра. этого выделить “ФИО”, перейти на Для вкладку Макет→Выравнивание→Выровнять по центру. Рис. 13. Панель инструментов Выравнивание вкладки Макет 16. Аналогичным образом выровнять другие столбцы 17. Создание таблицы 3: Для создания таблицы следует поместить курсор ввода в то место, где должна быть таблица. Таблица 3 Исполнитель Сроки выполнения Этап работы Форма Стоимость окончание отчетности организация ответственный начало Этап 1 ОАО “Microsoft” Балаганов А.М. 01.09.10 15.09.10 отчет 5 000 Этап 2 АКБ “Геркулес” Ляпис-Трубецкой А.А. 10.09.10 01.19.10 протокол 10 000 Этап 3 ОАО “IT” Паниковский Я.С. 15.09.10 15.10.10 справка 10 000 Этап 4 Фирма “Учёт” Костин А.К. 01.10.10 01.11.10 отчет 7 000 Этап 5 ОАО “Абрикос” Балаганов А.М. 01.11.10 01.12.10 протокол 5 000 Этап 6 ОАО “Soft” Корейко А.И. 15.11.10 01.12.10 отчет 10 000 30 18. Используя команду меню Вставка→Таблица, вставить таблицу с 7 столбцами и 8 строками (см. таблицу 3). 19. Для объединения ячеек необходимо выделить две ячейки первого столбца, щелкнуть правой кнопкой мыши и в появившемся контекстном меню выбрать пункт Объединить ячейки. 20. Аналогичным образом объединить ячейки в первой строке столбцов второго и третьего, а также четвёртого и пятого. 21. Ввести данные в таблицу. 22. Выделить с помощью мыши содержимое таблицы и применить выравнивание текста посередине Главная→Абзац→щелкнуть по пиктограмме: Рис. 14. Панель инструментов Абзац вкладки Главная 23. Готовый документ сохранить, используя команду Сохранить. 24. Создать новую папку. Набрать в качестве имени новой папки свою фамилию. Щелкнуть мышью по кнопке Ok. 25. Щелкнуть мышью по пиктограмме с именем созданной папки 26. Щелкнуть мышью в окне Имя файла. Набрать имя создаваемого файла: Таблицы. Щелкнуть мышью по кнопке Сохранить. 27. Щелкнуть мышью по кнопке Закрыть окно с изображением крестика в правом верхнем углу экрана6. 6 http://reftrend.ru/657457.html 31 Контрольные вопросы 1. Как вставить таблицу в текстовый документ? 2. Какие операции можно выполнять с ячейками таблицы в Microsoft Word? 3. Как объединить ячейки в таблице? 4. Как разбить ячейку на несколько столбцов? 5. Как добавить или удалить ячейки из таблицы? 6. Каковы особенности вставки и удаления столбцов и строк в таблице Microsoft Word? 7. Каковы особенности форматирования данных в ячейках таблицы Microsoft Word? 8. Как удалить таблицу из текстового документа? 32 Лабораторная работа № 4 ВСТАВКА И РЕДАКТИРОВАНИЕ ТАБЛИЦ. РАБОТА С ФОРМУЛАМИ И ФУНКЦИЯМИ В Microsoft Word 2013 Цель работы: изучение приемов работы по выполнению расчетов по формулам в таблицах Microsoft Word 2013. Общие сведения В таблицах Word можно выполнять несложные вычисления с использованием формул. В некоторых случаях формула в окне Формула может быть записана автоматически. Например, если ячейка находится ниже ячеек с числами, будет записана формула =SUM(ABOVE), что означает суммирование всех вышерасположенных ячеек. Если ячейка находится правее ячеек с числами, будет записана формула =SUM(LEFT), что означает суммирование всех слева расположенных ячеек. Если требуется именно такое действие, можно применить эти формулы. В противном случае поле следует очистить и ввести формулу самостоятельно. Таблица 4 Виды встроенных функций Категория Статистические Функция Назначение AVERAGE() Вычисление сред. значение для диапазона ячеек, например: =AVERAGE(А1:С20) COUNT() Подсчёт числа значений в указанном диапазоне ячеек, например: =COUNT(А1:С20; В25; А30) 33 Категория Функция Назначение MAX() Нахождение максимального значения в указанном блоке ячеек, например: =MAX(А1:С20; В25; А30) MIN() Нахождение минимального значения в указанном блоке ячеек, например: =MIN (А1:С20; В25; А30) SUM() Нахождение суммы чисел в указанном блоке ячеек, например: =SUM (А1:С20; В25; А30) Математические ABS(x) Абсолютное значение вычисляемого выражения, например: = ABS(А1*В12С25+100) Логические MOD(x, y) Остаток от деления первого числа на второе, например: = MOD(А1,С12) INT(x) Целая часть INT(234.45) PRODUCT() Произведение чисел в указанном диапазоне ячеек, например: = PRODUCT(А1:С20; В25; А30) ROUND(x, y) Округление значения до указанного числа знаков, например, округлить до сотен: = ROUND(2345.45.-2) SIGN(x) Определение знака числа, например (-1 для отрицательных и 1 для положительных): = SIGN(-2345.45) IF(x,y,z) Проверка заданного условия и присвоения значения ячейке: если условие истинно - значение 1, иначе значение 2:= IF (Е12>G12; значение 1; значение 2) AND(x,y) Вычисляет значение 1, если заданы истинные значения логических аргументов, иначе – 0, например: = 34 числа, например: = Категория Функция Назначение AND(А4>3; В3<3) OR(x,y) Вычисляет значение 0, если заданы истинные значения любого логического аргумента, иначе – 1, например: = OR (А2>3; D3<=4) NOT(x) Вычисляет значение 0, если заданы истинное значение логического аргумента, иначе – 1, например: = NOT( D4>2) FALSE Логическая константа ложь, которой соответствует число 0 TRUE Логическая константа истина, которой соответствует число 1 DEFINED(x) Определяет значение в ячейке7 Задание Выполнить вставку и редактирование таблиц в текстовом документе, а также расчеты в таблицах по приведенной ниже технологии. Технология работы 1. Открыть Microsoft Word. 2. Создать таблицу 5, используя команду меню Вставка→Таблица→ Вставить таблицу. 3. В появившемся окне указать требуемое число столбцов (колонок) и строк. 4. Нажать OK. 7 http://schools.keldysh.ru/d-mm00-31/teorig/t73.html 35 5. Заполнить таблицу Анализ спроса и продаж продукции торговой фирмы «Весна». 6. Выполнить форматирование. Таблица 5 Анализ спроса и продаж продукции торговой фирмы «Весна» Наличие продукции Продажа Спрос, шт. Предложение, шт. безналич. налич. 13 15 5 7 Видеомагнитофоны 320 70 65 30 25 Муз. центры 750 15 15 7 8 Магнитофоны 120 10 15 5 5 Видеокамеры 974,8 12 44 16 14 Телевизоры Цена за ед. 350,35 всего Итого: Среднее значение 8 7. Чтобы вычислить столбец “Всего” необходимо: установить курсор в первой строчке столбца → зайти на вкладку Макет →Данные→Формула Рис. 15. Панель инструментов Данные вкладки Макет 8. В появившемся окне “Формула” в строке “Формула” стереть данные до знака “=” (рис. 16). 8 http://freeref.ru/wievjob.php?id=436440 36 Рис. 16. Диалоговое окно Формула 9. В строке “Вставить функцию ” выбрать необходимую для вычисления столбца (рис. 11). В данном случае это функция “sum”. 10. Она появится в строке “Формула”, в скобках указать значения для вычислений через точку с запятой. В данном случае это цифра 5 (Безналич.) и 7 (Налич.) Рис. 17. Диалоговое окно Формула 11. Аналогичным образом посчитать остальные пустые ячейки. 12. Готовый документ сохранить. 13. Создать новую папку. Набрать в качестве имени новой папки свою фамилию. Щелкнуть мышью по кнопке Ok. 14. Щелкнуть мышью по пиктограмме с именем созданной папки. Щелкнуть мышью в окне Имя файла. Набрать имя создаваемого файла: фирма Весна. 37 15. Щелкнуть мышью по кнопке Сохранить. 16. Щелкнуть мышью по кнопке Закрыть окно с изображением крестика в правом верхнем углу экрана. 17. Создать таблицу 6 (см. ниже). Для создания таблицы следует поместить курсор ввода в то место, где должна быть таблица и ввести команду меню Вставка→Таблица. Таблица 6 3 Цех №1 4 Иванов И.И. 5 Нач. цеха 6 2 000 7 400 8 22 9 22 10 май 2001 Цех №1 Петров А.П. Мастер 1 500 400 22 20 май 2001 Цех №1 Федоров И.А. Рабочий 1 100 400 22 19 май 2001 Цех Сомов СП. Рабочий №1 Цех Николаев Рабочий №1 А.Б. 1 100 400 22 22 1 100 400 22 20 май 2001 Цех №2 Коновалов Нач. цеха М.И. 2 000 400 22 15 май 2001 Цех №2 Цех №2 Федосеев А.А. Агапова Л.М. Мастер 1 500 400 22 22 Рабочий 1 100 400 22 20 май 2001 май 2001 18. Самостоятельно произвести вычисления 10 столбцов: Социальный налог 13% Сумма к получению 1 2 май 2001 Год Ф.И.О. Начислено Сумма вычета Отраб. дней Оклад Раб. дней в месяце Должн ость Отдел Месяц Таблица расчета заработной платы 11 12 9 ”Начислено”, ”Социальный налог 13%”, ”Сумма к получению” по следующим формулам: Графа 10 = Графа 6 Графа 9 / Графа 8 Графа 11 = Графа 10 0,13 Графа 12 = Графа 10 – Графа 11 9 http://freeref.ru/wievjob.php?id=436440 38 19. Готовый документ сохранить. 20. Создать новую папку. Набрать в качестве имени новой папки свою фамилию. Щелкнуть мышью по кнопке Ok. 21. Щелкнуть мышью по пиктограмме с именем созданной папки. Щелкнуть мышью в окне Имя файла. Набрать имя создаваемого файла: Расчет заработной платы 22. Щелкнуть мышью по кнопке Сохранить. 23. Щелкнуть мышью по кнопке Закрыть окно с изображением крестика в правом верхнем углу экрана. Контрольные вопросы 1. Можно ли выполнять вычисления в таблицах в текстовом редакторе Microsoft Word? 2. Какие виды встроенных функций Вам известны? 3. Может ли формула быть записана автоматически в ячейку таблицы? 4. С какого символа начинается ввод формулы в ячейку таблицы? 39 Лабораторная работа № 5 ВВОД И РЕДАКТИРОВАНИЕ ФОРМУЛ В Microsoft Word 2013 Цель работы: редактированию формул изучение приемов работы по созданию и в Microsoft Word 2013 с помощью редактора формул. Общие сведения Большинство математических и других научных статей включают в себя теоремы, доказательства и уравнения, использующие особую математическую символику. Математические формулы, как правило, содержат многочисленные специальные символы и конструкции, а также используют особые правила расположения составных частей, почти не применяющиеся при работе с обычным текстом. Microsoft Word поставляется вместе с приложением Microsoft Equation, которое позволяет создавать математические формулы на экране и выводить их на печать. Задание Выполнить вставку и редактирование формул в текстовый документ по приведенной ниже технологии. Технология работы 1. Открыть Microsoft Word. 2. Используя команду меню Вставка → Уранение → Вставить новое уравнение. Кнопка Уравнение содержит раскрывающееся меню, в 40 котором представлены наиболее часто употребляемые формулы. В нижней части меню находится кнопка Вставить новое уравнение, которая открывает вкладку Конструктор меню Работа с уравнениями. 3. В меню Структуры отображается структура, используемая для написания формул. 4. Для выбора варианта написания необходимо вызвать раскрывающееся меню выбранной формулы. 5. Работа с панелью символов аналогична работе с формулами, если нужного символа нет в раскрывающемся списке (или необходима настройка символов), то можно вызвать меню Символы. 6. Ввести в текстовый документ формулы указанные на рис. 18. 41 C / x x n 1 x dx n 1 C , n 1 1 x dx ln x C 1 x dx 2 x C 1 1 x 2 dx x C ax x a dx ln a C 0 n / n nx n 1 x / a 1 2 x x / a x ln a 1 (ln ax) x / sin ax a cos ax cos ax / a sin ax tgax/ a2 cos ax ctgax/ a2 sin ax a arcsin ax / 1 a2 x2 a arccos ax / 1 a2 x2 arctgax/ a2 2 1 a x arcctgax/ a2 2 1 a x e dx e C sin xdx cos x C cos xdx sin x C x x 1 1 x sin 2 x C 2 4 1 1 2 cos xdx x sin 2 x C 2 4 tgxdx ln cos x C sin 2 xdx ctgxdx ln sin x C 1 cos 2 x dx tgx C 1 sin 2 xdx ctgx C 1 x sin x dx ln tg 2 C 1 x cos xdx ln tg 2 4 C 42 1 1 x dx arctg C x2 a2 a a 1 1 xa dx ln x 2 a 2 2a x a 1 x dx arcsin C a2 x2 a 1 2 2 ( x b) 2 a 2 dx ln x b x a C x x1 1 1 1 dx ln C ax 2 bx c a x1 x 2 x x 2 1 11 x p dx arctg C ax 2 bx c a k k ln xdx x ln x x C arcsin xdx x arcsin x arccos xdx x arccos x 1 1 x2 C 1 x2 C arctgxdx xarctgx 2 ln x 2 1 C 1 arcctgxdx xarcctgx ln 1 x 2 C 2 1 a2 x 2 2 2 2 a x dx x a x arcsin C 2 2 a 1 a2 2 2 2 2 2 2 x a dx 2 x x a 2 ln x x a C Рис. 18. Возможные варианты формул для выполнения расчетов. 43 Лабораторная работа № 6 РАБОТА С ГРАФИКОЙ В Microsoft Word 2013 Цель работы: изучение приемов работы по вставке и форматированию графических объектов в Microsoft Word 2013. Общие сведения Возможности работы с графикой, которые предоставляет Microsoft Word, достаточно велики. Наличие графических объектов в текстовых документах часто желательно, а в некоторых случаях просто необходимо. Иллюстрации могут помочь представить то или иное событие, обратить внимание читателя на определенную часть текста. Word можно также использоваться для верстки, в таком случае иллюстрации и фотографии просто необходимы. Существует два основных типа графики — векторная и растровая. Объекты растровой графики построены с помощью отдельных точек — пикселов. Из пикселов формируется изображение на экране монитора. Количество таких точек зависит от типа дисплея и графического адаптера. Каждому пикселу соответствуют один или несколько байтов видеопамяти, которые задают атрибуты пиксела: цвет и яркость. Следовательно, изображение, которое выводится на экран, — это массив в видеопамяти, каждый элемент которого содержит значения атрибутов для одного пиксела. Чтобы программа могла создавать различные изображения, она должна либо хранить массивы атрибутов, либо уметь формировать атрибуты для каждого пиксела экрана. Векторная графика представляет собой вид кодировки изображений, основанный на геометрии кривых. Основным понятием векторной графики является кривая. Векторное изображение 44 можно свободно трансформировать, например масштабировать и вращать. При этом качество будет оставаться неизменным10. Задание Выполнить вставку и форматирование графических объектов в текстовый документ по приведенной ниже технологии. Технология работы Упражнение № 1. Использование инструментов Фигуры и Word Art 1. Открыть Microsoft Word. В новом документе создать блок-схему, изображенную на рис. 14. Для этого выполнить следующие операции: 2. Открыть меню Вставка→Текст→Word Art. 3. Из выпадающего списка выбрать любой понравившейся стиль, нажав на него кнопкой мыши. 4. Появится окно ”Изменение текста Word Art”, содержащее несколько разделов. 5. В разделе “Шрифт” выбрать “Monotype Corsiva”. 6. В разделе “Размер” выбрать “40” и полужирное написание. 7. В разделе “Текст” вместо слов “Текст надписи” набрать “Алгоритм”. 8. Нажать OK. 9. Зайти на вкладку “Формат”. 10. В разделе “Эффекты тени” из выпадающего списка выбрать любой понравившейся эффект. 11. На вкладке “Формат” в разделе “Объём” придать тексту объём. 12. Растянуть “Алгоритм” до читаемого размера, подведя курсор к правому нижнему углу объекта Word Art. 13. Перейти на вкладку Вставка→Иллюстрации→Фигуры. 14. В выпадающем списке выбрать “Блок-схема”→”Знак завершения”. 10 http://www.intuit.ru/studies/courses/984/230/lecture/5976 45 15. Удерживая левую кнопку мыши растянуть фигуру до желаемого размера. 16. Перейти на вкладку Вставка→Иллюстрации→Фигуры. 17. В выпадающем списке выбрать “Блок-схема”→“Процесс”. 18. Удерживая левую кнопку мыши растянуть фигуру до желаемого размера. 19. Перейти на вкладку Вставка→Иллюстрации→Фигуры. 20. В выпадающем списке выбрать “Блок-схема”→“Стрелка”. 21. Удерживая левую кнопку мыши соединить блок ”Знак завершения” и блок “Процесс”. 22. Выполнить пункты 12–20 до необходимого количества блоков. 23. Щёлкнуть по первому блоку левой кнопкой мыши. 24. Из появившегося списка выбрать пункт “Добавить текст”. 25. Ввести “Начало”. 26. Аналогично добавить текст во все блоки алгоритма. 27. Щёлкнуть по первому блоку правой кнопкой мыши. 28. Перейти на вкладку “Формат”→”Стили фигур”. 29. Открыть список “Дополнительные параметры” (см. рис. 19) Рис. 19. Вкладка Формат панель Стили кнопка Дополнительные параметры 30. Выбрать любой стиль. 31. Аналогично выбрать стили для других блоков. 32. Группировать все блоки: 46 Удерживая клавишу “Ctrl” выделить первый блок, подвести курсор к соединительной стрелки так чтобы появился знак “+”, подвести к каждому блоку и соединительной стрелке алгоритма; После выделения всех частей блок-схемы нажать правой кнопкой мыши; В появившемся списке выбрать “Группировка”→”Группировать”. 33. Сгруппированную блок-схему переместить в центр страницы путем перетаскивания. Алгоритм Начало Открыть окно Вымыть тряпку Вытереть доску Принести мел Закрыть окно Сесть на место Конец Рис. 20. Блок-схема действий дежурного по аудитории 47 34. Сохранить файл под своей фамилией. 35. Закрыть файл. Упражнение № 2. Использование инструмента SmartArt 1. Открыть Microsoft Word. Создать новый документ. 2. Перейдите на вкладку Вставка ленты и в группе Иллюстрации нажмите кнопку SmartArt. 3. В открывшемся окне выберите в левой части тип объекта, а в средней – вид объекта указанного типа (см. рис. 21). Рис. 21. Окно Выбор графического элемента SmartArt 4. В данном случае необходимо выбрать в левой части “Связь”, а в правой – ”Сходящаяся радиальная”(см. рис. 22). 48 Рис. 22. Окно выбора рисунка SmartArt 5. После добавления объекта SmartArt в документ можно ввести текст в поля, отмеченные как [Текст]. Это можно делать как непосредственно в области объекта, так и используя специальную область задач Введите текст (см. рис. 23). Рис. 23. Ввод текста в объект SmartArt 49 6. Ввести текст в каждый блок (см. рис. 23). 7. Для добавления блоков в SmartArt необходимо в специальной области Введите текст установить курсор на последней записи и нажать кнопку Enter. Рис. 24. Объект SmartArt 8. Перейти на вкладку Конструктор, открыть список Изменить цвета. Рис. 25. Вкладка Конструктор. 9. Выбрать любой цвет темы. 10. Сохранить файл в ранее созданной папке. 50 Упражнение № 3. Использование инструмента Вставка рисунка 1. Открыть Microsoft Word. Создать новый файл. 2. Набрать текст: Интернет — это глобальная информационная система, которая: логически взаимосвязана пространством глобальных уникальных адресов, основанных на Интернет-протоколе (IP) или на последующих расширениях или преемниках IP; способна поддерживать коммуникации с использованием семейства Протокола управления передачей/Интернет-протокола (TCP/IP) или его последующих расширений/преемников и/или других IP-совместимых протоколов; обеспечивает, использует или делает доступной, на общественной или частной основе, высокоуровневые сервисы, надстроенные над описанной здесь коммуникационной и иной связанной с ней инфраструктурой11. 3. Перейти на вкладку Вставка на ленте и в группе Иллюстрации нажмите кнопку Изображения из Интернета. Появится окно (рис. 25): Рис. 26. Окно диалога Вставка картинок. 11 http://chernykh.net/cjntent/view/521/718/ 51 4. Чтобы найти подходящее изображение в области Поиск, наберите в строке Искать ключевое слово «компьютер», после чего нажмите кнопку Начать. (Если оставить строку Искать пустой, программа покажет все доступные изображения.) Рис. 27. Область поиска рисунка. 5. Выберите нужную картинку, выделите ее, затем щелкните кнопку Вставить. 6. Перейти на вкладку “Формат” →”Положение” 7. Выбрать Положение снизу справа с обтеканием текста вокруг рамки. Рис. 28. Выбор положения рисунка. 52 8. Итог работы должен быть следующим: Интернет — это глобальная информационная система, которая: логически взаимосвязана пространством глобальных уникальных адресов, основанных на Интернет-протоколе (IP) или на последующих расширениях или преемниках IP; способна поддерживать коммуникации с использованием семейства Протокола управления передачей/Интернет-протокола (TCP/IP) или его последующих расширений/преемников и/или других IP-совместимых протоколов; обеспечивает, использует или делает доступной, на общественной или частной основе, высокоуровневые сервисы, надстроенные над описанной здесь коммуникационной и иной связанной с ней инфраструктурой12. 9. Сохранить файл под своей фамилией. 10. Закрыть файл. Контрольные вопросы 1. Сколько типов графики существует? 2. Что такое векторная графика? Назовите и опишите ее основные понятия. 3. Что такое растровая графика? Назовите и опишите ее основные понятия. 4. Назовите области применения векторной графики. 12 http://chernykh.net/cjntent/view/521/718/ 53 5. Назовите области применения растровой графики. 6. Дать сравнительную характеристику растровой и векторной графики. 7. Как вставить и форматировать рисунок в текстовый документ? 8. Каковы особенности использования инструмента SmartArt? 9. Опишите возможности инструмента Фигуры. 10. Каково практическое применение инструмента Word Art? 54 Список рекомендуемой литературы 1. Цараева З. Г. Информатика. Раздел Microsoft Word 2007: Методические указания к лабораторным работам. Владикавказ: СКГМИ (ГТУ), 2013. 2. Учебный курс по Windows 8.1, http://windows.microsoft.com/ru- ru/windows/tutorial 3. Стоцкий Ю., Васильев А., Телина И. Office 2007. Изучаем самостоятельно. СПб.: ПИТЕР, 2008. 4. Глушаков С. В., Сурядный А. С. Microsoft Word 2007. М.: ООО Изд-во «АСТ Москва», 2008. 5. Каменский П. А., Ремин А. Д. Word 2007, Excel 2007 и электронная почта. М.: Технический Бестселлер; Изд-во «Триумф», 2009. 6. Цараева З. Г. Информатика. Курс лекций. Владикавказ: СКГМИ (ГТУ), 2010. 55 Приложение 1 Итоговое проверочное задание 1. Создать новый файл в Microsoft Word, ввести в него текст по одному из вариантов приложения 1 (см. ниже). 2. Выполнить форматирование текста. 3. Вставить в документ схему, используя инструменты Фигуры или SmartArt. 4. Выполнить оформительские работы с помощью инструмента WordArt. 5. Вставить в текстовый документ рисунок, отредактировать его. 6. Вставить в документ таблицу, отформатировать ее. 7. Вставить в документ формулы, отформатировать их. 8. Выполнить расчеты по таблице с помощью встроенных формул. 9. Сохранить файл под своей фамилией. 10. Распечатать выполненное задание для отчета. 11. Составить отчет по выполненному проверочному заданию (см. Приложение 2) и защитить его у преподавателя. 56 Вариант № 1 ФЕДЕРАЛЬНОЕ АГЕНТСТВО ПО ОБРАЗОВАНИЮ Государственное образовательное учреждение профессионального образования Профессиональное образовательное учреждение – одно из старейших училищ Северного Кавказа. Почти за пятидесятилетнюю историю существования бывшее строительное училище трансформировалось в многопрофильное учебное заведение, оснащенное хорошей материально-технической базой. Училище располагает двумя учебными корпусами с удобными кабинетами, оснащенными аудио- и видеотехникой; спортивным залом, спортивной площадкой, актовым залом, столовой. При училище действует несколько компьютерных классов. Осуществляется подготовка по следующим профессиям: На базе 9 классов: Мастер строительных отделочных работ (евроремонт, современные строительные технологии и материалы) Автомеханик – водитель (категории В, С) Парикмахер: мастер-стилист парикмахерского и визажного искусства Изготовитель художественных изделий из металла (ювелир) и дерева (столяр) Мастер столярного и мебельного производства На базе 11 классов: Оператор ЭВМ Парикмахер Портные Поступающим необходимо предоставить: Заявление о приеме Документ об образовании (оригинал +1 копия) Справку с места жительства (оригинал +1 копия) Справку о состоянии здоровья Фотографии 3x4 (6 шт.) Свидетельство о рождении, паспорт (1 копия) Медицинский полис (1 копия) Страховое свидетельство обязательного пенсионного страхования (1 копия) Прием документов до 30 августа. Начало занятий 1 сентября Адрес училища: ул. З. Космодемьянской, 56 Тел. 77-88-09; 77-88-02 (Лицензия А №179896) 57 58 Вариант № 3 1. Ввести в документ следующие данные: Основные представления, знания, умения, навыки, которыми должны овладеть обучающиеся в результате обучения Представления, понятия Знания Умения Навыки Раздел 1. Основы практического применения персонального компьютера Состав ПЭВМ. Виды программного обеспечения. Назначение операционных систем, графических оболочек и стандартных средств Основные команды системы MS-DOS. Функциональные клавиши системы NORTON COMMANDER. Архиватор, их назначение, способы запуска. Вирусы и антивирусные программы Выполнение основных действий над файлами, каталогами и дисками с использованием команд MS-DOS средств NORTON COMMANDER. Архивация и разархивация данных. Применение антивирусных программ Владение основами обслуживания персонального компьютера Практические занятия: Выполнение основных команд операционной системы MS-DOS (работа с дисками, файлами, каталогами). Написание командных файлов. Выполнение действий над файлами и каталогами с использованием функциональных клавиш NORTON COMMANDER, настройка конфигурации панелей, создание пользовательских меню. Архивация и разархивация файлов. Поиск и удаление вирусов 2. Создать схему с помощью SmartArt: 3. Ввести заголовок и следующие формулы: 1 dx a2 1 x 2 a 2 dx 1 x arctg C a a 1 xa ln 2a x a x 2 a 2 x 2 dx 59 1 a2 x x a2 x2 arcsin C 2 2 a Вариант № 4 Ввести в документ следующие данные: 1. Семестр Дисциплина Месяцы История План. Факт. (часов) (часов) 1-ый семестр Иностранный язык План. Факт. (часов) (часов) 16 18 16 16 ? 16 14 14 16 ? 30 32 30 30 ? 30 30 28 28 ? 10 12 10 10 ? 10 10 8 8 ? 2-ой семестр Сентябрь Октябрь Ноябрь Декабрь Итого за 1-ый семестр Февраль Март Апрель Май Итого за 2-ой семестр Итого за год Информатика План Факт. (часов) (часов) 18 18 20 18 ? 18 18 20 18 ? 32 32 34 32 ? 30 32 34 30 ? 12 14 12 12 ? 10 12 12 10 ? ? ? ? ? ? ? 2. Создать многоуровневый список: 1. Компьютеры 1.1. Pentium III; 1.2. Pentium MMX; 1.3. Cyrix 586. 2. Принтеры 2.1. лазерный – LaserJet 5L; 2.2. матричный – Epson LQ-100. 3. Мониторы 3.1. Samsung SyncMaster 3Ne 3.2. Sony SuperVGA 3. Ввести следующие формулы y 1/ 3 1 a 1 b 1 c a sin 2 x y b y x a c bz 1 a i 10 y a1 a2 a3 ... ai i 1 i 5 y a a a i 1 ... b b 60 Вариант № 5 1. Ввести в документ следующие данные: В 1937 году сотрудник Гарвардского университета Говард Эйкен предложил проект создания большой счетной машины и искал людей, согласных профинансировать эту идею. Спонсором выступил Томас Уотсон, к тому времени уже ставший президентом корпорации IBM: его вклад в проект составил около 500 тыс. долларов США. 2. Ввести в документ следующие данные: Microsoft Office 2013 К омплект Microsoft Office 2013 состоит из нескольких отдельных модулей. Эти программы в значительной степени взаимосвязаны, имеют схожие оформление и инструменты, но все же каждая из них является самостоятельным приложением. Компоненты Microsoft Office 2013 работают только под управлением операционных систем Windows 8.1 и Windows RT 8.1. 3. Создать рисунок Smart Art 61 Вариант № 6 ПРИКАЗ О О О « А л ы е п а р у с а » 13 «___»_______20__ г. №____ г. Владикавказ О вводе в действие «Журнала выдачи задания на производство работ» с целью упорядочения порядка выдачи задания на производство работ: П Р И К А З Ы В А Ю: 1. Ввести в действие с 15 мая 20__ года «Журнал выдачи задания на производство работ» в цехах ООО «Алые паруса». 2. Установить следующий порядок безопасного производства работ в цехах ООО «Алые паруса»: При выдаче задания на работу сменному персоналу профиль работы и меры безопасности в течение смены не меняются, а именно: рамщикам, подсобным рабочим, заточнику, водителям погрузчика и т. д., ответственный руководитель (мастер) дает устное задание на обслуживание машин и механизмов с указанием общих мер безопасности по охране труда. 3. С данным приказом ознакомить всех инженерно-технических работников под роспись. 4. Контроль над выполнением приказа возложить на инженера по охране труда Е. С. Кошкина. 5. Форма журнала прилагается. Директор ООО «Алые паруса» http://dogma.su/dopusk-rabota/detail.php?ID=782 62 А. Г. Копытов13 Вариант № 7 1. Ввести в документ следующие данные: Квадратное уравнение в общем случае имеет где a, b, c – действительные числа. Это уравнение может иметь: два корня: один корень: если если и и либо если и (в этом случае квадратное уравнение превращается в линейное уравнение ); не иметь корней, если иметь бесчисленное множество корней, но лишь тогда, когда т. е. когда уравнение имеет вид и обращается в тождество 2. Ввести в документ следующие данные СИСТЕМА ЕДИНИЦ ЯЗЫКА Изучение русского языка строится на анализе его единиц с точки зрения структуры, происхождения, значения. Все единицы языка можно представить в виде пирамиды: 63 вид: Вариант № 8 1. Создайте шаблон таблицы следующего вида: № по каталогу 123/45 Название Автор Форсайт Р. Издательство Информатика Москва 1982 Комментарии Здесь вводится краткая информация о книге № зала: 350 с. 4 2. Создайте схему и сгруппируйте: Программное обеспечение Средства разработки ПО Базовое Прикладное Системное Вспомогательное 3. Ввести следующие формулы: 1 a x 1 2 2 dx arcsin ( x b) a 2 ax 2 2 x C a dx ln x b x x1 1 1 1 dx ln C a x1 x 2 x x2 bx c arccos xdx x arccos x x2 a2 C x 2 a 2 dx 1 x2 C 1 a2 x x2 a2 ln x 2 2 64 x2 a2 C Вариант № 9 1. Создайте таблицу (использовать вычисления суммы в графе “Всего”). Продукт Период Молоко, л Мясо, кг Овощи, кг ООО «Фарн» 1003 556 213 ООО «Абсолют» 1122 601 267 Всего 2125 1157 480 2. Ввести заголовок: 3. Ввести в документ следующий текст: Очень полезная возможность редактора автоматическое форматирование списков. Microsoft Word Нумерованный список №1 Нумерованный список №2 Маркированный список первый первый в первом второй в первом второй a) первый b) второй c) третий d) четвертый первый первый в первом второй в первом второй 65 – Вариант № 10 1. Создать верхний “консервативный” колонтитул (название документа – Итоговое задание). 2. Ввести в документ следующие данные Информатика Пользовательский курс Основы программирования Индивидуально и в группах Опыт работы 51-25-25 Информатика 51-25-25 Информатика 51-25-25 Информатика 51-25-25 Информатика 51-25-25 Информатика 51-25-25 Информатика 51-25-25 Информатика Тел: 51-25-25 3. Ввести в документ следующие данные ЖУРНАЛ Выдачи задания на производство работ (цех, отдел, участок) Подпись № Дата Ф.И.О. работника Задание на производство работ п/п 1 19.05 Тавасиев М.А. 2 13.07 Кучиев Р.В. 3 21.07 Мамиев З.К. 66 № инструкции работника, получившего задание работника, выдавшего задание Вариант № 11 1. Вставить рисунок и придать ему указанную форму: 2. Ввести в документ следующие данные: “Вы можете назвать это чушью, но я-то встречала такую чушь, по сравнению с которой эта кажется толковым словарем” Л.Кэррол Чаепитие продолжалось думала Алиса, – «Безумный уже около четырнадцати часов, Шляпник выпивает в среднем однако Алиса не спешила уходить. четыре чашки в час и одну Ей было интересно, сколько же чая разбивает, Заяц проливает около выпивают в среднем за сутки двух чашек, еще одну выпивает, и Безумный Шляпник и Мартовский еще две выливает на голову Заяц «Здесь около двухсот Садовой Соне». восьмидесяти девяти чашек» – Алиса проанализировала свои записи и попыталась хотя бы грубо изобразить зависимость количества чашек от времени суток. 2. Создайте таблицу (использовать вычисления суммы в графе “Всего”). Утро День Вечер Ночь Безумный Шляпник 3 8 5 3 Мартовский Заяц Садовая Соня 2 1 4 0 4 2 3 0 Всего: 67 Приложение 2 Пример оформления отчета по лабораторной работе МИНИСТЕРСТВО ОБРАЗОВАНИЯ И НАУКИ РФ ФЕДЕРАЛЬНОЕ ГОСУДАРСТВЕННОЕ БЮДЖЕТНОЕ ОБРАЗОВАТЕЛЬНОЕ УЧРЕЖДЕНИЕ ВЫСШЕГО ПРОФЕССИОНАЛЬНОГО ОБРАЗОВАНИЯ «СЕВЕРО-КАВКАЗСКИЙ ГОРНО-МЕТАЛЛУРГИЧЕСКИЙ ИНСТИТУТ (ГОСУДАРСТВЕННЫЙ ТЕХНОЛОГИЧЕСКИЙ УНИВЕРСИТЕТ)» Кафедра «Информатика» ОТЧЕТ О ЛАБОРАТОРНОЙ РАБОТЕ № 1 «Создание и сохранение документа, ввод и форматирование текста, создание колонтитулов» ПО КУРСУ: Информатика Раздел Microsoft Word 2013 Выполнил:_______________________ Проверил:_______________________ Владикавказ 2015 68 Отчет должен включать в себя следующие разделы: 1. Тема и цель работы. 2. Условия задания. 3. Этапы выполнения работы. 4. Результаты работы. 5. Выводы. 69 Содержание Общие указания к выполнению лабораторных работ ................................... 3 Лабораторная работа № 1. Создание и сохранение документа, ввод и форматирование текста, создание колонтитулов .............................. 4 Лабораторная работа № 2. Создание и сохранение документа, ввод и форматирование текста, работа со списками и текстовыми колонками .................................................................................. 17 Лабораторная работа № 3. Вставка и редактирование таблиц в Microsoft Word 2013 ....................................................................................... 26 Лабораторная работа № 4. Вставка и редактирование таблиц. Работа с формулами и функциями в Microsoft Word 2013 ........................................... 33 Лабораторная работа № 5. Ввод и редактирование формул в Microsoft Word 2013 ....................................................................................... 40 Лабораторная работа № 6. Работа с графикой в Microsoft Word 2013 ..... 44 Список рекомендуемой литературы ................................................................ 55 Приложение 1 .................................................................................................... 56 Приложение 2 ................................................................................................... 68 70