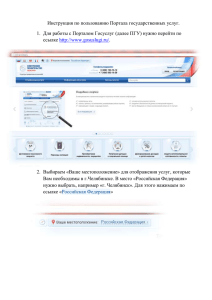здесь (с заявками от врачей) - 1С
advertisement

ООО «1С-Рарус Новосибирск» Инструкция пользователей Льготное лекарственное обеспечение Новосибирской области. Проведение заявочной кампании с использованием заявок от врачей http://dlo.rarus.ru E-mail: dlo@rarus.ru Телефон горячей линии: (383) 335-82-75 Новосибирск 2014 1 Оглавление Проведение заявочной кампании ......................................................... 3 Внесение изменений в заявки ............................................................. 15 Функционал «Дозаявка» ...................................................................... 18 2 Проведение заявочной кампании Процесс заявочной кампании во всех случаях начинается одинаково. Ответственному по ДЛО приходит задача “Согласование состава МО” (Рис. 1) Рис. 1. Планирование потребности МО При открытии задачи “Согласование состава МО” доступна кнопка “Заполнить состав”, производящая заполнение состава МО заведующими отделениями. Если в системе нет заведующего какимлибо отделением, то при нажатии на кнопку “Заполнить состав” поле “Ответственный” останется пустым. В этом случае, можно заполнить это поле вручную или выбрать необходимого пользователя из списка. Список состоит из ответственных по ДЛО и заведующих отделениями. После заполнения списка необходимо нажать на кнопку “Начать процесс” (Рис. 2) Рис. 2. Согласование состава МО 3 По завершении вышеописанных действий в разделе “Заявки” у всех ответственных лиц, перечисленных в форме согласования состава МО в столбце “Ответственный”, появятся задачи “Согласование состава отделения” (Рис. 3). Рис. 3. Планирование потребности отделения При открытии задачи “Согласование состава отделения” доступна кнопка “Заполнить состав”, производящая заполнение состава отделения врачами. Если в системе нет врача для какого-либо участка, то при нажатии на кнопку “Заполнить состав” поле “Ответственный” останется пустым. В этом случае, можно заполнить это поле вручную, выбрать необходимого пользователя из списка или удалить участок из списка. После заполнения списка необходимо нажать на кнопку “Начать процесс” (Рис. 4). Рис. 4. Согласование состава отделения 4 По завершении вышеописанных действий в разделе “Заявки” у всех ответственных лиц, перечисленных в форме согласования состава отделения в столбце “Ответственный”, появятся задачи “Сформировать заявку по участку №” (Рис. 5). Рис. 5. Формирование потребности участка При открытии задачи “Сформировать заявку по участку №” появляется форма создания заявки. Для каждого лекарственного средства в заявке присутствует по одной позиции для каждого пункта отпуска, имеющего привязку к отделению данного участка. В заявке необходимо заполнить поле “Количество” для каждой необходимой позиции. Заполнение возможно, как вручную, так и автоматически по нажатию на кнопку “Заполнить количество по 30-РУ”, причём количество заполнится такими значениями, чтобы восполнить запасы до изначального уровня. После автоматического заполнения также возможно ручное редактирование. Далее необходимо установить статус заявки “На согласование” и нажать на кнопку “Провести и закрыть”. Если заполнение заявки необходимо продолжить позже, можно сохранить заявку, нажав на кнопку , а затем закрыть форму. 5 Если ответственным лицом, заполняющим заявку, является заведующий отделением или ответственный по ДЛО, то пользователь может сразу утвердить заявку, установив статус заявки “Утверждена” и нажав на кнопку “Провести и закрыть” (Рис. 6). Рис. 6. Заявка от участка После отправки заявок по участкам на согласование, у заведующих отделениями и других ответственных лиц появится уведомление, что получена заявка на согласование (Рис. 7). Рис. 7. Напоминание “Получена заявка на согласование” 6 Далее, необходимо проанализировать каждую заявку. Количество в такой заявке можно изменить и отправить её на доработку, для этого необходимо установить статус “На доработку”. Если заявка заполнена верно, необходимо установить статус “Утверждена”. После смены статуса заявки необходимо нажать на кнопку “Провести и закрыть”. Далее появится окно подтверждения (Рис. 8). Рис. 8. Подтверждение После нажатия на кнопку “Да”, данные в заявке изменить будет невозможно. Если требуется что-либо изменить, необходимо нажать на кнопку “Нет”. Также заявки на согласование можно найти и утвердить из закладки “Заявки” раздела “Заявки” (Рис. 9). Рис. 9. Заявка на согласование 7 После того, как все заявки по участкам будут утверждены, у того заведующего отделением или иного ответственного лица, который выполнил задачу “Согласование состава отделения” (Рис. 4), появится задача “Формирование сводной потребности отделения” (Рис. 10). Рис. 10. Формирование сводной потребности отделения При открытии задачи “Формирование сводной потребности отделения” появляется форма создания заявки, заполненная автоматически по заявкам по участкам данного отделения. Возможно изменение количества вручную, а также автоматически по нажатию на кнопку “Заполнить количество по 30-РУ”, причём количество заполнится такими значениями, чтобы восполнить запасы отделения до начального уровня. Далее необходимо установить статус заявки “На согласование” и нажать на кнопку “Провести и закрыть”. Если заполнение заявки необходимо продолжить позже, можно сохранить заявку, нажав на кнопку , а затем закрыть форму. 8 Если ответственным лицом, заполняющим заявку, является ответственный по ДЛО, то можно сразу утвердить заявку, установив статус заявки “Утверждена” и нажав на кнопку “Провести и закрыть” (Рис. 11). Рис. 11. Заявка от отделения После отправки заявок по отделениям на согласование, у ответственного по ДЛО появится уведомление, что пришла заявка на согласование (Рис. 12). Рис. 12. Напоминание “Получена заявка на согласование” 9 Далее, необходимо проанализировать каждую заявку. Количество в такой заявке можно изменить и отправить её на доработку, для этого необходимо установить статус “На доработку”. Если заявка заполнена верно, необходимо установить статус “Утверждена”. После смены статуса заявки необходимо нажать на кнопку “Провести и закрыть”. Далее появится окно подтверждения (Рис. 13). Рис. 13. Подтверждение После нажатия на кнопку “Да”, данные в заявке изменить будет невозможно. Если требуется что-либо изменить, необходимо нажать на кнопку “Нет”. После того, как все заявки по отделениям будут утверждены, у того ответственного по ДЛО, который выполнил задачу “Согласование состава МО” (Рис. 1), появится задача “Формирование сводной потребности МО” (Рис. 14). Рис. 14. Формирование сводной потребности МО При открытии данной задачи появится форма заполнения заявки от МО, автоматически заполненной по заявкам от отделений. Сумма лимита указана в верхней части формы, итоговая сумма заявки считается в самой нижней строке в столбце “Сумма”. Если требуется, в 10 данной заявке можно изменить количество с учётом лимита. Если требуется закончить заполнение заявки позже, необходимо сохранить её кнопкой Для . удобства корректировки в табличной части справа содержится расшифровка по отделениям, причем отображаются все отделения, на которые заявлялись препараты в рамках данной заявочной кампании и которые закреплены за указанным пунктом отпуска. В примере количество, заявленное равно 10 шт., при этом 2 из них заявлены на 1 терапевтическое, 8 – на 3 терапевтическое. Изменить количество можно внеся изменения в поле «Количество с учетом лимита». Количество по отделениям в табличной части справа изменится пропорционально. Рис.15 Заявка от МО При увеличении количества препарата до 20 шт., количество и соотношение изменилось автоматически: 1 терапевтическое – 5 шт., 3 терапевтическое - 15 шт. 11 Рис.16 Изменение количества в заявке от МО Для ручного изменения соотношения по отделениям изменения нужно вносить в табличную часть справа. Также эта часть может использоваться для изменения количества. В примере было увеличено количество заявленного на 1 шт., и изменено соотношение 10 шт.- на 1 терапевтическое, 1 шт. - на 2 педиатрическое, 10 шт.-на 3 терапевтическое. Рис. 17 Изменение количества и соотношения в заявке от МО Отменить заявленное можно либо обнулив значение в поле «Количество с учетом лимита», либо в табличной части справа. Для добавления новых препаратов из шаблона используется кнопка «Подобрать из шаблона». 12 В открывшейся форме для удобства в форму выведен поиск по МНН. Для подбора в заявку напротив препарата необходимо установить флажок и нажать кнопку «Добавить». Рис.18 Подбор препаратов из шаблона Добавленные препараты отображаются в нижней части заявки. Поле «Количество» для таких препаратов всегда пустое. Изменения вносятся в поле «Количество с учетом лимита». Рис.19 Подбор препаратов из шаблона Также кнопку «Подобрать из шаблона» можно использовать в случаях, когда препарат был заявлен на неверный пункт отпуска. При подборе будут добавлены строки с отсутствующими пунктами отпуска. В примере препарат Адалимумаб был ошибочно заявлен на пункты отпуска на Ленина,13, ул.1905 года,19, Рельсовой,4 с неверным 13 количеством 17 шт. Для исправления ошибки количество было обнулено, добавлены из шаблона недостающие пункты отпуска и исправлено количество на 12 шт. Рис.20 Подбор препарата из шаблона Рис. 21 Подбор препаратов из шаблона 14 Если требуется закончить заполнение заявки позже, необходимо сохранить её кнопкой . Когда заявка заполнена, необходимо изменить статус заявки на “На согласование” и нажать на кнопку “Провести и закрыть” (Рис. 22). Рис. 22. Заявка от МО Далее отдел обеспечения должен утвердить данную заявку или отправить её обратно на доработку. После утверждения данной заявки процесс заявочной кампании для ответственного по ДЛО считается завершённым. Внесение изменений в заявки В случае, если в шаблон заявки вносятся изменения (добавление или удаление позиций), у пользователей есть возможность скорректировать в соответствии с ними существующие заявки. Когда сводная заявка от отделения находится в статусе «Подготовлена» и в шаблон добавляются новые позиции, они выделяются зелёным цветом и их количество можно изменить в заявке по отделению. Если позиции удаляются, они выделяются красным цветом. После утверждения заявки по отделению, строки с такими позициями исчезают из списка. 15 При открытии заявки после внесения изменений в шаблон, появляется уведомление об изменениях (Рис.23). Рис.23 Уведомление об изменениях Для того чтобы изменения отобразились в заявке необходимо нажать «Да», если нужно оставить заявку неизменной, следует нажать «Нет». При открытии заявки важно обратить внимание на то, что вновь добавленные позиции находятся в конце списка (Рис.24). Рис.24 Изменение количества добавленных позиций После того как все изменения по количеству внесены, следует нажать на кнопку «Провести и закрыть». 16 Если заявка от отделения находится в статусе «Утверждена» и в шаблон добавляются новые позиции, они выделяются зелёным цветом и их количество в сводной заявке по отделению изменить нельзя. Удалённые позиции выделяются красным цветом (Рис.26). Рис.25 Отражение изменений в утверждённой заявке 17 Функционал «Дозаявка» Если нужно внести изменения в уже утверждённые заявки по отделениям, следует воспользоваться функционалом «Дозаявка» (Рис.13). Рис.26 Кнопка «Дозаявка» В открывшейся форме можно посмотреть информацию о количестве доступных и использованных средств, а также открыть отчёт по использованному лимиту. 18 Для начала необходимо выбрать шаблон заявки. Чтобы просмотреть отчёт, нужно кликнуть по ссылке с наименованием отчёта (Рис.27). Рис.27 Выбор шаблона заявки Рис.28 Отчёт по использованному лимиту 19 Для того чтобы продолжить создание дозаявки нужно закрыть отчёт и, вернувшись к форме создания дозаявки, нажать на кнопку «Подобрать из шаблона» (Рис.29). Рис.29 Кнопка «Подобрать из шаблона» После нажатия на кнопку, появляется окно подбора препаратов. В правой части окна необходимо проставить галочки напротив отделений в заявки, по которым будут вноситься изменения, в левой частинапротив препаратов, которые нужно добавить в заявки. При необходимости можно делать отбор препаратов по МНН, строка для ввода находится в верней части окна подбора. Для того чтобы закончить операцию нужно нажать на кнопку «Добавить» (Рис.30). Рис. 30 Подбор препаратов 20 На заключительном этапе необходимо проставить количество в соответствующем столбце и нажать на кнопку «Сформировать документы». Здесь важно обратить внимание на то, что для каждой позиции номенклатуры предусмотрено несколько строк в соответствии с количеством аптечных пунктов. Рис.31 Добавление препаратов в заявки Важно помнить, что если после нажатия кнопки «ОК» (Рис.31) снова нажать на кнопку «Сформировать документы», то данные заявки повторно добавятся в список заявок. 21 Результат можно посмотреть в разделе «Заявки», закладка «Заявки». В столбце «Комментарий» указано является ли данная заявка дозаявкой (Рис.32). Рис. 32 Дозаявки в общем списке заявок Кроме того, изменения, внесённые дозаявками можно увидеть в сводной заявке по МО на закладке «Заявки». Сумма по заявкам отображается в нижней части столбца «Сумма» (Рис.33). Рис.33 Список заявок по отделениям в сводной заявке по МО. 22