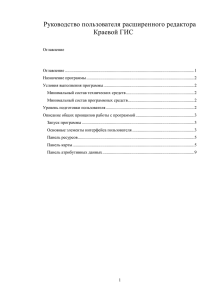руководство пользователя программы в формате для
advertisement
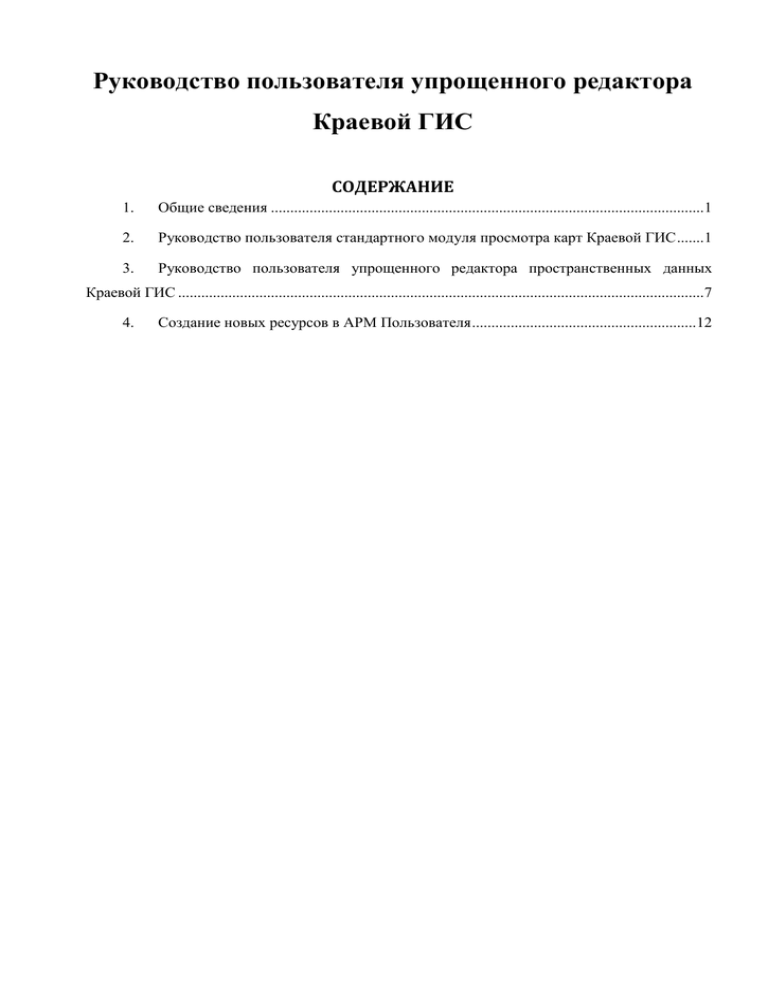
Руководство пользователя упрощенного редактора Краевой ГИС СОДЕРЖАНИЕ 1. Общие сведения ................................................................................................................1 2. Руководство пользователя стандартного модуля просмотра карт Краевой ГИС .......1 3. Руководство пользователя упрощенного редактора пространственных данных Краевой ГИС ........................................................................................................................................7 4. Создание новых ресурсов в АРМ Пользователя ..........................................................12 1. Общие сведения Все пространственные данные доступны на просмотр на публичном геопортале системы БПД, которая является подсистемой Краевой ГИС, размещенной в сети интернет по адресу http://24bpd.ru. На геопортале БПД пространственные данные доступны на просмотр при помощи картпредставлений, которые можно найти следующими способами: 1. На главной странице в разделе «Популярные ресурсы» публикуются ссылки на некоторые, наиболее популярные карты; 2. Полный список карт-представлений можно получить в тематических атласах по адресу http://24bpd.ru/content/atlases/. С точки зрения последовательной навигации от главной страницы сайта http://http://24bpd.ru, можно перейти по кнопке в верхней панели навигации «Атласы»; 3. Все публичные карты-представления можно найти в каталоге метаданных по адресу http://24bpd.ru/client/. В поле ввода строки для поиска можно ввести часть названия слоя, например «почтовые отделения» или «терминалы». После чего будет показан список найденных карт, рядом с каждой из которых присутствует ссылка «Просмотр» при нажатии на которую открывается в отдельном окне браузера модуль просмотра карты. Стандартно, карты-представления тематических слоёв доступны пользователям только на просмотр при помощи запуска модуля просмотра карт, описанного ниже. После авторизации, для пользователей у которых появляются возможности настроены соответствующие права доступа, дополнительно редактирования слоев в АРМ Пользователя (http://24bpd.ru/catalog/admin/), а также могут стать доступны на просмотр дополнительные карты-представления ограниченного доступа. Модули редактирования сведений тематических слоёв описаны ниже. 2. Руководство пользователя стандартного модуля просмотра карт Краевой ГИС Стандартный модуль просмотра карт геопортала БПД используется для визуализации всех карт-представлений созданных тематических слоёв, представленный на рис. 1. 1 Рис. 1. Стандартный модуль просмотра карт-представлений в простом режиме Его основные возможности: 1. В верхней части содержится заголовок окна карты с ее названием; 2. Панель инструментов содержит следующие управляющие кнопки: a. Кнопка «Легенда» позволяет включать или выключать видимость легенды карты, области расположенной слева и описывающей стили отображения объектов слоёв; b. Кнопка «Показать всю карту» позволяет быстро перейти к масштабу, при котором видна вся карта; c. Инструмент «Перемещение карты» является стандартным для управления картой в режиме просмотра, при выборе этого инструмента 2 манипулятором типа мышь обрабатываются действия по сдвигу карты, масштабированию при помощи колесика, получения информации по объекту одинарным щелчком в объект, увеличению с шагом в 1 масштаб при двойном щелчке в область карты; d. Инструмент «Информация по объектам» позволяет получать информацию по объектам при помощи одинарного щелчка и по множеству объектов при помощи обведения их прямоугольно рамкой; e. Инструмент «Измерение расстояний» позволяет измерить расстояние между объектами на карте, в том числе при помощи построения ломанной одинарными щелчками, завершается построение двойным щелчком; f. Инструмент «Увеличение по прямоугольной области» позволяет быстро увеличить любую область на карте при помощи выделения прямоугольником; g. Кнопка «Увеличить» h. Кнопка «Уменьшить» производит увеличение карты на 1 масштаб; производит уменьшение карты на 1 масштаб; i. Кнопка «Отменить последнюю операцию» позволяет быстро вернуться к предыдущему виду на карте; j. Кнопка «Повторить последнюю отмененную операцию» позволяет быстро перейти к следующему виду на карте; k. Кнопка «О проекте» выводит служебную информацию о версии модуля просмотра карт; l. Кнопка «Ссылка» позволяет сформировать ссылку на текущий вид карты, включая запоминание основных параметров – текущего масштаба, места на карте и выбранной карты-подложки. При нажатии на эту кнопку под ней открывается панель, из которой можно сразу скопировать ссылку вида http://24bpd.ru/mserver/simple/view.php?id=6882d3be-6eb2-a3d7-daa4- 1ca93420ecb3&pos=16491879.4584,6211384.8257&zoom=9&tile=usertile&key =aksrcazdr346whgb и в дальнейшем публиковать ее на внешних сайтах или обмениваться с другими пользователями. 3 Либо можно нажать «Преобразовать в короткую» и будет получена ссылка вида http://24bpd.ru/go/4f5u, которая при открытии будет восстанавливать все настройки карты, но она более удобна для обмена и публикации на некоторых ресурсах с ограничениями, например в социальной сети Твиттер; m. В правой части панели инструментов расположено поле ввода строки и кнопка «Искать», которые позволяют осуществить адресный поиск объекта по карте-подложке. Найденный объект отображается в центре карты; 3. В правой части строки с названием карты находится ссылка «Расширенный вид», которая перезапускает карту в режиме просмотра с дополнительными возможностями, см. ниже 4. В области карты, слева вверху расположена панель с легендой карты. В легенде отображается список всех стилей и слоев карты, в некоторых случаях легенда может быть интерактивной – тогда рядом с названием слоя появляется «галочка», позволяющая включать и выключать видимость объектов соответствующего слоя; 5. В области карты, справа вверху расположен выпадающий список карт-подложек, там можно сменить стандартную подложку БПД на одну из доступных публичных карт, например от компаний Яндекс или Гугл, в том числе варианты спутникового снимка; 6. Сама область карты, в зависимости от выбранного инструмента управления, позволяет управлять масштабом, сдвигом, получать информацию по объектам. Стандартный способ получить информацию об объектах карты – осуществить одинарный щелчок, после чего от объекта попавшего под место щелчка открывается панель с информацией о нем. Чаще всего информация представлена в табличном виде, специфичном для разных тематических слоёв и дополненной координатами объекта. Если производится щелчок в область где нет объектов тематических слоёв, модуль показывает ближайший к этому месту адрес и координаты. Если под щелчок попало множество объектов, в том числе из разных слоев – показывается информация по всем из них в виде нескольких таблиц с множеством колонок; 7. В нижней части области карты показывается информация о текущем масштабе и координатах указателя мыши. При переходе к расширенному режиму просмотра карты, пользователь получает в свое распоряжение интерфейс, представленный на рис. 2. 4 Рис. 2. Стандартный модуль просмотра карт-представлений в расширенном режиме Его основные возможности, за исключением тех, которые есть также и в простом режиме и описаны выше, заключаются в появлении панели дополнительных инструментов справа, содержащей следующие элементы: 1. Закладка «Легенда» - полностью дублирует по содержанию и возможностям панель легенды простого вида, перенесена в эту часть для экономии полезной площади области карты; 2. Закладка «Маршруты» позволяет построить маршрут по 2 адресам. Адреса необходимо ввести в поля ввода «Откуда» и «Куда» и нажать кнопку «Найти маршрут». В случае, если сервису адресного поиска удастся обнаружить оба искомых объекта, модуль на карте строит ломанную линию, показывающую 5 маршрут движения по дорожной сети, а под кнопкой «Найти маршрут» появляется информация с ссылками на искомые объекты; 3. Закладка «Объекты» является основной для использования в расширенном режиме. Она содержит следующие элементы: a. Выпадающий список слоев – позволяет выбрать слой для работы с атрибутивной таблицей; b. Кнопка «Экспорт» позволяет произвести экспорт атрибутивных данных слоя в формат электронной таблицы, совместимый с Microsoft Excel. При нажатии на нее, браузер переходит по ссылке на загрузку файла, необходимо выбрать место сохранения файла на локальном компьютере. После сохранения файла, его можно открыть для просмотра и анализа в любой распространенной программе для редактирования электронных таблиц; c. Атрибутивная таблица позволяет в постраничном режиме просмотреть информацию по всем объектам слоя, получая его последовательно небольшими порциями. Кроме того, данная таблица позволяет произвести основные операции по анализу данных: i. строки таблицы можно отсортировать по значениям любой из колонок, однократно щелкнув в заголовок колонки, либо открыв выпадающее меню, которое появляется при наведении курсора мыши на заголовок колонки и выбрав там один из вариантов сортировки: «Сортировать по возрастанию», «Сортировать по убыванию»; ii. В выпадающем меню заголовков колонок таблицы можно выбрать видимость колонок нажимая на «галочки» с их названиями в подменю «Столбцы»; iii. В выпадающем меню заголовков колонок таблицы можно произвести фильтрацию строк таблицы, введя значение в подменю «Фильтр», которое будет использовано для фильтрации значений по этой колонке. Можно включить фильтры для нескольких колонок одновременно; d. Под атрибутивной таблицей расположены кнопки управления ее содержимым, позволяющие организовать порционный просмотр строк таблицы, обновить данные от сервера, оценить количество порций; 6 e. В нижней части панели расположена область с информацией о выбранном объекте – она по большей части полностью дублирует по содержанию и возможностям панель информации об объекте простого вида, перенесена в эту часть для экономии полезной площади области карты. Но она способна отображать информацию полученную как щелчком в объект на карте, так и щелчком в строку атрибутивной таблицы. Причем в последнем случае, происходит также и подсветка объекта в центре карты; 3. Руководство пользователя упрощенного редактора пространственных данных Краевой ГИС Для редактирования сведений тематических слоёв ГИС Красноярского края разработан универсальный программный модуль, реализующий интерфейс пользователя на основе совместимых версий веб-браузеров общего назначения, предназначенный для всех категорий пользователей с любой начальной квалификацией в области геоинформационных технологий. Для доступа к упрощенному редактору, пользователю необходимо проделать следующие шаги: 1. Запустить совместимый веб-браузер; 2. Перейти на сайт геопортала системы БПД http://24bpd.ru; 3. Перейти по адресу АРМ Пользователя http://24bpd.ru/catalog/admin/; 4. Произвести авторизацию, путём ввода имени и пароля пользователя; 5. Перейти в боковой панели к нужному ресурсу, выбрать его (Рис. 3); 6. В карточке ресурса нажать кнопку «Клиент» - «Редактирование слоя» (Рис. 4); 7. Откроется стандартный упрощенный редактор ресурса (Рис. 5). 7 Рис. 3. Выбор ресурса для редактирования в АРМ Пользователя Рис. 4. Запуск упрощенного редакттора в АРМ Пользователя 8 Работа с редактированием местоположения объектов слоёв реализована типовым способом. Упрощенный редактор в режиме редактирования местоположения гео-объектов, представлен на рис.5. Рис. 5. Упрощенный редактор в режиме изменения гео-объектов 9 Рис. 6. Упрощенный редактор в режиме изменения атрибутивных сведений Общая структура окна редактора, принципы работы и стандартные инструменты для просмотра данных полностью совпадают с возможностями стандартного модуля просмотра карт, поэтому далее описывается только специфичная часть данного модуля, связанная непосредственно с редактированием гео-объектов и атрибутивных данных. В упрощенном редакторе пользователю доступны следующие дополнительные элементы управления: 1. Панель инструментов содержит следующие дополнительные кнопки: a. Инструмент «Изменить объект» - позволяет включить режим редактирования гео-объектов (рис. 5). После чего можно в визуальном стиле производить изменения существующих объектов. В случае точечных объектов, как на рисутках – можно при помощи мыши перетащить точку на новое местоположение. При этом боковая панель с атрибутивными данными работает в режиме просмотра атрибутивных сведений объектов, выделеных 10 на карте, но редактировать атрибутивную информацию в данном режиме нельзя. После перемещения объекта, изменения записываются тогда, когда с него будет снято выделение, для чего нужно произвести щелчок в другое место карты или в другой объект. b. Инструмент «Редактировать свойства объекта» - позволяет включить режим редактирования атрибутивных сведений объектов (рис. 6). При этом на карте или в таблице можно выделять любые объекты и изменять атрибутивную информацию по ним в форме ввода боковой панели, но редактировать местоположение гео-объекта нельзя. Редактирование атрибутивных сведений объекта производится в форме ввода на боковой панели, а сохранение изменений происходят после снятия выделения с объектов. c. Инструмент «Создать точку» - позволяет пользователю визуально создать новый объект на карте при помощи щелчка в произвольное место карты, после чего автоматически в боковой панели открывается форма (Рис. 7), в которой необходимо ввести атрибутивные сведения объекта и нажать кнопку «Сохранить», после чего объект будет создан и сохранен. d. Инструмент «Удалить объект» - доступен только в том случае, если пользователь выделил какой-либо объект слоя на карте. Удаление производится после того, как пользователь подтвердит свое намерение удалить объект. 11 Рис. 7. Упрощенный редактор в режиме добавления нового объекта На иллюстрациях описан принцип работы с упрощенным редактором слоя, для которого в АРМ Пользователя определено, что он должен содержать объекты типа «точка» и он имеет только 2 строковых поля для хранения атрибутивных сведений. Но АРМ Пользователя позволяет создавать также слои, в которых объектом может являться полилиния или полигон, а также определять неограниченное количество атрибутивных полей. 4. Создание новых ресурсов в АРМ Пользователя Рассмотрим, какие возможности предоставляет Краевая ГИС по созданию новых пространственных ресурсов, на примере полной цепочке по созданию до момента редактирования. В данном руководстве не рассматриваются вопросы создания стилевого оформления ресурсов, а также создания карт-представлений. Для создания нового ресурса, необходимо использовать инструменты АРМ Пользователя в следующем порядке: 12 1. Можно создать новый ресурс типа «Пользовательский слой». Для этого нужно выбрать любую папку в ресурсах и нажать кнопки «Создать» - «Пользовательский слой» (Рис. 8); Рис. 8. Создание нового ресурса для редактирования в выбранной папке 2. В открывшейся форме (Рис. 9) нужно ввести основные параметры, среди которых: обязательно нужно ввести название нового слоя, выбрать в качестве сервера «Сервер для пользовательских слоёв» и выбрать тип геометрии (точка, линия, полигон), для пример выберем полигон; 13 Рис. 9. Ввод параметров нового ресурса 3. Далее нужно определить состав атрибутивных данных. По умолчанию, при создании нового ресурса, для них определяются 3 поля – Идентификатор ID, Название и Описание, чего может быть недостаточно для полноценного описания все типов объектов. Для изменения состава атрибутивных сведений, необходимо выбрать в дереве ресурсов вновь созданный слой и в его карточке нажать кнопку редактирования параметров (Рис. 10). 14 Рис. 10. Переход к редактированию состава атрибутивных полей нового ресурса 4. После чего открывается карточка редактирования параметров, в нижней части которой под панелью с XML-описанием ресурса, пользователю доступна панель с составом атрибутивных полей ресурса (Рис. 11), заполненная начениями по умолчанию. 15 Рис. 11. Редактирование состава атрибутивных полей ресурса 5. В данной панели можно производить следующие действия: a. При помощи кнопки «Добавить» добавлять новые поля; b. При помощи кнопки «Удалить» удалять существующие поля. Внимание, не рекомендуется удалять поле ID, оно крайне полезно для идентификации объектов слоя! Внимание, при удалении поля из базы данных системы данные, которые в нем содержались, удаляются безвозвратно, будьте внимательны и осторожны с этой операцией!!! c. В таблице можно изменить название поля, название колонки для просмотра карт, видимость колонок при просмотре карт, тип данных. Внимание, при изменении типа данных для существующего поля поля из базы данных системы данные, которые в нем содержались, удаляются безвозвратно, будьте внимательны и осторожны с этой операцией!!! d. Для примера удалим поле «Описание», добавим несколько поле разного типа. 6. После того как все атрибутивные поля для ресурса настроены, следует нажать кнопку «Сохранить», но в случае пользовательских слоев, для того чтобы все изменения были применены к структуре хранения данных слоя в базе данных, обязательно нужно нажать галочку «Синхронизировать физическую структуру таблицы», иначе сохранение будет произведено неполноценно (Рис. 12). 16 Рис. 12. Сохранение состава атрибутивных полей ресурса 7. После всех проделанных действий, редактор слоя будет позволять редактировать пространственные объекты нужного типа и атрибутивные сведения которые нужны для данного ресурса, при вводе учитывается тип поля (Рис. 13) 17 Рис. 13. Упрощенный редактор для нового ресурса После ввода 2 объектов в данном слое, карта модуля просмотра сразу способна их показывать пользователям (Рис. 14) 18 Рис. 14. Упрощенный редактор для нового ресурса Для полученного пространственного ресурса, созданного и заполненного данными полностью с использованием инструментов геопортала Краевой ГИС в дальнейшем может быть создана уникальное стилевое оформление, карта-представление включающая множество подобных слоёв, актуализация слоя сводится к работе с упрощенным редактором. Полученные карты-представления могут быть экспортированы в обменные форматы (электронные таблицы, ГИС-форматы), размещены на внешних веб-сайтах при помощи ссылок на просмотр, при помощи API встраивания в страницы произвольных веб-порталов. 19