Инструкция по '
advertisement
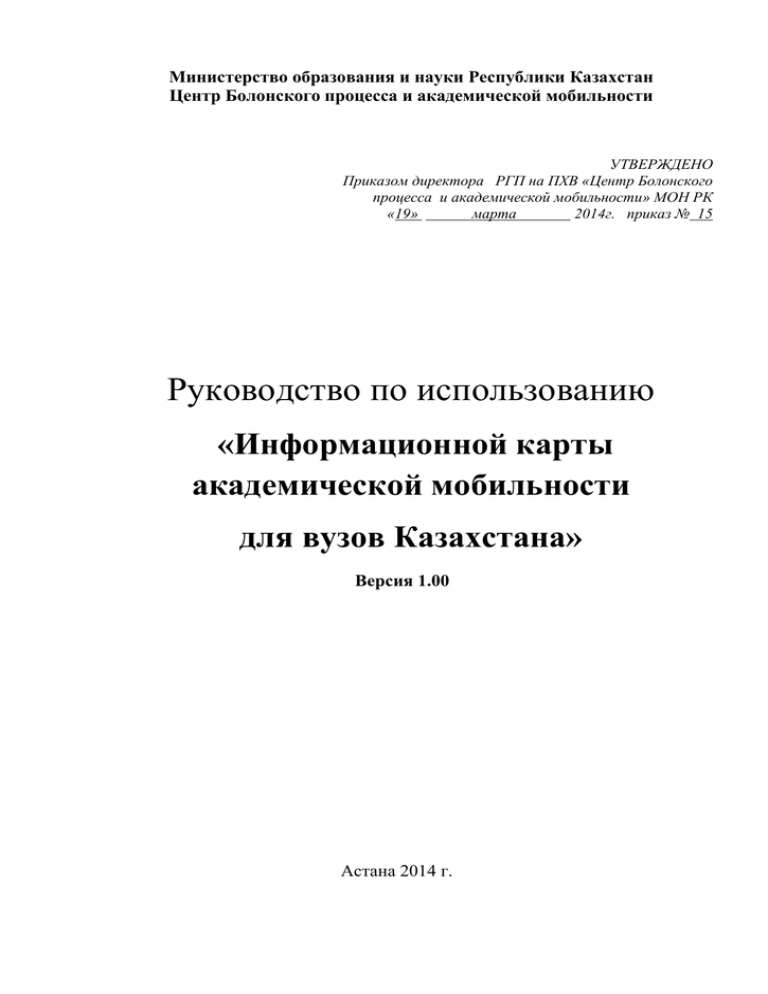
Министерство образования и науки Республики Казахстан Центр Болонского процесса и академической мобильности УТВЕРЖДЕНО Приказом директора РГП на ПХВ «Центр Болонского процесса и академической мобильности» МОН РК «19» марта 2014г. приказ № 15 Руководство по использованию «Информационной карты академической мобильности для вузов Казахстана» Версия 1.00 Астана 2014 г. СОКРАЩЕНИЯ И ОБОЗНАЧЕНИЯ ИКАМ ЦБПАМ МОН РК ППС информационная карта академической мобильности Центр Болонского процесса и академической мобильности Министерства образования и науки Республики Казахстан профессорско- преподавательский состав 2 ОГЛАВЛЕНИЕ ВВЕДЕНИЕ........................................................................................ 4 1 1.1 1.2 1.3 Раздел «Карта мобильности»…………………………………… Карта внутренней мобильности студентов………………………. Карта внешней мобильности студентов………………………… Карта мобильности ППС……………………………………….. 5 5 7 8 8 2 2.1 2.2 2.3 Раздел «База мобильности»……………………………………. Мобильность ППС………………………………………………… Внешняя мобильность…………………………………………….. Внутренняя мобильность………………………………………… 3 3.1 3.2 3.3 Раздел «Отчеты мобильности»………………………………… Отчет внешней мобильности……………………………………... Отчет внутренней мобильности…………………………………. Отчет мобильности ППС………………………………………… 9 11 13 15 15 16 17 18 4 4.1 4.2 4.3 4.4 4.5 Раздел «Справочники»…………………………………………. Справочник «Города»…………………………………………… Справочник «Специальности»…………………………………. Справочник «Языки»……………………………………………. Справочник «Страны»………………………………………….. Справочник «Вузы»………………………………………………. 18 18 19 20 21 21 3 ВВЕДЕНИЕ Центром Болонского процесса и академической мобильности МОН РК разработана «Информационная карта академической мобильности вузов Казахстана (далее – ИКАМ) - Комплекс программного обеспечения, на республиканском и региональном уровне. ИКАМ - предназначена для комплексного информационного обеспечения участников академической мобильности, органов управления, образования, различного уровня специалистов в системе образования, а также других заинтересованных лиц в принятии решений связанных с академической мобильностью обучающихся и сотрудников. Доступ к информационным ресурсам ИКАМ будет предоставлятся Центром Болонского процесса и академической мобильности, согласно представленным официальным письмам за подписью руководителей организаций. Для функционирования информационной карты необходимы: операционная система Windows (не ниже версии 7), Интернет, а так же офисные программы для формирования отчетов. Информационная карта содержит пять разделов, в которых предусмотрены следующие функции: - карта мобильности, для просмотра данных обучающихся по выбираемой стране; - база мобильности, для ведения баз данных информационной карты; - отчеты мобильности, для формирования отчетов по запросу; - справочники, для хранения и введения информации о вузах, городах, странах и т.п. - администрирование, для управления правами доступа пользователей к соответствующим информационным ресурсам. Академическая мобильность в информационной карте рассматривается в трех категориях: Внешняя мобильность, которая делится на два вида: исходящая академическая мобильность (т.е. обучение казахстанских студентов в другой стране) и входящая академическая мобильность (обучение иностранных обучающихся в Казахстане). Внутренняя мобильность охватывает мобильность обучающихся между казахстанскими вузами внутри страны. Мобильность ППС подразумевает въезд в Казахстан приглашенных зарубежных ученых, а также выезд казахстанских ученых, преподавателей вузов, научных сотрудников на обучение в зарубеж в рамках академической мобильности. 4 1 Раздел «Карта мобильности» В окне раздела «Карта мобильности» содержится меню, состоящее из трех строк в соответствии с видами академической мобильности: 1) «Карта внутренней мобильности студентов» 2) «Карта внешней мобильности студентов» 3) «Карта мобильности ППС» Также в окне раздела содержится карта мира, в строке отображены названия «принимающих населенных пунктов» (городов), и названия принимающих вузов. Список вузов появится при выборе города (Рис.1): Рисунок 1. 1.1 Карта внутренней мобильности студентов При выборе строки «Карта внутренней мобильности студентов» будет представлена информация по внутренней мобильности между казахстанскими вузами, поэтому в карте необходимо выбрать страну Казахстан. (Рис.2): 5 Рисунок 2. Далее, при выборе города будут отображены вузы, которые находятся в выбранном городе, при выборе вуза будет отображен список обучающихся принятых данным вузом. (Рис.3): Рисунок 3. 6 1.2 Карта внешней мобильности студентов Для просмотра данных по обучающимся в зарубежных вузах, в первую очередь необходимо выбрать в меню строку «Карта внешней мобильности студентов», затем в карте необходимо выбрать страну. (Рис. 4): Рисунок 4. Далее со списка необходимо выбрать город, вуз. (Рис.5): Рисунок 5. 7 1.3 Карта мобильности ППС Для просмотра по приглашенным зарубежным ученым в меню необходимо выбрать строку «Карта мобильности ППС», далее в карте выбрать страну Казахстан, город и вуз. (Рис 6.) Рисунок 6. 2 Раздел «База мобильности» Данный раздел в соответствии видами академической мобильности содержит три команды. (Рис.7): 1) Мобильность ППС 2) Внешняя мобильность 3) Внутренняя мобильность Команды данного раздела обеспечивают ввод, изменение, удаление по данным участникам академической мобильности. 8 Рисунок 7. 2.1 Мобильность ППС При выборе команды откроется окно ввода данных, которое содержит вложение: «Личные данные», «Обучение» и «Финансирование». (Рис. 7). Во вложении «Личные данные» необходимо ввести: Фамилию, Имя, Отчество и дату рождения обучающегося или ППС. Во вложении «Обучение», из списка необходимо выбрать отправляющий (исходящий) вуз, принимающий вуз, ученая степень, ученое звание. В календаре при нажатии на дату в полях будут отмечены периоды обучения (начало и конец обучения) (Рис.8): Рисунок 8. Во вложении «Финансирование», из списка необходимо выбрать источник финансирования, сумма вводится в национальной валюте (тенге) вручную (Рис 9.) Рисунок 9. После заполнения всех полей вкладок «Личные данные», «Обучение» и «Финансирование» необходимо нажать на кнопку «Сохранить», запись будет автоматически добавлена в базу, после чего появится в первой строке списка. (Рис. 10): 9 Рисунок 10. Для добавления, изменения и удаления записи необходимо использовать меню «Действие». Меню содержит команды: Дисциплины, Активизировать, Деактивизировать, Изменить, Удалить (Рис. 10). При выборе команды Дисциплины появится окно - для ввода информации, по определенной изучаемой дисциплине, проводимой преподавателем вуза. (Рис 11): Рисунок 11. 10 В вложении «Целевая аудитория» из списка можно выделить изучаемые дисциплины, специальность, уровень образования, слушателей курса(Рис. 12): Рисунок 12. При выполнении команды Активизировать запись автоматически добавится в базу, при команде Деактивизировать запись аннулируется из базы, но не удалится. Для изменения записи необходимо выполнить команду Изменить, а для удаления Удалить. 2.2.Внешняя мобильность При выборе команды открывается окно ввода данных, которое содержит вложение «Личные данные», «Обучение» и «Финансирование». Во вложении «Личные данные» вводятся: Фамилия, Имя, Отчество и дата рождения обучающегося.(Рис. 13) Рисунок 13. Во вложении «Обучение», из списка необходимо выбрать отправляющий (исходящий) вуз, принимающиий вуз, специальность, курс 11 обучения. В календаре при нажатии на дату в полях будут отмечены периоды обучения (начало и конец обучения). (Рис.14) Рисунок 14. Во вложении «Финансирование», из списка необходимо выбрать источник финансирования, сумма вводится в ручную, перевод в иностранную валюту считается автоматически. Также во вложении «Форма завершения» из списка необходимо выбрать подтверждающий документ об окончании обучения. (Рис.15.) Рисунок 15. После заполнения всех полей во вложении «Личные данные», «Обучение» и «Финансирование» необходимо нажать на кнопку «Сохранить», запись будет автомотически добавлена в базу, после чего появится в первой строке списка. Для добавления, изменения и удаления записей необходимо использовать меню «Действие». Меню содержит команды: Дисциплины, Активизировать, Деактивизировать, Изменить, Удалить. (Рис. 16.) 12 Рисунок 16. При выборе команды Дисциплины появится окно - для ввода информации, по определенной изучаемой дисциплине, проводимой преподавателем вуза. Во вложении «ППС вуза – партнера» вводятся: Фамилия, Имя, Отчество ППС , также для определения степени и звания ППС необходимо войти во вложения «Академическая/ученая степень» и «ученое звание». (Рис.17.) Рисунок 17. При выполнении команды Активизировать запись автоматически добавится в базу, при команде Деактивизировать запись аннулируется из базы, но не удалится. Для изменения записи необходимо выполнить команду Изменить, а для удаления Удалить. 2.3 Внутренняя мобильность. При выборе команды открывается окно ввода данных, которое содержит вложение «Личные данные», «Обучение» и «Финансирование». Во вложении «Личные данные» вводятся: Фамилия, Имя, Отчество и дата рождения обучающегося. (Рис.18.) 13 Рисунок 18. Во вложении «Обучение», из списка необходимо выбрать отправляющий (исходящий) вуз, принимающиий вуз, специальность, курс обучения. В календаре при нажатии на дату в полях будут отмечены периоды обучения (начало и конец обучения). (Рисунок 19.) Рисунок 19. Во вложении «Финансирование», из списка необходимо выбрать источник финансирования, сумма вводится в ручную, перевод в иностранную валюту считается автоматически. Также во вложении «Форма завершения» из списка необходимо выбрать подтверждающий документ об окончании обучения. (Рис. 20.) Рисунок 20. После заполнения всех полей во вложении «Личные данные», «Обучение» и «Финансирование» необходимо нажать на кнопку «Сохранить», запись будет автомотически добавлена в базу, после чего появится в первой строке списка. 14 Для добавления, изменения и удаления записей необходимо использовать меню «Действие». Меню содержит команды: Дисциплины, Активизировать, Деактивизировать, Изменить, Удалить. (Рис. 21) Рисунок 21. При выборе команды Дисциплины появится окно - для ввода информации, по определенной изучаемой дисциплине, проводимой преподавателем вуза. Во вложении «ППС вуза – партнера» вводятся: Фамилия, Имя, Отчество ППС , также для определения степени и звания ППС необходимо войти во вложения «Академическая/ученая степень» и «ученое звание». При выполнении команды Активизировать запись автоматически добавится в базу, при команде Деактивизировать запись аннулируется из базы, но не удалится. Для изменения записи необходимо выполнить команду Изменить, а для удаления Удалить. 3 Раздел «Отчеты мобильности» Данный раздел в соответствии видами отчетов содержит три команды. (Рис.22): 1) Отчет внешней мобильности 2) Отчет внутренней мобильности 3) Отчет мобильности ППС Команды данного раздела позволяют произвести поиск по стране, городу, вузу, дате, источнику финансирования или шифру. Информация выводится в виде краткого или полного отчета. 15 Рисунок 22. 3.1 Отчет внешней мобильности При выборе команды откроется окно ввода данных, которое содержит вложение по периоду пребывания: «Начало», «Окончание», «Входящая страна», «Исходящая страна», «Входящий город», «Исходящий город», «Исходящий вуз», «Принимающий вуз», «Шифр/специальность», «Источник финансирования». (Рис. 22). Если необходимо выполнить поиск по дате, то во вложении «Начало» или «Окончание» необходимо выбрать дату (Рис. 23) Рисунок 23. При поиске по другим параметрам, необходимо выбрать данные из выпадающих списков (страна, город, вуз, шифр/специальность, источник финансирования). После выбора одного или нескольких параметров, выбрать тип отчета можно кнопкой «Сформировать краткий отчет» или «Сохранить полный отчет в файл». 16 При формировании краткого отчета данные появятся в таблице программы. При сохранении полного отчета программа предложит сохранить отчет в формате Exel (Рис 24). Рисунок 24. 3.2 Отчет внутренней мобильности При выборе команды откроется окно ввода данных, аналогичное окну «Отчет внешней мобильности» (Рис. 25). Рисунок 25. Для поиска выбираются данные в окнах параметров «Начало», «Окончание», «Входящая страна», «Исходящая страна», «Входящий город», «Исходящий город», «Исходящий вуз», «Принимающий вуз», «Шифр/специальность», «Источник финансирования». Как и в «Отчете внешней мобильности», информацию можно вывести в виде краткого или полного отчета кнопками «Сформировать краткий отчет» или «Сохранить полный отчет в файл». 17 3.3 Отчет мобильности ППС При выборе команды откроется окно ввода данных, аналогичное окнам «Отчет внешней мобильности» и «Отчет внутренней мобильности» (Рис. 26). Рисунок 26. Для поиска выбираются данные в окнах параметров «Начало», «Окончание», «Входящая страна», «Исходящая страна», «Входящий город», «Исходящий город», «Исходящий вуз», «Принимающий вуз», «Академическая/ученая степень», «Источник финансирования». Информацию можно вывести в виде краткого или полного отчета кнопками «Сформировать краткий отчет» или «Сохранить полный отчет в файл». 4 Раздел «Справочники» В окне раздела «Справочники» содержится меню, состоящее из пяти строк в соответствии с типом справочника: 1) 2) 3) 4) 5) Справочник «Города» Справочник «Специальности» Справочник «Языки» Справочник «Страны» Справочник «ВУЗЫ» 4.1 Справочник «Города» В справочнике «Города» содержатся наименования населенных пунктов. Справочник позволяет осуществлять поиск городов и добавление новых населенных пунктов (Рис 27). 18 Рисунок 27. Для добавления нового населенного пункта в строке «Населенный пункт» необходимо ввести данные, в строке «Наименование страны» выбрать стану из выпадающего списка. Далее выбрать «Сохранить» (населенный пункт сохранится в базе) или «Очистить». Для поиска населенного пункта в строку «Населенный пункт» необходимо ввести букву, часть названия города или название целиком. Далее используется кнопка «Поиск». Поиск населенного пункта по стране выполняется после выбора страны в строке «Наименование страны». Для добавления, изменения и удаления записи необходимо использовать меню «Действие». Меню содержит команды: Дисциплины, Активизировать, Деактивизировать, Изменить, Удалить (Рис. 28). Рисунок 28 4.2 Справочник «Специальности» В справочнике «Специальности» содержатся наименования и шифров специальностей. Справочник позволяет осуществлять поиск специальностей и добавление новых специальностей (Рис 29). 19 Рисунок 29. Для добавления новой специальности в строке «Шифр специальности» необходимо ввести шифр, в строке «Специальность» ввести наименование специальности. Далее выбрать «Сохранить» (специальность сохранится в базе) или «Очистить». Для поиска специальности в строку «Шифр специальности» необходимо ввести шифр или часть шифра. В строку «Наименование специальности» вводится название специальности, далее нажимается кнопка «Поиск». Для добавления, изменения и удаления записи необходимо использовать меню «Действие». Меню содержит команды: Дисциплины, Активизировать, Деактивизировать, Изменить, Удалить. 4.3 Справочник «Языки» В справочнике «Языки» содержатся языки обучения. Справочник позволяет осуществлять добавление новых языков (Рис 30). Рисунок 30. 20 Для добавление языка в строку «Наименование языка» вводится язык, далее используется кнопка «Сохранить» или «Очистить». Для добавления, изменения и удаления записи необходимо использовать меню «Действие». Меню содержит команды: Дисциплины, Активизировать, Деактивизировать, Изменить, Удалить. 4.4 Справочник «Страны» В справочнике «Страны» содержатся наименования государств. Справочник позволяет осуществлять поиск стран и добавление новых стран (Рис 31). Рисунок 31. Для добавления новой страны «Полное название» необходимо полное наименование страны, в строке «Краткое название» вводится краткое наименование. Далее выбрать «Сохранить» (страна сохранится в базе) или «Очистить». Для поиска страны в строку «Краткое название» необходимо ввести букву, часть названия страны или название целиком. Далее используется кнопка «Поиск». Для добавления, изменения и удаления записи необходимо использовать меню «Действие». Меню содержит команды: Дисциплины, Активизировать, Деактивизировать, Изменить, Удалить. 4.5 Справочник «Вузы» В справочнике «Вузы» содержатся наименования вузов, населенный пункт вуза, место в рейтингах QS WUR, Webometrics, The Times и год участия в рейтинге. Справочник позволяет осуществлять поиск вузов и добавление новых вузов (Рис 32). 21 Рисунок 32. Для добавления нового вуза в строке «Наименование вуза» необходимо ввести наименование вуза, в строке «Населенный пункт» выбирается название города, в строки «QS WUR», «Webometrics», «The Times» вносится место в рейтинге, в строке «Год участие» вводится год. Далее выбрать «Сохранить» (вуз сохранится в базе) или «Очистить». Для поиска вуза в строку «Наименование вуза» необходимо ввести букву, часть названия вуза или название целиком. В строке «Населенный пункт» из выпадающего списка выбирается населенный пункт. Далее используется кнопка «Поиск». Для добавления, изменения и удаления записи необходимо использовать меню «Действие». Меню содержит команды: Дисциплины, Активизировать, Деактивизировать, Изменить, Удалить. 22
