Руководство пользователя ЛРМ СЭД НРД (ПО "
advertisement
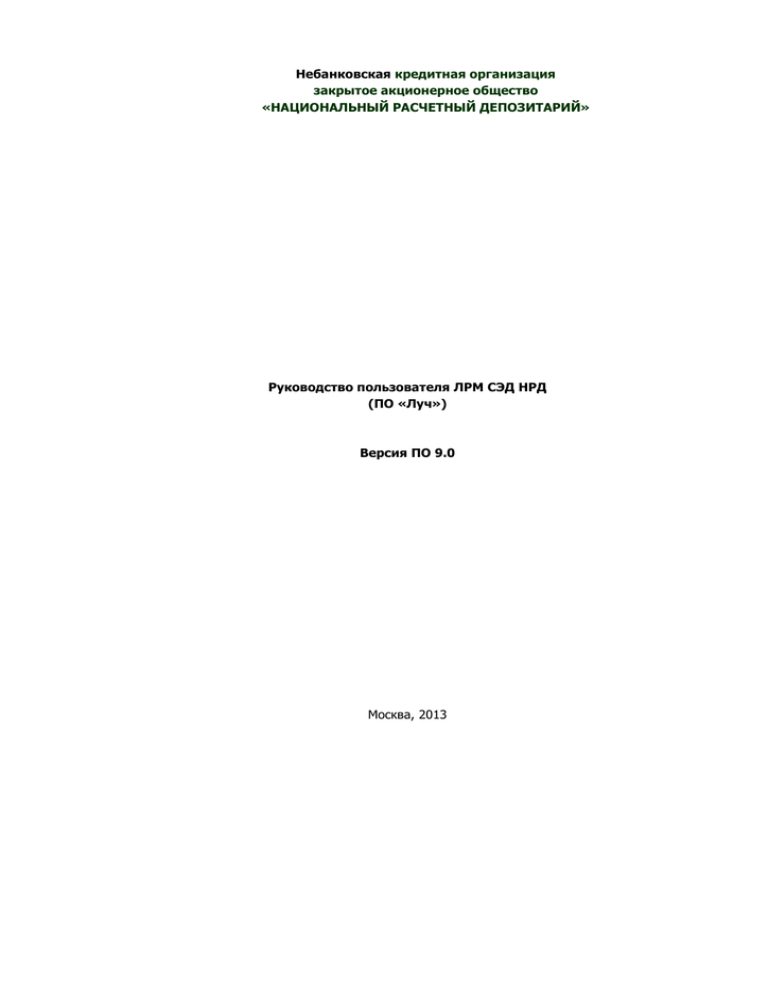
Небанковская кредитная организация закрытое акционерное общество «НАЦИОНАЛЬНЫЙ РАСЧЕТНЫЙ ДЕПОЗИТАРИЙ» Руководство пользователя ЛРМ СЭД НРД (ПО «Луч») Версия ПО 9.0 Москва, 2013 Руководство пользователя ЛРМ СЭД НРД (ПО «Луч»), версия ПО 9.0 Аннотация Настоящее Руководство пользователя ЛРМ СЭД НРД (ПО «Луч») описывает возможности клиентского рабочего места Системы электронного документооборота НДЦ, организованного посредством программного обеспечения «Луч» (ПО «Луч») с учетом требований настоящего документа. Настоящее Руководство пользователя ЛРМ СЭД НРД (ПО «Луч») предназначено для Участников СЭД НРД, которые отправляют поручения депо и получают отчеты, уведомления и другие документы, сообщения, а также используют процедуры транзита электронных документов через СЭД НРД, просматривают информацию об остатках ценных бумаг через WEB-канал с использованием Луч on-line, для клиентов Репозитария. Настоящее Руководство пользователя ЛРМ СЭД НРД (ПО «Луч») предназначено также для лиц, которым НРД не оказывает иных услуг, кроме транзита электронных документов через СЭД НРД, т.е. для Пользователей СЭД НРД. Пользователи СЭД НРД используют настоящее Руководство пользователя ЛРМ СЭД НРД (ПО «Луч») исключительно в части обеспечения транзита электронных документов через СЭД НРД с использованием электронной почты E-Mail сети Internet. Участник СЭД НРД и Пользователь СЭД НРД далее по тексту настоящего Руководства пользователя ЛРМ СЭД НРД (ПО «Луч») совместно именуются «Участники», а в отдельности «Участник». Транзит электронных документов позволяет обмениваться электронными документами с любым Участником транзита СЭД НРД (как из числа Участников СЭД НРД, так и из числа Пользователей СЭД НРД), в том числе обеспечивает электронный документооборот с Участниками-регистраторами (с использованием системы «Курьер») и Участниками-депозитариями. Дополнительно Участникам СЭД НРД обеспечивается возможность оформления внебиржевых сделок купли-продажи ценных бумаг (с использованием дополнительного сервиса «Калькулятор: Прямое РЕПО», «Курьер. Расчетное РЕПО», ). По вопросам, возникающим в процессе эксплуатации ПО «Луч», просим обращаться к Депозитарному консультанту на сайте НКО ЗАО НРД в сети Internet (www.nsd.ru) или по телефонам: (495) 234-48-65 – служба информационно-технической поддержки депонентов (СИТПД). По вопросам оформления поручений депо и отчетов: (495) 956-27-90, (495) 956-27-91– клиентский отдел (КО). По вопросам настройка, установка и техническая эксплуатация ПО «Луч», обмен транзитными электронными документами, в том числе в системе «Курьер», передача, получение электронных документов, сформированных ПО «Луч», по каналам информационного взаимодействия, выдача электронных документов из архива по запросам Участников, тестирование и подключение к СЭД НРД, криптографическая обработка электронных документов: (495) 956-09-34 – отдел развития и обеспечения электронного документооборота (ОРОЭД). Комплект Руководства включает: Руководство пользователя ЛРМ СЭД НРД (ПО «Луч») Приложение 1 Справочники ПО «Луч» http://www.nsd.ru/common/img/uploaded/files/edo/Luch_directory.doc Приложение 2 Модуль «Сбор списка владельцев ценных бумаг» http://www.nsd.ru/common/img/uploaded/files/edo/Luch_register.doc . Приложение 3 Система «Документооборот с Репозитарием» Редакция 01.04.2013 2 Руководство пользователя ЛРМ СЭД НРД (ПО «Луч»), версия ПО 9.0 http://www.nsd.ru/common/img/uploaded/files/edo/Luch_repository.doc © Небанковская кредитная организация закрытое акционерное общество «Национальный расчетный депозитарий», 2012 Редакция 01.04.2013 3 Руководство пользователя ЛРМ СЭД НРД (ПО «Луч»), версия ПО 9.0 Содержание 1 ТЕРМИНЫ И ОПРЕДЕЛЕНИЯ .................................................................................. 7 2 ОБЩЕЕ ОПИСАНИЕ ................................................................................................. 8 2.1 НАЗНАЧЕНИЕ И ВОЗМОЖНОСТИ ПО «ЛУЧ» ...................................................................... 8 2.2 ТЕХНИЧЕСКИЕ ТРЕБОВАНИЯ........................................................................................... 8 2.3 КАНАЛЫ ИНФОРМАЦИОННОГО ВЗАИМОДЕЙСТВИЯ ............................................................... 9 2.3.1 Электронная почта сети Интернет (E-Mail) ......................................................... 9 2.3.2 WEB-канал ......................................................................................................... 9 3 УСТАНОВКА ПО «ЛУЧ», НАЧАЛО РАБОТЫ, НАСТРОЙКА .................................... 10 3.1 УСТАНОВКА (ИНСТАЛЛЯЦИЯ) ПО «ЛУЧ» ....................................................................... 10 3.2 ЗАПУСК ПО «ЛУЧ» ................................................................................................... 10 3.3 ОБЩИЙ ПОРЯДОК РАБОТЫ .......................................................................................... 10 3.3.1 Начало работы ................................................................................................ 10 3.3.2 Общие рекомендации ...................................................................................... 10 3.3.3 Дополнительные рекомендации Участникам-регистраторам и Участникамдепозитариям ............................................................................................................. 11 3.4 НАСТРОЙКА ПО «ЛУЧ» ............................................................................................. 12 3.4.1 Организация доступа к функциям ПО «Луч» .................................................... 12 3.4.2 Настройка параметров ПО «Луч» ..................................................................... 14 3.5 МНОГОПОЛЬЗОВАТЕЛЬСКИЙ РЕЖИМ РАБОТЫ ................................................................... 22 3.6 ПОДКЛЮЧЕНИЕ К WEB-КАНАЛУ С ИСПОЛЬЗОВАНИЕМ ЛУЧ ON-LINE ...................................... 23 4 ГЛАВНОЕ ОКНО ПО «ЛУЧ» .................................................................................. 24 4.1 ГЛАВНОЕ МЕНЮ ....................................................................................................... 24 4.2 ПАНЕЛЬ ИНСТРУМЕНТОВ............................................................................................. 27 4.3 ПРОВОДНИК И ОКНО ОТОБРАЖЕНИЯ СПИСКА ЭД ............................................................. 29 4.3.1 Настройка папок Проводника ........................................................................... 29 4.3.2 Сортировка записей в папке ............................................................................ 30 4.3.3 Пометка ЭД как прочтенных или непрочтенных ............................................... 30 4.4 СТРОКА СОСТОЯНИЙ ПО «ЛУЧ» .................................................................................. 31 4.5 ФИЛЬТР ПО СТАТУСАМ ХРАНЕНИЯ ДОКУМЕНТОВ ............................................................... 31 5 ОБЩИЙ ПОРЯДОК РАБОТЫ С ЭД ......................................................................... 31 5.1 ЭКРАННАЯ ФОРМА ЭД ................................................................................................ 31 5.2 ПРОВЕРКА ЗАПОЛНЕНИЯ ПОЛЕЙ ЭД .............................................................................. 33 5.2.1 Возможные действия в протоколе ошибок........................................................ 34 5.3 ВОЗВРАТ ЭД НА РЕДАКТИРОВАНИЕ ............................................................................... 34 5.4 ФИЛЬТРАЦИЯ ЭД...................................................................................................... 34 5.5 ПРОСМОТР И ПЕЧАТЬ ЭД ............................................................................................ 35 5.6 АРХИВИРОВАНИЕ ЭД ................................................................................................. 35 5.7 УДАЛЕНИЕ ЭД ......................................................................................................... 36 6 ПРОСМОТР ДАННЫХ ЧЕРЕЗ WEB-КАНАЛ С ИСПОЛЬЗОВАНИЕМ ЛУЧ ONLINE 37 6.1 ПРОСМОТР ОСТАТКОВ ЦЕННЫХ БУМАГ ........................................................................... 37 6.2 ИНФОРМАЦИЯ ПО АКТИВАМ ДЛЯ РАСЧЕТНОГО РЕПО (ИНФОРМАЦИОННЫЙ ОТЧЕТ № 8)........... 37 7 РАБОТА СО СПРАВОЧНИКАМИ ............................................................................. 38 7.1 ОБНОВЛЕНИЕ СПРАВОЧНИКОВ НРД .............................................................................. 38 7.2 РАБОТА СО СПРАВОЧНИКАМИ....................................................................................... 39 8 ДОКУМЕНТООБОРОТ С НРД ................................................................................. 41 8.1 ОБЩИЕ СВЕДЕНИЯ .................................................................................................... 41 8.2 РАБОТА С ПОРУЧЕНИЯМИ ............................................................................................ 42 8.2.1 Операции с поручениями ................................................................................. 42 8.2.2 Операции с шаблонами поручений................................................................... 44 8.3 РАБОТА С ОТЧЕТАМИ ................................................................................................. 45 8.3.1 Просмотр и печать отчета ................................................................................ 45 8.3.2 Табличный режим представления отчетов ....................................................... 45 Редакция 01.04.2013 4 Руководство пользователя ЛРМ СЭД НРД (ПО «Луч»), версия ПО 9.0 8.3.3 Просмотр исходящего поручения ..................................................................... 46 8.3.4 Экспорт отчета ................................................................................................ 47 8.3.5 Описи электронных документов ....................................................................... 47 8.4 ПРОЧИЕ ДОКУМЕНТЫ ................................................................................................. 47 8.4.1 Входящие прочие документы ........................................................................... 48 8.4.2 Исходящие прочие документы ......................................................................... 48 9 ДОКУМЕНТООБОРОТ С ИСПОЛЬЗОВАНИЕМ ТРАНЗИТА ЭЛЕКТРОННЫХ ДОКУМЕНТОВ ............................................................................................................ 50 9.1 ОПИСАНИЕ ТРАНЗИТА ЭЛЕКТРОННЫХ ДОКУМЕНТОВ ЧЕРЕЗ СЭД НРД .................................... 50 9.2 ОТКРЫТЫЙ И ЗАКРЫТЫЙ КОНВЕРТЫ ТЭД ....................................................................... 52 9.3 ВИДЫ ТЭД.............................................................................................................. 54 9.3.1 Типовые (табличные) ТЭД (ТЭДИК).................................................................. 54 9.3.2 Нетипизированные ТЭД ................................................................................... 55 9.4 9.5 ОБЩИЕ СВЕДЕНИЯ О РАБОТЕ С ТЭД .............................................................................. 55 МАРКИРОВАНИЕ ....................................................................................................... 57 9.6 КУРЬЕР. ДОКУМЕНТООБОРОТ РЕГИСТРАТОРА ................................................................... 59 9.7 ИНФОРМАЦИОННЫЕ УСЛУГИ ........................................................................................ 64 9.8 ДОКУМЕНТООБОРОТ С ДЕПОЗИТАРИЯМИ ........................................................................ 71 9.9 КАЛЬКУЛЯТОР: ПРЯМОЕ РЕПО .................................................................................... 76 9.10 РАБОТА С НТЭД ...................................................................................................... 78 9.5.1 Окно «Подготовка» .......................................................................................... 57 9.5.2 Окно «№ ХХХХХ от ХХ.ХХ.ХХ, [Редактирование]» ............................................. 57 9.5.3 Окно «Анкета распределения ресурсов» .......................................................... 58 9.6.1 Подготовка к созданию распоряжений Участнику-регистратору ....................... 60 9.6.2 Создание распоряжения .................................................................................. 60 9.7.1 Особенности документооборота в рамках информационных услуг .................... 65 9.7.2 Подготовка к созданию Анкеты участника расчетного РЕПО (Информационного запроса № 1) ............................................................................... 68 9.7.3 Создание Анкеты участника расчетного РЕПО (Информационного запроса № 1) 68 9.7.4 Подготовка к созданию Заявки на сделку расчетного РЕПО (Информационного запроса № 2) ............................................................................... 68 9.7.5 Создание Заявки на сделку расчетного РЕПО (Информационного запроса № 2) 69 9.7.6 Сводная экранная форма «Сделка расчетного РЕПО»....................................... 69 9.8.1 Особенности документооборота с Участником-депозитарием ........................... 71 9.8.2 Подготовка к созданию документов Участнику-депозитарию ............................ 73 9.8.3 Создание поручений в депозитарий ................................................................. 73 9.9.1 Обязательства по сделкам ............................................................................... 77 9.9.2 Подбор корзины............................................................................................... 77 9.10.1 9.10.2 9.10.3 9.10.4 9.10.5 Подготовка НТЭД ............................................................................................. 78 Создание НТЭД ................................................................................................ 78 Акцепт и отправка полученного НТЭД .............................................................. 79 Редактирование и просмотр НТЭД ................................................................... 80 Выгрузка НТЭД ................................................................................................ 80 10 ДОКУМЕНТООБОРОТ С ЦБ РФ .............................................................................. 81 10.1 ОБЩИЕ СВЕДЕНИЯ .................................................................................................... 81 10.2 РАБОТА С ОТЧЕТАМИ О ВЫПЛАТАХ ................................................................................ 81 10.2.1 Просмотр отчета Дилеру .................................................................................. 81 10.2.2 Создание и редактирование отчета Дилера...................................................... 81 11 ПОРЯДОК ОБМЕНА ЭЛЕКТРОННЫМИ ДОКУМЕНТАМИ ....................................... 83 11.1 ПОРЯДОК СОЗДАНИЯ ЭД ............................................................................................ 83 11.2 ПРОВЕРКА И ПОДПИСАНИЕ ЭД ЭП ................................................................................ 83 11.3 ОТПРАВКА ЭД.......................................................................................................... 84 Редакция 01.04.2013 5 Руководство пользователя ЛРМ СЭД НРД (ПО «Луч»), версия ПО 9.0 11.4 11.5 ПОЛУЧЕНИЕ ЭД ....................................................................................................... 84 ПРОВЕРКА ФОРМАТА XML-ДОКУМЕНТА .......................................................................... 86 11.6 РЕЖИМ «АВТО ЭКСПОРТ/ИМПОРТ» ............................................................................... 87 11.5.1 Анализ ошибок XML-документа ........................................................................ 86 11.5.2 Валидация XML-документа ............................................................................... 86 11.5.3 Валидация с помощью программы XML SPY ...................................................... 87 11.6.1 11.6.2 11.6.3 11.6.4 Описание каталогов и необходимые настройки ПО «Луч» ................................ 88 Подготовка пакета транзитных документов ..................................................... 90 Включение/отключение режима автоматического экспорт/импорта.................. 90 Интеграция ПО Участника и ПО «Луч» ............................................................. 91 12.1.1 12.1.2 12.1.3 12.1.4 12.1.5 Работа со справочником сертификатов ............................................................ 93 Инициализация СКЗИ ....................................................................................... 93 Криптографическая обработка электронных документов .................................. 93 Получение информации о параметрах подписи файла ЭД ................................ 95 Обновление Локального справочника сертификатов ........................................ 96 11.7 ЗАПРОС О СОСТОЯНИИ ПОРУЧЕНИЙ В ПОЛЬЗОВАТЕЛЬСКОМ РЕЖИМЕ ОБМЕНА ......................... 92 12 ДОПОЛНИТЕЛЬНЫЕ ФУНКЦИИ ПО «ЛУЧ».......................................................... 93 12.1 РАБОТА С СКЗИ И ПК «СПРАВОЧНИК СЕРТИФИКАТОВ»..................................................... 93 12.2 12.3 12.4 12.5 12.6 ВЫГРУЗКА ДОКУМЕНТА ............................................................................................... 96 ЗАГРУЗКА ФАЙЛА ДОКУМЕНТА ...................................................................................... 96 ФОРМИРОВАНИЕ ПОРУЧЕНИЙ ДЕПО В НРД ИЗ ДОГОВОРОВ ЦЭД РТС ................................... 97 ПРЕОБРАЗОВАНИЕ ТРАНЗИТНОГО ЭЛЕКТРОННОГО ДОКУМЕНТА ............................................ 98 ОПТИМИЗАЦИЯ БАЗЫ ДАННЫХ ..................................................................................... 99 12.7 12.8 12.9 12.10 СНЯТИЕ БЛОКИРОВОК ...............................................................................................100 СИСТЕМНЫЕ СООБЩЕНИЯ ..........................................................................................100 ОШИБКА / СБОЙ В РАБОТЕ ПО «ЛУЧ»..........................................................................101 ПРЕДСТАВЛЕНИЯ (VIEW) ...........................................................................................102 12.6.1 Команда «Перенести файлы из БД на диск» ..................................................... 99 12.6.2 Команда «Перенести файлы с диска в БД»......................................................100 12.10.1 Экспорт перечня отчетов (представление v_ui_reports) .................................102 12.10.2 Экспорт отчета с помощью непосредственного доступа в базу данных (представление v_reports) .........................................................................................102 12.10.3 Экспорт перечня поручений (представление v_ui_orders)..............................103 12.10.4 Экспорт истории изменений состояний документа (представление v_ui_doc_status_history) .............................................................................................103 13 ЛИСТ РЕГИСТРАЦИИ ИЗМЕНЕНИЙ..................................................................... 104 Редакция 01.04.2013 6 Руководство пользователя ЛРМ СЭД НРД (ПО «Луч»), версия ПО 9.0 1 Термины и определения Администратор НРД – работник НРД, обеспечивающий взаимодействие пользователя и НРД в соответствии с Правилами ЭДО / Регламентом обеспечения транзита электронных документов с использованием СЭД НРД (далее – документы ЭДО) и настоящим Руководством пользователя ЛРМ СЭД НРД (ПО «Луч»). Акцепт оферты – ответ Продавца (Покупателя), которому адресовано предложение о заключении договора купли-продажи ценных бумаг, о его принятии, подписанный электронной подписью (ЭП) Продавца и ЭП Покупателя и направляемый Продавцу от Покупателя либо Покупателю от Продавца. Валидация XML-документа – проверка XML-документа на соответствие формату электронного документа, заданному XSD-схемой. Депозитарный код ценных бумаг (Код ценной бумаги, Код ц.б.) – совокупность символов, определенная НРД и позволяющая идентифицировать конкретный выпуск ценных бумаг. Корзина – ценные бумаги, с которыми Банк России заключает сделки прямого РЕПО на ЗАО СПВБ. Криптографическая библиотека (криптобиблиотека) – ядро СКЗИ (средств криптографической защиты информации), программное обеспечение, предназначенное для криптографической защиты информации путем реализации криптографических функций с целью обеспечения конфиденциальности информации, ее целостности, идентификации и определения авторства и подлинности, зашиты от навязывания ложной информации. Криптообработка (криптооперации, криптофункции) – процедуры криптографической обработки электронных документов, электронных сообщений (зашифрование, расшифрование, наложение электронной подписи, проверка электронной подписи), выполняемые ПО «Луч» совместно с СКЗИ. Криптосессия – временной интервал работы СКЗИ и ПО Луч с использованием определенного алгоритма (ГОСТ) для обеспечения процедур криптографической обработки электронных документов на локальном рабочем месте пользователя. Нетипизированный электронный документ (НТЭД) – транзитный электронный документ произвольного формата и содержания (неструктурированный), созданный с использованием программного обеспечения Участника. Покупатель – Участник, приобретающий ценные бумаги. Полномочия – перечень прикладных действий, которые может выполнять пользователь. Пользователь – уполномоченный представитель Участника СЭД НРД или Пользователя СЭД НРД. Поручение депо – документ, предоставляемый Участниками СЭД НРД в НРД в качестве основания для осуществления депозитарной операции. Проверка ЭП (Проверка электронной подписи) – проверка соотношения, связывающего хэш-функцию документа/сообщения, ЭП (электронную подпись) под этим документом/сообщением и открытый ключ ЭП. Если проверяемое с использованием СКЗИ соотношение оказывается выполненным, то ЭП признается верной, а сам документ – подлинным, в противном случае документ считается ложным, а ЭП под ним – недействительной. Продавец – Участник, отчуждающий ценные бумаги. Система «Курьер» – часть ПО «Луч», применяемая Участниками транзита для обмена документами с Участником-регистратором. Системное сообщение – отображенная на экранной форме информация о состоянии процесса создания, обработки и обмена электронными документами/сообщениями. Справочник сертификатов – программный комплекс, обеспечивающий формирование закрытых (секретных) и открытых ключей пользователей и управление сертификатами ключей подписи (электронной подписи), включая формирование запроса на сертификат, добавления и удаления сертификатов и списков отозванных сертификатов (СОС). В папке «Сертификаты» Справочника сертификатов содержится Локальный справочник сертификатов (ЛСС). Участник транзита (Участник) – Участник СЭД НРД или Пользователь СЭД НРД, пользующийся услугами по транзиту электронных документов через СЭД НРД. Термины и определения, приведенные в данном разделе, используются исключительно в рамках настоящего Руководства пользователя ЛРМ СЭД НРД (ПО «Луч»). Остальные термины и определения, используемые в настоящем Руководстве пользователя ЛРМ СЭД НРД (ПО «Луч»), должны пониматься в соответствии с документами ЭДО, депозитарными и другими функциональными договорами, заключенными между Участником и НРД, а также действующим законодательством Российской Федерации. Редакция 01.04.2013 7 Руководство пользователя ЛРМ СЭД НРД (ПО «Луч»), версия ПО 9.0 2 Общее описание 2.1 Назначение и возможности ПО «Луч» ПО «Луч» предназначено для автоматизации процессов создания, обработки и обмена электронными документами, электронными сообщениями в СЭД НРД. ПО «Луч» обеспечивает: создание в электронном виде поручений депо и распоряжений в НКО ЗАО НРД, подписание их электронной подписью; просмотр информации об остатках ценных бумаг через WEB-канал с использованием Луч online; создание формализованных (имеющих строго установленный формат) электронных документов, регламентированных документами ЭДО; формирование в соответствии с документами ЭДО Пакетов электронных документов (пакетов) и их отправку в НКО ЗАО НРД; получение отчетов и других документов, сообщений, сформированных НКО ЗАО НРД, и их автоматическое разархивирование, расшифрование, проверку ЭП; формирование, передачу, получение и обработку транзитных электронных документов; сохранение и архивирование электронных документов; печать бумажных копий электронных документов. В ПО «Луч» предусмотрены дополнительные возможности, позволяющие обрабатывать любые файлы с использованием средств криптографической защиты информации (СКЗИ), а также выгружать (записывать) файлы на магнитные носители (например, жесткий диск) в папки, указанные пользователем. 2.2 Технические требования Минимальные требования к компьютеру: Процессор – не менее Pentium III 500 МГц; ОЗУ – не менее 512 Мб; Свободное дисковое пространство – не менее 200 Мб. Для обеспечения достаточного быстродействия рекомендуется использовать: Процессор – не менее Pentium IV 2600 МГц; ОЗУ – не менее 2 Гб; Свободное дисковое пространство – не менее 1 Гб (без учета размера БД), а при работе с MS1 SQL Server 2008 R2 Express – не менее 2,2 Гб (без учета размера БД). Дополнительные требования к предустановленному программному обеспечению приведены в «Инструкции по установке программы ПО «Луч» на сайте НРД http://www.nsd.ru/common/img/uploaded/files/edo/ReadMe.txt. При составлении больших списков владельцев ценных бумаг (более 3 тысяч) возможно замедление работы. Для оптимизации быстродействия рекомендуется использовать: Процессор – не менее Pentium IV 3200 МГц; ОЗУ – не менее 2 Гб. Требования к программному обеспечению: Общесистемное ПО (операционная система MS Windows XP); MS SQL Server 2000 или MS SQL Server 2005, или MS SQL Server 2008, или модификации указанных версий, включая бесплатно распространяемый MS SQL Server Express Edition; Средства криптографической защиты информации в комплектации, указанной в «Инструкции по настройке СКЗИ WEB-канала» (http://www.nsd.ru/ru/workflow/system/crypto/): СКЗИ, ПК «Справочник сертификатов»; Internet Explorer (версия не ниже 6.0); Для работы с Электронной почтой необходим почтовый клиент MS Outlook 95 и выше; Crystal Reports версий 6.0, 11.0; 1 MS – Microsoft. Редакция 01.04.2013 8 Руководство пользователя ЛРМ СЭД НРД (ПО «Луч»), версия ПО 9.0 Для подключения к WEB-каналу с использованием Луч on-line необходимы: интернет-обозреватель (Browser) MS Internet Explorer (версия не ниже 7.0) с открытием доступа в Интернет; ПК «Корвет-ММВБ» (версия указана в «Инструкции по настройке СКЗИ WEB-канала»), доступный на сайте ММВБ – http://www.micex.ru/services/electronic_workflow/software. 2.3 Каналы информационного взаимодействия В качестве каналов информационного взаимодействия может использоваться Электронная почта сети Интернет (E-Mail) и/или WEB-канал2 (с использованием Луч on-line). 2.3.1 Электронная почта сети Интернет (E-Mail) Электронная почта (E-Mail) использует открытые каналы сети Интернет. Доступ (подключение) к электронной почте сети Интернет (E-Mail), а также поддержание ее в работоспособном состоянии Участник осуществляет самостоятельно на условиях, определенных договорами с провайдером соответствующих телекоммуникационных услуг сети Интернет. 2.3.2 WEB-канал Взаимодействие через WEB-канал с использованием Луч on-line обеспечивает: передачу документов и получение информации. Предоставляется возможность получать информацию и/или документы не более чем за 14 календарных дней, предшествующих дате формирования запроса. В ночные часы в НКО ЗАО НРД могут проводиться регламентные работы, при которых взаимодействие через WEBканал невозможно. В этом случае Участнику СЭД НРД направляется сообщение с предложением выполнить необходимые действия позже. Примечание: Защита Web-трафика между интернет-обозревателем (Browser) Пользователя WEBканала и Web-сервером обеспечивается путем создания тоннеля между клиентской и серверной частями ПК «Корвет-ММВБ», использующим с этой целью СКЗИ и ПК «Справочник сертификатов». Порядок установки, настройки и запуска ПО производится в соответствии с документом «Система "Корвет-ММВБ". Proxy-клиент. Руководство оператора», который можно получить с сайта ММВБ (http://www.micex.ru/services/electronic_workflow/software), и Инструкцией по настройке СКЗИ WEB-канала (http://www.nsd.ru/ru/workflow/system/crypto/). Клиентская часть системы «Корвет-ММВБ» совместно с серверной частью обеспечивают конфиденциальность, целостность и доступность информации при взаимодействии Участника СЭД НРД с сервером НРД через WEB-канал. Это осуществляется за счет криптографической аутентификации и шифрования HTTP-протокола. WEB-канал указывается в качестве канала информационного взаимодействия в Заявке Участника на обеспечение ЭДО (Приложение 1 к Правилам ЭДО). 2 Редакция 01.04.2013 9 Руководство пользователя ЛРМ СЭД НРД (ПО «Луч»), версия ПО 9.0 3 Установка ПО «Луч», начало работы, настройка 3.1 Установка (инсталляция) ПО «Луч» Перед установкой ПО «Луч» необходимо получить в соответствии с Правилами ЭДО ММВБ и инсталлировать СКЗИ3 и программный комплекс (ПК) «Справочник сертификатов». Порядок установки ПО «Луч» и необходимого ПО приведен в «Инструкции по установке программы ПО «Луч», размещенной на сайте НКО ЗАО НРД: http://www.nsd.ru/ru/workflow/system/programs/ Для подключения к WEB-каналу с использованием Луч on-line Участнику СЭД НРД необходимо установить и настроить ПК «Корвет-ММВБ» (см. руководство оператора клиентского модуля ProxyКлиент4 на сайте ММВБ http://www.micex.ru/services/electronic_workflow/software и Инструкцию НКО ЗАО НРД по настройке СКЗИ WEB-канала – http://www.nsd.ru/ru/workflow/system/crypto/). 3.2 Запуск ПО «Луч» Для запуска ПО «Луч» используйте иконку 3.3 ПО «Луч» в меню Пуск вашего компьютера. Общий порядок работы Установите ПО «Луч» в соответствии с разделом 3.1 настоящего Руководства пользователя ЛРМ СЭД НРД (ПО «Луч») и затем выполните указания пункта 3.3.1. Участникам-регистраторам и Участникам-депозитариям следует учесть рекомендации пункта 3.3.3. При работе придерживайтесь рекомендаций, изложенных в пункте 3.3.2. 3.3.1 Начало работы 1. Запустите ПО «Луч» (см. п.3.2). 2. В случае появления запроса ПО «Луч» введите «Код пользователя» и пароль администратора базы данных MS SQL Server. 3. Введите собственные данные на закладке Общие пункта меню Администрирование/Параметры5, которые в дальнейшем будут использоваться при создании электронного документа (ЭД). 4. Настройте ПО «Луч»: Укажите пользователей, которые будут работать с ПО «Луч», и отметьте разрешения доступа пользователей к функциям программы (см.п.3.4.1); введите минимально необходимые для текущей работы параметры (см.п.3.4.2). 5. Заполните локальные справочники ПО «Луч», необходимые для создания ЭД (см. раздел 7): введите данные о своих филиалах и доверителях, контрагентах, а также клиентах и инвесторах и другую информацию. 6. При создании и обмене электронными документами руководствуйтесь порядком, приведенным в разделе 11. 3.3.2 Общие рекомендации Для обеспечения оптимальной работы ПО «Луч»: Поддерживайте всегда в актуальном состоянии локальные Справочники ПО «Луч» (о работе со справочниками см. раздел 7)6. Это значительно упростит работу по созданию ЭД, позволит существенно сэкономить время, и, главное, позволит избежать многих ошибок. Серийный номер и ключ установки СКЗИ напечатан на отдельном листе, вложенном в конверт с лицензионным программным обеспечением Для запуска клиентского модуля Proxy-Клиент необходимо, чтобы на компьютере были установлены СКЗИ и ПК «Справочник сертификатов». 5 Вы можете ввести собственный код, выбрав его из справочника, подключенного к полю «Собственный код» (в этом случае Анкетные данные и счета подтянутся из справочника «Клиенты НРД» автоматически), а также вручную ввести данные, отсутствующие в справочнике. 3 4 Редакция 01.04.2013 10 Руководство пользователя ЛРМ СЭД НРД (ПО «Луч»), версия ПО 9.0 Примечание. В справочник «Участники транзита» для обеспечения отправки пакета транзитных электронных документов (ПТЭД) способом «закрытый конверт» введите всех получателей ПТЭД и укажите имена владельцев сертификатов, с использованием открытых ключей шифрования которых будут зашифрованы транзитные электронные документы (ТЭД) при отправке их «закрытым конвертом». При использовании шаблонов поручений не забывайте вносить в них изменения, произведенные в локальных справочниках. Не копите документы в рабочих папках: все ошибочные или ненужные документы своевременно помещайте в папки «Удаленные», а отработанные ЭД, которые можно сдать в архив, помещайте в папку «Архив». Совет. Группу связанных документов (например, поручение депо – отчет по поручению) переносите в папку «Архив» после отработки всех документов в группе . Не оставляйте без внимания ошибки, выявленные ПО «Луч» при проверке ЭД. Электронный документ с неисправленными ошибками может быть не принят НРД к исполнению. Внимание! В случае аварийного завершения работы ПО «Луч» и/или ПК «Справочник сертификатов», и/или ПК «Корвет-ММВБ» загруженная криптосессия может остаться в памяти компьютера. Тогда при следующем запуске программы эта критосессия может быть использована для несанкционированных действий (например, подписание документов ЭП, просмотр остатков ценных бумаг). Чтобы исключить такую возможность, следует выгрузить криптосессию (ключ) из оперативной памяти. Например, одним из способов: 1. перезагрузите компьютер; 2. или запустите ПК «Справочник сертификатов», выполните команду меню «Ключи / Выгрузка ключей», нажмите кнопку «Выделить все», нажмите кнопку «Готово». 3.3.3 Дополнительные рекомендации Участникам-регистраторам и Участникам-депозитариям 1. Поддерживайте всегда в актуальном состоянии справочник сертификатов открытых ключей ЭП своих контрагентов – пункт меню Локальный справочник сертификатов - папка «Сертификаты» ПК «Справочник сертификатов». 2. Поддерживайте всегда в актуальном состоянии справочник Участники транзита, который используется для проверки входящих транзитных документов; 3. Используйте для отправки/получения пакетов транзитных документов режим Автоматический экспорт/импорт. Включение режима производится в меню Файл/Авто экспорт/импорт. Описание режима см. в подразделе 11.6. 4. При настройке параметров (п.3.4.2) обязательно задайте режимы проверки ТЭД (пункт меню Администрирование/Параметры), для этого: На закладке Документы: в разделе Проверки установите флажки (отметки) для выбора тех параметров, которые вы хотели бы контролировать: «Проверять формат загружаемых документов», «Проверять подпись отправителя» и «Проверять срок действия доверенности участника транзита», «Проверять соответствие лицевого счета и информации об участнике транзита сертификату» (только для Участников-регистраторов). На закладке Авто экспорт/импорт установите флажок «Блокировать доступ к файлусемафору для синхронизации с внешними системами». 5. Для анализа ошибок по несоответствию формата XML-документов используйте процедуру валидации (см. раздел 11.5). 6 Назначение справочников приведено.в приложении № 1 к Руководству пользователя ЛРМ СЭД НРД (ПО «Луч») "Справочники ПО «Луч»". Редакция 01.04.2013 11 Руководство пользователя ЛРМ СЭД НРД (ПО «Луч»), версия ПО 9.0 3.4 Настройка ПО «Луч» Настройка ПО «Луч» производится командами меню Администрирование и включает организацию доступа пользователей к функциям ПО «Луч» (определение их полномочий) и установку ее параметров. 3.4.1 Организация доступа к функциям ПО «Луч» Все пользователи определяются в группы. Каждой группе и пользователю в группе ( для краткости именуем «Пользователь») устанавливаются разрешения (полномочия) на выполнение определенных операций и доступ к определенным категориям документов. Пользователь получит доступ только к тем документам и операциям, с которыми связан его производственный процесс. Допускается включать одного и того же пользователя в разные группы. Настройки по разграничению прав выполняются администратором ПО «Луч». В итоге для каждого конкретного пользователя набор разрешений представляет собой объединение разрешений, выданных лично этому пользователю, с разрешениями, выданными, группе пользователей, в которую он включен. В Анкете Участника (НРД) для ЭДО должен быть указан адрес электронной почты того Пользователя, которому предоставлено разрешение на получение/ отправку документов. При установке/ обновлении ПО «Луч» применяются предустановленные группы пользователей с определенным набором разрешений (название группы и разрешения в предустановленной группе исправлять нельзя). Разрешается добавлять Пользователей в предустановленные группы. Вновь создаваемые Пользователем группы можно редактировать, присваивать/ изменять разрешения в группе, добавлять/ удалять пользователей (главное меню вкладка Администрирование, пункты Группы, Пользователи, Разрешения). Группа «Все разрешения» включает все разрешения на действия и доступ ко всем категориям документов Для организации доступа Пользователей к функциям ПО «Луч»: 1. Выполните команду Администрирование/Группы. В открывшемся окне Группы пользователей, пользуясь кнопками, Добавить, Изменить, Удалить, назначьте нужные группы и нажмите кнопку ОК. Окно закроется, и группы будут зарегистрированы. 2. Выполните команду Администрирование/Пользователи. В открывшемся окне Пользователи нажмите кнопку Добавить и в открывшемся диалоговом окне Новый пользователь введите необходимые реквизиты пользователя. Нажмите кнопку ОК. Диалоговое окно закроется, в открывшемся окне Пользователи появится строка с кодом и именем зарегистрированного пользователя. Таким же образом зарегистрируйте остальных пользователей. С помощью кнопок Изменить, Удалить можно отредактировать уже имеющийся список Пользователей По окончании действий нажмите кнопку Закрыть. 3. Выполните команду Администрирование/Разрешения. Откроется окно Разрешения, разделенное на три поля (таблица 1). Таблица 1 Группы и Пользователи Поле располагается в верхней части окна и представляет собой таблицу со списком имеющихся групп и/или пользователей. Под таблицей расположена панель стандартных фильтров Разрешения на действия Поле представлено в виде Проводника (дерева), содержит перечень действий, которые может выполнять пользователь в ПО «Луч». В случае отсутствия разрешения система не позволяет совершать действие. Доступные категории документов Поле представлено в виде Проводника (дерева), содержит категории документов/документы, имеющиеся в ПО «Луч». Отсутствие разрешения на какой-либо документ/категорию документов не позволяет пользователю видеть их в проводнике и таб- Редакция 01.04.2013 12 Руководство пользователя ЛРМ СЭД НРД (ПО «Луч»), версия ПО 9.0 личной форме При выборе пункта Проводника всплывает подсказка, поясняющая смысл разрешения. 3.4.1.1 Для предоставления разрешений: в поле «Группы и Пользователи» выберите Пользователя (или группу), для которого необходимо ввести разрешения в поле «Разрешения на действия» в Проводнике отметьте (или снимите пометку) напротив тех действий, которые будет возможно производить данному пользователю/группе. Операции с документами Закончить ввод Импортировать поручение Получение/отправка документов Пометить исполнение/неисполнение поручения Редактирование справочников Создание документов Удаление документов Импорт из ЦЭД РТС Контроль Вернуть Подтвердить проверку Право подписи Администрирование Архивировать Настройка пользователей Настройки Оптимизация БД7 Отменить архивирование Отменить удаление Права доступа Снятие блокировок Луч онлайн Просмотр остатков Информация по активам для расчетного РЕПО. в поле «Доступные категории документов» в Проводнике выберите нужные категории документов или документы, доступные Пользователю для обработки. Документооборот с НРД Поручения Отчеты Информационные письма Уведомления из реестров Прочие документы Корпоративные действия Счета/ счета-фактуры Описи ЭД Документооборот с участниками ЭДО НРД Маркирование Курьер. Документооборот регистратора. Курьер. Расчетное РЕПО Нетипизированные документы Документооборот с депозитариями Калькулятор. Прямое РЕПО Документооборот с ЦБ РФ Документооборот с Репозитарием При выборе элементов проводника в окне «Доступные категории документов»: 7 Для ПО «Луч» на SQL Server это вынос файлов на диск Редакция 01.04.2013 13 Руководство пользователя ЛРМ СЭД НРД (ПО «Луч»), версия ПО 9.0 Поручения Отчеты Курьер. Документооборот регистратора Документооборот с Репозитарием становится доступна кнопка «Дополнительно …», при нажатии на которую, открывается дополнительная форма (с панелью фильтров внизу), позволяющая отметить отдельные разрешения внутри категории документов. 3.4.1.2 Сообщения после обновления Луча до версии с новыми разрешениями Если при обновлении справочников добавился новый тип отчета в справочник «Типы отчетов», то: o Всем пользователям, которым доступны все типы отчетов, автоматически будет выдано разрешение и на новый тип отчета. o Если существуют Пользователи, для которых выданы разрешения на конкретные типы отчетов, то выдается сообщение: «Добавлены новые типы отчетов <коды отчетов через запятую>. Они не будут видны некоторым пользователям, пока не будет выдано соответствующее разрешение». При обновлении версии Луча, если в справочник типов операций добавился новый тип, то Всем пользователям, которым доступны все типы поручений, автоматически должно быть выдано разрешение и на новый тип поручения. Если есть хотя бы один пользователь, которому выданы разрешения на конкретные типы поручений, то выдается сообщение: «Добавлены новые типы поручений <номера и описания операций через запятую>. Поручения этого типа не будут доступны некоторым пользователям, пока не будет выдано соответствующее разрешение». При обновлении Луча до версии с новыми разрешениями: o Все существующие в Луче пользователи будут отнесены в специальную группу «Все категории документов» со следующими правами: Разрешения на действия Нет Доступные категории документов Все категории То есть уже существующие Пользователи будут видеть все категории документов, а права на операции останутся, как и были до обновления Луча. o При установке обновления выдается сообщение «Внимание! Изменилась система разграничения прав пользователей! Удалены следующие разрешения: «Заключить договор», «Редактировать ген. соглашение», «Редактировать договор». Удалена категория «Стрела. Сделки с ценными бумагами» вместе со всеми вложенными папками. Добавлены новые разрешения на действия и доступные категории документов. Рекомендуется проверить разрешения всех существующих пользователей.» 3.4.2 Настройка параметров ПО «Луч» Для установки параметров ПО «Луч»: Выполните команду Администрирование/Параметры. Откроется форма Параметры ПО «Луч»8, в левой части которой находится окно проводника (дерево) с пунктами (узлами) ( Общие, База данных, Папки, Ввод-вывод, Режимы обмена, Криптозащита, Вид, Документы, Авто экспорт/импорт, Сценарии обработки. 1. При выборе пункта Общие: Невозможно открыть окно Параметры ПО «Луч» после старта фонового режима обмена. В таком случае необходимо предварительно выполнить команду Файл/Запустить/остановить фоновый режим обмена для остановки фонового режима обмена. 8 Редакция 01.04.2013 14 Руководство пользователя ЛРМ СЭД НРД (ПО «Луч»), версия ПО 9.0 введите собственный депозитарный код, пользуясь справочником, подключенным к полю Собственный код (в этом случае Анкетные данные и счета автоматически подтянутся из справочника «Клиенты НРД») и заполните поля «Уполномоченное лицо» и «Должность». Примечание. Информация из полей «Уполномоченное лицо» и «Должность» будет использована для указания ФИО и должности лица, подписывающего печатную форму создаваемого документа. если вашего депозитарного кода нет в справочнике или Вам необходимо оперативно откорректировать свои данные в справочнике «Клиенты НРД», то нажмите кнопку Анкета и в открывшемся окне Депонент: - укажите краткое и полное наименования своей организации; - нажмите кнопку Анкета депонента и в открывшемся окне введите свои анкетные данные; - нажмите кнопку Счета депо и в открывшемся диалоговом окне Счета введите счета и разделы, открытые Вам в НРД. в блоке «Настройка режима обработки документов» отметить необходимые опции: Упрощенная обработка документов Установите флажок «Упрощенная обработка документов». В этом случае на панелях инструментов Главного окна и диалоговых окон отображается одна кнопка Закончить обработку, при нажатии на которую завершается редактирование и ЭД подготавливается к отправке (происходит проверка и подписание ЭД). Если флажок снят, то включается последовательный режим обработки: вместо одной кнопки появляются три: Закончить ввод, Проверка завершена, Подписать. Это позволяет разделить функции пользователей, разрешив, например, одному пользователю вводить поручения, а другому подписывать и отправлять их. Автоматическая обработка расчетного РЕПО Для заключения и исполнения Участниками СЭД НРД сделок расчетного РЕПО с использованием опции «Фоновый режим» (см п 3.4.2, подпункт 5) необходимо установить флажок «Автоматическая обработка расчетного РЕПО» и стартовать «Фоновый режим». Если флажок «Автоматическая обработка расчетного РЕПО» установлен, но «Фоновый режим» не запущен (но запущен «Пользовательский режим», см п 3.4.2, подпункт 5), то прием/отправку документов по сделке расчетного РЕПО (Таблица 8) пользователь должен будет выполнять вручную по кнопке «Получить»/«Отправить». Если флажок «Автоматическая обработка расчетного РЕПО» не установлен, подготовку документов по сделке расчетного РЕПО Участник должен будет производить самостоятельно с использованием иного программного обеспечения нежели ПО «Луч». Разделение полномочий на проверку и подпись документов Панель недоступна, если отмечена опция «Упрощенная обработка документов». На панели имеется два флажка, определяющие возможность проверки и/или подписания документов другим пользователем: Проверка документов другим Пользователем. В случае установки флага после осуществления проверки документа, другой пользователь, нажавший кнопку «Проверка завершена», должен иметь соответствующие полномочия. Если нажимает кнопку пользователь, создавший ЭД, то выдается предупредительное сообщение и состояние документа не изменяется. Подпись документов другим Пользователем. В случае установки флага другой пользователь, нажавший кнопку «Подписать», должен иметь соответствующие полномочия. Если нажимает кнопку Пользователь, создавший ЭД, то выдается предупредительное сообщение и состояние документа не изменяется. при необходимости можно установить флажок «Вести логирование». В этом случае дополнительно можно включить флажок «Подробный лог» и указать файл ведения логирования. Не Редакция 01.04.2013 15 Руководство пользователя ЛРМ СЭД НРД (ПО «Луч»), версия ПО 9.0 рекомендуется устанавливать флажок «Вести логирование» без необходимости, так как файл ведения логирования быстро увеличивается в размерах. Флажок «Вести логирование» автоматически отключается при выходе из ПО «Луч». В случае, когда выход из ПО «Луч» не выполняется ежедневно, рекомендуется отключать флажок «Вести логирование» самостоятельно по завершении моделирования ошибочной ситуации. Функционал предназначен для нештатных ситуаций, когда требуется передать в НРД подробную информацию об условиях возникновения ошибки. В разделе «Данные для связи с ИТ-специалистом Участника» укажите фамилию, имя, отчество, телефон и адрес электронной почты ИТ-специалиста, с которым следует связаться сотруднику НРД при получении письма о возникновении ошибки / сбоя в работе ПО «Луч» (п. 12.9). 2. При выборе пункта База данных в правой части окна отображается информация о размере базы данных (БД) ПО «Луч» и кнопки оптимизации размера БД (п.12.6). Размер текущей базы данных указан в поле Размер БД. Рекомендуемый максимальный размер БД – размер БД с учетом ограничений, накладываемых СУБД MS SQL Server. Рекомендуемый максимальный размер БД: - для SQL Express равен 3796 Мб, - для версии SQL Express 2008 R2 – 9940 Мб, - для полной лицензионной версии SQL Server не ограничен, - для MSDE – 1748 Мб. Примечание. Когда размер БД приближается к критическому (см. Рекомендуемый максимальный размер БД) ПО «Луч» при запуске предупреждает об этом. В этом случае рекомендуется провести оптимизацию БД (перенести файлы электронных документов из базы данных на диск). На закладке База данных содержится кнопка Настроить подключение к БД для просмотра и изменения свойств связи с данными. Кнопка Настроить подключение к БД используется, например, при настройке многопользовательского режима работы (п.3.5). В разделе Режим хранения файлов: В БД или На диске можно выполнить: - перенос данных из базы данных в файлы для хранения на жестком диске по кнопке Перенести файлы из БД на диск (см. п. 12.6.1); - возврат данных из файлов на диске в базу данных по кнопке Перенести файлы с диска в БД (см. п. 12.6.2). Поле Папка для хранения файлов на жестком диске – путь и наименование папки, где размещаются файлы после переноса их на жесткий диск, можно отредактировать. Поле Размер хранящихся на диске файлов – суммарный размер9 всех файлов, размещенных в Папке для хранения файлов на жестком диске. 3. При выборе пункта Папки отображаются все папки, которые создаются и используются программой в процессе работы. Документы в папках размещаются в соответствии с их типом. Названия папок и их расположение, указанные по умолчанию, могут быть изменены. Примечание. Названия папок соответствуют типу помещаемых в них ЭД. Имеются следующие особенности: в папку «Списки владельцев» помещаются запросы на сбор списка владельцев в старом формате (в виде документа rtf); в папку «Уведомления» – уведомления о проведении операции в реестре; в папку «Архивные документы» – ЭД, полученные из Архива НКО ЗАО НРД по заявке Участника. 4. При выборе пункта Ввод-вывод: Установите один из трех флажков: «Отправлять и принимать документы, используя почту» или «Отправлять и принимать документы через выделенные папки», или «WEB-канал». 9 До тех пор, пока не завершен расчет, в поле Размер хранящихся на диске файлов будет отображаться «-». Редакция 01.04.2013 16 Руководство пользователя ЛРМ СЭД НРД (ПО «Луч»), версия ПО 9.0 Отправлять и принимать документы, используя почту – флажок следует установить, если для обмена электронными документами Вы используете электронную почту. - в случае наличия нескольких конфигураций MS Outlook введите свою учетную запись, для чего: выберите тип учетной записи: Учетная запись Outlook (используется по умолчанию, как основной тип электронной почты) или Сервер POP3/SMTP при подключении к серверу POP3/SMTP напрямую; нажмите кнопку Параметры соответствующей учетной записи. Откроется диалоговое окно Параметры почты, в котором необходимо заполнить предложенные поля. Рекомендации по заполнению полей диалогового окна Параметры почты – Таблица 1. Таблица 1 Рекомендации по заполнению полей «Параметров почты» Учетная запись Outlook Наименование поля Рекомендации по заполнению Конфигурация Укажите Outlook – при использовании одной или не(учетная заскольких учетных записей. пись) <пусто> – если учетная запись одна Тип почты Выберите в зависимости от используемой вами в СЭД НРД почтовой системы: Почта Internet Сведения о Имя – имя, связанное с адресом электронной почты. пользователе: Это имя отображается в поле От в исходящих сообщениях. Электронная почта – Адрес электронной почты, который должен использоваться при отправке сообщений на данную учетную запись в следующем формате <имя>@<организация> Сервер POP3/SMTP Сведения о серверах - Входящая почта (POP3); Исходящая почта (SMTP) – Адреса серверов для входящей и исходящей почты. Сведения о серверах входящей и исходящей почты можно получить у администратора локальной сети Участника. Сервер входя- Учетная запись – Имя учетной записи совпадает с чащей почты стью <имя> адреса электронной почты. Пароль – поле ввода пароля, назначенного поставщиком услуг Интернета. Сервер исходящей почты Для включения аутентификации по SMTP активируйте раздел Вход в систему, установив флажок «Проверка подлинности пользователя» и выберите режим проверки: «Как на сервер входящей почты» или «Использовать для входа». Во втором случае введите в поля Учетную запись: и Пароль: соответствующие данные для сервера исходящей почты. Проверить соединение После заполнения всех полей нажмите кнопку Проверить соединение, предварительно убедившись, что компьютер подключен к Интернету. укажите основной, а при необходимости, и дополнительный (резервный) адрес электронной почты, для чего: в поле Получатель (адрес НРД) введите адрес, указанный в анкете НРД для ЭДО; Редакция 01.04.2013 17 Руководство пользователя ЛРМ СЭД НРД (ПО «Луч»), версия ПО 9.0 в поле Использовать дополнительный (резервный) адрес НРД введите второй адрес10, указанный в анкете НРД для ЭДО, по которому допускается отправка копии сообщения. Для подключения резервного адреса НРД установите флажок; если установлен флажок При получении документов просматривать и почту, и выделенную папку, то ПО «Луч» обрабатывает входящие документы как в почте, так и в папке, путь к которой следует указать в области «Отправлять и принимать документы через выделенные папки». Отправлять и принимать документы через выделенные папки – флажок следует установить, если входящие документы должны быть загружены (приняты) в ПО «Луч» из папки на жестком диске, а исходящие документы следует выгружать (отправлять) из ПО «Луч» в папку на жестком диске. Укажите путь к папкам для исходящих и входящих документов (папки создаются пользователем на жестком диске). WEB-канал – флажок следует установить для обеспечения документооборота через WEBканал с использованием Луч on-line (п. 3.6). Укажите Адрес (Url) из Анкеты НРД для ЭДО. Приложение № 2 к Правилам ЭДО, содержащее Анкету НРД для ЭДО, доступно на сайте http://www.nsd.ru/ru/documents/workflow/. Настройте режим работы с входящими и исходящими документами, установив соответствующие флажки: Показывать протокол ввода/вывода – рекомендуется установить флажок для отображения протокола действий при отправке и получении пакетов ЭД. Обрабатывать входящие пакеты только один раз – рекомендуется установить флажок, если ЭДО с НРД осуществляется по электронной почте. В этом случае повторно получаемый пакет документов обрабатываться не будет. Примечание. Проверка на уникальность получаемого пакета документов производится, если опция включена и при первом, и при повторном получении пакета документов. Сохранять временные файлы – если флажок установлен, то во временной папке «Tmp», указанной на закладке Администрирование/Параметры/Папки будут сохраняться временные файлы, автоматически создаваемые при обработке входящих и исходящих сообщений. 5. При выборе пункта Режимы обмена установите нужный флажок: Пользовательский – отправка/получение электронных документов/сообщений осуществляется по командам пользователя (п.4.1). Фоновый – после старта фонового режима обмена отправка/получение электронных документов/сообщений осуществляется без команд пользователя (автоматически) каждые 10 минут11. Становятся недоступными команды пользователя по отправке/получению документов при установке фонового режима обмена. После старта и до остановки фонового режима недоступны Параметры ПО «Луч» (в этом случае по команде Администрирование/Параметры выдается сообщение о необходимости остановить фоновый режим обмена). - Проверьте и при необходимости отредактируйте данные, указанные в обязательных для заполнения полях Имя компьютера и Код пользователя. - Для автоматического включения режима обмена Фоновый при запуске ПО «Луч» установите флажок Стартовать автоматически. - Для запуска режима обмена Фоновый нажмите кнопку Старт. - Для остановки режима обмена Фоновый нажмите кнопку Стоп12. Авто экспорт/импорт – отправка/получение транзитных электронных документов осуществляется без команд пользователя (автоматически) (п.11.6). - При нажатии кнопки Старт открывается окно Автоматический импорт /экспорт (п.11.6.3) для включения режима. Допускается указание нескольких дополнительных адресов электронной почты НРД. В этом случае дополнительные адреса указываются через «;» в поле Использовать дополнительный (резервный) адрес НРД. 11 Промежуток времени, в течение которого осуществляется отправка/получение электронных документов/сообщений, записан как параметр ONLINEPERIOD в таблице CONTROL БД ПО «Луч» и может быть изменен. 12 В многопользовательском режиме работы остановить фоновый режим обмена можно только на компьютере, где был выполнен старт фонового ре жима обмена. 10 Редакция 01.04.2013 18 Руководство пользователя ЛРМ СЭД НРД (ПО «Луч»), версия ПО 9.0 6. Пункт проводника Криптозащита служит для настройки параметров криптозащиты: в поле Криптоключи НРД прописываются Х.500Имя сертификатов открытых ключей ЭП, владельцами которых являются уполномоченные лица НРД, указанные в Анкете НРД для ЭДО; в поле Собственные криптоключи прописываются Х.500Имя сертификата открытого ключа ЭП, владельцем которого является пользователь. Данное поле можно не заполнять. Заполнение этого поля осуществляется только с точки зрения выполнения одной из составных частей комплексной политики безопасности в ПО «Луч» (при заполненном поле, при выполнении криптоопераций, ПО «Луч» будет требовать установки только криптографического ключа с введенным в данное поле именем владельца сертификата). Для заполнения этих полей нажмите кнопку , расположенную справа от поля и следуйте дальнейшим указаниям ПК «Справочник сертификатов», отображаемым в открывающихся окнах. При выборе сертификатов откроется окно со списком, в котором необходимо указать все действующие сертификаты открытых ключей электронной подписи (выбор для одновременного добавления нескольких сертификатов осуществляется при нажатой клавише Ctrl). в поле Параметры обновления СОС задается порядок обновления «Списка отозванных сертификатов» (СОС). В раскрывающемся списке приведен перечень возможных вариантов обновления «Списка отозванных сертификатов»: - «Никогда не обновлять» – автоматическое обновление СОС не производится. В этом случае криптообработка ТЭД, полученного по схеме с «закрытым конвертом», будет происходить с использованием криптоключей только из «Локального справочника сертификатов». При выборе этого варианта флажок «Исп. серт. из сетевых справочников при шифровании документов в "закрытом конверте"» становится недоступен. - «Только при инициализации криптобиблиотеки» – при инициализации криптобиблиотеки (далее КБ) (при выборе пункта меню Крипто/Инициализация или при первом обращении к криптофункциям) происходит обновление «Списка отозванных сертификатов». - «При каждом приеме входящих документов» – обновление СОС при инициализации криптобиблиотеки и перед началом процедуры получения входящих документов. - «При каждой проверке подписи» – обновление СОС происходит при инициализации криптобиблиотеки и перед каждой проверкой ЭП. По умолчанию выбран вариант «Только при инициализации криптобиблиотеки». Одновременно с обновлением СОС, если установлен флажок «Исп. серт. из сетевых справочников при шифровании документов в "закрытом конверте"», осуществляется поиск сертификатов в сетевом справочнике. Найденные действующие сертификаты автоматически добавляются в локальный справочник. флажок «Исп. серт. из сетевых справочников при шифровании документов в "закрытом конверте"»: - если флажок не установлен, то шифрование пакета ТЭД, сформированного по схеме с «закрытым конвертом», производится только для сертификатов, находящихся в локальном справочнике. - если флажок установлен, то при подготовке пакета ТЭД по схеме с «закрытым конвертом» шифрование документов будет происходить для всех действующих сертификатов, имена владельцев которых указаны в справочнике «Участники транзита» ПО «Луч» для Участника с депозитарным кодом, соответствующим депозитарному коду получателя пакета ТЭД. При этом если в локальном справочнике отсутствуют указанные в справочнике «Участники транзита» действующие сертификаты, ПК «Справочник сертификатов» инициирует запрос к сетевым справочникам на поиск сертификатов получателя и загрузит их в папку Локального справочника сертификатов. Настроить сетевые справочники и проверить их доступность можно с помощью ПК «Справочник сертификатов». По умолчанию флажок снят. группа выбора (radiogroup) «Используемая криптография» с элементами: «СКПЭП RSA» - при использовании криптобиблиотеки RSA, «СКПЭП ГОСТ» - при использовании КБ «Валидата CSP». Редакция 01.04.2013 19 Руководство пользователя ЛРМ СЭД НРД (ПО «Луч»), версия ПО 9.0 Для того чтобы изменения, сделанные на закладке Криптозащита, вступили в силу, ПО «Луч» предложит перезагрузить Ваши криптографические ключи. Это можно сделать сразу или отложить до следующего запуска ПО «Луч». 7. При выборе пункта Вид: установите флажок «Выделять состояния документов цветом», нажмите кнопку Настроить цвета и выберите состояние, для которого необходимо настроить цвет записи в списке окна ЭД. Двойным щелчком мыши откройте палитру цветов, выберите желаемый цвет и нажмите кнопку ОК. Если флажок снят, то настройка цветов применена не будет; установите (или снимите) флажок «Подсказки для длинных полей», для включения (отключения) подсказки, всплывающей при наведении мыши на ячейку в списке ЭД, содержимое которой отображается не полностью; установите флажок «Обновлять список документов» и на счетчике – требуемый интервал времени между обновлениями списка документов при работе с общей базой ПО «Луч» (в многопользовательском режиме). 8. При выборе пункта Документы: в разделе Входящие документы установите (или сбросьте) флажки, определяющие порядок обработки полученных отчетных документов НРД: «Помечать как "Обработанные" после просмотра или печати», «Переносить в архив после просмотра или печати», «Открывать данные по информационным отчетам в виде таблицы» (включает/отключает табличный режим просмотра некоторых информационных отчетов, см. п.8.3.2), «Сверять описи входящих» (включает/отключает проверку при получении от НРД описи ЭД, что каждый из документов, отправленных согласно описи НРД Участнику, получен ПО «Луч» Участника, см. п.8.3.5); в разделе Импорт документов укажите состояние, которое будет устанавливаться ЭД после их импорта (по команде Загрузить), и нажмите кнопку ОК. Рекомендуемое значение: IMPORT - Загружено13; в разделе Нумераторы выберите из списка, раскрывающегося по кнопке , тип документа, для которого необходимо задать параметры нумератора для исходящих ЭД. Нажмите кнопку Параметры нумератора и в раскрывшемся диалоговом окне введите необходимые значения в поля Префикс, Текущее значение счетчика и Суффикс, а в поле Периодичность – укажите период обновления текущего значения нумератора (по умолчанию – год). Нажмите кнопку ОК. Таблица 2 Заполнение полей окна «Параметры Нумератор поручений» Наименование поля Рекомендации по заполнению Префикс Разрешенные символы для поручений: a-z A-Z 0-9 .,-()'+:?. Для остальных нумераторов – ограничений нет. Текущее значение счетчика Допускается ввод цифр – не более 10 разрядов. По умолчанию и при обновлении периода устанавливается значение – «1». Суффикс Разрешенные символы для поручений: a-z A-Z 0-9.,-()'+:? Для остальных нумераторов – ограничений нет. Примечание: 1. Общее число знаков номера не должно превышать 18 символов. 2. Ввод пробелов не допускается. раздел Проверки позволяет настроить режимы проверок получаемых и отправляемых документов: Проверять формат загружаемых документов – проверка получаемых транзитных XMLдокументов на соответствие формату, содержащемуся в ПО «Луч». При обнаружении несоответствия выдается сообщение об ошибке14. 13 14 Если загружаемые ЭД предполагается редактировать, то до загрузки необходимо установить значение «Редактируется». Методика анализа и исправления ошибок в XML-документе при обнаружении несоответствия формата приведена в подразделе 11.5. Редакция 01.04.2013 20 Руководство пользователя ЛРМ СЭД НРД (ПО «Луч»), версия ПО 9.0 Проверять подпись отправителя – проверка того, что полученные документы подписаны сертификатом открытого ключа ЭП, указанным в справочнике «Участники транзита» для депозитарного кода отправителя пакета транзитных документов. Проверка осуществляется как при транзите в режиме «открытого конверта», так и при транзите в режиме «закрытого конверта». Проверять срок действия доверенности участника транзита – проверка того, что срок действия доверенности владельца сертификата, на открытом ключе электронной подписи которого подписан документ, не закончился. Проверка доступна, если установлен флажок «Проверять подпись отправителя». Проверять соответствие лицевого счета и информации об участнике транзита сертификату – проверка данных об отправителе на соответствие полям, заполненным в справочнике «Участники транзита» для данного Участника транзита. Проверять, что получен документ, относящийся к Вашей организации – проверка данных о получателе, указанных в блоке account_holder XML-документа, на соответствие полям, заполненным в справочнике «Участники транзита» для Участника транзита с кодом, соответствующим Собственному коду (указан на закладке Администрирование/Параметры/Общие). Проверка производится только для XML-документов, полученных от Участника-регистратора: Выписка из реестра для номинального держателя/Справка об остатках ц/б на дату/Справка о наличии ценных бумаг (statement_of_holdings), Справка о движении ценных бумаг (statement_of_transactions), Уведомление о проведении операции (statement_of_confirmed_transaction). К полю подключена всплывающая подсказка об особенностях данной проверки. Внимание! Участникам, использующим схему взаимодействия через НРД как трансфер-агента, настоятельно рекомендуется установить все флажки в разделе Проверки закладки Документы формы Параметры ПО «Луч». раздел Отображение печатных форм – позволяет выбрать печатную форму документов, участвующих в документообороте с Участниками-депозитариями и установить версию XMLдокументов формата ПАРТАД, участвующих в документообороте с Участникамирегистраторами. Кнопка Настройка – при нажатии на кнопку открывается окно Настройка отображения печатных форм. В зависимости от типа выбранного документа (доступные для выбора типы документов определяются настройкой установленной версии ПО «Луч») необходимо заполнить поле Версия документа либо в области Доступные печатные формы выбрать печатную форму. Выбранная форма будет использоваться в режиме предварительного просмотра и при печати указанных типов документов. 9. В пункте проводника Авто экспорт/импорт производится настройка автоматической отправки и получения транзитных документов (ТЭДИК и нетипизированных ТЭД) 15: в поле Корневая папка для документов указывается адрес каталога с рабочими папками для отправляемых/получаемых документов, который автоматически создается при включении режима авто экспорта/импорта. параметр Период опроса – задается период автоматического опроса ПО «Луч» рабочих папок с готовыми к отправке документами и с полученными документами. Для Участников СЭД НРД через заданный период опроса выполняется отправка/получение электронных документов/сообщений в НРД. Время настраивается по желанию пользователя в пределах от 1 секунды до 1 часа (по умолчанию 1 мин). флажок «Блокировать доступ к файлу-семафору для синхронизации с внешними системами». Включение флажка синхронизирует обращение ПО «Луч» и внешних устройств к рабочим папкам в режиме автоматической передачи/получения. Режим автоматического экспорта/импорта предназначен для документов, отправляемых транзитом через СЭД НРД. Этот режим не может быть использован для отправки поручений и приема отчетов от НРД. 15 Редакция 01.04.2013 21 Руководство пользователя ЛРМ СЭД НРД (ПО «Луч»), версия ПО 9.0 в поле Файл-семафор – указывается имя и адрес, куда помещается файл-семафор. По умолчанию ему присваивается имя semaphore.lck, и он помещается в корневую папку для документов. флажок «Отправка пакетов с автоматическим формированием winf.xml получателю NDC000MOS000» предназначен для Участников-регистраторов16, ПО которых не позволяет создать файл winf.xml. Если флажок выключен, то необходимо формировать файл winf.xml в порядке, описанном в п.11.6.2. в разделе Импорт – чтение из папки и отправка в НРД при установке флажка «Прерывать работу при обнаружении ошибочного входящего документа» включается режим прерывания автоматической отправки ТЭД в НРД при обнаружении ошибок в отправляемом документе. При установке флажка «Выгружать отчеты по поручениям депо в папку» отчеты с ЭП, полученные по поручениям, отправленным в НРД с использованием автоматического импорта, сохраняются в папку17, кроме того в папку с поручением (если ее расположение не изменилось) записывается XML-файл, содержащий путь к ZIP-файлу отчета. раздел Экспорт – чтение документов из почты и выгрузка в папки позволяет установить режим вызова внешней функции (специально сформированного файла .dll) для оповещения внешнего ПО о получении ПО «Луч» документов. 10. В пункте проводника Сценарии обработки проставляется флаг Отправка поручений через Поверенного. Депозитарный номер Поверенного выбирается из выпадающего списка в окне вода. 3.5 Многопользовательский режим работы ПО «Луч» предусматривает многопользовательский режим работы, обеспечивающий одновременный доступ к базе данных нескольких пользователей, работающих в локальной сети на разных компьютерах с установленным на них ПО «Луч». Для работы в этом режиме на каждом компьютере локальной сети с установленным на нем ПО «Луч»: o Организуйте доступ пользователей к функциям программы, как указано в п.3.4.1. o Настройте параметры ПО «Луч», как указано в п.3.4.2. o Выполните команду Администрирование/Параметры. В открывшемся окне Параметры ПО «Луч» выберите закладку База данных, задайте параметры подключения к MS SQL Server: нажмите кнопку Настроить подключение к БД, откроется окно «Свойства связи с данными»; выберите закладку «Поставщик данных» и укажите поставщика (например, «Microsoft OLE DB Provider for SQL Server»); на закладке «Подключение»18 укажите имя сервера, базу данных на сервере. Если политика безопасности вашего SQL Server не допускает использование учетной записи Windows, отметьте, что «Для входа в сервер использовать» «следующие имя и пароль пользователя». Поля «Пользователь» и «Пароль» откроются для заполнения. Введите имя администратора SQL Server (login) и пароль. В фоновом режиме обмена (подпункт 5 п. 3.4.2) пользователи работают через соединение пользователя, первым включившего фоновый режим обмена. Однако, просмотр данных через WEB-канал с использованием Луч on-line осуществляется через соединение пользователя, просматривающего данные. Например, просмотр остатков ценных бумаг (п.6.1 ). Совет. При работе ПО «Луч» в многопользовательском режиме в закладке Криптозащита окна Администрирование\Параметры в поле Собственные криптоключи нельзя прописывать Х.500Имя сертификата ключей подписи владельцев, т.к. в базе данных будет запоминаться Х.500Имя первого пользователя, который будет работать с ней. При включении флажка Регистратор может отправить документ (ТЭДИК – см. п.11.6) в адрес НРД (NDC000MOS000) закрытым конвертом, без групповой рассылки, с параметром «хранить в НРД». 17 Имя этой папки отображается в нередактируемом поле рядом с флажком «Выгружать отчеты по поручениям депо в папку». 18 Вид закладки «Подключение» существенно различается для разных поставщиков данных. Поэтому в первую очередь следует выполнить необходимые настройки на закладке «Поставщик данных». 16 Редакция 01.04.2013 22 Руководство пользователя ЛРМ СЭД НРД (ПО «Луч»), версия ПО 9.0 3.6 Подключение к WEB-каналу с использованием Луч on-line Для подключения к WEB-каналу с использованием Луч on-line Участнику СЭД НРД необходимы: магнитный носитель с криптографическим ключом и URL-адрес для обращения к серверу НРД. URLадрес указан в Анкете19 НРД для ЭДО. Кроме этого, для получения сообщения Администратора НРД, включающего первичные данные по настройке клиентской части ПК «Корвет-ММВБ», Участнику СЭД НРД необходимо связаться с Администратором НРД (тел. (495) 956-09-34). Взаимодействие через WEB-канал с использованием Луч on-line возможно только при включенном защищенном режиме работы Internet Explorer (работа через ПК «Корвет-ММВБ») и установленном флажке Web-канал на закладке Ввод-вывод формы Параметры ПО «Луч» (п. 3.4.2 подпункт 4). Чтобы включить защищенный режим работы Internet Explorer (перевести его работу через ПК «Корвет-ММВБ»), выполните следующие действия: Вставьте ключевой магнитный носитель, запустите клиентскую часть ПК «Корвет-ММВБ» (кноп ка «Пуск» панели задач MS Windows /«Все программы»/«ПКЗИ СЭД ММВБ»/«КорветММВБ»/«Корвет-ММВБ»). Следуйте дальнейшим указаниям ПК «Справочник сертификатов». Убедитесь, что Internet Explorer переведен в защищенный режим работы, т.е. индикатор режима на панели задач MS Windows имеет вид закрытого замка красного цвета - . Если индикатор режима имеет вид открытого замка желтого цвета , то это означает, что модули защиты системы «Корвет-ММВБ» не включены. В этом случае двойным щелчком мыши на индикаторе включите защищенный режим работы Internet Explorer. Примечание. При включении защищенного режима работы Internet Explorer работает через модуль защиты клиентской части ПК «Корвет» только с WEB-серверами, указанными в настройках в соответствии с Инструкцией по настройке СКЗИ WEB-канала (в общем случае – только с WEB-сервером НРД). В случае выключения защищенного режима (индикатор режима примет вид ) будет выдано сообщение об ошибке при очередном обращении к серверу. 19 Приложение № 2 к Правилам ЭДО, содержащее Анкету НРД для ЭДО, доступно по ссылке http://www.nsd.ru/ru/documents/workflow/. Редакция 01.04.2013 23 Руководство пользователя ЛРМ СЭД НРД (ПО «Луч»), версия ПО 9.0 4 Главное окно ПО «Луч» Главное окно ПО «Луч» содержит Заголовок, Главное меню (п.4.1), Панель инструментов (п.4.2), Фильтр по статусам хранения документов (п. 4.5)20,Проводник и окно для отображения списка ЭД (п.4.3), Строку состояний ПО «Луч» (п. 4.4): Главное меню содержит команды, которые дублируются кнопками на Панели инструментов. При создании/редактировании ЭД открываются экранные формы, которые имеют свои панели инструментов. Элементы управления на панелях инструментов имеют всплывающие подписи, а в командной строке ПО «Луч» отображается назначение команды. Команды могут быть выполнены выбором пункта Главного меню (дублирующей кнопки на Панели инструментов) или выбором пункта контекстного меню. Контекстное меню, доступное в текущем окне, открывается нажатием правой клавиши мыши. Команды меню и дублирующие кнопки Панели инструментов в зависимости от выполняемых действий могут находиться в активном или пассивном состоянии, что отображается их яркостью. В пассивном состоянии (низкая яркость) команды не доступны. При проведении групповых операций с документами доступными становятся только те команды, которые можно применить ко всем выбранным документам. Совет. При необходимости проведения групповых операций с документами, подобранными за определенный период, удобно отфильтровать список, воспользовавшись окном фильтра (кнопка Окно фильтра), после чего выделить документы в отфильтрованном списке и применить доступную для выделенных документов операцию. В строке состояний ПО «Луч» отображаются: комментарий к кнопкам панели инструментов, установленный режим обмена (подпункт 5 п. 3.4.2), информация об обновлении системных сообщений, количество документов в окне отображения списка ЭД. 4.1 Главное меню Пункты Главного меню содержат команды, обеспечивающие выполнение определенной операции (определенного действия): Меню Файл: Получить документы (F11) – получить ЭД, от НРД или от Участника транзита (см.п.11.4); Отправить (F12) – отправить ЭД в НРД или Получателю транзитом через НРД (см.п.11.3); Повторная отправка – отправить в НРД поручения депо, имеющие состояние Ожидание подтверждения приема к исполнению, в случае отсутствия уведомления НРД о приеме поручения к исполнению; Отправить запрос о состоянии поручений – автоматическое формирование и отправка в НРД запроса о состоянии поручений, принятых НРД к исполнению (см.п.11.7); Отправить инф. об ошибке в службу тех. поддержки – подготовка письма в НРД об ошибке / сбое в работе ПО «Луч» (см. п.12.9); Авто экспорт/импорт – включение режима автоматической отправки/получения пакетов транзитных электронных документов (см. п.11.6); Запустить/остановить фоновый режим обмена – если фоновый режим обмена (подпункт 5 п. 3.4.2) не был запущен ранее, то он включается; если фоновый режим обмена был запущен ранее, то он останавливается; Печать (Ctrl+P) – печатать документы, выделенные в списке (см.п.5.5); Предварительный просмотр (Ctrl+V) – просмотр печатной формы ЭД (см.п.5.5); Выход (Alt+X) – завершить работу ПО «Луч»; Меню Документы: Создать – создать новый ЭД; Поручение в НРД (Ctrl+O) – создать поручение депо для отправки на исполнение в НРД (см.п. 8.2.1.1 Создание нового поручения); В связи с этим из Проводника Луча удаляются подкатегории «Архив» и «Удаленные» из всех категорий документов. В зависимости от установленного фильтра в табличной части могут отображаться удаленные или заархивированные документы. 20 Редакция 01.04.2013 24 Руководство пользователя ЛРМ СЭД НРД (ПО «Луч»), версия ПО 9.0 Распоряжение по сбору списка – создать запрос на составление списка владельцев ценных бумаг (книга "Модуль ПО «Луч» «Сбор списка владельцев ценных бумаг»" (приложение № 2 к Руководству пользователя ЛРМ СЭД НРД (ПО «Луч»)). Уведомление о согласии – создать уведомление о согласии на раскрытие информации (см. книгу "Модуль ПО «Луч» «Сбор списка владельцев ценных бумаг»" – приложение № 2 к Руководству пользователя ЛРМ СЭД НРД (ПО «Луч»)). Прочий документ в НРД – создать ЭД в НРД, содержащий файл, сформированный ПО Участника СЭД НРД в соответствии с Правилами ЭДО (см.п.8.4.2). Шаблон поручения в НРД – создать шаблон поручения депо (см.п.8.2.2.1); Договор/подписной лист – создать транзитный документ: Договор купли-продажи ценных бумаг или Подписной лист21; Заявка на сделку расчетного РЕПО – для подготовки и направления в НРД Информационного запроса № 2 (см.п.9.7.4 ); Анкета участника расчетного РЕПО – для подготовки и направления в НРД Информационного запроса № 1 (см.п.9.7.2); Обязательства по сделкам – создать документ Обязательства по сделкам (см.п.9.9.1); Маркирование ресурсов – в документе указываются ценные бумаги, которые могут быть использованы для расчетов по сделке (см п. 9.5 Маркирование) Распоряжение в реестр – создать транзитный документ для отправки Участникурегистратору (см.п.9.6.1); Нетипизированный документ – создать НТЭД (см.п.9.10.1); Поручение в депозитарий – создать транзитный документ для отправки на исполнение Участнику-депозитарию22 (см.п.9.8.2); Документ в Репозитарий – создать документ для отправки в Репозитарий (приложение № 4 к Руководству пользователя ЛРМ СЭД НРД (ПО «Луч») «Документооборот с Репозитарием»); Открыть – открыть ЭД, выделенный в списке; Создать по образцу (F5) – создать новый ЭД по образцу документа, выделенного в списке (см.п.8.2.1.2); Проверка заполнения – проверить правильность заполнения полей создаваемого (редактируемого) ЭД (см.п.5.2); Повторная проверка описи – для описи ЭД, выбранной в списке документов в папке «Документооборот с НРД» / «Отчеты» / «Описи ЭД», проверяется, что каждый из документов, отправленных согласно описи НРД Участнику, получен ПО «Луч» Участника (см.п.8.3.5); Закончить ввод – завершить ввод (установить ЭД состояние Проверяется); Закончить проверку – завершить проверку (установить ЭД состояние На подписи); Подписать – подписать документ ЭП (установить ЭД состояние Для отправки); Пометить как исполненный, Пометить как не исполненный – установить поручению, выделенному в списке (находящемуся в состоянии Ожидание подтверждения приема к исполнению), состояние Исполнено (Не исполнено); Открыть поручение/распоряжение – открыть поручение депо или распоряжение, отчет о котором выделен в списке; Пометить как обработанный, Пометить как необработанный – установить выделенному в списке отчету состояние Обработан (Не обработан); Пометить как прочтённые, Пометить как непрочтённые – выделенные в списке документы помечаются как прочтённые (непрочтённые); Закончить обработку23 – проверить и подписать ЭД (установить ЭД состояние Для отправки); Вернуть – вернуть еще не отправленный ЭД в состояние Редактируется; Выгрузить (Ctrl+F12) – выгрузить (сохранить) ЭД, выделенный в списке, в указанную папку компьютера (см.п.12.2); Загрузить (Ctrl+F11) – загрузить ЭД в ПО «Луч» из указанной папки компьютера (см.п.12.3); Импортировать из ЦЭД РТС – сформировать поручение депо на основе договора, заключенного в ЦЭД РТС (см.п.12.4); Описание порядка создания договоров купли-продажи по внебиржевым сделкам приведено в приложении 3 к Руководству пользователя ЛРМ СЭД НРД (ПО «Луч») . 22 Создание поручения Участнику-депозитарию, использующему СЭД НРД (процедуру транзита) для взаимодействия со своими депонентами. 23 Команда доступна только при установке флажка «Упрощенная обработка документов» на закладке Администрирование/Параметры/Общие. 21 Редакция 01.04.2013 25 Руководство пользователя ЛРМ СЭД НРД (ПО «Луч»), версия ПО 9.0 Архивировать – переместить выделенные в списке ЭД в папку «Архив» (см.п.5.6); Архивировать все обработанные отчеты – переместить все обработанные отчеты в папку «Архив» (см.п.5.6.2); Отменить архивирование – возвратить выделенные в папке «Архив» электронные документы в исходную папку (см.п.5.6.3); Удалить (Ctrl+Del) – переместить выделенные в списке ЭД в папку «Удаленные» (см.п.5.7); Отменить удаление – возвратить ЭД, выделенные в папке «Удаленные» в исходные папки (см.п. 5.7.2); Выбрать поля – настроить отображение полей в выбранной папке Проводника ПО «Луч» (включить/исключить поле в списке ЭД); Создать поручение на отмену – создать поручение депо на отмену ранее отправленного в НРД и еще неисполненного поручения; Подтвердить поручение, Аннулировать поручение – используется в документообороте с Участником-депозитарием по схеме обмена ТЭД с двумя подписями. Обработать пакет поручений – запускается «ручная» обработки НТЭД-ов в стату- се «Ошибки при отправке вложения в НРД». Меню Справочники – вызов визуализируемых справочников ПО «Луч» (см.п.7): Клиенты и инвесторы, Филиалы и доверители, Участники транзита, Реквизиты клиентов/владельцев ценных бумаг, Контрагенты в реестрах/депозитариях –локальные справочники, соответствующих субъектов депозитарной деятельности; Тексты Генеральных соглашений – локальный справочник текстов Генеральных соглашений (ТЭДИК 1 и ТЭДИК 3); Участники расчетов – локальный справочник Участников (или клиентов) сделок; Платежные реквизиты НРД – справочник платежных реквизитов НРД; Преобразование форматов – локальный справочник с описаниями преобразований форматов транзитных ЭД; Клиенты НРД – справочник клиентов НРД и Пользователей СЭД НРД; Ценные бумаги, Регистраторы, Эмитенты, Валюты, Страны, Регионы – общие справочники; Центры распространения данных – справочник Участников – депозитариев, использующих СЭД НРД (процедуру транзита) для взаимодействия со своими депонентами. Наименования оснований – локальный справочник наименований документов – оснований для проведения соответствующих операций с ценными бумагами; Периоды исполнения поручений – справочник, содержащий установленные периоды исполнения различных операций с ценными бумагами; Обновление справочников – вызов окна обновления общих справочников ПО «Луч» (см.п.7.1); Меню Крипто – криптографическая обработка ЭД (см.п.12.1.3): Инициализация – загрузить секретные криптографические ключи пользователя с ключевого магнитного носителя и инициализировать СКЗИ; Криптосессии – инициализировать или остановить криптосессию; Подписать файл – подписать документ электронной подписью пользователя; Проверить подпись – проверить подлинность ЭП, которой подписан документ; Включить подпись в файл – добавить ЭП, которой подписан документ, внутрь файла с этим документом; Вывести подпись из файла – вывести ЭП из подписанного файла в самостоятельный файл подписи; Зашифровать файл – зашифровать ЭД; Расшифровать файл – расшифровать ЭД; Справочники открытых ключей – запустить ПК «Справочник сертификатов»; Меню Администрирование: Группы – создать группы пользователей (см.п.3.4.1.Error! Reference source not found.); Пользователи – зарегистрировать пользователей (см.п. 3.4.1.Error! Reference source not found.); Разрешения – назначить полномочия зарегистрированным пользователям (см.п.3.4.1,); Снятие блокировок – снять блокировки в аварийном порядке (см.п.12.7)– команда доступна только пользователям, имеющим разрешение на аварийное снятие блокировок; Системные сообщения – просмотр системных сообщений (см.п.12.8) Редакция 01.04.2013 26 Руководство пользователя ЛРМ СЭД НРД (ПО «Луч»), версия ПО 9.0 Оптимизация базы данных – операции, оптимизирующие размер базы данных: перенос файлов базы данных на жесткий диск, возврат в базу данных файлов с диска (см.п.12.6); Параметры24 – настройка параметров ПО «Луч» под конкретного пользователя (см.п.3.4.2). Меню On-line Просмотр остатков – вызвать форму поиска и просмотра остатков ценных бумаг по счету депо или разделу счета депо (см. п.6.1); Информация по активам для расчетного РЕПО – вызвать форму поиска и просмотра остатков ценных бумаг, доступных в качестве расчетного актива при заключении сделок расчетного РЕПО (см. п.6.2). Меню Справка Сайт НРД – загрузка сайта НКО ЗАО НРД http://www.nsd.ru/ в сети Internet; О программе – просмотр сведений о ПО «Луч» в форме «О программе – ПО "Луч" НРД», из ко- торой по кнопке Подробности выполняется подготовка письма в НРД об ошибке / сбое в работе ПО «Луч» (см. п.12.9). 4.2 Панель инструментов На Панели инструментов Главного окна размещены кнопки, дублирующие основные пункты меню ПО «Луч». Таблица 3. Кнопки Панели инструментов и соответствующие им команды меню Кноп ка Название кнопки Команда главного меню Отправить (F12) Файл/Отправить (F12) Получить (F11) Файл/Получить (F11) Окно фильтра Область просмотра Создать Документы/Создать Открыть Печать (Ctrl+P) Документы/Открыть Файл/Печать (Ctrl+P) Предварительный просмотр текущего документа Удалить (Ctrl+Del) Файл/ Предварительный просмотр (Ctrl+V) Документы/Удалить (Ctrl+Del) Документы/Архивировать Документы/ Провер- Назначение отправить ЭД в НРД (транзитом через НРД) получить ЭД, сформированный НРД, или от Отправителя транзитом через НРД показать окно фильтра, обеспечивающее отбор ЭД по определенным полям (реквизитам) в списке документов открыть область просмотра полей формы ЭД отмеченного в списке создать новый ЭД (поручение, шаблон, транзитный документ и т.д.) открыть ЭД, отмеченный в списке печать всех отмеченных в списке документов предварительный просмотр печатной формы ЭД, отмеченного в списке Закончить ввод Документы/Закончить ввод переместить ЭД, отмеченные в списке, в папку «Удаленные» переместить ЭД, отмеченные в списке, в папку «Архив» проверить правильность заполнения реквизитов форм создаваемого или редактируемого ЭД завершить ввод данных (или редактирование) и присвоить документу состояние Проверка завершена Документы/Закончить про- подтвердить правильность ввода документа и присвоить документу состояние На под- Архивировать Проверить ка заполнения верку Проверяется писи Невозможно открыть окно Параметры ПО «Луч» после старта фонового режима обмена. В таком случае необходимо предварительно выполнить команду Файл/Запустить/остановить фоновый режим обмена для остановки фонового режима обмена. 24 Редакция 01.04.2013 27 Руководство пользователя ЛРМ СЭД НРД (ПО «Луч»), версия ПО 9.0 Подписать Закончить обработку Поручение/распоряжени е Обработан Не обработан Пометить как непрочтенные Пометить как прочтенные Подсказка Редакция 01.04.2013 Документы/Подписать Документы/Закончить обра- ботку Документы/Открыть поручение/распоряжение Документы/ Пометить как обработанный Документы/ Пометить как необработанный Документы/Пометить как непрочтенные Документы/Пометить как прочтенные подписать документ ЭП и присвоить документу состояние Для отправки закончить обработку ЭД и присвоить документу состояние Для отправки (кнопка появляется при установленном флажке «Упрощенная обработка документов» в окне Администрирование/Параметры/Общие) открыть для просмотра поручение депо или распоряжение, по которому получен отчет НРД пометить отчет как обработанный (присвоить отчету состояние Обработан) пометить отчет как не обработанный (присвоить отчету состояние Не обработан) выделение записи в папке, как непрочтенной и отметка в Проводнике количества непрочтенных ЭД в папке. снятие выделения непрочтенных записей в папке. информация о настройке отображения папок Проводника (перемещение и изменение размеров столбцов, сортировка записей), фильтрации записей в таблице (отбор документов с помощью окна фильтра и строки фильтров), области просмотра полей формы ЭД. 28 Руководство пользователя ЛРМ СЭД НРД (ПО «Луч»), версия ПО 9.0 4.3 Проводник и окно отображения списка ЭД Проводник, размещенный в левой части Главного окна, содержит три корневых папки, в каждой из которых размещены иерархически организованные папки для записи и хранения в них ЭД определенного типа. Папка «Документооборот с НРД» содержит электронные документы обмена Участников СЭД НРД с НРД: создаваемые поручения, отчеты НРД, уведомления, сообщения, извещения, запросы и другие служебные документы. Папка «Документооборот с Участниками ЭДО НРД» содержит электронные документы обмена между Участниками транзита. Папка «Документооборот с ЦБ РФ» содержит электронные документы обмена Участников с ЦБ РФ (отчеты о выплатах). В окне справа от Проводника отображается список ЭД, хранящихся в выбранной папке. Список представлен в виде таблицы со строкой фильтров. Шапка таблицы содержит поля (реквизиты) документов, хранящихся в выделенной папке. При выделении корневой папки в окне отображения списка ЭД появляется общий список 25 документов, хранящихся во всех подкорневых папках, с указанием типа документа. Список документов можно записать в XLS-файл. Для этого нажмите правую кнопку мыши на списке документов и выполните команду Сохранить список документов контекстного меню. В окне «Сохранить как» укажите папку и имя файла для сохранения отчета. Нажмите кнопку Сохранить. Имеется возможность выделения группы записей в папке: чтобы выделить соседние элементы, щелкните первый элемент, нажмите клавишу SHIFT и, удерживая ее, щелкните последний элемент. чтобы выделить элементы, расположенные вразброс, нажмите клавишу CTRL и, удерживая ее, щелкните нужные элементы. При выделении группы записей в меню доступны только те команды, которые можно применить ко всей группе выделенных документов. 4.3.1 Настройка папок Проводника26 Пользователь может настроить представление каждой папки, задав набор полей и порядок их отображения. Записи в списке документов можно отсортировать по каждому полю. Настройка представления выделенной в Проводнике папки: 1. Перемещение или исключения полей: Левой клавишей мыши выберите в шапке таблицы поле, которое необходимо переместить в другое место или убрать из окна. Удерживая клавишу, перетащите поле в другое место шапки таблицы или за ее пределы. При этом зеленые стрелки указывают место, куда будет перемещен столбец. Включение (исключение) полей в таблице: 2. Выполните в меню Документы команду Выбрать поля или откройте контекстное меню и выполните команду Выбрать поля. Откроется окно Доступные поля. Перетащите левой клавишей мыши выбранное поле из окна Доступные поля в нужное место шапки таблицы ЭД или наоборот поле шапки таблицы в окно Доступные поля. Закройте окно Доступные поля, нажав кнопку . Изменение ширины столбца: 3. Установите указатель мыши на границу поля в шапке таблице (при этом указатель должен при4. нять вид стрелочек) и переместите границу. При недостаточной ширине столбца полный текст ячейки таблицы отображается в окне, всплывающем под указателем мыши. Сохранение произведенных настроек: Документы, которые находятся в папках «Архив», «Удаленные» и «Шаблоны» не отображаются в папках верхнего уровня. Сведения о настройке папок проводника и возможностях фильтрации списка ЭД доступны по кнопке Подсказка на панели инструментов Главного окна ПО «Луч». 25 26 Редакция 01.04.2013 29 Руководство пользователя ЛРМ СЭД НРД (ПО «Луч»), версия ПО 9.0 Откройте правой клавишей мыши контекстное меню и выполните команду Сохранить настройки. Все произведенные настройки будут сохранены. 4.3.2 Сортировка записей в папке Выберите в таблице столбец, по которому надо отсортировать записи и щелкните мышью по заголовку столбца. Записи будут отсортированы по возрастанию или по убыванию. Поля, по которым в данный момент отсортирована таблица, отмечаются значком сортировки. Примечание: В ПО «Луч» соблюдаются общие принципы сортировки данных – дат и текста. Следует иметь ввиду, что поля номеров и кодовые поля сортируются по правилам сортировки текста: первыми в списке по возрастанию идут элементы начинающиеся со знаков (включая пробел), далее с цифр, а в конце будут расположены элементы, начинающиеся с букв сначала латинского потом русского алфавита. Необходимо помнить, что цифры в этом случае интерпретируются как текст и номер 1000 будет расположен в списке выше, чем номер 2. 4.3.3 Пометка ЭД как прочтенных или непрочтенных Записи в папках ПО «Луч» снабжены значком открытого или закрытого конверта. Если получен или загружен ЭД, то запись о нем в папке отмечается как непрочтённая, т.е. появляется значок «закрытый конверт» и шрифт записи становится синего цвета. При этом выделяется соответствующая папка в Проводнике и все папки верхнего уровня, в которых присутствует непрочтённый документ. В скобках указывается количество непрочтённых ЭД. Документ в папке автоматически выделяется как непрочтённый, если: получен по команде Файл/Получить документы (кнопка Панели инструментов Получить (F11)) при использовании пользовательского режима обмена (подпункт 5 п.3.4.2), загружен по команде Документы/Загрузить (Ctrl+F11), получен автоматически при использовании фонового режима обмена (подпункт 5 п.3.4.2). o При этом если получен документ, в результате которого обновляется информация в инициирующем документе, то выделяются и полученный документ и документы, в которых производится обновление. Например: Если получен отчет по поручению, то выделяются полученный отчет и исходящее поручение. Если получено «Уведомление (запрос по корпоративному действию)» в соответствии с которым в модуле «Сбор списка владельцев» создается новое «Корпоративное действие» или обновляется информация, то выделяются записи соответствующие полученному уведомлению и корпоративному действию папки «Сбор списка владельцев». Если получен протокол проверки GS062, то выделяются записи, соответствующие: полученному протоколу; исходящему поручению на 62-ю операцию; корпоративному действию, в котором производится обновление (папка «Сбор списка владельцев»). Совет. Чтобы проще было отслеживать полученные и обновленные документы, вовремя снимайте «старые» метки. После открытия или печати документа запись снабжается значком «открытый конверт» и все метки снимаются. Можно вручную отметить любой выделенный в папке документ (или группу документов), как прочтённый или непрочтённый, выполнив команду Документы/Пометить как прочтённый или Документы/Пометить как непрочтённый (или соответствующие кнопки Панели инструментов) При переносе непрочтённого документа в папки «Архив» или «Удаленные» метки сохраняются. Возможные действия: o фильтрация записей в папке с помощью строки фильтров (установкой в строке фильтра в поле «конверт» значения «Y» или «N»); o фильтрация записей в окне фильтра по полю «Прочитано» (окно фильтра открывается по кнопке Окно фильтра на панели инструментов ПО «Луч»); o сортировка записей в папке по полю «конверт» (поле не отмечается значком сортировки). Редакция 01.04.2013 30 Руководство пользователя ЛРМ СЭД НРД (ПО «Луч»), версия ПО 9.0 4.4 Строка состояний ПО «Луч» Строка состояний, расположенная внизу окна ПО «Луч», разделена на четыре блока. Каждый блок предназначен для отображения определенной информации, а именно (слева направо): o комментарий к кнопкам панели инструментов (появляется при наведении мыши на кнопку панели инструментов активизированного главного окна ПО «Луч»); o установленный режим обмена (подпункт 5 п. 3.4.2). Для режимов обмена «Фоновый» и «Авто экспорт/импорт» в скобках указывается, был ли активизирован данный режим по кнопке «Старт» или при запуске ПО «Луч»; o информация о появлении системного сообщения типа «Ошибка». При нажатии левой кнопки мыши на этом блоке строки состояний ПО «Луч» открывается форма «Системные сообщения» (п.12.8); o общее количество документов в окне списка ЭД (т.е. общее количество документов в папке) и количество выделенных документов в окне списка ЭД, если выделено больше одного документа. 4.5 Фильтр по статусам хранения документов На главной форме Луча ниже панели инструментов располагается фильтр по статусу хранения документов, общий для всех категорий документов. Настройка фильтра по статусу хранения запоминается. По умолчанию фильтр по статусу хранения документов установлен на «Оперативные». Возможные значения статусов хранения: «Архив» - документы, перенесенные в архив. Документ считается архивным, если к нему применена команда «Архивировать» (дублируется кнопкой на панели инструментов) или «Архивировать все обработанные отчеты» из меню Документы. «Удаленные документы». Документ считается удаленным, если к нему применена команда «Удалить» из меню Документы (дублируется кнопкой на панели инструментов). Физически удаленные документы из БД не удаляются. «Оперативные документы» - все остальные документы, не перенесенные в архив и не удаленные. Для оперативных документов используется дополнительный фильтр по дате создания документа: o Сегодня – документы, созданные в текущую календарную дату o Месяц – документы, созданные в течение последних 30 дней o Полгода - документы, созданные в течение последних 180 дней o Год - документы, созданные в течение последних 365 дней o Всё время – нет фильтра по дате создания o Период с .. по .. – задается начальная и конечная дата периода 5 Общий порядок работы с ЭД ПО «Луч» позволяет создавать ЭД определенных типов, редактировать, архивировать, удалять, просматривать, распечатывать и так далее, для чего служат команды меню Документы. Для работы с электронными документами используются специальные диалоговые окна – экранные формы ЭД. Общий порядок работы с ЭД приведен ниже. Особенности работы приведены в соответствующих разделах. 5.1 Экранная форма ЭД Экранная форма ЭД открывается по команде Документы/Создать главного или контекстного меню, либо по дублирующей кнопке Создать на панели инструментов, а также по команде Доку27 менты/Создать по образцу (F5) Главного меню. 27 Команда Документы/Создать по образцу (F5) недоступна для некоторых ЭД. Редакция 01.04.2013 31 Руководство пользователя ЛРМ СЭД НРД (ПО «Луч»), версия ПО 9.0 Редактирование полей экранной формы ЭД производится по команде Документы/Открыть главного или контекстного меню, либо по дублирующей кнопке Открыть на панели инструментов, либо двойным щелчком мыши на соответствующей записи в списке ЭД. В заголовке экранной формы ЭД отражается название документа, его номер и доступность для редактирования. Набор кнопок на панели инструментов экранной формы (таблица 4) зависит от типа документа и установленного режима обработки 28. Таблица 4 Назначение кнопок панели инструментов экранной формы ЭД Кнопка Команда и ее назначение ОК – закрыть окно с сохранением текущих заполнений полей. Отмена – закрыть окно без сохранения (или с сохранением) текущих заполнений полей. Проверить – проверить правильность заполнения полей создаваемого или редактируемого поручения. Закончить ввод – проверить, завершить ввод данных (или редактирование) и присвоить документу состояние Проверяется. Проверка завершена – проверить, подтвердить правильность ввода документа и присвоить документу состояние На подписи. Подписать – проверить, подписать документ ЭП и присвоить документу состояние Для отправки. Закончить обработку – проверить, завершить ввод данных, подписать ЭП и присвоить ЭД состояние Для отправки. Акцептовать и отправить – создать новый НТЭД на основе полученного документа для возврата отправителю файлов, приложенных к полученному документу, с подписью получателя. Подписать приложенные к новому НТЭД файлы. Присвоить новому НТЭД состояние Для отправки. Вызов меню справочников. Редактировать договор, Акцепт оферты, Создание поручения на основе договора, Пометить договор, как исполненный – блок кнопок обработки ТЭДИК 2. Экранная форма ЭД включает несколько закладок, предназначенных для ввода данных и отображения сопроводительной информации. Как правило, ЭД имеет закладки Рег. форма, <Наименование ЭД> (например, для поручений - закладка Поручение), Свойства и Файлы. Закладка Рег. форма содержит регистрационные данные ЭД и заполняется автоматически. Примечание: В поле «Инициатор поручения» («Инициатор распоряжения») указывается значение из поля «Собственный код» (см. подпункт 1 п. 3.4.2). Параметры номера ЭД соответствуют заданным параметрам нумератора (см. подпункт 8 п. 3.4.2). На закладке <Наименование ЭД> размещаются стандартные элементы ввода данных: поля ввода, переключатели, флажки, кнопки, по которым открываются дополнительные формы, блоки ввода повторяющихся записей, имеющие справа свои панели инструментов и др. Реквизитный состав полей зависит от типа создаваемого документа и кода операции. Для удобства заполнения полей ко многим из них подключены контекстные справочники, открывающиеся нажатием кнопки , расположенной справа от поля (см. раздел 7). Обязательные для заполнения поля выделены голубым цветом. Слева на закладке <Наименование ЭД> может располагаться29 перечень разделов документа для быстрого перехода от раздела к разделу в пределах закладки. Переход выполняется при выборе нужного раздела в перечне. 28 29 Установка /снятие упрощенного режима обработки производится на закладке Администрирование/Параметры/ Общие (см.3.4.2). Например, для документа в Репозитарий. Редакция 01.04.2013 32 Руководство пользователя ЛРМ СЭД НРД (ПО «Луч»), версия ПО 9.0 На закладке Свойства автоматически указываются параметры создания ЭД, подписания, установки текущего состояния, а также история изменения состояний документа. На закладке Файлы отображается информация об отправленных (полученных) ЭД. Для поручений на закладке Файлы указываются: имя подготовленного к отправке файла с поручением .xml; имя отправленного cry – пакета; имя уведомления о приеме (неприеме) к исполнению .xml и имя cry – пакета с уведомлением. Все указанные документы можно сохранить на диск, нажав кнопку «Сохранить как…». Для транзитных документов на закладке Файлы указывается имя отправленного пакета ПТЭД и имена пакетов с уведомлениями о получении ПТЭД НРД и о получении ПТЭД получателем. Для всех указанных документов можно открыть форму для просмотра описания пакета, нажав кнопку . Нажав кнопку соответствующий документ можно сохранить на диск. При этом для ПТЭД сохраняется cry – пакет ТЭД, а для уведомлений – файлы winf.xml (с сохранением подписи в отдельном файле). Экранная форма поручений имеет также закладку Отчеты, на которой указывается, какие отчеты НРД поступили по данному поручению. В экранной форме ЭД предусмотрено сохранение пользовательских настроек местоположения и размера окна работы с ЭД отдельно для каждого типа документа. Настройки сохраняются при выходе из формы любым способом и после выхода из программы. Для поручений предусмотрено сохранение настроек отдельно для каждого кода операции. 5.2 Проверка заполнения полей ЭД ПО «Луч» позволяет проверять соблюдение формальных правил заполнения полей в создаваемых ЭД, находящихся на любом этапе обработки (в любом состоянии). Если ПО «Луч» обнаруживает ошибки, то открывается протокол со списком обнаруженных ошибок и предложением их исправить. Исправление ошибок возможно только в документах, находящихся в состоянии Редактируется (о возврате ЭД в состояние Редактируется см.п.5.3). 1. Проверка ЭД: выделите нужную запись в списке ЭД выбранной папки Проводника; выполните команду Документы/Проверка заполнения или нажмите кнопку Проверить на панели инструментов Главного окна. ПО «Луч» проверит ЭД и выдаст сообщение «Ошибок не обнаружено» или, при обнаружении ошибок, откроет окно документа и протокол ошибок ПО «Луч» НРД со списком обнаруженных ошибок. При щелчке мышью на строке с ошибкой откроется соответствующая закладка ЭД и поле документа, в котором допущена ошибка, кратковременно выделится красным цветом. 2. Исправление ошибок: o нажмите в окне протокола ошибок кнопку Исправить. o в открывшемся окне Список ошибок щелкните мышью на строке ошибки (ошибочное поле, кратковременно выделится красным цветом), o исправьте ошибку и закройте окно Список ошибок. 3. Если исправления ошибок не требуется: нажмите в окне протокола ошибок кнопку Продолжить - протокол ошибок и окно документа закроется. 4. Проверка открытого ЭД: нажмите в окне ЭД кнопку Проверить и при необходимости исправления ошибок выполните пункт 2 или нажмите кнопку Продолжить и закройте ЭД. При выполнении команд ОК, Закончить ввод, Проверка завершена, Подписать и Закончить обработку также производится проверка правильности заполнения полей аналогично описанному выше алгоритму. При игнорировании предложений программы о необходимости исправления ошибок, выполнение текущей команды, в том числе и отправка документа, осуществляется невзирая на обнаруженные ошибки, но в этом случае ЭД может быть не принят НРД к исполнению. Редакция 01.04.2013 33 Руководство пользователя ЛРМ СЭД НРД (ПО «Луч»), версия ПО 9.0 5.2.1 Возможные действия в протоколе ошибок. В протоколе ошибок предусмотрена возможность сохранения списка ошибок, для чего нажмите кнопку Копировать. Список ошибок будет скопирован в буфер обмена. Из буфера обмена скопированный список можно вставить в любой текстовый документ и распечатать его стандартным образом. Примечание. В распоряжении на исполнение 62-ой операции протокол ошибок имеет строку фильтров и допускает производить настройку отображения списка ошибок. Эти функции подробно описаны в книге "Модуль ПО «Луч» «Сбор списка владельцев ценных бумаг»" (приложение № 2 к Руководству пользователя ЛРМ СЭД НРД (ПО «Луч»)). 5.3 Возврат ЭД на редактирование При необходимости редактирования/исправления ошибок, выявленных в подписанном, но еще не отправленном ЭД, необходимо вернуть его в состояние Редактируется для чего: выделите в списке ЭД запись, соответствующую редактируемому документу, выполните команду Документы/Вернуть. Состояние ЭД изменится на Редактируется. 5.4 Фильтрация ЭД В ПО «Луч» предусмотрены два способа фильтрации документов в списке ЭД любой папки Проводника30: использование окна фильтра и строки фильтров. 1. Использование окна фильтра: o выделите в Проводнике нужную папку; o нажмите на Панели инструментов Главного окна кнопку Окно фильтра (или выберите ко- манду контекстного меню Окно фильтра). Над списком ЭД откроется окно Фильтр (в зависимости от типа выбранного документа набор полей может быть разный). o o установите в окне Фильтр необходимые параметры фильтрации: период поиска, состояние ЭД и тип операции. Примечание. При установке флажка Только с моим участием с установленными параметрами фильтрации будут отобраны только те ЭД, которые созданы пользователем, имя пользователя и пароль которого использовались при входе в ПО «Луч» для подключения к базе данных, либо состояние которых этот пользователь изменял (например, подписывал ЭД ЭП). o нажмите кнопку . ПО «Луч» отберет и отобразит список ЭД, удовлетворяющих за- o отключение окна Фильтр происходит при повторном нажатии кнопки данным критериям поиска. Для отмены результатов отбора нажмите кнопку . . 2. Использование строки фильтров. Строка фильтров, расположенная под списком ЭД, обеспечивает фильтрацию записей по любому полю таблицы и любому сочетанию полей: выборка записей производится на каждый вводимый в поле фильтра символ (с учетом языка записи и без учета регистра). обнуление полей фильтра производится по кнопке (например, при смене папки Проводника). 30 Снять фильтр или после закрытия окна Сведения о режимах фильтрации ЭД доступны по кнопке Подсказка на панели инструментов Главного окна ПО «Луч». Редакция 01.04.2013 34 Руководство пользователя ЛРМ СЭД НРД (ПО «Луч»), версия ПО 9.0 Совет. Удобно сочетать настройки в строке фильтров с заданным в окне фильтра интервалом отбора документов. 5.5 Просмотр и печать ЭД В ПО «Луч» предусмотрено два режима просмотра ЭД: предварительный просмотр печатной формы ЭД и фоновый просмотр31 ЭД в отдельной области списка ЭД. Печать бумажной формы ЭД доступна непосредственно из списка ЭД либо из окна предварительного просмотра. Для некоторых типов транзитных документов предусмотрена возможность выбора печатной формы, которая осуществляется на закладке Документы пункта меню Администрирование/Параметры в разделе Отображение печатных форм (пункт 8 п. 3.4.2). 1. Предварительный просмотр печатной формы ЭД: В выбранной папке Проводника выделите ЭД. Выполните команду Файл/Предварительный просмотр или нажмите кнопку Предварительный просмотр на панели инструментов. Откроется окно <Наименование типа документа> с текстом ЭД. Вид панели инструментов этого окна зависит от формата отображаемого ЭД. Печатная форма может отображаться как текстовый, графический или Web-документ. Просмотрите ЭД и, если необходимо его напечатать, нажмите кнопку струментов окна просмотра. Печать на панели ин- 2. Печать ЭД из списка ЭД: o в выбранной папке Проводника выделите один или несколько ЭД (выбор нескольких ЭД осуществляется при нажатой клавише Ctrl); o выполните команду Файл/Печать или нажмите кнопку все выделенные документы будут распечатаны. Печать на панели инструментов, 3. Фоновый просмотр ЭД32 в отдельной области списка ЭД: в выбранной папке Проводника31 выделите ЭД; нажмите кнопку Область просмотра на панели инструментов Главного окна. Под списком ЭД откроется область, настраиваемая на выделенную в данный момент запись. Примечание. В области просмотра отображается наиболее важная информация соответствующего документа, например, для поручений – закладка Поручение (для поручений по 05, 06 операциям - Анкета депонента), для отчетов – первый лист печатной формы. Отключение области просмотра производится повторным нажатием кнопки 5.6 . Архивирование ЭД Любой электронный документ на любой стадии создания и обработки можно поместить в папку «Архив», подчиненную выделенной папке. ЭД из папки «Архив» при необходимости можно вернуть в исходную папку. 1. Архивирование ЭД: в выбранной папке Проводника выделите один или несколько ЭД и выполните команду Документы/Архивировать. Документы будут перемещены в папку «Архив», подчиненную выделенной папке. 2. Архивирование группы обработанных отчетов: выберите команду Документы/Архивировать все обработанные отчеты. Появится окно-подтверждение: «Вы действительно хотите архивировать <кол-во отчетов в документообороте с НРД имеющих состояние Обработан> обработанных отчетов?». При выборе ответа «Да» отчеты из всех подпапок корневой папки «Отчеты», имеющие состояние Обработан, будут перемещены в папку «Архив». 3. Возврат ЭД из папки «Архив» в исходную папку: Фоновый просмотр доступен только для ЭД, содержащихся в папке «Документооборот с НРД», за исключением ЭД, содержащихся в папке «Прочие документы» и во вложенных в нее папках. 32 Сведения о просмотре ЭД в отдельной области окна доступны по кнопке Подсказка на панели инструментов Главного окна ПО «Луч». 31 Редакция 01.04.2013 35 Руководство пользователя ЛРМ СЭД НРД (ПО «Луч»), версия ПО 9.0 в выбранной архивной папке выделите один или несколько ЭД и выполните команду Документы/Отменить архивирование. Документы будут возвращены в их исходные папки. 5.7 Удаление ЭД В папки «Удаленные» помещаются все ЭД, удаленные пользователем на разных этапах их создания и обработки. ЭД временно хранятся в папке «Удаленные» и при необходимости их можно вернуть в исходные папки. 1. Удаление ЭД: в выбранной папке Проводника выделите один или несколько ЭД и выполните команду Документы/Удалить. Документы будут перемещены в папку «Удаленные». 2. Возврат удаленного ЭД в исходную папку: в выбранной папке «Удаленные» выделите один или несколько ЭД и выполните команду Документы/Отменить удаление. Удаленные документы будут возвращены в исходную папку. Редакция 01.04.2013 36 Руководство пользователя ЛРМ СЭД НРД (ПО «Луч»), версия ПО 9.0 6 Просмотр данных через WEB-канал с использованием Луч on-line ПО «Луч» обеспечивает для Участников 33 СЭД НРД, осуществляющих информационное взаимодействие с НРД через WEB-канал с использованием Луч on-line: интерактивный просмотр остатков ценных бумаг; просмотр информации по активам для расчетного РЕПО (Информационного отчета № 8) досту- пен депонентам НРД – Участникам СЭД НРД, оформившим необходимый комплект документов; Для успешного просмотра данных должен быть включен защищенный режим работы Internet Explorer, обеспечивающий его работу через ПК «Корвет-ММВБ» (п.3.6), и установлен флажок Webканал на закладке Ввод-вывод формы Параметры ПО «Луч» (п. 3.4.2 подпункт 4). 6.1 Просмотр остатков ценных бумаг Для просмотра остатков ценных бумаг необходимо выполнить следующие действия. Выполните команду On-line/Просмотр остатков Главного меню. В открывшейся форме Остатки ценных бумаг в области Параметры поиска заполните обязательные поля Депозитарий, Депонент/Место хранения, Номер счета депо. Дополнительно при необходимости можно указать Код раздела счета депо и Код ценной бумаги. Выбрав нужный Тип маркирования остатков можно ограничить выборку только остатками ценных бумаг, промаркированными как расчетный актив или актив обеспечения по сделкам расчетного РЕПО (п.9.7). Кнопка Очистить поля предназначена для очистки всех полей области Параметры поиска. Нажмите кнопку Поиск. В соответствии с заданными параметрами поиска информация об остатках ценных бумаг на счете депо или разделе счета депо будет показана в области Результаты поиска. Поле Стоимость остатка по расч. РЕПО заполняется только для бумаг, промаркированных как актив обеспечения или расчетный актив по сделкам расчетного РЕПО. Результаты поиска можно отфильтровать при помощи строки фильтров (п.5.4 подпункт 2). Для выгрузки информации об остатках ценных бумаг на счете депо или разделе счета депо из области Результаты поиска в XLS-файл нажмите кнопку Выгрузить в Excel. (Если Результаты поиска не заполнены, кнопка Выгрузить в Excel недоступна.) В окне «Сохранить как» укажите папку и имя файла для сохранения отчета. Нажмите кнопку Сохранить. 6.2 Информация по активам для расчетного РЕПО (Информационный отчет № 8) Для просмотра остатков ценных бумаг, доступных в качестве расчетного актива (Информационного отчета № 8) при заключении сделок расчетного РЕПО необходимо выполнить следующие действия. Выполните команду On-line/Информация по активам для расчетного РЕПО Главного меню. Открывшаяся форма Информация по активам для расчетного РЕПО содержит таблицу с Перечнем ц.б., доступных в качестве расчетного актива и поля Код ценной бумаги (обязательное для заполнения), Деп.код кредитора, Ставка (не более чем). По указанным в этих полях значениям в таблице формируется перечень ценных бумаг при нажатии кнопки Обновить. 33 Просмотр остатков ценных бумаг доступен только Пользователям WEB-канала. Редакция 01.04.2013 37 Руководство пользователя ЛРМ СЭД НРД (ПО «Луч»), версия ПО 9.0 7 Работа со справочниками Справочники ПО «Луч» являются вспомогательным средством, облегчающим создание ЭД и позволяющим избежать ошибок при их заполнении. Информация из справочников может быть быстро извлечена и записана пользователем в создаваемый документ, для чего справочники подключены к соответствующим полям ввода экранной формы ЭД. Справочники делятся на общие, локальные и контекстные. Информация в общих справочниках обновляется и рассылается НРД. С целью оперативного внесения изменений пользователь имеет возможность временно (до очередного обновления НРД) редактировать любые записи в справочнике (подробнее см. п.7.1). Общие справочники доступны в пункте меню Справочники и обозначены пиктограммой . Локальные справочники содержат информацию, связанную с клиентами, инвесторами и контрагентами конкретного Участника и поддерживаются непосредственно самим Участником. Локальные справочники доступны в пункте меню Справочники и обозначены пиктограммой . Совет. Рекомендуется перед созданием любых электронных документов (поручений депо, договоров, транзитных ЭД) заполнить необходимые локальные справочники. При заполнении справочников следует учитывать, что: при создании поручений используются справочники «Клиенты и инвесторы», «Филиалы и доверители», «Контрагенты в реестрах/депозитариях», «Участники расчетов»; при создании распоряжений на регистрацию списка используются справочники «Филиалы и доверители» и «Реквизиты клиентов/владельцев ценных бумаг»; при создании распоряжений в реестр используются справочники «Контрагенты в реестрах/депозитариях»; при создании поручений Участнику-депозитарию используются справочники «Филиалы и доверители», «Контрагенты в реестрах/депозитариях», «Участники транзита»; Контекстные справочники не визуализируется из меню ПО «Луч» и подключены к соответствующим полям ввода создаваемых документов для удобства заполнения полей. Обновляются контекстные справочники НРД при очередном обновлении либо при установке очередной версии программного обеспечения. Поля ввода, заполняемые из справочников, допускают редактирование после подстановки реквизитов из справочника, при этом сами справочники не изменяются. Описание справочников и особенности работы с ними приведены в приложении № 1 к настоящему Руководству пользователя ЛРМ СЭД НРД (ПО «Луч») (http://www.nsd.ru/common/img/uploaded/files/edo/Luch_directory.doc). 7.1 Обновление справочников НРД Обновления общих справочников поступают Участнику в обычном порядке в виде электронных сообщений НРД и загружаются в ПО «Луч» при получении ЭД (п.11.4). После обработки ПО «Луч» пакета с обновлением справочников: o при включенном режиме обмена «Фоновый» или «Авто экспорт/импорт» в «Системных сообщениях» появляется уведомление «Получено обновление справочников»; o при включенном режиме обмена «Пользовательский» на экране появится сообщение «Получено обновление справочников. Выполнить его сейчас?». При выборе «Да» откроется окно Обновление справочников со списком обновлений, при выборе «Нет» обновить справочники можно будет позже. Внимание! Необходимо своевременно устанавливать обновления версии ПО «Луч» во избежание возникновения ошибок при выполнении обновления справочников. Обновления общих справочников касаются записей, включенных в справочник НРД, и не затрагивают записей, добавленных пользователем (по несовпадающим кодам). Не подлежат обновлению следующие поля общих справочников: в справочнике «Ценные бумаги» – поле «Код РТС»; в справочнике «Регистраторы» – поле (флажок) «Участник СЭД НРД» и поле «Версия ПАРТАД»; Редакция 01.04.2013 38 Руководство пользователя ЛРМ СЭД НРД (ПО «Луч»), версия ПО 9.0 в справочнике «Периоды исполнения поручений» – поле «Период исполнения по умолчанию (дней)»; в справочнике «Клиенты НРД» в «Анкете депонента» обновляются только код депонента (код клиента), краткое и полное наименование, тип лица. Остальные поля в «Анкете депонента», а также колонка «Код РТС» и подсправочники «Счета» и «Разделы» обновлению НРД не подлежат. Сведения, введенные пользователем в подсправочники «Счета» и «Разделы», используются при заполнении соответствующих полей в поручениях. Для обновления справочников: выполните команду Справочники/Обновление справочников. Откроется окно со списком обновлений. Записи, соответствующие вновь поступившим от НРД сообщениям или сообщения, по которым еще не проводилось обновление, выделены голубым цветом и имеют состояние Нет в поле Выполнено. Для выполнения всех необработанных сообщений: нажмите кнопку в окне Обновление справочников; по окончании процесса обновления нажмите кнопку . Обработанные обновления отмечаются в списке обновлений изменением состояния: в поле Выполнено устанавливается значение Да, или, если в ходе обновления возникли ошибки - значение Ошибка. В поле Дата выполнения указывается дата и время проведенной операции. Примечание: При обновлении справочника «Ценные бумаги» автоматически отмечаются ценные бумаги, снятые с обслуживания. Для выполнения или повторения одного конкретного обновления: выберите нужную запись в списке окна Обновление справочников и нажмите кнопку . Примечания: Запись в списке обновлений может находиться в любом состоянии. по окончании процесса обновления нажмите кнопку . Закройте окно Обновление справочников, нажав кнопку 7.2 . Работа со справочниками Справочники открываются по команде меню ПО «Луч» Справочники/<Наименование спра- вочника>, а также нажатием кнопки панели инструментов экранной формы создавае- мого документа. Для удобства справочники подключаются непосредственно к соответствующим полям ввода ЭД и могут быть отфильтрованы в соответствии с конкретным применением. При необходимости можно перенести данные из справочника в любое поле ЭД стандартным способом. Для каждого справочника предусмотрена возможность настройки местоположения и размера окна справочника. Настройки сохраняются после выхода из справочника и выхода из программы. Панель инструментов справочников содержит команды (таблица 5). В процессе работы со справочниками раскрываются диалоговые окна, количество и содержание которых обусловлено назначением конкретного справочника. Справочники имеют вид табличной формы со строкой фильтров (о фильтрации записей см.5.4.2). Таблица 5 Назначение кнопок панели инструментов Справочники Кнопка 34 Команда и ее назначение ОК – выйти из справочника и сохранить внесенные изменения Отмена - выйти из справочника Добавить - добавить новую запись в справочник 34 В отдельных справочниках некоторые кнопки могут отсутствовать. Редакция 01.04.2013 39 Руководство пользователя ЛРМ СЭД НРД (ПО «Луч»), версия ПО 9.0 Редактировать - редактировать выделенную запись Удалить - удалить выделенную запись из справочника Показать зависимый справочник – показать справочник, связанный с выделенной записью (используется, например, в справочниках «Клиенты НРД», «Клиенты и инвесторы» для просмотра счетов депо или разделов открытых на них). Для работы со справочниками: 1. Вызовите справочник, выполнив команду Справочники/<Наименование справочника>. Откроется табличная форма справочника. 2. Для просмотра (или редактирования) информации дважды щелкните левой клавишей мыши по выделенной записи или нажмите кнопку Редактировать. 3. Для добавления новой записи: Добавить и в открывшемся диалоговом окне заполните поля ввода, используя имеющиеся элементы интерфейса; последовательно закройте открытые диалоговые окна, нажимая кнопку ОК. Все новые (или откорректированные) реквизиты будут сохранены в справочнике. o нажмите кнопку o Для удаления записи в справочнике: выделите нужную запись и нажмите кнопку Удалить. На вопрос ПО «Луч» «Bы уверены, что хотите удалить элемент справочника?» ответьте «Да», - запись будет удалена из справочника (ответ «Нет» отменяет команду Удалить). Редакция 01.04.2013 40 Руководство пользователя ЛРМ СЭД НРД (ПО «Луч»), версия ПО 9.0 8 Документооборот с НРД 8.1 Общие сведения В корневой папке «Документооборот с НРД» содержатся все поручения депо, распоряжения, уведомления, формируемые и отправляемые в НРД Участником; отчеты НРД и другие ЭД. Описание порядка работы и возможные операции с ЭД приведены в разделах настоящего Руководства пользователя ЛРМ СЭД НРД (ПО «Луч»): o общий порядок работы с ЭД – см. п. 5. o общий порядок работы с поручениями – см. п. 8.2. o порядок работы с отчетами – см. п. 8.3. o подпись, отправка, получение ЭД – см. п. 11. Корневая папка «Документооборот с НРД» содержит: 1. Папка «Поручения» В папке «Поручения» хранятся создаваемые пользователями поручения депо. Папка «Поручения» включает папки: «Шаблоны» – содержит подготовленные образцы поручений депо (шаблоны). Папка содержит подчиненную ей папку «Удаленные», куда помещаются удаленные шаблоны (о создании шаблонов см. п. 8.2.2). «Удаленные» – содержит поручения депо, удаленных пользователями на разных этапах их создания и обработки (см. п. 5.7). «Архив» – содержит заархивированные поручения. Порядок архивирования приведен в п. 5.6. 2. Папка «Отчеты» В папке «Отчеты» хранятся полученные Участником отчеты НРД по исполненным/неисполненным операциям и информационным запросам, счета/счета-фактуры и ежедневные описи ЭД. Папка «Отчеты» включает папки: o «По поручениям депо» – содержит отчеты НРД об исполнении/неисполнении поручений депо Участника СЭД НРД. o «Информационные запросы» – содержит отчеты НРД по информационным запросам Участника СЭД НРД. «Счета / Счета-фактуры» – содержит счета и счета-фактуры, полученные Участником от НРД. «Описи ЭД» – содержит описи электронных документов, полученных НРД от Участника через СЭД НРД, и описи электронных документов, направленных НРД Участнику через СЭД НРД. «Архив» – содержит заархивированные отчеты из любой подпапки в папке «Отчеты». Порядок архивирования приведен в п. 5.6. 3. Папка «Уведомления из реестров» В папке «Уведомления из реестров» хранятся полученные уведомления из реестров, направляемые Участнику СЭД НРД после списания ценных бумаг со счета НРД в Реестре. 4. Папка «Информационные письма» В папке «Информационные письма» хранятся полученные информационные сообщения НРД, уведомления, извещения и другие служебные документы. 5. Папка «Прочие документы» В папке «Прочие документы» хранятся электронные документы/сообщения, полученные от НРД и отправленные в НРД, которые не были сохранены в других папках. Папка «Прочие документы» включает папки: «Входящие» – содержит полученные от НРД электронные документы, которые не были идентифицированы ПО «Луч» при получении ЭД. – содержит прочие документы, созданные по команде Документы/Создать/Прочий документ в НРД (п. 4.1), импортированные в режиме «Авто экс- «Исходящие» Редакция 01.04.2013 41 Руководство пользователя ЛРМ СЭД НРД (ПО «Луч»), версия ПО 9.0 порт/импорт», а также отправленные в НРД запросы о состоянии поручений (п. 11.7) и запросы сертификатов (п.12.1.5). 6. Папка «Корпоративные действия» В папке «Корпоративные действия» собраны все создаваемые и получаемые документы, связанные с проведением корпоративных действий, например, выплаты доходов, выплаты дивидендов, проведения собрания, и др. При выделении этой папки в окне «Документооборот с НРД/ Корпоративные действия» отображается перечень ЭД, хранящихся во всех подпапках и их реквизиты. Папка «Корпоративные действия» включает: o папку «Запросы на списки владельцев (старый формат)». Папка содержит документы, направляемые депоненту НРД при сборе списков владельцев ценных бумаг с использованием «старой» технологии сбора (с использованием ПО «Редактор списка владельцев»): «Запрос на предоставление списков владельцев ценных бумаг» и «Уведомление о принятии (непринятии) списка владельцев ценных бумаг». o папку «Извещения по выплате доходов». Папка содержит уведомления и извещения о выплате и перечислении доходов, направляемые депонентам при проведении корпоративного действия. o модуль «Сбор списка владельцев ценных бумаг». Модуль обеспечивает полный цикл формирования списка в рамках ПО «Луч». В модуле сосредоточены все документы, сопровождающие операцию по сбору списков владельцев ценных бумаг: 2. 3. 4. 5. 6. 7. 8. уведомления (запросы по КД) по форме GS061; распоряжения по операции 62 (форма RF005) и 63 (форма GF070); уведомления о согласии на раскрытие информации (форма GF089); отчеты НРД по формам GS001, GS070, IS062; протоколы проверки по распоряжениям GS062; уведомления об отправке сводного списка по форме GS610; отчеты Участника-регистратора о начисленных ценных бумагах при конвертациях в связи с реорганизацией ОАО РАО «ЕЭС России». Подробное описание модуля «Сбор списка владельцев ценных бумаг» и описание технологии формирования списка владельцев в ПО «Луч» приведены в документе "Модуль ПО «Луч» «Сбор списка владельцев ценных бумаг»" (приложение № 2 к Руководству пользователя ЛРМ СЭД НРД (ПО «Луч»)). Внимание! При формировании в ПО «Луч» больших списков владельцев ценных бумаг возможно замедление работы. Для обеспечения приемлемого быстродействия программного обеспечения рекомендуется выполнить требования к компьютеру, приведенные в п. 2.2. o папка «Архив» – содержит заархивированные документы из любой подпапки папки «Корпоративные действия». 8.2 Работа с поручениями Поручение депо, как документ, содержащий инструкции депозитарию и служащий юридическим основанием для выполнения одной или группы депозитарных операций, должно быть подписано пользователем Участника СЭД НРД – инициатора операции и может сопровождаться приложениями – документами, необходимыми для выполнения операции или раскрывающими ее содержание 35. Описание стандартных операций с ЭД приведено в разделе 5. 8.2.1 Операции с поручениями В зависимости от этапа обработки, на котором в настоящее время находится поручение, ему присваивается определенное состояние: Редактируется, Проверяется, На подписи, Для отправки, Ожи- Состав и форматы документов по каждому типу депозитарных операций, определены в Порядке взаимодействия Депозитария и Депонентов при реализации Условий осуществления депозитарной деятельности Небанковской кредитной организацией закрытым акционерным обществом «Национальный расчетный депозитарий». 35 Редакция 01.04.2013 42 Руководство пользователя ЛРМ СЭД НРД (ПО «Луч»), версия ПО 9.0 дание подтверждения приема к исполнению или Доставлено в НРД, Принят к исполнению, Не принят к исполнению, Исполнено, Не исполнено, Загружено. Состояние ЭД в ПО «Луч» отображается в колонке «Состояние документа» списка поручений. Для поручений доступны следующие операции: создание / редактирование поручения (см.п.8.2.1.1, 8.2.1.2); проверка и подписание (см.п.8.2.1.3); загрузка, подписание и отправка в НРД поручения в режиме «Авто экспорт/импорт» (п.8.2.1.4); просмотр печатной формы поручения и печать бумажной формы (см.п.5.5); отправка поручения в НРД (см.п.11.3); архивирование (см.п.5.6); удаление (см.п.5.7). По поручению, принятому НРД на исполнение (находящемуся в состоянии Принят к исполнению), можно: отправить в НРД запрос о состоянии поручения (см.п.11.7) – только в пользовательском режиме обмена (см. подпункт 5 пункта 3.4.2); отменить поручение – создать поручение на отмену выделенного в списке поручения. Для этого необходимо выделить подлежащее отмене поручение, выполнить команду Документы / Создать поручение на отмену, и отправить поручение на отмену обычным порядком. Поручение, находящееся в состоянии Ожидание подтверждения приема к исполнению, по командам Документы / Пометить как исполненный (Пометить как неисполненный) , при необходимости, можно установить в состояние Исполнено или Не исполнено. Колонка «Состояние документа в НРД» списка поручений заполняется в следующих случаях: o в случае выполнения запроса о состоянии поручения (п.11.7) указывается текущее состояние исполнения поручения, по которому был подан запрос; o при получении отчетов по клиринговым поручениям поручению может быть выставлено одно из состояний документа в НРД: Сквитовано, Несквитовано, Исполнено, Отменено. 8.2.1.1 Создание нового поручения Для создания нового поручения: 1. Выполните команду Документы/Создать/Поручение в НРД36 (горячая клавиша Ctr+O). Раскроется диалоговое окно Новое поручение. Укажите код операции создаваемого поручения депо, используя контекстный справочник, и нажмите кнопку ОК. 2. Откроется диалоговое окно Поручение №Х от ХХ.ХХ.ХХ операция ХХ [Редактирование] с закладками Рег. форма, Поручение, Отчеты, Свойства и Файлы. В зависимости от введенного кода операции могут быть дополнительные закладки. 3. Проверьте заполнение полей ввода закладки Рег. форма и при необходимости откорректируйте их. 4. Откройте закладку Поручение. Форма раскрывающихся диалоговых окон, состав и наименование полей ввода, назначение переключателей и флажков, наличие или отсутствие дополнительных панелей инструментов зависят от кода операции. Примечания: 1. В кодовые поля поручения допустимо вводить только цифры и буквы латинского алфавита. 2. Поле количество ценных бумаг в соответствующих поручениях имеет формат 32 (14): 32 значащих цифры, из них 14 в дробной части. 5. После введения всей нужной информации последовательно закройте все открытые диалоговые окна (кнопка ОК). Сохранение введенной информации производится при закрытии последней формы после автоматической проверки заполнения полей поручения (см.п.5.2). Распоряжение по сбору списка создается по команде Документы/Создать/Распоряжение по сбору списка. Варианты создания подробно описаны в п.5.1 книги "Модуль ПО «Луч» «Сбор списка владельцев ценных бумаг»" (приложение № 2 к Руководству пользователя ЛРМ СЭД НРД (ПО «Луч»)). 36 Редакция 01.04.2013 43 Руководство пользователя ЛРМ СЭД НРД (ПО «Луч»), версия ПО 9.0 8.2.1.2 Создание поручения по образцу Однотипные поручения можно создавать, используя уже имеющиеся: 1. Выделите в списке поручение-образец или ранее созданный шаблон в списке папки «Шаблоны» и выполните команду Документы/Создать по образцу (горячая клавиша F5). 2. В открывшемся диалоговом окне Поручение №Х от ХХ.ХХ.ХХ операция ХХ [Редактирование] отредактируйте необходимые поля. Закройте диалоговое окно, нажав кнопку списке поручений появится новая запись. ОК. В 8.2.1.3 Проверка и подписание поручения ПО «Луч» позволяет проверять выполнение формальных правил заполнения полей поручения на любом этапе его создания (т.е. проверять поручение, находящееся в любом состоянии). Примечание. Для полей Корреспондентский счет, Лицевой счет и Счет получателя в рублевых банковских реквизитах, предусмотрена проверка заполнения на соответствие БИК . Созданное поручение, в котором исправлены все ошибки, необходимо подписать ЭП Участника СЭД НРД – инициатора операции. Порядок проверки и подписания поручений приведен в разделе 11.2. 8.2.1.4 Передача в НРД поручений, подготовленных с использованием ПО Участника Поручения37, подготовленные с использованием ПО Участника в XML-формате в соответствии с Правилами ЭДО, могут быть загружены в ПО «Луч», подписаны и отправлены в НРД автоматически. Для этого следует использовать режим «Авто экспорт/импорт» (11.6). Поручение в виде XML-файла следует сохранить в отдельную папку с уникальным именем в папке OUTBOX каталога «AutoImportExport». При включенном режиме «Авто экспорт/импорт» ПО «Луч» загружает поручение из XML-файла, подписывает и отправляет его в НРД. Если при этом возникает ошибка38, то папка с поручением и с приложенным описанием ошибки перекладывается в папку ERRORS. Если отправка в НРД прошла успешно, то папка с поручением перекладывается в папку SENT. При получении отчета НДР по поручению, отправленному с использованием автоматического импорта, отчет загружается в ПО «Луч» стандартным образом. Если в ПО «Луч» выставлен флажок «Выгружать отчеты по поручениям депо в папку» на закладке Авто экспорт\импорт пункта меню Администрирование/Параметры, то ZIP-файл отчета и файл ЭП сохраняются в папку REPORTS, кроме того в папку с поручением (если ее расположение не изменилось) записывается файл в XML-формате, содержащий путь к ZIP-файлу отчета. 8.2.2 Операции с шаблонами поручений В ПО «Луч» предусмотрена возможность создания образцов поручений, так называемых шаблонов. Использование шаблона значительно упрощает процесс создания поручений по часто исполняемым операциям, экономит время и уменьшает количество ошибок. Шаблоны можно редактировать, удалять и проверять обычным порядком. Внимание! Исправления, вносимые в справочники, не заносятся автоматически в ранее созданные шаблоны поручений, поэтому необходимо своевременно их корректировать. 8.2.2.1 Создание шаблона Создание шаблона поручения: o выполните команду в главном или контекстном меню Документы/Создать/Шаблон поручения в НРД. o введите в поля ввода открывшегося диалогового окна Новый шаблон необходимые реквизиты: наименование шаблона и код операции. Нажмите кнопку ОК. Откроется диалоговое окно Описанные в настоящем пункте действия допустимы только для поручений депо по депозитарным операциям, поддерживаемых в ПО «Луч», за исключением Распоряжения по сбору списка (поручения депо на 62 операцию «Регистрация списка / изменений списка владельцев ценных бумаг»). 38 Проверки правильности заполнения полей поручения в режиме «Авто экспорт/импорт» не выполняются. 37 Редакция 01.04.2013 44 Руководство пользователя ЛРМ СЭД НРД (ПО «Луч»), версия ПО 9.0 o o Шаблон поручения депо с закладками. Поля ввода закладки Рег. форма будут заполнены введенными пользователем значениями реквизитов. введите в поля ввода закладки Поручение необходимые реквизиты шаблона. Нажмите кнопку ОК. Шаблон будет записан в папку «Шаблоны». используйте шаблон для создания нового поручения (см. п.8.2.1.2). Совет. Продумайте систему наименований шаблонов поручений. Используйте наименования, по возможности, отражающие его содержание. Не включайте в название шаблона коды операций в НРД, т.к. данная информация отражается в списке шаблонов. Создавайте шаблоны для наиболее часто передаваемых в НРД поручений, например, для поручений по 37 и 38 операциям передаваемым по «мосту НРД – ДКК». Помните, что бессистемное создание и использование шаблонов только затруднит пользование ими. 8.3 Работа с Отчетами ПО «Луч» позволяет получать отчеты НРД: по поручениям депо, информационные запросы, счета и счета-фактуры, а также описи электронных документов. Для отчетов доступны следующие операции: получение отчета НРД (см.п.11.4); просмотр и печать отчета (см.п.8.3.1, 8.3.2); просмотр исходящего поручения (см.п.8.3.3); запись отчета на магнитный носитель (см.п. 8.3.4); архивирование отчета (см.п. 5.6); выгрузка отчетов из базы данных ПО «Луч» в программное обеспечение Участника (см п.12.10.2). 8.3.1 Просмотр и печать отчета Общий порядок просмотра печатной формы отчета и вывода его на бумажный носитель приведен в п.5.5. Для некоторых форм информационных отчетов предусмотрена возможность просмотра отчета в табличном виде (см.п.8.3.2); После просмотра, если на закладке Документы пункта меню Администрирование / Параметры (см. подпункт 8 п.3.4.2) установлены соответствующие опции, отчету автоматически присваивается состояние Обработан, и он переносится в папку «Архив». По командам Документы/Пометить как обработанный или Пометить как необработан- ный (дублирующие кнопки тан или Не обработан. 8.3.2 Обработан, Не обработан) устанавливается состояние Обрабо- Табличный режим представления отчетов Для некоторых отчетов по информационным запросам39 предусмотрен табличный режим представления (для этого на вкладке Документы пункта меню Администрирование/Параметры должен быть установлен флажок «Открывать данные по информационным отчетам в виде таблиц»). Табличная форма открывается двойным щелчком мыши на соответствующей записи в папке «Отчеты» или по команде Документы/Открыть, или кнопке Открыть. Пользователь имеет возможность для каждого типа отчета настроить отображение табличной 40 формы , при этом все произведенные настройки сохраняются: группировка данных с получением итоговых остатков по ценным бумагам. Группировка произ- водится перетаскиванием левой клавишей мыши выбранного поля из шапки таблицы в зону над таблицей. Отмена группировки выполняется обратными действиями. Зеленые стрелки указывают место, куда будет помещено поле. Порядок группировки по нескольким полям определяется последовательностью расположения полей в зоне группировки. 39 40 В настоящий момент такая возможность предусмотрена для отчетов по 40-операции – формы IS401, IS411 и по 14-ой операции – MS140. Сведения о табличном представлении отчетов доступны по кнопке Подсказка в экранной форме отчетов. Редакция 01.04.2013 45 Руководство пользователя ЛРМ СЭД НРД (ПО «Луч»), версия ПО 9.0 В отчете по форме IS401 при группировке по столбцам Код ценной бумаги, Краткое наименование ц/б или Номер гос.регистрации добавляется итоговая строка, суммирующая остатки по группам ценных бумаг. Итоговые суммы обозначены строками серого цвета. Группу можно развернуть или свернуть (кнопка или ). Совет. Для получения итоговой суммы по разделу в отчете по форме IS401 сгруппируйте данные по разделу и по коду ценой бумаги. Тогда в последней строке группы будет указана итоговая сумма по разделу. сортировка записей: сортировка записей в таблице производится отдельно по каждому пара- метру или комбинированно по нескольким (щелчок мыши в поле заголовка столбца при нажатой клавише Shift сортирует параметры текущего столбца в пределах равных значений ранее отсортированных). Сортировка групп производится комбинированно в порядке их расположения в зоне группировки. Сортировка записей в сгруппированном списке производится внутри каждой группы. Поля, по которым отсортирована таблица, отмечены значком или . фильтрация: в сгруппированном списке при фильтрации остаются только те группы, в которых присутствуют отобранные записи. изменение порядка следования и ширины столбцов. настройка размеров окна. настройка цветов (только для отчета по форме IS411): выделение цветом строк входящих/исходящих остатков, операций с отрицательным и положительным направлением движения ценных бумаг производится по кнопке Настройка цветов. Выберите позицию для настройки цвета, откроется окно Цвет с палитрой доступных цветов. Выберите желаемый цвет и нажмите кнопку ОК. Внимание! Группировка и сортировка записей являются независимыми операциями. Это следует учитывать при группировке и сортировке данных в отчете по форме IS411, имеющей определенный порядок расположения строк по каждой ценной бумаге (строк остатков и движения по ценным бумагам). Если при каких-то операциях нарушен исходный порядок строк, нажмите кнопку Настройки по умолчанию. При нажатии этой кнопки также будут восстановлены исходные настройки цветового выделения. Возможные в форме действия: Просмотр отчета (кнопка на Панели инструментов Главного окна), Сохранение отчета в формате Excel: Нажмите кнопку ла для сохранения отчета. Нажмите кнопку Сохранить. – аналогична кнопке Предварительный просмотр . В окне «Сохранить как» укажите папку и имя фай- Примечание. В таблице Excel сохраняются настройки группировки, сортировки, фильтрации, порядка и размеров столбцов, приводятся названия столбцов, группы отображаются в раскрытом виде. Подкраска строк в форме IS411 не сохраняется. Сохранение отчета в формате Dbf (доступно для отчета по форме MS140): Нажмите кнопку . В окне «Сохранить как» укажите папку и имя файла и затем нажать кнопку Сохранить. Примечание. Структура выгружаемого Dbf-файла полностью соответствует исходному Dbf-отчету без учета настроек табличной формы. Если в табличной форме приведены данные, объединенные по нескольким отчетам, то они выгружаются единым массивом. Объединение данных (доступно для отчета по форме MS140 при установке флажка «Показывать по всем торговым сессиям за день»). При этом: в таблицу включаются данные по всем имеющимся в ПО «Луч» отчетам MS140, у которых совпадают дата отчета (без учета времени) и значения полей «Инициатор поручения» и «Отправитель отчета», в таблице в поле «Рег. номер отчета» указывается номер отчета, которому соответствуют данные в строке. 8.3.3 Просмотр исходящего поручения Просмотр поручения, по которому получен отчет НРД: Редакция 01.04.2013 46 Руководство пользователя ЛРМ СЭД НРД (ПО «Луч»), версия ПО 9.0 Выделите нужную запись в списке отчетов. Выполните команду Документы/ Открыть поручение/распоряжение или нажмите кнопку Поручение на панели инструментов Главного окна. Откроется окно Поручение … / Распоряжение … в режиме просмотра. 8.3.4 Экспорт отчета Отчет может быть выгружен из ПО «Луч» в формате таблиц Exсel или в формате RTF. Данная функция использует стандартные возможности Crystal Report, при этом преобразование не полностью сохраняет графическое представление отчета. Выделите нужную запись в списке отчетов. Выполните команду Файл/Предварительный просмотр или нажмите кнопку Предварительный просмотр текущего документа на па- нели инструментов Главного окна. На панели инструментов открывшегося окна с текстом документа нажмите кнопку Экспорт. В диалоговом окне Export введите в поля ввода Format (Формат) и Destination (Адресат) нужные значения. Нажмите кнопку ОК. В окне Choose Export File (Выберите файл для экспорта) укажите папку и название документа, затем сохраните документ, нажав кнопку Сохранить. Для выгрузки отчета из базы данных ПО «Луч» в ПО Участника рекомендуется использовать представление (view) v_reports (п.12.10.2). Для выгрузки перечня отчетов рекомендуется использовать представление v_ui_reports (п.12.10.1). 8.3.5 Описи электронных документов В папке Описи ЭД, вложенной в папку Отчеты, содержатся описи ЭД с перечнем всех ЭД, отправленных НРД Участнику, а также всех ЭД, полученных НРД от Участника. В опись ЭД включены все документы, полученные/отправленные после формирования предыдущей описи ЭД. В зависимости от этапа обработки, на котором находится опись ЭД, ей присваивается определенное состояние Для отправки, Сверено или Есть расхождения, Обработан. Проверить все ли указанные в описи ЭД, отправленные НРД Участнику, получены и загружены в ПО «Луч» Участника, можно двумя способами: o автоматически при получении описи ЭД в ПО «Луч» – для этого необходимо установить флажок «Сверять описи входящих» на закладке Администрирование/Параметры/ Документы; o вручную – по команде Документы/Повторная проверка описей главного меню (п. 4.1). В этом случае проверка проводится для описи ЭД, выбранной пользователем в списке документов. o В случае, если все документы найдены в ПО «Луч», опись ЭД переходит в состояние Сверено. В противном случае выполняется следующее: o опись ЭД переходит в состояние Есть расхождения (количество ненайденных документов указывается в системном сообщении41); o запрос в НРД на повторную отправку отсутствующих в ПО «Луч» документов формируется автоматически (при автоматической обработке описи ЭД) или после подтверждения пользователя (при ручной обработке описи ЭД). Запрос формируется в виде исходящего прочего документа в состоянии Для отправки. 8.4 Прочие документы В папке Прочие документы содержатся сформированные Участником и/или полученные от НРД ЭД, которые не могут быть размещены в других подпапках папки «Документооборот с НРД». Экранная форма прочего документа содержит стандартные закладки Рег. форма, Свойства (см. п. 5.1). На закладке Рег. форма в выделенной области Имя файла указывается сформированный/полученный файл. Справа от табличной части располагается стандартный набор кнопок: Добавить, Удалить, Открыть, Сохранить файл на диске. Кнопки, недоступные для пользователя на текущем этапе обработки ЭД, не активны. 41 Системные сообщения – см. п.12.8. Редакция 01.04.2013 47 Руководство пользователя ЛРМ СЭД НРД (ПО «Луч»), версия ПО 9.0 8.4.1 Входящие прочие документы Если ЭД, полученный от НРД, не был идентифицирован ПО «Луч», то такой ЭД будет размещен в подпапке Входящие папки Прочие документы. Для входящих прочих документов доступны следующие действия. Документы в списке ЭД можно отфильтровать (см. п. 5.4). Просмотр экранной формы производится по команде Документы/Открыть главного или кон текстного меню, либо по дублирующей кнопке Открыть на панели инструментов, либо двойным щелчком мыши на соответствующей записи в списке ЭД. ЭД можно открыть или сохранить в папку компьютера. Для этого следует нажать кнопку Открыть файл или Сохранить файл на диске (процедура выгрузки аналогична процедуре выгрузки НТЭД, описанной в п.9.10.5). Указанные кнопки располагаются справа от выделенной области Имя файла. Закрыть экранную форму можно нажатием кнопки ОК или Отмена. 8.4.2 Исходящие прочие документы В виде прочего документа пользователь может подписать и отправить в НРД ЭД, сформированный ПО Участника СЭД НРД в соответствии с Правилами ЭДО. Прочий документ с вложенным в него ЭД Участника может быть создан по команде Документы/Создать/Прочий документ в НРД главного меню (п. 4.1), или может быть загружен в ПО «Луч», автоматически подписан и отправлен в НРД в режиме «Авто экспорт/импорт» (п.11.6). В подпапке Исходящие папки Прочие документы также доступны запрос о состоянии исполнения поручения (п.11.7) и запрос сертификатов (п.12.1.5). Для исходящих прочих документов доступны стандартные операции с ЭД (раздел 5). Однако следует учитывать, что: o при создании/редактировании прочего документа выделенная область Имя файла обязательна для заполнения, в ней должен быть указан единственный файл, сформированный ПО Участника СЭД НРД. Для этого нажмите кнопку Добавить, расположенную справа от выделенной области Имя файла. В раскрывшемся окне выбора файла найдите, выделите нужный файл, сформированный ПО Участника СЭД НРД, и нажмите кнопку Открыть (ОК). Окно выбора файла закроется, файл появится в выделенной области Имя файла; o тип файла, сформированного ПО Участника СЭД НРД, должен соответствовать типу прочего документа: Таблица 6 Типы прочих документов Тип прочего документа Прочий документ Разрешенные типы файла прочего документа ANKET Анкета/Заявка на обеспечение ЭДО *.JPG;*.HTM;*.HTML EXORDXML Внешнее поручение (XML) *.XML EXRPRST *.DBF EXUVD Уведомление об исполнении/неисполнении реестра поручений по денежным требованиям Уведомление REQUEST Запрос *.XML EXT_FILE Внешний файл *.* (любой тип файла) *.jpg;*.bmp;*.pcx;*.png o файл, сформированный внешним ПО Участника СЭД НРД, можно удалить из прочего документа, открыть или сохранить. Чтобы удалить файл из выделенной области Имя файла, нажмите кнопку Удалить файл (только из списка). Для просмотра содержимого файла нажмите кнопку Открыть файл. Для выгрузки файла в папку компьютера или на другой магнитный носитель нажмите кнопку Сохранить файл на диске (процедура выгрузки аналогична процедуре выгрузки НТЭД, описанной в п.9.10.5). Указанные кнопки располагаются справа от выделенной области Имя файла; Редакция 01.04.2013 48 Руководство пользователя ЛРМ СЭД НРД (ПО «Луч»), версия ПО 9.0 o созданный прочий документ перед отправкой в НРД необходимо проверить и подписать ЭП Участника СЭД НРД (см.11.2); o отправка прочего документа в НРД выполняется в соответствии с п.11.3; o просмотр и печать ЭД (п.5.5) осуществляются стандартными средствами Windows; o недоступны проверка заполнения полей ЭД (п.5.2), архивирование ЭД (п.5.6) и удаление ЭД (п.5.7) для прочих документов. В зависимости от этапа обработки, на котором находится исходящий прочий документ, ему присваивается определенное состояние: Редактируется, Проверяется, На подписи, Для отправки, Отправлен в НРД или Доставлено в НРД. Состояние ЭД в ПО «Луч» отображается в колонке «Состояние» списка ЭД. Состояния входящего прочего документа – Не обработан, Обработан. Редакция 01.04.2013 49 Руководство пользователя ЛРМ СЭД НРД (ПО «Луч»), версия ПО 9.0 9 Документооборот с использованием транзита электронных документов 9.1 Описание транзита электронных документов через СЭД НРД Транзит электронных документов через СЭД НРД осуществляется с использованием ПО «Луч» и серверного программного обеспечения, установленного в НРД. Транзит ЭД осуществляется в соответствии с документами ЭДО. Общий порядок формирования пакета транзитных электронных документов (ПТЭД) (см. рисунок 1) через СЭД НРД: создание Отправителем ТЭД, подписание его ЭП Отправителя, отправку сформированного ПТЭД Получателю с использованием транзита через СЭД НРД; получение ТЭД НРД, проверки ЭП Отправителя, являются ли Отправитель и Получатель ТЭД Участниками транзита, наличия у пользователя полномочий на подписание ТЭД (ТЭДИК). При положительных результатах проверок – подписание ТЭД ЭП уполномоченного представителя НРД и отправку Получателю; получение и первичная обработка ТЭД Получателем, по итогам которой Получатель формирует, подписывает электронной подписью и направляет через СЭД НРД в адрес Отправителя Уведомление о получении ПТЭД с результатами первичной обработки документов в соответствии с документами ЭДО. При этом в Уведомлении фиксируется дата, время доставки и обработки ПТЭД Получателем. Уведомление о получении ПТЭД является квитанцией Получателя о доставке и обработке транзитных электронных документов, направленных ему Отправителем. при положительном результате получения и обработки Уведомления от Получателя НРД, сохраняя электронную подпись Получателя, подписывает его электронной подписью НРД и направляет Отправителю ПТЭД; НРД ежедневно рассылает Отправителям и Получателям ТЭД описи ЭД с информацией обо всех транзитных электронных документах и соответствующих уведомлениях (информационных сообщениях). Описи ЭД размещаются в папке «Документооборот с НРД» / «Отчеты» / «Описи ЭД». СЭД НРД обеспечивает хранение ТЭД в НРД в течение 8 лет (если при отправке задан параметр хранения в НРД). Участники транзита могут обмениваться между собой ТЭД, перечень и форматы которых установлены документами ЭДО, а также ТЭД, перечень и форматы которых установлены ими по Соглашению между собой. Кроме того, Участники транзита могут обмениваться ЭД произвольного содержания и структуры, оформленными как ТЭД. Транзитным электронным документам фиксированной структуры в соответствии с документами ЭДО присваиваются идентификационные коды (такие документы сокращенно называют ТЭДИК). При транзите ТЭДИК через СЭД НРД всякий раз проверяется соответствие их структуры и/или содержания эталонным ЭД, хранимым в НРД. Транзитные электронные документы, структура которых установлена самими Участниками транзита, но не зарегистрированные в соответствии с документами ЭДО в НРД, могут быть созданы программными средствами Участников транзита. Такие документы передаются транзитом через СЭД НРД без проверки их структуры. В этом случае права и обязанности Участников транзита, вытекающие из содержания таких ТЭД, определяются соответствующими Соглашениями, которые Участники транзита заключают между собой. В процессе обработки ТЭД проходит различные этапы, на которых ему присваивается определенное состояние (таблица 7). Подробная схема документооборота с использованием транзита электронных документов представлена на сайте НРД в сети Internet в разделе «ЭДО»/«Транзит электронных документов». Редакция 01.04.2013 50 Руководство пользователя ЛРМ СЭД НРД (ПО «Луч»), версия ПО 9.0 Участникотправитель ТЭД Редактируется Проверяется На подписи ТЭД ЭП Для отправки Уведомление о получении ТЭД адресатом Уведомление о пе ресылке адресату Отказ в транзите Отправлено в НРД для получателя / «Доставлено в НРД» ПТЭД Уведомление о получении НРД Доставлено получателю Доставлено с ошибками НРД ПТЭД ТЭД Переслано НРД получателю ЭП НРД ПТЭД Уведомление о получении ТЭД адресатом ЭП Участникполучатель ПТЭД Получено от отправителя Получено с ошибками ТЭД ЭП ЭП НРД ТЭД Рисунок 1. Общая схема транзита электронных документов через СЭД НРД Таблица 7 Состояния ТЭД Состояние Описание состояния ТЭД ТЭД Редактирует- Формирование ТЭД (создание и (или) редактирование). ся Проверяется Закончено формирование ТЭД, осуществляется проверка на правильность заполнения реквизитов (по команде Закончить ввод). На подписи Окончание обработки ТЭД - ТЭД подготовлен к подписанию ЭП Отправителя (по команде Проверка завершена). Для отправки Подписание ЭД ЭП Отправителя и формирование Пакета транзитных электронных документов (ПТЭД): архивирование, зашифрование (по командам Подписать, Закончить обработку, кроме того для НТЭД, созданного по кнопке Акцептовать и отправить). Отправлено в Отправка ПТЭД Отправителем в НРД для Получателя (в фоновом режиме обмена отНРД для по- правка осуществляется автоматически, в пользовательском – по команде Отпралучателя вить). Состояние не присваивается ТЭД в случае, когда информационное взаимодействие с НРД осуществляется через WEB-канал с использованием Луч on-line. Доставлено в Отправка ПТЭД Отправителем в НРД для Получателя. НРД Состояние присваивается ТЭД в случае, когда информационное взаимодействие с НРД Редакция 01.04.2013 51 Руководство пользователя ЛРМ СЭД НРД (ПО «Луч»), версия ПО 9.0 осуществляется через WEB-канал с использованием Луч on-line. Отказ в тран- НРД отказал в транзите ТЭД Отправителю. При этом в форме соответствующего докузите мента на закладке Рег. форма в разделе Причина отказа и в печатной форме документа (в режиме Предварительного просмотра) будет указана предупреждающая информация об ошибках. Переслано НРД переслал ПТЭД Получателю. НРД получателю Доставлено ПТЭД получен Получателем. получателю Первичная обработка ПТЭД Получателем (расшифрование, разархивация, проверка подлинности ЭП НРД и ЭП Отправителя). Доставлено с ПТЭД принят Получателем с ошибками. Состояние присваивается исходящему ЭД отошибками правителя после получения «Уведомления о получении ТЭД», в котором содержится информация о наличии ошибок в полученном ТЭД. Информация об ошибках отражается на закладке Рег. форма ЭД. Возможные ошибки: несоответствие формата, ошибка проверки подписи, нет действующей доверенности, отправитель не является зарегистрированным лицом. Получено от Получателем от Отправителя принят ПТЭД транзитом через НРД (в фоновом режиме отправителя обмена получение осуществляется автоматически, в пользовательском – по команде Получить документы). Происходит первичная обработка ПТЭД в НРД: расшифрование, разархивация, проверка подлинности ЭП, подписание ЭП НРД. Получено с ПТЭД принят с ошибками. Входящему документу Получателя присваивается это состоошибками яние, если при проверках обнаружены ошибки. При этом в печатной форме документа (в режиме Предварительного просмотра) будет приведена предупреждающая информация об ошибках. Возможные ошибки при получении ПТЭД: ошибка проверки подписи, нет действующей доверенности, отправитель не является зарегистрированным лицом. Акцептовано На основе НТЭД создан и подготовлен к отправке НТЭД (по кнопке Акцептовать и отправить). 9.2 Открытый и закрытый конверты ТЭД При формировании пакета транзитных электронных документов (ПТЭД) Отправитель может использовать схему отправки пакета с «открытым конвертом» либо схему с «закрытым конвертом». ПТЭД, сформированный по схеме с «открытым конвертом», включает один или несколько незашифрованных ТЭД вместе с ЭП пользователя. Затем ПТЭД вместе с его описанием в XML-формате архивируется и зашифровывается с использованием открытых ключей шифрования, владельцы которых указаны в Анкете НРД для ЭДО. Порядок формирования пакета ТЭД по схеме с «открытым конвертом» (см. Рисунок 2): создание ТЭД и подписание их на секретном ключе ЭП, владельцем сертификата открытого ключа электронной подписи которого является пользователь Отправителя; создание описания ПТЭД в XML-формате и подписание его на секретном ключе ЭП, владельцем сертификата открытого ключа электронной подписи которого является пользователь Отправителя; архивирование ТЭД и описания пакета вместе с их ЭП в ZIP-файл; зашифрование ZIP-файла ПТЭД с использованием открытых ключей шифрования, владельцы которых указаны в Анкете НРД для ЭДО. Редакция 01.04.2013 52 Руководство пользователя ЛРМ СЭД НРД (ПО «Луч»), версия ПО 9.0 Рисунок 2 Формирование пакета ТЭД по схеме с «открытым конвертом» Схема формирования ПТЭД в режиме отправки «закрытым конвертом» включает двойное зашифрование. Первоначально каждый ТЭД пакета зашифровывается с использованием открытых ключей шифрования, владельцы которых являются пользователями Получателя. Затем ТЭД вместе с описанием ПТЭД в XML-формате зашифровываются с использованием открытых ключей шифрования, владельцы которых указаны в Анкете НРД для ЭДО. Режим отправки «закрытым конвертом» включается на регистрационной форме при создании ТЭДИК (установка флажка «Закрытый конверт») или в справочнике «Участники транзита» для всех документов, отправляемых данному Участнику транзита (способ отправки «Закрытый конверт»). Порядок формирования пакета ТЭД по схеме с «закрытым конвертом» (см. Рисунок 3): создание ТЭД и подписание их на секретном ключе ЭП, владельцем сертификата открытого ключа электронной подписи которого является пользователь Отправителя, зашифрование подписанных ТЭД с использованием открытых ключей шифрования, владельцы которых являются пользователями Получателя. В случае отсутствия в ЛСС соответствующих открытых ключей шифрования получателя можно выполнить «Запрос сертификатов» в соответствии с п.12.1.5; подписание зашифрованных ТЭД на секретном ключе ЭП, владельцем сертификата открытого ключа электронной подписи которого является пользователь Отправителя; создание описания ПТЭД в XML-формате и подписание его на секретном ключе ЭП, владельцем сертификата открытого ключа электронной подписи которого является пользователь Отправителя; архивирование зашифрованного ТЭД и его ЭП, описание ПТЭД и его ЭП в ZIP-файл; зашифрование ZIP-файла ПТЭД с использованием открытых ключей шифрования, владельцы которых указаны в Анкете НРД для ЭДО. Редакция 01.04.2013 53 Руководство пользователя ЛРМ СЭД НРД (ПО «Луч»), версия ПО 9.0 Рисунок 3 Формирование пакета ТЭД по схеме с «закрытым конвертом» 9.3 Виды ТЭД СЭД НРД обеспечивает обмен следующими основными видами ТЭД: o типовыми (табличными) транзитными электронными документами с идентификационными кодами – ТЭДИК; o нетипизированными электронными документами (НТЭД). 9.3.1 Типовые (табличные) ТЭД (ТЭДИК) Типовые (табличные) электронные документы, оформленные в соответствии с документами ЭДО в НРД, получают специальные идентификационные коды. Такие ТЭД получили название ТЭДИК. Документами ЭДО предусмотрены следующие категории ТЭДИК: ТЭДИК 1 категории (ТЭДИК 1) – ТЭД, эталонное содержание которого устанавливает НРД. НРД также присваивает каждому ТЭДИК 1 уникальный идентификационный код. ТЭДИК 1 включается НРД в базу данных ПО «Луч» и не может быть изменен Участником транзита. При транзите ТЭДИК 1 через СЭД НРД проверяется соответствие его содержания эталонному образцу, хранящемуся в НРД и приведенному в документах ЭДО, а также полномочия 42 представителей Участников транзита на подписание ТЭД ЭП, указанные в доверенностях на подписание электронных документов в СЭД НРД. ТЭДИК 3 категории (ТЭДИК 3) – ТЭД, структуру и содержание которого разрабатывают Участники транзита, они же присваивают каждому ТЭДИК 3 уникальный идентификационный код. При транзите ТЭДИК 3 через СЭД НРД его структура не проверяется, а проверяются полномочия представителей Участников транзита на подписание ТЭД ЭП, указанные в доверенностях на подписание электронных документов в СЭД НРД. Длина идентификационных кодов ТЭДИК 3 составляет 12 символов. Рекомендуется в качестве первых 7 символов кода использовать соответственно первые 7 символов депозитарного кода Участника транзита (например, МС00123ХХХХХ), причем в первом символе всегда проставляется одна из заглавных букв латинского алфавита. ТЭДИК других категорий (ТЭДИК N, где N – номер категории ТЭДИК, N ≠ 1, 3) – ТЭД, эталонную структуру которого устанавливает НРД. НРД также присваивает каждому ТЭДИК N уникальный идентификационный код. Структура ТЭДИК N поддерживается ПО «Луч», и она не может быть изменена Участником транзита. ТЭДИК N создается в ПО «Луч» в процессе заполнения Участником транзита типовых экранных форм. При транзите ТЭДИК N через СЭД НРД проверяется соответствие его структуры эталонному образцу, хранящемуся в НРД и приведенному в до- Представителю Участника, действующему по Уставу и/или закону, автоматически предоставляются все возможности по осуществлению транзита ЭД, предусмотренные документами ЭДО. . 42 Редакция 01.04.2013 54 Руководство пользователя ЛРМ СЭД НРД (ПО «Луч»), версия ПО 9.0 кументах ЭДО, а также полномочия 12 представителей Участников транзита на подписание ТЭД ЭП, указанные в доверенностях на подписание электронных документов в СЭД НРД. Длина идентификационных кодов ТЭДИК 1 и ТЭДИК N может составлять до 12 символов: первый символ – цифра «1» для ТЭДИК 1 (1ХХХХХХХХХХХ) и цифра «N» – для ТЭДИК N (NХХХХХХХХХХХ). 9.3.2 Нетипизированные ТЭД Транзитные электронные документы, которые создаются Участниками транзита не на основе ТЭДИК, относятся к нетипизированным ТЭД (НТЭД) или документам без идентификатора. Такой документ может быть создан с использованием любого программного обеспечения и передан Отправителем Получателю через СЭД НРД с использованием ПО «Луч». При транзите НТЭД его структура и содержание не проверяются со стороны НРД. Полномочия Участников транзита по использованию ключей ЭП для подписания ТЭД проверяются НРД в общем порядке (п.9.1). Размер одного сообщения для НТЭД (пакета НТЭД – см.п.11.6.2) ограничен (см. документы ЭДО), проверка превышения допустимого размера пакета НТЭД выполняется на стороне НРД. Для ТЭДИК, а также для всех ТЭД, отправителем или конечным получателем которых является НРД (подразделение НРД), размер отправляемых сообщений ограничен только возможностями почтовых серверов отправителя и получателя. НТЭД при его создании в ПО «Луч» присваивается код NDC0STND. Акцепт и отправка полученного НТЭД его отправителю описана в п. 9.10.3. 9.4 Общие сведения о работе с ТЭД Для работы с транзитными электронными документами используется папка «Документооборот с Участниками ЭДО НРД», которая содержит папки: 1. Папка «Маркирование» Папка содержит электронные документы (ТЭДИК 2212), в которых хранится информация о том, какие ценные бумаги возможно использовать при расчетах по сделке РЕПО. 2. Папка «Курьер. Документооборот регистратора» Папка содержит документы обмена между Участниками-регистраторами и зарегистрированными в реестре лицами. Имеет вложенные папки «Распоряжения» и «Отчеты». В папке «Распоряжения» размещаются документы формата ПАРТАД, направляемые Участникамрегистраторам: «Передаточные распоряжения», «Распоряжения на предоставление информации», «Список владельцев. Список лиц, имеющих право на получение доходов». «Распоряжения на предоставление информации» включают следующие типы запрашиваемой информации: «Выписка из реестра/Справка об остатках ценных бумаг на дату», «Справка о наличии ценных бумаг», «Справка о движении ценных бумаг», «Уведомление о проведении операции». В папке «Отчеты» размещаются отчетные документы, подготовленные регистратором. Например, о проведенных операциях и запрашиваемой информации. Участником- 3. Папка «Курьер. Расчетное РЕПО» Папка содержит электронные документы для заключения и исполнения сделок расчетного РЕПО, которые формируются, обрабатываются, и направляются Участниками СЭД НРД транзитом друг другу, на основании информации, полученной от НРД в соответствии с Договором на оказание информационных услуг). Имеет вложенные папки «Сделки», «Документы» и «Анкета». В папке «Сделки» содержится информация по каждой сделке расчетного РЕПО Участника СЭД НРД. В папке «Анкета» размещается «Анкета Участника расчетного РЕПО» – форма предназначена для подготовки Информационного запроса № 1 (ТЭДИК 2204) Участником. Редакция 01.04.2013 55 Руководство пользователя ЛРМ СЭД НРД (ПО «Луч»), версия ПО 9.0 В папке «Документы» размещаются ЭД по сделкам расчетного РЕПО со следующими заголовками: «Заявка на сделку расчетного РЕПО» – форма предназначена для подготовки Информационного запроса № 2 (ТЭДИК 2200) Первоначальным покупателем расчетного актива; «Результат регистрации Заявки» (положительный результат - Информационный отчет о регистрации Информационного запроса №2, ТЭДИК 2203; отрицательный результат – Информационный отчет №3) направляются НРД Участнику в ответ на полученный Информационный запрос № 2; «Договор РЕПО» – форма предназначена для подготовки Договора сделки РЕПО на основе предоставленных Участнику СЭД НРД Информационного отчета № 1.1 и Информационного отчета № 1.2 (ТЭДИК 2201); «Соглашение об урегулировании» – форма предназначена для подготовки Соглашения об урегулировании на основе предоставленных НРД Участнику СЭД НРД Информационного отчета № 2.1 и Информационного отчета № 2.2 (ТЭДИК 2202). «Информационное письмо по расчетному РЕПО» – к таким документам относятся: Информационный отчет № 3, Информационный отчет № 4, Информационный отчет № 5, Информационный отчет № 6, Информационный отчет № 7, Информационный отчет № 8, Служебные технические уведомления, формируемые ПО в рамках обработки Информационных запросов №1 и №2: - техническая информация «Отчет о регистрации Анкеты участника расчетного РЕПО» служит для смены состояния экранной формы «Анкеты Участника расчетного РЕПО» в папке «Анкета»; - техническая информация «Отказ в регистрации Анкеты участника расчетного РЕПО» служит для смены состояния экранной формы «Анкеты Участника расчетного РЕПО» в папке «Анкета»; - техническая информация «Сделка с референсом … подобрана», «Сделка с референсом … отменена» служит для информирования после получения Информационных отчетов на информационные запросы №2. 4. Папка «Нетипизированные документы» Папка содержит документы без идентификатора – нетипизированные транзитные электронные документы (НТЭД), созданные/загруженные в ПО «Луч» и/или полученные от Отправителя. Имеет вложенные папки «Исходящие документы» и «Входящие документы». НТЭД, выделенный в списке, может быть открыт, просмотрен, распечатан и отправлен Получателю транзитом через СЭД НРД. В папку «Исходящие документы» помещаются документы, созданные в ПО «Луч» по команде Документы/Создать/Нетипизированный документ и/или загруженные по команде Документы/Загрузить. В папку «Входящие документы» помещаются все нетипизированные ТЭД, полученные Участником транзита от Отправителей транзитных электронных документов. 5. Папка «Документооборот с депозитариями» Папка содержит документы обмена с Участником-депозитарием через СЭД НРД43. Имеет вложенные папки «Поручения» и «Отчеты». В папке «Поручения» размещаются поручения Участнику-депозитарию на административную, информационную или инвентарную операции. 43 В настоящий момент разработан документооборот для ГПБ (ОАО), ЗАО «СПб РДЦ». Редакция 01.04.2013 56 Руководство пользователя ЛРМ СЭД НРД (ПО «Луч»), версия ПО 9.0 В папке «Отчеты» размещаются отчетные документы, подготовленные Участникомдепозитарием. Например, об исполнении поручений и запрашиваемой информации (выписки и справки). 6. Папка «Калькулятор: Прямое РЕПО» Папка содержит документы обмена между Участниками по сделкам прямого РЕПО. Имеет вложенные папки «Обязательства по сделкам» и «Подбор корзины». В папке «Обязательства по сделкам» размещаются документы Обязательства по сделкам (ТЭДИК 2001), полученные от другого Участника или созданные самим Участником. В папке «Подбор корзины» размещаются документы Подбор корзины, создаваемые Участником из документов Обязательства по сделкам для подбора корзин обеспечения по сделкам прямого РЕПО и формирования на их основе поручений депо в НРД. 7. Папка «Удаленные» В папку «Удаленные» помещаются все ТЭД, удаленные Участником транзита на разных этапах их создания и обработки (см.п.5.7) ТЭД, помещенные в папку «Удаленные», при необходимости можно вернуть в исходную папку. 8. Папка «Архив» ТЭД любого типа на любой стадии их создания и обработки можно поместить в папку «Архив» (см. раздел 5.6). ТЭД, помещенные в папку «Архив», при необходимости можно вернуть в исходную папку. 9.5 Маркирование Создание документа «Маркирование ресурсов» возможно из Главного меню (Документы/ Создать/ Маркирование ресурсов) или из проводника (Документооборот с участниками ЭДО НРД (2)/ Маркирование/ в окне для отображения списка ЭД по правой кнопке мыши выбрать Документы/ Создать/ Маркирование ресурсов). Далее откроется окно «Подготовка». 9.5.1 Окно «Подготовка» В открывшейся форме «Подготовка» регистрационные реквизиты заполнены по умолчанию: поле «Исходящий №» - порядковым номером; поле «Дата формирования» - текущей датой; поле «Тип транзитного документа» - 2212 (тип документа «Маркирование ресурсов», ТЭДИК 2212); В поле «Отправитель документа» - отражается код и наименование отправителя; в поле «Получатель документа» - отражается код и наименование получателя (НРД). Кнопка «Отмена» предназначена для выхода из формы без сохранения данных. При нажатии на кнопку «ОК» - происходит сохранение данных и переход к следующему окну с заголовком «№ ХХХХХ от ХХ.ХХ.ХХ, [Редактирование]». 9.5.2 Окно «№ ХХХХХ от ХХ.ХХ.ХХ, [Редактирование]» В заголовке формы ЭД отражается номер документа, дата формирования и доступность документа для редактирования. Экранная форма ЭД включает несколько закладок, предназначенных для ввода данных и отображения сопроводительной информации: «Рег.форма», «Маркирование ресурсов». «Свойства», «Файлы». На форме присутствуют кнопки управления; - ОК, Отмена, Проверить, Закончить обработку, которые действительны для всех закладок. При необходимости обратиться к справочникам нажмите кнопку Справочники в правом верхнем углу окна. i. Закладка «Рег.форма» Редакция 01.04.2013 57 Руководство пользователя ЛРМ СЭД НРД (ПО «Луч»), версия ПО 9.0 Содержимое полей верхнего раздела повторяет введенные в предыдущем окне «Подготовка». Заполнение последующих разделов формы происходит как при создании транзитного документа (см. в п. 9.10.2 Создание НТЭД). ii. Закладка «Маркирование ресурсов» На экранной форме по кнопке «ОК» происходит сохранение данных и возврат к предыдущему окну, по кнопке «Отмена» - выход из формы без сохранения данных. a. Табличная часть формы представляет собой один столбец «Код генерального соглашения», где с помощью кнопок , , можно добавить, редактировать, удалить строки. В форме указывается код Генерального соглашения44. Поле не заполняется для распределения ресурсов по расчетному РЕПО в соответствии с Договором на оказание информационных услуг. При добавлении или при редактировании строк табличной части открывается форма «Маркирование ресурсов». Здесь можно задать «Код генерального соглашения» из выпадающего списка и в табличной части добавить( отредактировать) «Анкету распределения ресурсов». Изменения вводятся в дочерней форме (см.ниже п. Окно «Анкета распределения ресурсов»). b. Номер счета для вывода - указывается номер счета депо, на который должны быть переведены ценные бумаги по результатам клиринга по 2 части сделки РЕПО (12 символов). Поле, необязательное для заполнения. c. Раздел счета для вывода - указывается раздел счета депо, на который должны быть переведены бумаги по результатам клиринга по 2 части сделки РЕПО (17 символов). Поле, необязательное для заполнения. iii. Закладка «Свойства». iv. Закладка « Файлы». Общий порядок работы в экранной форме ЭД приведен в п.5.1 Экранная форма ЭД. 9.5.3 Окно «Анкета распределения ресурсов» Для маркирования ценных бумаг на эранной форме заполняются следующие поля (сохранение данных происходит по кнопке «ОК», отмена ввода – по кнопке «Отмена»): Счет депо - указывается номер счета депо, на котором учитываются ценные бумаги, которые допускается использовать в качестве расчетного актива или актива обеспечения (12 символов). Поле, обязательное для заполнения. Тип раздела - поле, необязательное для заполнения, в нем указывается код типа раздела (2 символа). Заполняется в том случае, если в качестве расчетного актива или актива обеспечения допускается использование ценных бумаг, учитываемых на разделе заданного типа. Не допускается одновременное заполнение полей «Тип раздела» и «Раздел». Номер раздела - поле необязательное для заполнения, в нем указывается код раздела счета депо, на котором учитываются ценные бумаги, которые допускается использовать в качестве расчетного актива или актива обеспечения (17 символов). Поле должно быть заполнено в том случае, если в качестве расчетного актива или актива обеспечения можно использовать ценные бумаги, учитываемые на конкретном разделе. Не допускается одновременное заполнение полей «Тип раздела» и «Номер раздела». Код ц. б - поле необязательное для заполнения, в нем указывается код ценных бумаг, которые допускается использовать в качестве расчетного актива или актива обеспечения. Поле должно быть заполнено, в том случае, если в качестве расчетного актива или актива обеспечения могут использоваться Здесь Генеральное соглашение – документ «Генеральное соглашение об общих условиях совершения Банком России и кредитной организацией сделок РЕПО не на организованных торгах в Российской Федерации с использованием системы Bloomberg, заключенное между Банком России и Кредитной организацией» 44 Редакция 01.04.2013 58 Руководство пользователя ЛРМ СЭД НРД (ПО «Луч»), версия ПО 9.0 только ценные бумаги конкретного выпуска, учитываемые на счете депо, разделах заданного типа, конкретном разделе счета депо. Количество ЦБ - указывается количество ценных бумаг. Для заполнения поля должны быть заполнены номер счета депо, тип раздела или код раздела и код ценной бумаги. Ресурс обеспечения - указывается «Да» для маркирования ресурсов как ресурса обеспечения: для маркирования в рамках Генерального соглашения при подборе обеспечения по сделкам прямого РЕПО Банка России с оказанием услуг по управлению обеспечением. В этом случае также должно быть заполнено поле «Код Генерального соглашения»; для маркирования при подборе обеспечения в соответствии с Договором на оказание информационных услуг. В этом случае поле «Код Генерального соглашения» не заполняется. Указывается «Нет» если ценные бумаги не должны использоваться в качестве ресурса обеспечения в соответствии с Договором на оказание информационных услуг, при этом должно быть указано «Да» в поле «Кредитный ресурс». Кредитный ресурс - указывается «Да» для распределения ресурсов по Договору на оказание информационных услуг в случае необходимости использования ценных бумаг в качестве расчетного актива в сделках расчетного РЕПО. При этом инициатор регистрации анкеты является первоначальным продавцом. Поле «Код Генерального соглашения» в этом случае не заполняется. Указывается «Нет» при сделках прямого РЕПО с Банком России. 9.6 Курьер. Документооборот регистратора ПО «Луч» обеспечивает возможность обмениваться документами с Участником-регистратором (в том числе через НРД как трансфер-агента при условии заключения необходимых соглашений между участниками ЭДО и подписания других соответствующих документов), используя схему транзита электронных документов: создавать распоряжения в реестр и список владельцев в виде электронных документов определенных типов, подписывать их ЭП Участника транзита и отправлять Участникурегистратору в порядке, установленном документами ЭДО для транзитных документов; получать от Участника-регистратора отчеты о проведенных операциях и по запрашиваемой информации. ЭД, полученные и/или отправленные Участником-регистратором, доступны в папке «Документооборот с Участниками ЭДО НРД» / «Курьер. Документооборот регистратора» и во вложенных папках. Порядок работы с ЭД Участника-регистратора аналогичен документообороту с НРД: o o o 45 общий порядок работы с ЭД – см. раздел 5; создание распоряжения по образцу – см. п.8.2.1.2; подпись, отправка, получение ЭД – см. раздел 11; просмотр и печать отчета – см. п.5.5; выбор печатной формы распоряжения (см. раздел Отображение печатных форм – пункт 8 п. 3.4.2). Особенности документооборота с Участником-регистратором: Для обеспечения документооборота с Участником-регистратором необходимо: поддерживать всегда в актуальном состоянии справочник Участники транзита (используется для проверки входящих транзитных документов) и справочник Контрагенты в реестрах/депозитариях (используется при создании распоряжений Участникамрегистраторам)45. в справочнике Регистраторы необходимо установить версию используемых данным Участником-регистратором форматов ПАРТАД (версия учитывается при создании, загрузке, выгрузке, печати и проверке XML-документов). при настройке параметров (см. раздел Проверки – пункт 8 п. 3.4.2) необходимо установить режимы проверки входящих транзитных документов. Описание справочников см.в приложение 1 к Руководству пользователя ЛРМ СЭД НРД (ПО «Луч») "Справочники ПО «Луч»". Редакция 01.04.2013 59 Руководство пользователя ЛРМ СЭД НРД (ПО «Луч»), версия ПО 9.0 9.6.1 Подготовка к созданию распоряжений Участнику-регистратору Выполните команду Документы/Создать/Распоряжение в реестр. В раскрывшемся диалоговом окне Подготовка распоряжения в реестр заполните все необходимые реквизиты. 1. Поля ввода Исходящий № и Дата формирования данного ТЭД заполняются автоматически, но открыты для редактирования. 2. В поле ввода Тип транзитного документа выберите из контекстного справочника «Транзитный документ» тип создаваемого документа: 4RESTR01 – «Передаточное распоряжение», 4RESTR02 – «Распоряжение на предоставление информации», 4RESTR08 – «Список владельцев. Список лиц, имеющих право на получение доходов». 3. В поле ввода Отправитель документа автоматически указывается собственный код депонента. Закройте окно Подготовка распоряжения в реестр, нажав кнопку ОК. Раскроется экранная форма «Распоряжение в реестр №…» (или «№…» – для документа типа 4RESTR08), вид которой и порядок дальнейших действий зависят от выбранного типа документа. 9.6.2 Создание распоряжения Для создания распоряжения выполните действия по подготовке к созданию транзитного документа в порядке, указанном в п. 9.6.1. Раскроется диалоговое окно «Распоряжение в реестр №…» (или «№…» – для ТЭД типа 4RESTR08), которое содержит закладки: Рег. форма – смотри п.9.6.2.1; <Наименование распоряжения> – название закладки зависит от выбранного типа ТЭД: «Передаточное распоряжение» (п.9.6.2.2), «Распоряжение на предоставление информации» (п.9.6.2.3); «Ввод списка вручную» (п.9.6.2.4); Свойства; Файлы. Общий порядок работы в экранной форме ЭД приведен в п.5.1. 9.6.2.1 Закладка «Рег. форма» На закладке Рег. форма повторяются основные реквизиты распоряжения, введенные при подготовке электронного документа, и атрибуты для отправки документа: 1. В поле ввода Получатель, используя контекстный справочник, введите Получателя ТЭД. Список справочника «Регистраторы», подключенного к полю, отфильтрован по флажку «Участник СЭД НРД», установленному в справочнике 2. В разделе Email получателя установите флажок «Отправлять на адрес анкеты ЭДО» или снимите флажок и укажите в поле Почта вид электронной почты (INT или OPM) и в поле Адрес электронный адрес Получателя. 3. Установите флажок «Хранить в НРД», если предполагается хранение документа в архиве НРД, снимите флажок – в противном случае. По умолчанию флажок установлен, если для получателя распоряжения в справочнике «Регистраторы» установлены флажки «Через трансфер-агента», «ТА договор с НРД», «Участник Соглашения об ЭП». 4. Установите флажок «Закрытый конверт», если при транзите используется схема «с закрытым o o конвертом». По умолчанию флажок «Закрытый конверт» устанавливается в двух случаях: в соответствии с заполнением поля Способ отправки в справочнике «Участники транзита» для данного получателя; если для получателя распоряжения в справочнике «Регистраторы» установлены флажки «Через трансфер-агента», «ТА договор с НРД», «Участник Соглашения об ЭП». Редакция 01.04.2013 60 Руководство пользователя ЛРМ СЭД НРД (ПО «Луч»), версия ПО 9.0 При отправке документа, помеченного флажком «Закрытый конверт», XML-файл документа кроме обычной процедуры отправки подписывается ключом отправителя и шифруется с использованием действующих открытых ключей получателя из справочника «Участники транзита». 5. Флажок «Через трансфер-агента» означает, что распоряжение будет отправлено получателю через НРД как трансфер-агента в случае, если получатель оформил документы, обеспечивающие его участие в схеме обмена документами через НРД как трансфер-агента. По умолчанию флажок установлен, если для получателя распоряжения в справочнике «Регистраторы» установлены флажки «Через трансфер-агента», «ТА договор с НРД», «Участник Соглашения об ЭП». 6. При необходимости измените даты в полях ввода Дата формирования и Действителен до, используя календарь. 7. На форме документа «Список владельцев. Список лиц, имеющих право на получение доходов» (4RESTR08) на закладке Рег. форма дополнительно появляются: выделенная область Имя файла. В этой области для последующей загрузки списка владельцев следует указать XML-файл со списком владельцев в формате ПАРТАД или выгруженное из ПО «Луч» распоряжение на 62 операцию. Для этого нажмите кнопку Добавить, в появившемся окне Открыть найдите и выделите нужный файл, нажмите кнопку Открыть. Имя файла будет записано в таблице46. Для просмотра, изменения или редактирования содержимого файла нажмите кнопку Открыть. Для выгрузки файла в папку компьютера или на другой магнит- ный носитель нажмите кнопку Сохранить файл на диске (процедура выгрузки аналогична процедуре выгрузки НТЭД, описанной в п.9.10.5). Чтобы удалить файл из таблицы Имя файла, нажмите кнопку Удалить. флажок Сверять формат при проверке. По умолчанию флажок включен, и XML-файл со списком владельцев, указанный в области Имя файла, проходит проверку на соответствие формату ПАРТАД версии, указанной в этом XML-файле. Разделы Реквизиты в НРД и Реквизиты у получателя заполняются автоматически после получения и обработки документов соответственно НРД и Получателем. При обнаружении ошибок в отправляемом или принятом Получателем документе на закладке Рег. форма отображается раздел Причина отказа со списком обнаруженных ошибок. Просмотр спис ка осуществляется при помощи стрелочек и счетчика записей, например , показывающего номер просматриваемой записи и общее количество записей, имеющихся в разделе Причина отказа. 9.6.2.2 Закладка «Передаточное распоряжение» Закладка Передаточное распоряжение в диалоговом окне «Распоряжение в реестр №…» появляется, когда при подготовке к созданию распоряжения (п.9.6.1) был выбран тип транзитного документа «Передаточное распоряжение» (4RESTR01): 1. Раздел Описание ценных бумаг o o o В поле Эмитент указывается код, присвоенный эмитенту ФСФР России, и наименование эмитента ценной бумаги. При выборе эмитента из контекстного справочника «Эмитенты, включая указанных Регистратором в ТА договоре»47 код и наименование эмитента заполняется автоматически. Поле Код ц.б. заполняется из контекстного справочника «Ценные бумаги». При выборе ценной бумаги автоматически вводится код ц.б., наименование и основные атрибуты ценной бумаги. Справочник ц/б отфильтрован по коду эмитента, указанному в поле Эмитент. Далее указывается Количество передаваемых бумаг и, при необходимости, Сумма сделки и Валюта. Для ценных бумаг, обремененных залогом, устанавливается флажок «Есть обременение». 46 В выделенной области Имя файла можно поместить только один файл со списком владельцев. Справочник отфильтрован по регистратору, указанному в поле Получатель закладки Рег. форма. Справочник «Эмитенты, включая указанных Регистратором в ТА договоре» объединяет справочник «Эмитенты» и перечень эмитентов, в отношении реестров владельцев ценных бумаг которых выполняется прием, передача электронных документов НРД как трансфер-агентом (каждый Регистратор устанавливает свой перечень эмитентов). 47 Редакция 01.04.2013 61 Руководство пользователя ЛРМ СЭД НРД (ПО «Луч»), версия ПО 9.0 2. Раздел Зарегистрированное лицо, передающее ценные бумаги. При заполнении поля Зарегистрированное лицо из справочника «Контрагенты в реестрах/депозитариях» автоматически извлекается вся имеющаяся информация (для ее отображения необходимо щелчком мыши в поле «+» раскрыть раздел). Для извлечения из справочника данных о счете, необходимо указать Тип счета. При отсутствии данных в справочнике информация вводится вручную. Ввод удостоверяющих документов производится в соответствии с указанным типом зарегистрированного лица. Добавление / редактирование удостоверяющих документов осуществляется через форму, открывающуюся по 3. 4. 5. кнопке Добавить/ Редактировать, удаление – нажатием кнопки Удалить. Раздел Лицо, на счет которого должны быть зачислены ценные бумаги. Информация о лице, которому передаются ценные бумаги. Заполняется аналогично предыдущему блоку. Блок Основание Указывается документ, на основании которого осуществляется внесение данных в реестр. Добавление / редактирование записи осуществляется через форму Основание, открывающуюся по кнопке Добавить / Редактировать, удаления – нажатием кнопки Удалить. Поле Дополнительная информация предназначено для указания информации Участникурегистратору, не включенной в указанные выше поля. Поле свободного формата и произвольной длины. 9.6.2.3 Закладка «Распоряжение на предоставление информации» Закладка Распоряжение на предоставление информации в диалоговом окне Распоряжение в реестр №… появляется, когда при подготовке к созданию распоряжения (п.9.6.1) был выбран тип транзитного документа «Распоряжение на предоставление информации» (4RESTR02). Поля Эмитент и блок данных о зарегистрированном лице заполняются так же, как аналогичные поля на закладке Передаточное распоряжение. Поле Тип запрашиваемой информации заполняется из контекстного справочника. В зависимости от выбранного типа запрашиваемой информации на закладке могут быть добавлены следующие блоки данных: 1. Блок Выписка из реестра/Справка об остатках ценных бумаг на дату 2. Блок Справка о наличии ценных бумаг 3. Блок Справка о движении В указанных блоках данных заполняются поля дат, указывающие за какой период необходимо предоставить соответствующую информацию, поле Количество (для справки о наличии ценных бумаг) и Дополнительная информация (поле свободного формата и произвольной длины). Поле Код ц.б. заполняется из контекстного справочника «Ценные бумаги». При выборе кода ц.б. автоматически заполняются наименование и основные атрибуты ценной бумаги. 4. Блок Уведомление о проведении операции. В блоке заполняются: Информация об инициирующих документах: исходящих (поля Исходящий номер документа и Дата создания) и входящих (поля Входящий номер документа и Дата регистрации). Указывается вид операции: из контекстного справочника «Операция» выбирается Списание или Зачисление. Вид операции определяется по отношению к счету, по которому предоставляется передаточное распоряжение или выдается отчет. Заполняются поля, отображающие информацию о выбранной ценной бумаге: Количество, Сумма сделки и Валюта. Для ценных бумаг, обремененных залогом, устанавливается флажок «Есть обременение» и указывается Вид обременения посредством выбора из контекстного справочника одного из значений: «Заблокировано», «Принято в залог», «Передано в залог», «Прочее». Раздел Контрагент, со счета которого должны быть списаны ценные бумаги (или Контрагент, на счет которого должны быть зачислены ценные бумаги) открывается щелчком мыши в поле «+» (слева от названия раздела): Редакция 01.04.2013 62 Руководство пользователя ЛРМ СЭД НРД (ПО «Луч»), версия ПО 9.0 В поле Зарегистрированное лицо указывается депозитарный код и наименование лица, передающего ценные бумаги. При выборе кода зарегистрированного лица из контекстного справочника «Контрагенты в реестрах/депозитариях» все поля области заполняются автоматически имеющейся в справочнике по данному контрагенту информацией. При указании контрагента, отсутствующего в справочнике, информация вводится вручную. При этом обязательно следует указать тип зарегистрированного лица: юридическое или физическое, заполнить форму Удостоверяющий документ, открывающуюся по кнопке Добавить (для редактирования существующей записи необходимо нажать кнопку Редактировать, для удаления – кнопку Удалить). Поля, обязательные для заполнения, отмечены голубым цветом. Для юридического лица заполняется необязательное поле ОГРН. Поле Тип счета заполняется из контекстного справочника «Типы счетов». В поле Номер лицевого счета указывается номер лицевого счета контрагента, открытого ему в Реестре. К полю подключен контекстный справочник «Счета контрагента». Раздел Основание: указывается документ, на основании которого осуществляется проведение операции. Заполняется через форму Основание, открывающуюся по кнопке Добавить (для редактирования существующей записи необходимо нажать кнопку Редактировать, для удаления – кнопку Удалить). Поле Дополнительная информация – поле свободного формата длиной не более 254 симво- лов. 9.6.2.4 Закладка «Ввод списка вручную» Закладка Ввод списка вручную в диалоговом окне Распоряжение в реестр №… появляется, когда при подготовке к созданию распоряжения (п.9.6.1) был выбран тип транзитного документа Список владельцев. Список лиц, имеющих право на получение доходов (4RESTR08). На закладке Ввод списка вручную48 требуется заполнить обязательные поля, а затем для ввода самого списка нажать на кнопку Список / изменения. Откроется форма Список / изменения к списку владельцев ценных бумаг (использование этой формы для формирования списка при создании 62 поручения в НРД описано в приложении № 2 к Руководству пользователя ЛРМ СЭД НРД (ПО «Луч») "Модуль ПО «Луч» «Сбор списка владельцев ценных бумаг»", раздел «Формирование списка»). Список на форме Список / изменения к списку владельцев ценных бумаг можно заполнить вручную или импортировать данные из файла: Для внесения данных в список вручную необходимо нажать кнопку , ввести данные клиента и нажать ОК. Включить клиента в папку «Удаление» 49 можно только из списка, приложенного к распоряжению в реестр. При добавлении лица в папку «Удаление» на выбор пользователя предлагается перечень распоряжений в реестр типа 4RESTR08 в состоянии «Доставлено получателю» с заполненным списком, с такими же значениями полей «Эмитент», «Дата, на окончание операционного дня которой составлены данные» как в заполняемом распоряжении. После выбора пользователем распоряжения из перечня открывается форма Зарегистрированный список, содержащая список из выбранного распоряжения. В форме Зарегистрированный список пользователю следует выбрать лицо, которое будет включено в папку «Удаление» формируемого распоряжения. Для импорта данных в список из файла необходимо нажать кнопку Импорт списка. Для импорта можно выбрать: DBF-файл (формат DBF аналогичен поддерживаемому для 62 распоряжения – см Приложение 2 к настоящему Руководству пользователя ЛРМ СЭД НРД (ПО «Луч») или XML-файл формата ПАРТАД версии 2.0, FRD_07_01, FRD_11_01 или формата НРД распоряжения на 62 операцию депо. В XML-файле значение поля «Исходящий номер связанного документа» будет указано в REGISTER_OF_SHAREHOLDERS/ doc_link out_doc_num, значение поля «Входящий рег.номер полученного документа» будет указано в REGISTER_OF_SHAREHOLDERS/ doc_link in_doc_num. 49 В XML-файле идентификатор лица, включенного в папку «Удаление», будет указан в REGISTER_OF_SHAREHOLDERS/ register_list/ shareholder_id/ id. 48 Редакция 01.04.2013 63 Руководство пользователя ЛРМ СЭД НРД (ПО «Луч»), версия ПО 9.0 В случае выбора для импорта DBF-файла будет выдан мастер импорта, аналогичный реализованному для 62 распоряжения (описанному в Приложении 2 к настоящему Руководству пользователя ЛРМ СЭД НРД (ПО «Луч»), со следующими шагами: выбор импортируемого файла; вид раскрытого DBF-файла; сопоставление полей DBF-файла и списка владельцев; параметры импорта: при выборе полной замены списка информация из DBF-файла удалит введенную ранее в данное распоряжение информацию; при выборе добавление в существующий список DBF-файл догрузится в данное распоряжение, без ущерба уже введенной в данное распоряжение информации. По нажатии кнопки ОК будет произведен импорт DBF-файла в текущий документ. Если необходимо последовательно загрузить несколько DBF-файлов, то для второго и далее требуется выбирать добавление в существующий список. В случае выбора для импорта XML-файла необходимо учесть следующее: импорт данных не выполняется, если перечень ценных бумаг в XML-файле не совпадает с указанным в распоряжении; если пуст перечень выпусков ценных бумаг в распоряжении на закладке «Ввод списка вручную», то при импорте XML-файла в распоряжении автоматически будут указаны выпуски ценных бумаг из импортируемого файла; автоматическое заполнение полей закладки Ввод списка вручную формируемого распоряжения данными из импортируемого XML-файла выполняется, если на закладке Ввод списка вручную не заполнено одно из полей «Эмитент», «Дата, на окончание опер.дня которой составлены данные», и пользователь утвердительно ответит на запрос о необходимости заполнять закладку данными из XML-файла; суммируется количество ценных бумаг лица, если в импортируемом XML-файле информация об этом лице проходит несколькими блоками; данные о клиенте из импортируемого XML-файла будут загружены, не зависимо от того, что данные об этом клиенте уже есть в списке распоряжения; не загружаются данные об удаляемых 50 из списка лицах. Внимание! В случае импорта списка из XML-файла с распоряжением на 62 операцию депо необходимо после загрузки данных заполнить по каждому клиенту списка поля, обязательные согласно форматов ПАРТАД и отсутствующие в формате НРД распоряжения на 62 операцию депо. 9.7 Информационные услуги Информационные услуги предоставляются НКО ЗАО НРД в рамках Договора на оказание информационных услуг. ПО «Луч» обеспечивает возможность заключения сделок расчетного РЕПО для депонентов НРД – Участников СЭД НРД, оформивших необходимый комплект документов, как в «Пользовательском режиме» (см п. 3.4.2, подпункт 1 и подпункт 5), так и в «Фоновом режиме» (см п 3.4.2, подпункт 1 и подпункт 5). Документы, связанные со сделками расчетного РЕПО, расположены в папке с наименованием «Курьер. Расчетное репо». ПО «Луч» позволяет выполнять следующее: подготовка Информационного запроса № 1 (с помощью заполнения формы «Анкета участника расчетного РЕПО»), подписание его ЭП Участника и отправку в НРД; подготовка Информационного запроса № 2 (с помощью заполнения формы «Заявка на сделку расчетного РЕПО»), подписание его ЭП Участника и отправку в НРД (также признаком, инициирующим51 подготовку НРД Информационного запроса № 2, может выступать выставленный в поручении депо на операцию 16, 16/2, 10, 20 флажок «Расчетное РЕПО»); прием от НРД информационных отчетов, предусмотренных Договором на оказание информационных услуг; 50 51 То есть не загружаются данные блока REGISTER_OF_SHAREHOLDERS/ register_list/ shareholder_id импортируемого XML-файла. Поручение депо может инициировать сделку расчетного РЕПО только в случае оформления соответствующего пакета документов. Редакция 01.04.2013 64 Руководство пользователя ЛРМ СЭД НРД (ПО «Луч»), версия ПО 9.0 прием сформированных и подписанных в установленном порядке документов расчетного РЕПО от контрагента-Участника СЭД НРД; подписание и отправку Контрагенту-участнику полученных документов по сделке расчетного РЕПО; на основании подписанных документов расчетного РЕПО может выполняться по Вашему усмотрению (при выставлении в настройках флажка «Автоматическая обработка расчетного РЕПО», см п 3.4.2, подпункт 1) автоматическое формирование, подписание и отправка в НРД поручений депо на перевод ценных бумаг; учет документов по сделке расчетного РЕПО и мониторинг состояния сделки. Формирование, отправка и получение вышеуказанных документов осуществляются в порядке, установленном Правилами ЭДО. При этом используется схема транзита электронных документов типовой структуры – ТЭДИК 2 категории. Порядок действий ПО «Луч» при использовании автоматического режима (т.е. при выставлении флажка «Автоматическая обработка расчетного РЕПО» и запуска «Фонового режима») при заключении сделки расчетного РЕПО приведен далее (Таблица 8). Внимание! Формирование и подписание от имени Участника договоров РЕПО, соглашений об урегулировании, генеральных соглашений и поручений депо по сделке РЕПО выполняется автоматически только при условии установки флажка «Автоматическая обработка расчетного РЕПО» на основе полученных от НРД информационных отчетов или при получении от контрагента-Участника документов по расчетному РЕПО вне зависимости от установленного режима обмена и от установки/снятия флажка «Упрощенная обработка документов» на закладке Администрирование/Параметры/Общие, Отправка подготовленных документов выполняется автоматически только в «Фоновом режиме» (см п 3.4.2, подпункт 5). Сводная техническая экранная форма «Сделка расчетного РЕПО» создается как на основании зарегистрированного Информационного запроса № 2, так и на основании выставленного флажка «Расчетное РЕПО» в поручении депо на операцию 16, 16/2, 10, 20 в случае недостатка ценных бумаг для исполнения этого поручения. Общий порядок работы с ЭД расчетного РЕПО аналогичен следующему порядку работы с ЭД: порядок работы с ЭД – см. раздел 5; создание ЭД по образцу – см. п.8.2.1.2; подпись, отправка, получение ЭД – см. раздел 11. 9.7.1 Особенности документооборота в рамках информационных услуг Для обеспечения документооборота по сделкам расчетного РЕПО необходимо: Поддерживать всегда в актуальном состоянии справочник Участники транзита. Из справочника извлекается информация о Контрагенте-участнике, способе отправки ему ЭД, способе проверки входящих документов. Поэтому в справочник «Участники транзита» необходимо включить Контрагента-участника, с которым заключается сделка расчетного РЕПО. По факту заключения Договора на оказание информационных услуг можно: включить фоновый режим обмена (подпункт 5 п. 3.4.2); установить на закладке Общие в Параметрах ПО «Луч» (пункт меню Администрирование / Параметры) флажок «Автоматическая обработка расчетного РЕПО». Если флажок выставлен, то при обработке получаемых документов, относящихся к сделкам расчетного РЕПО, выполняются следующие действия: Таблица 8 Действия ПО «Луч» по сделке расчетного РЕПО при включении автоматического режима (т.е. при выставлении флажка «Автоматическая обработка расчетного РЕПО» и запуска «Фонового режима») Условия выполнения действия Полученные ЭД Получатель ЭД Состояние сделки расчетного РЕПО Информационные отчеты № 1.1, Редакция 01.04.2013 Первоначальный покупатель «Заявка зарегистрирована» Действие Полученные ЭД: подписываются первоначальным 65 Руководство пользователя ЛРМ СЭД НРД (ПО «Луч»), версия ПО 9.0 1.2, 2.1, 2.2, генеральные соглашения, неподписанные первоначальным продавцом Договор РЕПО (для расчетного актива, Договор РЕПО (для актива, обеспечения), Соглашение об урегулировании (по первой части), Соглашение об урегулировании (по второй части), генеральные соглашения, подписанные первоначальным покупателем Договор РЕПО (для расчетного актива, Договор РЕПО (для актива, обеспечения), Соглашение об урегулировании (по первой части), Соглашение об урегулировании (по второй части), генеральные соглашения, подписанные первоначальным продавцом и первоначальным покупателем Отчеты об исполнении поручений депо по Редакция 01.04.2013 или «Новая» покупателем, после подписания первоначальным покупателем Информационные отчеты № 1.1, 1.2, 2.1, 2.2 интерпретируются как Договор РЕПО (для расчетного актива, Договор РЕПО (для актива, обеспечения), Соглашение об урегулировании (по первой части), Соглашение об урегулировании (по второй части) соответственно, подписанные документы отправляются автоматически транзитом через НРД первоначальному продавцу Полученные ЭД подписываются первоначальным продавцом и отправляются первоначальному покупателю. Кроме того формируются, подписываются первоначальным продавцом и отправляются в НРД поручения по первой части сделки расчетного РЕПО: встречное поручение депо на перевод ценных бумаг актива обеспечения первоначальному продавцу (операция 16/1) в день Т, поручение депо на перевод ценных бумаг расчетного актива первоначальному покупателю (операция 16/2) в день Т Первоначальный продавец «Заявка зарегистрирована» или «Новая» Первоначальный покупатель «Заявка зарегистрирована» или «Новая» Формируются, подписываются первоначальным покупателем, объединяются в пакет поручений по первой части сделки расчетного РЕПО и отправляются в НРД: поручение депо на перевод в день Т ценных бумаг актива обеспечения первоначальному продавцу (операция 16, в поручении депо выставляется флажок «Расчетное РЕПО»), встречное поручение депо на перевод в день Т ценных бумаг расчетного актива первоначальному покупателю (операция 16/3) Первоначальный покупатель «Документы оформлены» Формируются, подписываются первоначальным покупателем, объединяются в пакет поручений по второй части 66 Руководство пользователя ЛРМ СЭД НРД (ПО «Луч»), версия ПО 9.0 первой части сделки расчетного РЕПО сделки расчетного РЕПО и отправляются в НРД: встречное поручение депо на перевод ценных бумаг актива обеспечения первоначальному покупателю (операция 16/1) в день Т+1, поручение депо на перевод ценных бумаг расчетного актива первоначальному продавцу (операция 16) в день Т+1 Отчеты об ис- Первоначальный «Документы Формируются, подписываются первополнении пору- продавец оформлены» начальным продавцом и отправляются чений депо по в НРД поручения по второй части первой части сделки расчетного РЕПО: сделки расчетно поручение депо на перевод ценных го РЕПО бумаг актива обеспечения первоначальному покупателю (операция 16) в день Т+1, встречное поручение депо на перевод ценных бумаг расчетного актива первоначальному продавцу (операция 16/1) в день Т+1 ЭД по сделкам расчетного РЕПО проходят обычные для ТЭД состояния (таблица 7), кроме того для некоторых документов устанавливаются дополнительные состояния (Таблица 9). Таблица 9 Дополнительные состояния отдельных ЭД по сделкам расчетного РЕПО Состояние ЭД Описание состояния ЭД Дополнительные состояния Анкеты Участника расчетного РЕПО (Информационный запрос №1) Зарегистриро- Получена техническая информация, Отчет о регистрации Анкеты участника расчетвана ного РЕПО Отменена Получена техническая информация, Отказ в регистрации Анкеты участника расчетного РЕПО Дополнительные состояния, отображаемые для сводной технической экранной формы «Сделки расчетного РЕПО» Новая Состояние устанавливается при создании Сделки расчетного РЕПО Заявка зареги- Получен положительный Результат регистрации Заявки (Информационный отчет о стрирована регистрации Информационного запроса №2) Заявка отмене- Получен отрицательный Результат регистрации Заявки (Информационный отчет № на 3) Документы Договоры РЕПО (на основании Информационных отчетов №1.1 и 1.2) и Соглашения оформлены об урегулировании (на основании Информационных отчетов №2.1 и 2.2) по Сделке расчетного РЕПО подписаны и первоначальным продавцом, и первоначальным покупателем Исполнена 1 Получены Отчеты об исполнении поручений депо по первой части сделки расчетчасть сделки ного РЕПО Исполнена 2 Получены Отчеты об исполнении поручений депо по второй части сделки расчетночасть сделки го РЕПО Просрочена Если в срок 1 день не получены подписанные и первоначальным покупателем, и Редакция 01.04.2013 67 Руководство пользователя ЛРМ СЭД НРД (ПО «Луч»), версия ПО 9.0 первоначальным продавцом документы: договор РЕПО по расчетному активу; договор РЕПО по активу обеспечения; соглашение об урегулировании требований по первой части расчетного РЕПО; соглашение об урегулировании требований по второй части расчетного РЕПО; генеральное соглашение с клиентом. Получен Информационный отчет № 4 с отметкой «Технический дефолт» в поле 4.14 Дефолт 9.7.2 Подготовка к созданию Анкеты участника расчетного РЕПО (Информационного запроса № 1) Выполните команду Документы/Создать/Анкета участника расчетного РЕПО. В раскрывшемся диалоговом окне Подготовка заполните все необходимые реквизиты. 1. Поля ввода Исходящий № и Дата формирования (поле 1.3 Информационного запроса №1) данного ТЭД заполняются автоматически, но открыты для редактирования. В поле Дата формирования по умолчанию устанавливается текущая дата. 2. В поле ввода Тип транзитного документа указывается тип создаваемого документа: 2204 – «Анкета участника расчетного РЕПО». 3. Поля Отправитель документа (поле 1.1 Информационного запроса №1) и Получатель документа (поле 1.2 Информационного запроса №1) являются техническими, поэтому заполняются автоматически и недоступны для редактирования. В дальнейшем эти поля передаются на закладку Рег. форма. В поле Отправитель документа автоматически проставляется Собственный код (см. подпункт 1 п. 3.4.2) Участника. В поле Получатель документа автоматически проставляется депозитарный код НРД. Закройте окно Подготовка, нажав кнопку ОК. Раскроется экранная форма Анкета участника расчетного РЕПО №…. 9.7.3 Создание Анкеты участника расчетного РЕПО (Информационного запроса № 1) Экранная форма «Анкета Участника расчетного РЕПО» предназначена для подготовки Информационного запроса № 1. Для создания Информационного запроса № 1 выполните действия по подготовке к созданию ЭД в порядке, указанном в п.9.7.2. Раскроется диалоговое окно Анкета участника расчетного РЕПО №… с закладками Рег. форма, Анкета участника расчетного РЕПО, Свойства, Файлы. Перейдите к закладке Анкета участника расчетного РЕПО. (п.9.7.3.1) На закладке Рег. Форма сохранены данные, введенные на этапе подготовки (п.9.7.2), и атрибуты для отправки Информационного запроса № 1. На закладке Рег. форма не рекомендуется изменять данные, установленные по умолчанию. Общий порядок работы в экранной форме ЭД приведен в п.5.1. 9.7.3.1 Закладка «Анкета участника расчетного РЕПО» На закладке Анкета участника расчетного РЕПО обязательны для заполнения области «Статус-режим» и «Анкета распределения ресурсов». Остальные области формы свернуты и разворачиваются по кнопке . 9.7.4 Подготовка к созданию Заявки на сделку расчетного РЕПО (Информационного запроса № 2) Выполните команду Документы/Создать/Заявка на сделку расчетного РЕПО. В раскрывшемся диалоговом окне Подготовка заявки на сделку расчетного РЕПО заполните все необходимые реквизиты. 1. Поля ввода Исходящий № (поле 2.3 Информационного запроса №2) и Дата формирования (поле 2.5 Информационного запроса №2) данного ТЭД заполняются автоматически, но открыты Редакция 01.04.2013 68 Руководство пользователя ЛРМ СЭД НРД (ПО «Луч»), версия ПО 9.0 для редактирования. В поле Дата формирования по умолчанию устанавливается текущая дата. 2. В поле ввода Тип транзитного документа указывается тип создаваемого документа: 2200 – «Заявка на сделку расчетного РЕПО». 3. Поля Отправитель документа (поле 2.1 Информационного запроса №2) и Получатель документа (поле 2.2 Информационного запроса №2) являются техническими, поэтому заполняются автоматически и недоступны для редактирования. В дальнейшем эти поля передаются на закладку Рег. форма. В поле Отправитель документа автоматически проставляется Собственный код (см. подпункт 1 п. 3.4.2) Участника. В поле Получатель документа автоматически проставляется депозитарный код НРД. Закройте окно Подготовка заявки на сделку расчетного РЕПО, нажав кнопку ОК. Раскроется экранная форма Заявка на сделку расчетного РЕПО №…. 9.7.5 Создание Заявки на сделку расчетного РЕПО (Информационного запроса № 2) Экранная форма «Заявка на сделку расчетного РЕПО» предназначена для подготовки Информационного запроса № 2. Для создания Информационного запроса № 2 выполните действия по подготовке к созданию ЭД в порядке, указанном в п. 9.7.4. Раскроется диалоговое окно Заявка на сделку расчетного РЕПО №… с закладками Рег. форма, Заявка на сделку расчетного РЕПО, Свойства, Файлы. Перейдите к закладке Заявка на сделку расчетного РЕПО. (п.9.7.5.1) На закладке Рег. Форма сохранены данные, введенные на этапе подготовки (п. 9.7.4), и атрибуты для отправки Информационного запроса № 2. На закладке Рег. форма не рекомендуется изменять данные, установленные по умолчанию. Общий порядок работы в экранной форме ЭД приведен в п.5.1. 9.7.5.1 Закладка «Заявка на сделку расчетного РЕПО» На закладке Заявка на сделку расчетного РЕПО заполните поля области «Реквизиты получателя расчетного актива и ц.б. расчетного актива»: Счет депо (поле 2.8 Информационного запроса №2), Раздел счета депо (поле 2.9 Информационного запроса №2), Код ценной бумаги (поле 2.10 Информационного запроса №2), Количество ценных бумаг (поле 2.1 Информационного запроса №2.13). В любое открытое для редактирования поле, заполняемое из контекстного справочника, допускается ввод произвольного значения. Нередактируемое поле «Референс операции» расчетного РЕПО (поле 2.4 Информационного запроса №2) является технологическим, поэтому заполняется автоматически следующим образом: первые 7 символов кода депонента + дата в формате ддммгг + младшие три разряда id документа «Заявка на кредит», дополненные нулями слева. Референс операции объединяет все документы, связанные со сделкой расчетного РЕПО: договора, соглашения, поручения. Чтобы НРД при обработке Информационного запроса №2 произвел формирование нескольких комплектов информационных отчетов №1.1, 1.2, 2.1, 2.2 для предоставления Вам дальнейшей возможности заключения нескольких сделок расчетного РЕПО установите флажок Частичное исполнение. В этом случае расчетный актив может быть подобран с разных счетов депо и/или разделов счетов депо как одного первоначального продавца, так и нескольких. 9.7.6 Сводная экранная форма «Сделка расчетного РЕПО» Экранная форма Сделка расчетного РЕПО предназначена для учета информации отдельно по каждой сделке расчетного РЕПО Участника, начиная с этапа подготовки сделки. Редакция 01.04.2013 69 Руководство пользователя ЛРМ СЭД НРД (ПО «Луч»), версия ПО 9.0 Экранная форма Сделка расчетного РЕПО52 заполняется автоматически в папке «Документооборот с участниками ЭДО НРД» / «Курьер. Расчетное РЕПО» / «Сделки» при обработке Отчета о регистрации заявки на заключение сделки расчетного РЕПО (Информационного отчета №3 или Информационного отчета о регистрации Информационного запроса №2). Экранная форма Сделка расчетного РЕПО содержит две закладки Реквизиты по сделке и Документы по сделке, включающие основную информацию и ЭД по данной сделке. При получении Информационного отчета № 4 с отметкой о дефолте (в поле 4.12 отчета) в верхней части окна Сделка расчетного РЕПО появляется кнопка Поручение на отмену зачисления расч.актива. При нажатии на эту кнопку после утвердительного ответа пользователя на предупреждающее сообщение автоматически формируется поручение на 70 операцию на отмену поручения на возврат расчетного актива по 2 части сделки расчетного РЕПО. 9.7.6.1 Закладка «Реквизиты по сделке» На закладке Реквизиты по сделке содержится следующая информация: Референс операции (поле 2.4 Информационного запроса №2) – уникальный номер операции расчетного РЕПО, Номер заявки (поле 2.3 Информационного запроса №2), Дата заявки (поле 2.5 Информационного запроса №2) – параметры Информационного запроса № 2, послужившей основанием для проведения сделки, Состояние операции (см Таблицу 9); в области «Первоначальный покупатель»: Деп. код (поле 1.5 Информационного отчета №1.2) – депозитарный код, присвоенный НРД Участнику со статусом Первоначальный покупатель, Счет (поле 1.7 Информационного отчета №1.2) – счет депо, с которого переводятся ценные бумаги актива обеспечения, Раздел (поле 1.8 Информационного отчета №1.2) – раздел счета депо, с которого переводятся ценные бумаги актива обеспечения; в области «Ревизиты ц.б. актива обеспечения»: Код ценной бумаги актива обеспечения (поле 1.13 Информационного отчета №1.2), Количество ценных бумаг актива обеспечения (поле 1.14 Информационного отчета №1.2); в области «Первоначальный продавец»: Деп. код (поле 1.5 Информационного отчета №1.1) – депозитарный код, присвоенный НРД Участнику со статусом Первоначальный продавец, Счет (поле 1.7 Информационного отчета №1.1) – счет депо, с которого переводятся ценные бумаги расчетного актива, Раздел (поле 1.8 Информационного отчета №1.1) – раздел счета депо, с которого переводятся ценные бумаги расчетного актива; в области «Реквизиты ц.б. расчетного актива»: Код ценной бумаги расчетного актива (поле 1.13 Информационного отчета №1.1), Количество ценных бумаг расчетного актива (поле 1.14 Информационного отчета №1.1). 9.7.6.2 Закладка «Документы по сделке» На закладке Документы по сделке содержится перечень документов по данной сделке расчетного РЕПО: o Результат регистрации Заявки; o Договор РЕПО как по по расчетному активу, так и по активу обеспечения; В конце заголовка формы указан референс операции (уникальный номер операции расчетного РЕПО, присвоенный НРД данной сделке расчетного РЕПО). 52 Редакция 01.04.2013 70 Руководство пользователя ЛРМ СЭД НРД (ПО «Луч»), версия ПО 9.0 o Соглашение об урегулировании как по первой части расчетного РЕПО, так и по второй его части; o поручения депо; o отчеты по поручениям депо. По кнопкам Печать / Предварительный просмотр текущего документа закладки Документы по сделке выполняется печать/просмотр Договоров РЕПО и Соглашений об урегулировании по данной сделке. Внимание! По кнопкам Печать / Предварительный просмотр текущего документа панели инструментов, а также по командам Файл/Печать или Файл/Предварительный просмотр (п.5.5) выполняется печать/просмотр Информационных отчетов № 1.1, 1.2, 2.1, 2.2 по сделке расчетного РЕПО. По кнопке Выгрузить Ген.соглашение можно сохранить на диск (для последующего просмотра, например) Генеральное соглашение с клиентом (ТЭДИК 1200), приложенное к Договору РЕПО и входящее в комплект документов по сделке. 9.8 Документооборот с депозитариями ПО «Луч» позволяет обмениваться транзитными документами установленного формата с Участником-депозитарием. Возможность ведения документооборота и список Участников-депозитариев, использующих СЭД НРД для взаимодействия со своими депонентами, определяется установленной у Участника версией ПО «Луч». ЭД, полученные и/или отправленные Участником-депозитарием, доступны в папке «Документооборот с Участниками ЭДО НРД» / «Документооборот с депозитариями» и во вложенных папках. В документообороте с Участниками-депозитариями используется схема транзита электронных документов типовой структуры – ТЭДИК 3-ей категории53 и/или ТЭДИК 4CUST01, 4CUST10, 5CUST03, 5CUST04, 5CUST0654. Внимание! В отношении ТЭДИК 4CUST01, 4CUST10, 5CUST03, 5CUST04, 5CUST06 функциональность ПО «Луч» ограничена. Возможны следующие действия: загрузка, выгрузка, получение, отправка, просмотр. Все остальные упомянутые в данном пункте (и подпунктах) действия возможны только в отношении ТЭДИК 3 категории. ПО «Луч» обеспечивает возможность создать/загрузить поручение / распоряжение установленного типа в виде электронного документа, подписать его ЭП и отправить Участнику-депозитарию в соответствии с порядком, установленным документами ЭДО для транзитных документов. ПО «Луч» позволяет получать от Участника-депозитария отчетные документы, в том числе отчеты об исполнении операций, выписки и справки. Общий порядок работы с ЭД Участника-депозитария аналогичен документообороту с НРД: порядок работы с ЭД – см. раздел 5, создание ЭД по образцу – см. п.8.2.1.2, подпись, отправка, получение ЭД – см. раздел 11, просмотр и печать отчета – см. п.5.5, экспорт отчета – см.п.8.3.4, выбор печатной формы распоряжения – см. раздел Отображение печатных форм (пункт 8 п. 3.4.2). 9.8.1 Особенности документооборота с Участником-депозитарием Для обеспечения документооборота с Участником-депозитарием необходимо: поддерживать всегда в актуальном состоянии справочник Участники транзита. Из справочни- ка извлекается информация о возможных получателях (конечных получателей) ЭД, способе отправке им ЭД, способе проверки входящих документов. В справочник «Участники транзита» 53 54 Используются при информационном взаимодействии с ГПБ (ОАО). Используются при информационном взаимодействии с ЗАО «СПб РДЦ». Редакция 01.04.2013 71 Руководство пользователя ЛРМ СЭД НРД (ПО «Луч»), версия ПО 9.0 необходимо обязательно включить Участника-депозитария, с которым ведется документооборот. поддерживать всегда в актуальном состоянии справочник Контрагенты в реестрах/депозитариях55. Из справочника извлекается информация об Участникахдепозитариях, участниках расчетов и других контрагентах. Совет. Для удобства создания поручений, направляемых Участнику-депозитарию, рекомендуется в справочник «Контрагенты в реестре/депозитарии» ввести собственные данные и данные всех сторон по расчетам. При этом в разделе «Удостоверяющие документы» рекомендуется указывать только один основной удостоверяющий документ (в противном случае при создании поручений из справочника будет извлечен произвольно выбранный документ). установить режимы проверки входящих транзитных документов (см. раздел Проверки – пункт 8 п. 3.4.2). Режимы проверок ограничены следующими видами: Проверять формат загружае- мых документов, Проверять подпись Отправителя, Проверять срок действия доверенности Участника транзита. указать печатную форму распоряжений (см. раздел Отображение печатных форм – пункт 8 п. 3.4.2). В ПО «Луч» реализована возможность выбора печатной формы создаваемых и получаемых документов, используемая при просмотре и печати ЭД. В настоящее время доступны две формы: «Печатная форма в редакции ГПБ» или «Печатная форма в XML виде». использовать, при необходимости, возможность подписания ЭД ЭП двух Участников документооборота с Участником-депозитарием. В этом случае, в схему транзита электронных документов (см. Рисунок 1), включается еще один Получатель – Участник 2. Участник 2 имеет право подтвердить ЭД, полученный от Отправителя (документ должен иметь состояние Получено от отправителя), добавив в него свою ЭП (команда Главного меню ПО «Луч» Документы/Подтвердить поручение, при этом ЭД устанавливается состояние На отправку), или отклонить (команда Главного меню Документы/Аннулировать поручение, при этом ЭД устанавливается состояние Аннулировано). Документ в состоянии На отправку отправляется конечному Получателю – Участнику-депозитарию в обычном порядке. Документ, находящийся в состоянии Аннулировано не подлежит дальнейшей обработке и отправке конечному Получателю. Такая схема документооборота может использоваться, например, при необходимости транзита распоряжений на операции с ценными бумагами, обремененными залогом. При этом Отправитель такого поручения указывает Получателем Участника 2 – залогодержателя, а конечным Получателем – Участника-депозитария. Обмен Отправитель – НРД происходит в обычном порядке. Получатель - залогодержатель имеет право подписать ЭД своей ЭП и отправить его конечному Получателю – Участнику-депозитарию или отклонить, присвоив ему состояние Аннулировано. Отправитель (Участник 1) ПТЭД НРД ПТЭД Депозитарий (конечный Получатель) ПТЭД ПТЭД Залогодержатель (ПолучательУчастник 2) Рисунок 4 Схема обмена ТЭД с двумя подписями 55 Описание справочников см.в приложение 1 к Руководству пользователя ЛРМ СЭД НРД (ПО «Луч») "Справочники ПО «Луч»". Редакция 01.04.2013 72 Руководство пользователя ЛРМ СЭД НРД (ПО «Луч»), версия ПО 9.0 9.8.2 Подготовка к созданию документов Участнику-депозитарию Выполните команду Документы/Создать/ Поручение в депозитарий. В диалоговом окне Подготовка распоряжения в депозитарий заполните все необходимые реквизиты (в поле Исходящий № будет проставлен текущий номер данного ТЭД, который можно редактировать): 1. В поле ввода Тип транзитного документа выберите тип документа из контекстного справочника «Транзитный документ»: «Поручение на административную операцию», «Поручение на информационную операцию», «Распоряжение на снятие ц/б», «Распоряжение на прием ц/б». 2. Поля Получатель и Конечный получатель при наличии единственного Получателя Участника-депозитария, заполняются автоматически (при этом он должен быть обязательно указан в справочнике «Участники транзита»). Поля Получатель и Конечный получатель дублируются на закладке Рег. форма. 3. Если создаваемый ЭД требует две подписи (например, распоряжение на снятие ц/б, находящихся в обременении залогом), то в поле Получатель укажите Участника 2. Выбор осуществляется из контекстного справочника «Участники транзита». По умолчанию поле автоматически заполняется одинаково с полем Конечный получатель. 4. В поле Дата формирования по умолчанию устанавливается текущая дата. Закройте окно Подготовка распоряжения в депозитарий, нажав кнопку ОК. Откроется экранная форма «Поручение №…», вид которого и порядок дальнейших действий зависит от выбранного типа документа. 9.8.3 Создание поручений в депозитарий Для создания поручения Участнику-депозитарию выполните инструкции, содержащиеся в п.9.8.2. Раскроется диалоговое окно «Поручение №…» с закладками Рег. форма, Поручение, Свойства, Файлы. Общий порядок работы в экранной форме ЭД приведен в п.5.1. 9.8.3.1 Закладка «Рег. форма» На закладке Рег. форма повторяются основные реквизиты поручения, введенные при подготовке электронного документа, и атрибуты для отправки документа: 1. В разделе Email получателя установите флажок «Отправлять на адрес анкеты ЭДО» или снимите флажок и укажите в поле Почта вид электронной почты (INT или OPM) и в поле Адрес электронный адрес Получателя. 2. Установите флажок «Хранить в НРД», если предполагается хранение документа в архиве НРД, снимите флажок – в противном случае. 3. Установите флажок «Закрытый конверт», если при транзите используется схема «с закрытым конвертом». По умолчанию флажок установлен в соответствии с заполнением поля Способ отправки в справочнике «Участники транзита» для данного получателя. При установке флажка в состояние, противоречащее значению в справочнике, появляется предупреждающее сообщение. При отправке документа, помеченного флажком «Закрытый конверт», XML-файл документа кроме обычной процедуры отправки подписывается ключом отправителя и шифруется с использованием действующих открытых ключей получателя, указанных в справочнике «Участники транзита». 4. При необходимости измените даты в полях ввода Дата формирования и Действителен до, используя календарь. Разделы Реквизиты в НРД и Реквизиты у получателя заполняются автоматически после получения и обработки документов соответственно НРД и Получателем. При обнаружении ошибок в отправляемом или принятом Получателем документе на закладке Рег. форма отображается раздел Причина отказа со списком обнаруженных ошибок. Просмотр списРедакция 01.04.2013 73 Руководство пользователя ЛРМ СЭД НРД (ПО «Луч»), версия ПО 9.0 ка осуществляется при помощи стрелочек и счетчика записей, например , показывающего номер просматриваемой записи и общее количество записей, имеющихся в разделе Причина отказа. 9.8.3.2 Закладка «Поручение» В виде заголовка на закладке отображается тип создаваемого документа: «Поручение депо на административную операцию», «Поручение депо на информационную операцию», «Поручение депо на списание / снятие с хранения / учета ЦБ» либо «Поручение депо на зачисление / принятие на хранение / учет ЦБ». Все поля, заполняемые из контекстных справочников, допускают редактирование пользователем. Некоторые области данных, расположенные на закладке, включают разделы, имеющие краткую и подробную форму отображения. Подробная форма, открывается при нажатии левой клавишей мыши на значке «+» (возврат к краткой форме – щелчком левой клавиши мыши по значку «–»). 1. Поле Код бумажной формы – если данный тип документа имеет только одну форму, код устанавливается по умолчанию. Если для данного типа документа доступно несколько форм, доступен выбор из контекстного справочника «Код бумажной формы». 2. Поле Тип инструкции – выбор из контекстного справочника «Тип инструкции». Поле заполняется, если для данной бумажной формы допустим этот параметр. 3. Раздел Владелец счета депо Краткая форма: поле Владелец счета депо – выбор из справочника «Контрагенты в ре- естре/депозитарии». При выборе владельца автоматически заполняются наименование и основные атрибуты, которые отображаются при раскрытии блока. поля Счет депо и Тип счета – указывается счет владельца, выбор из списка счетов, введенных в справочнике «Контрагенты в реестре/депозитарии» для данного лица. Список фильтруется по указанному типу счета. поле Раздел счета депо – заполняется вручную поле В депозитарий №/№РД – выбор из контекстного справочника региональных подразделений «Депозитарий / Региональное подразделение». Подробная форма: Добавляется информация о типе лица – юридическое и физическое, ИНН, ОКПО, ОГРН (для юридического лица), статусе налогоплательщика (поля Резидент, Не резидент). В блоке «Документ о регистрации / Удостоверяющие документы» отображается регистрационный документ. Поля заполняются автоматически при наличии указанной информации в справочнике «Контрагенты в реестре/депозитарии». При отсутствии владельца счета в справочнике «Контрагенты в реестре/депозитарии» все поля блока заполняются пользователем вручную. Для указания регистрационных документов в блоке необходимо выбрать тип зарегистрированного лица: Юридическое лицо или Физическое лицо и заполнить форму Документ о регистрации / Удостоверяющий документ, открывающуюся по кнопке Добавить (редактирование существующей записи осуществляется по кнопке удаление - по кнопке Редактировать, Удалить). 4. Раздел Инициатор операции Краткая форма: поле Тип инициатора – выбор из контекстного справочника «Типы инициатора»; поле Инициатор операции – выбор из справочника «Контрагенты в реестре/депозитарии». При выборе инициатора автоматически заполняются наименование и основные атрибуты, которые отображаются при раскрытии блока. Подробная форма: Отображение и заполнение полей - аналогично блоку Владелец счета депо. 5. Поле Дополнительная информация предназначено для указания информации Участникудепозитарию, не включенной в указанные выше поля. Поле свободного формата и произвольной длины. Редакция 01.04.2013 74 Руководство пользователя ЛРМ СЭД НРД (ПО «Луч»), версия ПО 9.0 6. Остальные поля закладки являются специфическими для каждого типа ЭД. 9.8.3.3 Закладка «Поручение» для административной операции Раздел Открытие раздела (для административной операции). o Заполняется поле Назначение раздела – выбор из контекстного справочника «Назначение раздела». Раздел Поручение депо – пользователем указывается № и дата поручения депо, по которому запрашивается отмена поручения депо. 9.8.3.4 Закладка «Поручение» для информационной операции 1. Раздел Выписка / справка – выбор из контекстного справочника «Код бумажной формы». Указывается форма запрашиваемой информации: выписки, отчета, справки. 2. Раздел Дата / период – указывается период, за который запрашивается отчет / выписка. 3. Раздел Поручение депо – пользователем указывается № и дата поручения депо, по которому запрашивается отчет. 4. Раздел Ценные бумаги заполняются поля № Гос.регистрации и ISIN и поле наименования ц/б – выбор из справоч- ника «Ценные бумаги» отфильтрованного по полю Центр распространения данных (по значению GPB). Из справочника извлекается основная информация о ценной бумаге отображаемая строкой ниже. Обязательно должно быть заполнено одно из трех указанных полей, при необходимости указывается Количество ЦБ (в шт.). 9.8.3.5 Закладка «Поручение» для операции на списание ц/б 1. Раздел Описание ценных бумаг Заполнение аналогично разделу Ценные бумаги для информационной операции (см. подпункт 4 п. 9.8.3.4). 2. Раздел Детали сделки Краткая форма: поля Сумма сделки / Валюта / Сумма – пользователем указывается сумма сделки и из справочника «Валюты» выбирается код валюты. При указании суммы сделки, поле Валюта обязательно для заполнения. Подробная форма: Отображаются поля для ввода подробной информации по сделке. Поля в основном заполняются пользователем вручную. Поле «Перерегистрацию в реестре осуществляет» заполняется в случае, если местом расчетов является регистратор. Поле заполняется из контекстного справочника «Справочник сторон для перерегистрации». 3. Область данных Стороны по расчетам содержит: разделы, заполняемые на основе данных, введенных в справочник «Контрагенты в реестре/депозитарии»: раздел Депозитарий - посредник / агент отправителя ценных бумаг, раздел Получатель ценных бумаг / Владелец счета зачисления – указывается счет депо для зачисления ценных бумаг получателю, раздел Клиент получателя ценных бумаг (контрагент), раздел Залогодержатель – указывается счет депо залогодержателя. Разделы заполняются аналогично разделу Владелец счета депо (см. подпункт 3 п.9.8.3.2). раздел Депозитарий / Регистратор (место расчетов). Краткая форма включает полеДепозитарий / Регистратор (место расчетов), заполняемое из контекстного справочника. В подробной форме добавляется поле «BIC места расчетов». 4. Блок Основанием для внесения записи по счету депо является Редакция 01.04.2013 75 Руководство пользователя ЛРМ СЭД НРД (ПО «Луч»), версия ПО 9.0 указывается документ, на основании которого осуществляется внесение данных в реестр. Заполняется через форму Основание, открывающуюся по кнопке рование существующей записи осуществляется по кнопке Добавить (редакти- Редактировать, удаление – по кнопке Удалить). В форме Основание поле Код вида договора / иного основания заполняется из контекстного справочника «Вид договора / иного основания». Поле Наименование договора/иного основания становится доступно для заполнения, если в поле Код вида договора / иного основания указан тип Прочее. 9.8.3.6 Закладка «Поручение» для операции на зачисление ц/б o Раздел Описание ценных бумаг – см. подпункт 4 п. 9.8.3.4, o Раздел Детали сделки – см. подпункт 2 п.9.8.3.5, o Область данных Стороны по расчетам содержит: 9.9 разделы, заполняемые по данным справочника «Контрагенты в реестре/ депозитарии» (указываются анкетные данные, счет депо отправителя ценных бумаг, данные об агенте отправителя, владельце счета списания и клиенте отправителя): раздел Депозитарий - посредник / агент отправителя ценных бумаг, раздел Отправитель ценных бумаг/ Владелец счета списания Счет депо/ счет списания, раздел Клиент отправителя ценных бумаг (контрагент), Разделы заполняются аналогично разделу Владелец счета депо (см. подпункт 3 п.9.8.3.2). раздел Депозитарий / Регистратор (место расчетов). Краткая форма включает поле Депозитарий / Регистратор (место расчетов), заполняемое из контекстного справочника. В подробной форме добавляется поле «BIC места расчетов». Блок Основанием для внесения записи по счету депо является - см. подпункт 4 п.9.8.3.5. Калькулятор: Прямое РЕПО ПО «Луч» обеспечивает возможность обмена документами между Участниками с целью заключения сделок прямого РЕПО. Например, обмен данными между СПВБ и Депонентами НРД в рамках заключения сделок прямого РЕПО с Банком России на СПВБ. На основании документа Обязательства по сделкам (ТЭДИК 2001), полученного от другого Участника или сформированного самостоятельно, Депонент в ПО «Луч» может создать документ Подбор корзины. Из которого можно подобрать корзины обеспечения по сделкам и отправить в НРД автоматически подготовленные поручения депо на 20 операцию 56 по подобранным корзинам. Для удобства выполнения подбора корзины в ПО «Луч» реализована возможность просмотра остатков ценных бумаг (п.9.9.2.2) на счетах Депонента в рамках выпусков, допустимых для подбора в корзину обеспечения. Необходимым условием подбора корзины является использование Депонентом WEB-канала в качестве канала информационного взаимодействия (п.3.6). Полученные и созданные ЭД Обязательства по сделкам и Подбор корзины доступны в папке «Документооборот с Участниками ЭДО НРД» / «Калькулятор: Прямое РЕПО» и во вложенных папках. Общий порядок работы с ЭД Обязательства по сделкам, Подбор корзины аналогичен документообороту с НРД: o порядок работы с ЭД – см. раздел 5. Документ Подбор корзины создается только из документа Обязательства по сделкам. Экранная форма Подбор корзины отличается от экранной формы стандартного ЭД. Но сохраняется общий порядок работы с формой (например, используются стандартные кнопки); o создание ЭД по образцу – только для документа Обязательства по сделкам – см. п.8.2.1.2; o подпись, отправка, получение ЭД – см. раздел 11. 56 20 операция – перевод в рамках одного счета депо. Редакция 01.04.2013 76 Руководство пользователя ЛРМ СЭД НРД (ПО «Луч»), версия ПО 9.0 9.9.1 Обязательства по сделкам В документе Обязательства по сделкам (ТЭДИК 2001) перечисляются денежные обязательства по первым частям сделок прямого РЕПО с указанием счета депо и его раздела, на который требуется перевести обеспечивающие ценные бумаги по первой части сделки прямого РЕПО. Документ Обязательства по сделкам может быть получен от другого Участника или сформирован Депонентом самостоятельно для последующего подбора корзины ценных бумаг в обеспечение обязательств по сделке прямого РЕПО: при получении документа транзитом от отправителя (в виде ТЭДИК 2001) в нем изначально будет заполнен перечень обязательств (отправителем документа), в случае создания документа через пункт меню Документы/Создать/ Обязательства по сделкам перечень обязательств должен быть заполнен самим Депонентом. В поле Код участника Депоненту следует указать собственный код. По кнопке Начать подбор корзины формируется документ в папке «Подбор корзины». После формирования документа Подбор корзины документ Обязательства по сделкам автоматически переводится в состояние «Обработан» и доступен только для просмотра. 9.9.2 Подбор корзины Документ Подбор корзины создается из документа Обязательства по сделкам. Документ Подбор корзины содержит закладки «Рег. форма», «Обязательства и корзина», «Поручения». 9.9.2.1 Закладка «Рег. форма» На закладке Рег. форма автоматически указываются номер и дата формирования документа Подбор корзины, основные реквизиты документа Обязательства по сделкам, из которого был сформирован документ Подбор корзины. Данные на закладке Рег. форма закрыты для редактирования. 9.9.2.2 Закладка «Обязательства и корзина» На закладке Обязательства и корзина выполняется подбор ценных бумаг в корзину по каждому обязательству. Раздел Перечень обязательств содержит данные раздела Счета депо клиента закладки Обязательства формы Обязательства по сделкам документа, из которого был сформирован документ Подбор корзины. Для каждого обязательства (для каждой строки таблицы раздела) следует подобрать корзину обеспечения в разделе Параметры корзины. При позиционировании на строке с обязательством отображается соответствующая корзина в разделе Параметры корзины. Раздел Параметры корзины содержит области «Остатки» и «Корзина»: в области Остатки после нажатия кнопки Обновить остатки выводятся57 остатки58 ценных бумаг Депонента в НРД, а также данные о стоимости этих ценных бумаг (исходя из цен и дисконтов от Банка России). в область Корзина следует перенести те остатки области Остатки, которые предполагается использовать в качестве обеспечения. Сумма по столбцу «Стоимость остатка (включаемой части)» автоматически указывается по строке обеспечения в столбце «Сумма корзины» из Перечня обязательств. Подбор остатков в корзину выполняется в разделе Параметры корзины с помощью кнопок: – групповой перенос полностью всех остатков в корзину. Если стоимость доступных остатков превышает сумму обязательства, то по данной кнопке автоматически переносится только часть остатков, по стоимости больше либо равная сумме обязательства. Остатки ценных бумаг Депонента выводятся в области Остатки только при условии использования WEB-канала в качестве канала информационного взаимодействия (п.3.6). 58 Депонент может просмотреть остатки ценных бумаг на своих счетах депо в НКО ЗАО НРД с учетом допустимости использования и ограничений, наложенных Банком России. 57 Редакция 01.04.2013 77 Руководство пользователя ЛРМ СЭД НРД (ПО «Луч»), версия ПО 9.0 – перенос в корзину доступного остатка, выбранного в области Остатки. При нажатии кнопки выдается форма ввода количества ценных бумаг в пределах выбранного остатка, которое следует перенести в корзину. – перенос выбранного доступного остатка из корзины обратно в область Остатки. – очистка корзины (групповой возврат из корзины всех остатков в область Остатки). Кнопки на закладке Обязательства и корзина следует использовать в следующих случаях: Обновить остатки – при нажатии этой кнопки выполняется вывод или обновление данных в области Остатки как описано выше в описании области Остатки; Поручения по корзинам – кнопку следует использовать по окончании подбора корзин по всем обязательствам для формирования поручений депо в НРД. После нажатия кнопки Поручения по корзинам и подтверждения этого действия автоматически формируются для каждой подобранной корзины поручения депо на 20 операцию – перевод в рамках счета депо на указанный раздел (по каждой паре «раздел списания – раздел зачисления» формируется отдельное поручение депо по одному или нескольким выпускам). Поручение будет автоматически подписано при наличии загруженной криптосессии и после подписания автоматически отправлено в НРД в случае использования фонового режима обмена. Сформированные поручения доступны на закладке Поручения того же документа и в подпапке «Поручения» папки «Документооборот с НРД». Если поручение не отправлено в НРД автоматически, следует подписать и отправить его в НРД стандартным образом (раздел 11). После формирования поручений документ Подбор корзины переходит в состояние «Обработан», после чего изменение этого документа невозможно. 9.9.2.3 Закладка «Поручения» Закладка «Поручения» содержит информацию по всем поручениям депо, сформированным в рамках документа Подбор корзины. Над перечнем поручений доступны стандартные кнопки печати и просмотра поручения депо, выбранного в перечне. 9.10Работа с НТЭД 9.10.1 Подготовка НТЭД Подготовка НТЭД в ПО «Луч» начинается с задания регистрационных реквизитов. Для создания НТЭД: Выполните команду Документы/Создать/Нетипизированный документ и в раскрывшемся диалоговом окне Подготовка нетипизированного документа заполните все необходимые реквизиты. При этом: в поле ввода Исходящий № будет проставлен текущий исходящий номер данного НТЭД (исходящий номер НТЭД можно редактировать). 1. В случае если Участник транзита создает электронный документ в отношении филиала или доверителя, в поле ввода Отправитель документа нажмите кнопку и в раскрывшемся окне справочника «Филиалы и доверители» выберите Отправителя ТЭД. Нажмите кнопку ОК. 2. Используя календарь, введите дату в поле Дата формирования и нажмите кнопку ОК. 3. Закройте окно Подготовка нетипизированного документа, нажав кнопку ОК, Раскроется диалоговое окно, вид которого и порядок дальнейших действий зависит от выбранного типа ТЭД. 9.10.2 Создание НТЭД Для создания НТЭД выполните действия по подготовке транзитного документа в порядке, указанном в п.9.10.1. Раскроется диалоговое окно Нетипизированный документ № ХХХХХ от ХХ.ХХ.ХХ, [Редактирование], которое имеет закладки Рег. форма, Свойства, Файлы. Редакция 01.04.2013 78 Руководство пользователя ЛРМ СЭД НРД (ПО «Луч»), версия ПО 9.0 Закладка «Рег. форма» На закладке Рег. форма повторяются основные реквизиты НТЭД, введенные при подготовке электронного документа, а также указываются Получатель и адрес, по которому следует доставить НТЭД транзитом через СЭД НРД, и прикрепленный файл с НТЭД: 1. В поле ввода Получатель введите Получателя НТЭД, для чего нажмите кнопку и в раскрывшемся окне справочника «Возможные получатели» выберите нужного Получателя НТЭД. Нажмите кнопку ОК. 2. В разделе Email получателя установите флажок «Отправлять на адрес анкеты ЭДО» или снимите флажок и укажите в поле Почта вид электронной почты (INT или OPM) и в поле Адрес электронный адрес Получателя. 3. Установите флажок «Хранить в НРД», если НТЭД необходимо хранить в архиве НРД или снимите флажок – в противном случае. Установите флажок «Закрытый конверт», если при транзите используется схема «с закрытым конвертом». При необходимости отправки НТЭД через НРД как трансфер-агента установите флажок «Через трансфер-агента» (допустимо только при обмене документами между Регистратором и контрагентом Регистратора в случае, когда обе стороны оформили документы, обеспечивающие участие в схеме обмена документами через НРД как трансфер-агента). 4. В выделенной области Имя файла укажите файл (файлы), содержащий НТЭД, для чего нажмите кнопку Добавить и в раскрывшемся окне Открыть (с проводником) найдите и выделите нужный файл, нажмите кнопку Открыть. Имя файла будет записано в таблице 59. Для просмотра, изменения или редактирования содержимого файла нажмите кнопку Открыть, для вы- грузки файла в папку компьютера или на другой магнитный носитель нажмите кнопку Сохранить файл на диске (процедура выгрузки описана в п.9.10.5). При необходимости удалить файл из таблицы Имя файла нажмите кнопку Удалить. 5. При необходимости измените даты в полях ввода Дата формирования и Действителен до, используя календарь; заполните поля Тема сообщения и Комментарий. 6. В области Реквизиты в НРД указываются номер документа, присвоенный НТЭД в НРД и время получения документа. При обнаружении НРД ошибок в НТЭД, документу присваивается состояние Отказ в транзите и ниже области Реквизиты в НРД добавляется область Причина отказа с описанием обнаруженных ошибок. Просмотр списка ошибок осуществляется при помощи стрелочек и счетчика записей, например , показывающего номер просматриваемой записи и общее количество записей, имеющихся в области Причина отказа. 7. В области Реквизиты у получателя указываются номер документа, присвоенный НТЭД получателем и время доставки документа. При обнаружении ошибок в НТЭД, документу присваивается состояние Доставлено с ошибками (или Получено с ошибками) и ниже области Реквизиты у получателя добавляется область Причина отказа с описанием обнаруженных ошибок. 8. При необходимости обратиться к справочникам нажмите кнопку Справочники в правом верхнем углу окна Нетипизированный документ. 9.10.3 Акцепт и отправка полученного НТЭД НТЭД, полученный от другого Участника транзита, можно акцептовать и переслать обратно Отправителю. Это обеспечивается следующим образом: 1. Выберите в Проводнике в окне Документооборот с Участниками ЭДО НРД/Нетипизированные документы/Входящие документы нужный НТЭД. Выполните команду Открыть (Документы/Открыть). Откроется диалоговое окно Нетипизированный документ № ХХХХХ от ХХ.ХХ.ХХ. 59 В выделенной области Имя файла можно поместить несколько файлов с нетипизированными электронными документами. Редакция 01.04.2013 79 Руководство пользователя ЛРМ СЭД НРД (ПО «Луч»), версия ПО 9.0 2. Нажмите кнопку Акцептовать и отправить. Автоматически будет создан и подготовлен к отправке новый пакет НТЭД на основе полученного. В подготовленный пакет НТЭД автоматически включаются файлы (файл) исходного пакета. Каждый из этих файлов подписан ЭП отправившего его Участника транзита и автоматически подписывается ЭП Участника транзита, акцептовавшего исходный пакет НТЭД. Новый пакет НТЭД, доступный только для просмотра, помещается в папку Документооборот с Участниками ЭДО НРД/ Нетипизированные документы/Исходящие документы. Акцептованный пакет будет переведен в состояние «Акцептовано». 3. Если установлен пользовательский режим обмена (подпункт 5 п. 3.4.2), выполните команду Файл/Отправить или нажмите кнопку Отправить (F12). Для отправки подготовленных пакетов в раскрывшемся диалоговом окне Отправка документов в НРД (…) со списком ЭД, подлежащих отправке, нажмите кнопку 9.10.4 . Редактирование и просмотр НТЭД НТЭД, находящиеся в состоянии Редактируется или Получено от отправителя, можно редактировать и просматривать, для чего: 1. Выделите в Проводнике в окне Документооборот с Участниками ЭДО НРД/Нетипизированные документы нужный НТЭД. Выполните команду Открыть (Документы/Открыть). Откроется диалоговое окно Нетипизированный документ № ХХХХХ от ХХ.ХХ.ХХ. 2. Выберите нужный файл в списке файлов закладки Рег. форма и нажмите кнопку Открыть файл. Просмотрите или отредактируйте документ, отображенный в раскрывшемся окне. 9.10.5 Выгрузка НТЭД Файлы, входящие в пакет НТЭД (входящий или исходящий), можно записать (выгрузить) в папку компьютера или на другой магнитный носитель. При выгрузке подписанного файла ЭП выделяется в отдельный файл подписи (SGN-файл) с расширением .sgn. Для выгрузки файла НТЭД: 1. Выделите в Проводнике в окне НРД/Нетипизированные документы ты/Открыть. Документооборот с Участниками ЭДО нужный НТЭД. Выполните команду Докумен- Сохранить файл на диске. В открывшемся диалоговом окне Сохранить как найдите нужную пап- 2. Выберите нужный файл в списке файлов закладки Рег. форма и нажмите кнопку ку и нажмите кнопку . В указанную папку выгрузится основной файл и файл с подписью, имеющий расширение *.sgn. Редакция 01.04.2013 80 Руководство пользователя ЛРМ СЭД НРД (ПО «Луч»), версия ПО 9.0 10 Документооборот с ЦБ РФ 10.1Общие сведения Корневая папка «Документооборот с ЦБ РФ» содержит подкорневые папки с документами обмена между Участниками ЭДО НРД и ЦБ РФ: «Отчеты ЦБ РФ», «Документы Депонента» и «Архив». При выделении в Проводнике папки «Документооборот с ЦБ РФ» в правой части окна отображается общий список ЭД хранящихся во всех подкорневых папках с указанием типа документа. 1. Папка «Отчеты ЦБ РФ» В папке «Отчеты ЦБ РФ» находятся поступающие из ЦБ РФ отчеты Дилеру о выплатах «Отчеты дилеру о денежных средствах от…». 2. Папка «Документы депонента» В папке «Документы депонента» хранятся отчеты Дилера о невыплаченных денежных средствах, отправляемые в ЦБ РФ через СЭД НРД. 3. Папка «Архив» В папке «Архив» хранятся ЭД, помещенные в архив из папок «Отчеты ЦБ РФ» и «Документы депонента». Порядок архивирования приведен в разделе 5.6. 10.2Работа с отчетами о выплатах ПО «Луч» позволяет просматривать отчеты Дилеру, полученные из ЦБ РФ, и создавать по ним отчеты Дилера. 10.2.1 Просмотр отчета Дилеру Отчет Дилеру может быть просмотрен, распечатан, сохранен на диск и архивирован. 1. Для просмотра отчета Дилеру: Выделите в папке «Отчеты ЦБ РФ» нужную запись и откройте его по команде Документы/Открыть, или кнопкой Открыть на панели инструментов, или кнопкой Предварительный просмотр, или двойным щелчком мыши. Отчет откроется в режиме просмотра. В окне просмотра доступны кнопки Сохранить, невыплаченных денежных средствах. Печать, Создать отчет дилера о 2. Архивирование отчетов см. раздел 5.6. 10.2.2 Создание и редактирование отчета Дилера Отчет Дилера создаётся на основе отчета о выплатах и помещается в папку «Документы депонента». Созданный отчет можно просмотреть, распечатать, подписать, отправить в ЦБ РФ через СЭД НРД и архивировать. При необходимости отчет Дилера можно редактировать. 10.2.2.1 Создание отчета Дилера: 1. Выделите в списке ЭД папки «Отчеты ЦБ РФ» нужную запись и откройте ЭД двойным щелчком мыши. Отчет откроется в режиме просмотра. 2. На панели инструментов окна просмотра нажмите кнопку Создать отчет дилера о невы- плаченных денежных средствах. При отсутствии в отчете информации о невыплатах появится сообщение «В данном отчете Дилеру нет данных о невыплатах». Если такие данные имеются, то ПО «Луч» сформирует отчет Дилера, и выдаст сообщение «Отчет дилера о не выплаченных денежных средствах создан. Перейти к его редактированию?». При ответе «Нет» ЭД помещается в папку «Документы депонента» с состоянием Редактируется. При ответе «Да» открывается окно работы с ЭД для редактирования отчета. Редакция 01.04.2013 81 Руководство пользователя ЛРМ СЭД НРД (ПО «Луч»), версия ПО 9.0 10.2.2.2 Редактирование отчета Дилера 1. Выделите в списке ЭД папки «Документы депонента» отчет Дилера и откройте его по команде Документы/Открыть, или кнопкой Открыть на панели инструментов, или двойным щелчком мыши. Откроется диалоговое окно Отчет Дилера №Х от ХХ.ХХ.ХХ [Редактирование] с закладками Рег. форма, Отчет Дилера, Свойства, Файлы. 2. На закладке Рег. форма проверьте правильность заполнения полей ввода и при необходимости откорректируйте их. 3. На закладке Отчет Дилера содержится информация о владельце ценных бумаг и о выплатах. Блоку информации о выплатах соответствует запись в списке, выделенная серым цветом и содержащая сведения о номере выпуска ценных бумаг и общей сумме невыплаты. Блоку информации о владельце ценных бумаг соответствует запись, содержащая информацию о владельце, количестве облигаций и сумме невыплаты данному владельцу. Открыв выделенную в списке запись двойным щелчком мыши или кнопкой Редактировать просмотрите соответствующую информацию и при необходимости откорректируйте нужные поля. Воспользуйтесь кнопками Добавить информацию о выплате и Добавить информацию о владельце ценных бумаг на вертикальной панели инструментов для добавления соответствующей информации. Нажмите кнопку ОК. 10.2.2.3 Отправка отчета Дилера в ЦБ РФ. После создания отчета его необходимо подписать, нажав кнопку Закончить обработку на Панели инструментов и отправить в ЦБ РФ. Отправка отчетов Дилера в ЦБ РФ через СЭД НРД производится средствами ПО «Луч». Порядок отправки приведен в п.11.3. Редакция 01.04.2013 82 Руководство пользователя ЛРМ СЭД НРД (ПО «Луч»), версия ПО 9.0 11 Порядок обмена электронными документами Процесс обмена электронными документами с использованием ПО «Луч» автоматизирован и включает: отправку ЭД в НРД или Получателю с использованием транзита через СЭД НРД; получение ЭД, сформированных НРД, или ЭД Отправителя с использованием транзита через СЭД НРД. o НРД передает ЭД Получателю следующими способами: по адресу электронной почты, который указан им в Анкете Участника для ЭДО в качестве основного для получения Информационных сообщений (отчетов, уведомлений, счетов и т.д.), или по адресу, установленному Отправителем в ТЭД. при отсутствии электронной почты НРД направляет ЭД Участнику СЭД НРД по другим каналам информационного взаимодействия в соответствии с документами ЭДО (в том числе, через WEBканал с использованием Луч on-line, если Участник ЭДО НРД подключен к WEB-каналу). При отправке и получении ЭД ПО «Луч» формирует Протокол действий, последовательно сообщая о ходе обработки Пакета электронных документов. Принятые корректные ЭД записываются в базу данных ПО «Луч» и помещаются в папки Проводника ПО «Луч», соответствующие типу документа. Некорректные ЭД в зависимости от результатов их обработки, будут автоматически записаны в папки компьютера «Неизвестные файлы» или «Ошибочные файлы», расположение которых указано на закладке Папки в Параметрах ПО «Луч» (пункт меню Администрирование / Параметры). При передаче электронных документов в НРД ПО «Луч» автоматически формирует Пакет электронных документов, который зависит от типа отправляемого документа. Структура пакета ЭД установлена документами ЭДО. При формировании пакета транзитных электронных документов (ПТЭД) Отправитель может использовать схему отправки пакета с «открытым конвертом» либо схему с «закрытым конвертом» (см. п.9.2). 11.1 Порядок создания ЭД ПО «Луч» позволяет создавать различные типы ЭД. Стандартные операции при работе с ЭД описаны в разделе 5. Порядок формирования ЭД в зависимости от типа документа приведен в следующих разделах настоящего Руководства пользователя ЛРМ СЭД НРД (ПО «Луч»): Поручения депо Депонента – общий порядок см.п.8.2; Распоряжение по сбору списка владельцев – см. книгу "Модуль ПО «Луч» «Сбор списка владельцев ценных бумаг»" (приложение № 2 к Руководству пользователя ЛРМ СЭД НРД (ПО «Луч»)); Уведомление о согласии – см. книгу "Модуль ПО «Луч» «Сбор списка владельцев ценных бумаг»" (приложение № 2 к Руководству пользователя ЛРМ СЭД НРД (ПО «Луч»)); Прочий документ в НРД – см.п.8.3.5; Распоряжения в реестр – см.п.9.6.1; Документ по расчетному РЕПО – см.п.7; Поручение в депозитарий – см.п.9.8.2; Документ «Обязательства по сделкам» прямого РЕПО – см.п.9.9; НТЭД – см. п.9.910 11.2 Проверка и подписание ЭД ЭП После завершения формирования электронного документа необходимо его проверить и подпи- сать: 1. Для проверки: o выделите нужную запись в списке ЭД Главного окна ПО «Луч» и выполните команду Документы/Проверка заполнения или нажмите кнопку o Проверить на панели инструментов Главного окна. ПО «Луч» проверит ЭД и выдаст сообщение «Ошибок не обнаружено» или при обнаружении ошибок откроется ЭД и протокол ошибок с перечнем обнаруженных ошибок (см.раздел 5.2). Редакция 01.04.2013 83 Руководство пользователя ЛРМ СЭД НРД (ПО «Луч»), версия ПО 9.0 o ознакомьтесь с обнаруженными ошибками. Для исправления обнаруженных ошибок необходимо, чтобы ЭД находился в состоянии Редактируется (возврат из другого состояния в состояние Редактируется см. в разделе 5.3). Примечание: Проверка производится автоматически при завершении обработки ЭД по командам, выполняемым пользователем на этапе подписания ЭД (п.2). 2. Для подписания ЭД: выполните команду Закончить обработку (или, если на закладке Администрирование/Параметры/Общие не установлен флажок «Упрощенная обработка поручений», выпол- 11.3 ните три команды Закончить ввод, Проверка завершена и Подписать). произойдет инициализация СКЗИ, подписание ЭД ЭП Отправителя, документу присваивается состояние Для отправки. Отправка ЭД В режиме обмена «Фоновый» или в режиме «Авто экспорт/импорт» (подпункт 5 п. 3.4.2) отправка электронных документов осуществляется автоматически после присвоения состояния «Для отправки». Для отправки ЭД при включенном режиме обмена «Пользовательский»: 1. Выполните команду Файл/Отправить. Раскроется диалоговое окно Отправка документов в НРД (…) со списком ЭД, подлежащих отправке. 2. Нажмите кнопку Отправить. ЭД будет заархивирован, зашифрован и отправлен в НРД. Отправленному ЭД будет присвоено состояние: Доставлено в НРД – если информационное взаимодействие с НРД осуществляется через WEB-канал, Ожидание подтверждения приема к исполнению – состояние присваивается поручениям/распоряжениям, если при информационном взаимодействии с НРД не используется WEB-канал, Отправлено в НРД для получателя – состояние присваивается ТЭД, если при информационном взаимодействии с НРД не используется WEB-канал, Отправлено в НРД – состояние присваивается прочему документу, если при информационном взаимодействии не используется WEB-канал, Примечание. При отправке пакета транзитных документов, помеченного флажком «Закрытый конверт», XML-файл документа сначала автоматически подписывается секретным ключом ЭП отправителя и шифруется с использованием действующих открытых ключей шифрования получателя указанных в справочнике «Участники транзита». После чего подписывается и отправляется стандартным образом. 3. В случае если СКЗИ не находит необходимые для зашифрования действующие открытые ключи шифрования, ПО «Луч» выдает соответствующее сообщение. 4. При необходимости поручения, находящиеся в состоянии Ожидание подтверждения приема к исполнению можно отправить повторно, выполнив команду Файл/Повторная отправка. 11.4 Получение ЭД При получении ПТЭД ПО «Луч» автоматически обрабатывает их и помещает ЭД в соответствующие папки Главного окна. В фоновом режиме обмена (подпункт 5 п. 3.4.2) или в режиме «Авто экспорт/импорт» для получения электронных документов/сообщений не требуется никаких действий со стороны пользователя. Для получения ЭД при включенном режиме обмена «Пользовательский»: 1. Выполните команду Файл/Получить документы. Произойдет обработка пакета (расшифрование, разархивирование и проверка ЭП), после чего документ будет помещен в соответствующую типу ЭД папку ПО «Луч» с состоянием Получено от отправителя, или другим в зависимости от типа принятого ЭД. При этом полученный документ и связанный с ним будут помечены как не прочтенные (подробнее см. п.4.3.3). Редакция 01.04.2013 84 Руководство пользователя ЛРМ СЭД НРД (ПО «Луч»), версия ПО 9.0 2. Ход процесса загрузки, результаты первичной обработки и наименования полученных файлов отображается в окне Протокол действий, которое открывается при выполнении команды Получить документы. 3. В случае, если СКЗИ не находит необходимые для расшифрования и проверки ЭП НРД действу- ющие открытые ключи шифрования и сертификаты ключей электронной подписи, ПО «Луч» выдаст сообщение «Не найден сертификат отправителя (получателя) сообщения». Если на закладке Документы пункта меню Администрирование/Параметры установлены флажки «Проверять подпись отправителя» и «Проверять срок действия доверенности участника транзита», то осуществляется проверка ЭП отправителя и того, что срок действия доверенности владельца сертификата открытого ключа электронной подписи на котором подписан документ, не закончился. Проверяется, что текущая (системная) дата меньше либо равна дате окончания срока действия доверенности, либо последняя дата не заполнена. При обнаружении несоответствия ПО «Луч» выдает сообщение «Нет действующей доверенности на владельца сертификата <Имя владельца сертификата>». 4. При получении обновления справочников появится сообщение «Получено обновление справочников. Выполнить его сейчас?». При выборе «Да» откроется окно обновления справочников, при выборе «Нет» обновить справочники можно позже по команде Справочники/Обновление справочников (см.п.7.1). 5. При получении транзитных документов ТЭДИК N автоматически производятся проверки в соответствии с настройками раздела Проверки (меню Администрирование/Параметры/Документы, подпункт 8 п. 3.4.2): сли установлен флажок «Проверять формат загружаемых документов», то производится автоматическая проверка формата получаемых XML-документов на соответствие формату, встроенному в ПО «Луч». При несоответствии выдается сообщение об ошибке. Загрузка документа приостанавливается и получение документа возможно только после исправления отправителем ошибок в документе и повторной отправки. Методика анализа XML-документов приведена в подразделе 11.5. Если установлен флажок «Проверять соответствие лицевого счета и информации об участнике транзита сертификату», то производится проверка данных об отправителе на соответствие полям, заполненным в справочнике «Участники транзита». Проверка полного наименования отправителя выполняется в соответствии со значением поля Способ сопоставления наименования справочника. Проверка указанных в ПТЭД данных о регистрационных документах выполняется в соответствии со значением поля Варианты проверки информации о документах справочника. Если установлено значение «Не проверять» – поле в проверке не участвует. Для документов с ТЭДИК 4* дополнительно проверяется соответствие лицевого счета контрагента, указанного в принятом документе одному из лицевых счетов из справочника «Участники транзита». При обнаружении несоответствия ПО «Луч» выдает сообщение: «Отправитель <Код отправителя> не является зарегистрированным лицом». Если установлен флажок «Проверять, что получен документ, относящийся к Вашей организации», то производится проверка данных о получателе, указанных в блоке account_holder документа, на соответствие полям, заполненным в справочнике «Участники транзита» для Участника с кодом, соответствующим Собственному коду (указан на закладке Администрирование/Параметры/Общие). Проверка производится только для XML-документов, полученных от Участника-регистратора: Выписка из реестра для номинального держателя/Справка об остатках ц/б на дату/Справка о наличии ценных бумаг (statement_of_holdings), Справка о движении ценных бумаг (statement_of_transactions), Уведомление о проведении операции (statement_of_confirmed_transaction). Проверка полного наименования выполняется в соответствии со значением поля Способ сопоставления наименования справочника «Участники транзита». Проверка указанных в ПТЭД данных о регистрационных документах выполняется в соответствии со значением поля Варианты проверки информации о документах справочника. Если установлено значение «Не проверять» – поле в проверке не участвует. 6. Если документ был успешно принят, но при проверках обнаружены несоответствия, то документу присваивается состояние Получено с ошибками и в верхней части печатной формы соответ- Редакция 01.04.2013 85 Руководство пользователя ЛРМ СЭД НРД (ПО «Луч»), версия ПО 9.0 ствующего документа (кнопка Предварительный просмотр на панели инструментов Главного окна ПО «Луч») формируются список предупреждений и обнаруженных ошибок. На стороне отправителя в случае получения с ошибками документу присваивается состояние Доставлено с ошибками. Предупреждения об ошибках отображаются на закладке Рег. форма диалогового окна создания документа в разделе Причина отказа и в верхней части печатной формы соответствующего документа в режиме предварительного просмотра документа (кнопка Предварительный просмотр на панели инструментов Главного окна ПО «Луч»). При получении предупреждения о несоответствии формата XML-документа необходимо проанализировать и исправить ошибки. Методика анализа ошибок XML-документа приведена в подразделе 11.5. При получении в фоновом режиме обмена или в режиме «Авто экспорт/импорт» электронных документов/сообщений их порядок обработки, включая выполняемые проверки, такой же, как в пользовательском режиме обмена. При этом текст, который в пользовательском режиме обмена отображается в окне Протокол действий, выдается в виде Системного сообщения (п.12.8). Также в Системные сообщения выдается уведомление об обновлении справочников, запрос пользователю с предложением выполнить обновление справочников не выдается. 11.5 Проверка формата XML-документа При получении XML-документов, в частности документов формата ПАРТАД, может производиться автоматическая проверка формата получаемых XML-документов на соответствие формату, содержащемуся в ПО «Луч». Для этого на закладке Документы меню Администрирование/Параметры (подпункт 8 п. 3.4.2) должен быть установлен флажок «Проверять формат загружаемых документов». При обнаружении несоответствия формата выдается сообщение об ошибке и дальнейшая загрузка документа приостанавливается. Получение данного документа возможно только после исправления отправителем ошибок в документе и повторной его отправки. Если проверка формата ТЭД отключена, то может быть загружен некорректный документ. Предупреждение о том, что загруженный документ или некорректно созданный в ПО «Луч» не прошел проверку на соответствие формату, отображается при просмотре печатной формы документа в режиме предварительного просмотра (кнопка на панели инструментов Главного окна ПО «Луч»), а также на закладке Рег. форма диалогового окна создания документа в разделе Причина отказа. 11.5.1 Анализ ошибок XML-документа Ошибки несоответствия формата XML-документа могут возникать в случае некорректно заполненной формы документа при его создании в ПО «Луч» или при несоблюдении XML-формата при его создании программными средствами Участников СЭД НРД. Для исправления документа, созданного в ПО «Луч», если он находится в состоянии Редактируется, необходимо открыть его экранную форму и выполнить команду Проверить. Список обнаруженных ошибок будет приведен в нижней части любой закладки окна ЭД. После исправления всех отмеченных ошибок документ должен соответствовать XML-формату. Исправление документа, созданного в ПО «Луч», если он находится в состоянии Доставлено с ошибками или Отказ в транзите невозможно. Такой документ нужно создать заново, воспользовавшись, например, командой Документы/Создать по образцу. После чего выполнить команду Проверить и исправить обнаруженные ошибки, список которых будет приведен в нижней части любой закладки окна ЭД. После исправления всех отмеченных ошибок документ должен соответствовать XML-формату. Для проверки транзитного документа, созданного во внешней среде (например, при работе в режиме Авто экспорт/импорт) необходимо сохранить его (выгрузить) из ПО «Луч» в папку компьютера (выполнить команду Документы/Выгрузить, см. п. 12.2), после чего провести процедуру валидации (см.п.11.5.2). 11.5.2 Валидация XML-документа Для оценки соответствия документа XML-формату необходимо провести процедуру проверки формата (валидацию) документа. Проверку можно делать вручную или использовать предназначенные Редакция 01.04.2013 86 Руководство пользователя ЛРМ СЭД НРД (ПО «Луч»), версия ПО 9.0 для этого программы. Для проверки необходимо иметь два файла: проверяемый XML-документ и XSDсхему документа – файл, в котором определен формат данного XML-документа. Список программ, позволяющих работать с XML-документами и проводить процедуру валидации можно найти в сети Интернет по адресу http://www.w3.org/XML/Schema. Например, можно использовать программы Schematron Validator (бесплатно распространяемое ПО) или XML SPY (коммерческое ПО, но есть бесплатно распространяемая версия – Altova XMLSpy Home Edition, позволяющая выполнять валидацию). XSD-схемы транзитных документов, участвующих в ЭДО НРД, доступны на на сайте НКО ЗАО НРД http://www.nsd.ru/ru/documents/workflow/ – Справочник XML-структур ПАРТАД. Версия проверяемого XML-документа, указанная в корневом элементе XML-документа, должна соответствовать версии XSD-схемы, указанной в элементе version. 11.5.3 Валидация с помощью программы XML SPY 1. Установите и запустите программу XML SPY. 2. Подготовьте XSD-схему к проверке, для чего: проверьте версию XML-документа, указанную в корневом элементе, и скачайте соответствующую версию XSD-схемы с сайта НРД http://www.nsd.ru/ru/documents/workflow/. 3. Загрузите проверяемый XML-документ в ПО «XML SPY», для чего: в ПО «XML SPY» выполните команду File/Open, укажите в диалоговом окне путь к файлу и нажмите кнопку Открыть. Документ загрузится в главное окно программы, где его можно просмотреть. Название загруженного файла будет указано на закладке в нижней части окна. 4. Укажите XSD-схему, которая будет использована для проверки формата документа: в ПО «XML SPY» выполните команду DTD/Schema / Assign Schema…, выберите нужный XSD-файл (при необходимости нажмите кнопку Browse, укажите в диалоговом окне путь к файлу и нажмите кнопку Открыть) и нажмите кнопку ОК. после загрузки XSD-схемы в корневом элементе XML-документа будет отражено название XSD-схемы, на соответствие которой будет производиться валидация. 5. Проверьте, что присланный файл является корректным XML-документом (well-formed), для чего: выполните команду XML/Check well-formedness (F7). В нижней части окна отобразится результат проверки и краткое описание ошибки, если она была обнаружена. исправьте все обнаруженные ошибки, повторяя при этом проверку Check wellformedness (F7) до получения положительного результата «This file is well-formed». 6. Проверьте, что XML-документ соответствует требуемому формату, для чего: выполните команду XML / Validate (F8). В нижней части окна отобразится результат проверки с кратким описанием обнаруженной ошибки, а в тексте документа будет выделена строка, в которой обнаружена ошибка. исправьте все обнаруженные ошибки, повторяя при этом команду валидации Validate (F8) до получения положительного результата проверки «The file is valid». 7. Сохраните исправленный XML-документ, выбрав команду File/Save или File/Save as…. 8. Повторите действия, описанные в подпунктах 2 – 7 настоящего пункта, для каждого валидируемого документа. 11.6 Режим «Авто экспорт/импорт» В ПО «Луч» можно включить автоматический режим передачи/получения транзитных документов (ТЭДИК и нетипизируемых ТЭД), а также для передачи в НРД поручений депо, документов, направляемых при взаимодействии с Репозитарием60 и выгрузки на диск полученных ответных отчетов и документов. 60 См. приложение № 4 к Руководству пользователя ЛРМ СЭД НРД (ПО «Луч») «Документооборот с Репозитарием». Редакция 01.04.2013 87 Руководство пользователя ЛРМ СЭД НРД (ПО «Луч»), версия ПО 9.0 При автоматической передаче (автоимпорте) ПО «Луч» читает подготовленные программным обеспечением Участника документы из специальной папки в корневом каталоге «AutoImportExport»61, формирует на их основе пакеты ЭД и отправляет его в НРД в обычном порядке. При автоматическом получении (автоэкспорте) ПО «Луч» получает ПТЭД от НРД, производит первичную обработку полученного пакета ЭД и выгружает его в специальную папку в корневом каталоге «AutoImportExport»62. Автоматический экспорт/импорт работает в приоритетном режиме. При этом заблокированы остальные функции ПО «Луч» на данном компьютере, за исключением отправки в НРД ЭД, подготовленных ПО «Луч», в состоянии «Для отправки», обработки входящих из НРД ЭД/сообщений и последующих действий ПО «Луч», связанных с обработкой входящих ЭД (например, изменение состояния отправленного ранее ЭД, формирование информационного сообщения при получении обновления справочников). Таким образом, при включенном режиме «Автоматический экспорт/импорт» электронный документооборот с НРД идет в обычном порядке, если одновременно включены и автоимпорт, и автоэкспорт. Если включен только автоимпорт, то не выполняется получение ЭД/сообщений из НРД. Если включен только автоэкспорт, то не осуществляется отправка в НРД ЭД, подготовленных ПО «Луч», в состоянии «Для отправки». 11.6.1 Описание каталогов и необходимые настройки ПО «Луч» При установке ПО «Луч» автоматически создается каталог С:\ProgramFiles\NRD\AutoImportExport63. При запуске режима автоматической передачи/получения в этом каталоге автоматически создаются рабочие папки (если они не были созданы ранее): «OUTBOX», «SENT», «ERRORS», «INBOX». «OUTBOX» – папка предназначена для документов, подготовленных для отправки. Каждому документу в папке соответствует каталог с уникальным именем, в который выкладывается отправляемый документ <doc>.xml и первичное описание документа winf.xml в формате, установленном документами ЭДО. Уникальное имя сохраняется при перекладывании ЭД в папки «SENT» и «ERRORS». «SENT» – в папку перекладываются документы из папки «OUTBOX», отправленные ПО «Луч» получателю. В эту же папку выкладывается квитанция о приеме ПТЭД получателем received.xml и/или квитанция о пересылке ПТЭД получателю receivedndc.xml (если получатель не принял пакет в течение часа после отправки). При получении от НРД отчета по поручению, отправленному в НРД с использованием автоматического импорта, в случае выставления флажка «Выгружать отчеты по поручениям депо в папку» на закладке Авто экспорт\импорт пункта меню Администрирование/Параметры в папку с поручением записывается файл toreport.xml (см. п. 11.6.1.3), содержащий путь к ZIP-файлу отчета. «ERRORS» – в папку перекладываются документы из папки «OUTBOX» и файл с описанием ошибок error.xml (см. п. 11.6.1.1), если при отправке пакета получателю возникли ошибки. Например, пакет не был принят по причине того, что СКЗИ не находит необходимые для расшифрования и проверки ЭП НРД действующие открытые ключи шифрования и сертификаты ключей электронной подписи. «INBOX» – папка предназначена для документов, получаемых ПО «Луч». Каждому документу в папке соответствует уникальный каталог, в который помещается полученный документ <doc>.xml, <doc>.sgn, файл c описанием транзитного пакета winf.xml, winf.sgn и файл c описанием ошибок error.xml, если при получении обнаружены ошибки (см. п. 11.6.1.1). «REPORTS» – в папку записываются ZIP-файл отчета и файл ЭП по поручениям, отправленным в НРД с использованием автоматического импорта, только в случае выставления флажка «Выгружать отчеты по поручениям депо в папку» на закладке Авто экспорт\импорт пункта меню Администрирование/Параметры. Выбор режима автоматического экспорта/импорта транзитных документов осуществляется установкой флажка «Авто экспорт/импорт» на закладке Режимы обмена пункта меню АдминистрироваТаким образом, подготовленные документы автоматически импортируются в ПО «Луч» из специальной папки. Таким образом, полученные документы ПО «Луч» автоматически экспортирует в специальную папку. 63 Изменить каталог можно на закладке Авто экспорт/импорт пункта меню Администрирование/Параметры в поле Корневая папка для документов. 61 62 Редакция 01.04.2013 88 Руководство пользователя ЛРМ СЭД НРД (ПО «Луч»), версия ПО 9.0 ние/Параметры. Установка параметров режима автоматического экспорта/импорта транзитных документов производится на закладке Авто экспорт\импорт пункта меню Администрирование/Параметры и включает настройку расположения корневой папки, периодов автоматического опроса папок «OUTBOX», «INBOX», включения режима работы с файлом-семафором, обеспечивающим синхронизацию с ПО Участника и другие настройки (подробнее см. подпункт 9 п. 3.4.2). Включение режима работы с файлом-семафором позволяет избежать возможного конфликта при одновременном обращении ПО Участника и ПО «Луч» к рабочим папкам. На время чтения и записи ПО Участника должно открывать файл-семафор в монопольном режиме. В этом случае гарантируется, что ПО «Луч» не начнет отправлять пакет до его полного формирования ПО Участника. 11.6.1.1 Формат файла winf.xml Файл winf.xml, содержащий описание транзитного пакета, может быть составлен, например, так: <?xml version="1.0" encoding="Windows-1251"?> <COVERING_LETTER> <ORIGINATOR> <CONTRAGENT> <CONTRAGENT_CODE> код отправителя </CONTRAGENT_CODE> </CONTRAGENT> </ORIGINATOR> <RECIPIENT> <CONTRAGENT> <CONTRAGENT_CODE> код получателя </CONTRAGENT_CODE> </CONTRAGENT> </RECIPIENT> <DOC CONTR_DOC_ID="1" STORE_IN_NDC="YES" ENCRYPTED 64="NO" TRANSFER_AGENT_CONTRACT65="NO"> <DOC_TYPE>TRZT_PRM66</DOC_TYPE> <ORIGINAL_FILE_NAME>4restr08.xml</ORIGINAL_FILE_NAME> <IDENT_CODE> код ТЕДИК (например, 4RESTR08) </IDENT_CODE> </DOC> </COVERING_LETTER> 11.6.1.2 Формат файла error.xml Файл error.xml, содержащий описание ошибки, произошедшей при автоматическом получении ТЭД, имеет следующий формат: <?xml version="1.0" encoding="Windows-1251" ?> <ERROR> <TIME> дата и время формирования файла error.xml </TIME> <DESCRIPTION> текст ошибки </DESCRIPTION> </ERROR> 11.6.1.3 Формат файла toreport.xml Файл toreport.xml, со содержащий путь к ZIP-файлу отчета по поручению, отправленному с использованием автоматического импорта, имеет следующий формат: <?xml version="1.0" encoding="Windows-1251" ?> 64 65 66 Признак: закрытым конвертом или нет. Признак: по трансферагентской схеме или нет. Константа для типизированного транзита. Редакция 01.04.2013 89 Руководство пользователя ЛРМ СЭД НРД (ПО «Луч»), версия ПО 9.0 <ORDER_INFO> <REPORT> <ORDER_STATUS> EXECUTE|NEXECUTE исполнено/не исполнено </ORDER_STATUS> <PROCESSING_TIME>дата и время формирования файла toreport.xml или дополнительного блока </PROCESSING_TIME> <PATH>путь к zip-файлу отчета</PATH> </REPORT> </ORDER_INFO> 11.6.2 Подготовка пакета транзитных документов В режиме автоматической передачи необходимо подготовить файл «Описание пакета транзитных электронных документов» – winf.xml67. Формат файла приведен в документах ЭДО. В описание включаются необходимые атрибуты, и в обязательном порядке имя включенного файла с документом, тип пакета и способ отправки пакета («с открытым конвертом» или «с закрытым конвертом»). Файл winf.xml вместе с отправляемым документом выкладывается в папку «OUTBOX». Примечание. 1. Если в winf.xml приводится счет получателя (элемент <ACCOUNT>), то код получате- ля ПО «Луч» определяет автоматически по справочнику Участники транзита в соответствии с указанным счетом. 2. Способ отправки ПТЭД определяется в winf.xml, при этом игнорируется способ отправки, указанный в справочнике «Участники транзита» в поле Способ отправки. 3. При отправке нетипизированных ТЭД в winf.xml должен отсутствовать элемент DOC/IDENT_CODE и в элементе DOC_TYPE должен быть указан тип TRZT. 4. Для обеспечения автоматической групповой рассылки ТЭД, например, при рассылке Участником-депозитарием обновлений справочников всем своим депонентам с использованием СЭД НРД, в winf.xml элемент RECIPIENT должен иметь атрибут SEND_TO_CONTRAGENTS, который принимает значение "YES". В этом случае ПО «Луч» формирует пакеты и отправляет ТЭД всем контрагентам, указанным в справочнике «Участники транзита», за исключением тех, у которых установлен флажок «Исключить из групповой рассылки». 5. При отправке прочих документов в winf.xml следует указать: тип документа «FILE» в элементе DOC/DOC_TYPE, имя файла прочего документа в элементе DOC/ORIGINAL_FILE_NAME, тип прочего документа (Таблица 6) в элементе DOC/IDENT_CODE. При создании XML-документа может возникнуть необходимость валидации сформированного документа. Процедура валидации описана в подразделе 11.5. 11.6.3 Включение/отключение режима автоматического экспорт/импорта 1. Включение режима: Выберите в меню Администрирование команду Параметры. Откроется окно Параметры ПО "Луч". Выберите закладку Режимы обмена и установите флажок «Авто экспорт/импорт»: ПО «Луч» предоставляет возможность автоматического формирования файла winf.xml для ТЭДИК. ТЭДИК будет отправлен закрытым конвертом, без групповой рассылки, с параметром «хранить в НРД», если включен соответствующий флажок на закладке «Авто экспорт/импорт» окна «Параметры», вызываемого из главного меню командой Администрирование/Параметры. Для использования других функций режима экспорта/импорта следует создавать и заполнять файл winf.xml самостоятельно. 67 Редакция 01.04.2013 90 Руководство пользователя ЛРМ СЭД НРД (ПО «Луч»), версия ПО 9.0 Нажмите кнопку Старт. Выберите в меню Файл команду Авто экспорт/импорт. Откроется окно Автоматический импорт /экспорт с установленными опциями «Автоматический импорт» и «Автоматический экспорт» (для обеих задач флажки установлены). Примечание. Если флажок «Авто экспорт/импорт» на закладке Режимы обмена пункта меню Ад- министрирование/Параметры был установлен раньше, окно Автоматический импорт /экспорт можно открыть из меню Файл по команде Авто экспорт/импорт. До старта можно менять состояние флажков и выбрать только одну из задач. После нажатия кнопки Старт возможность изменения состояний флажков блокируется, и исполняются только отмеченные задачи. Нажмите кнопку Старт. Запустится выполнение отмеченных задач. Если не отмечена ни одна задача, появляется сообщение «Должна быть выбрана хотя бы одна задача» и режим не запускается. При первом запуске необходимо инициализировать СКЗИ, для чего выберите криптографический профиль и следуйте дальнейшим указаниям ПК «Справочник сертификатов», отображаемым в открывающихся окнах. После запуска режима, происходит периодическое обращение к папкам «OUTBOX», «INBOX» (с заданным Периодом опроса – подпункт 9 п. 3.4.2). В окне Автоматический импорт/экспорт отображается время старта, количество обработанных пакетов и последнее время обращения к соответствующей папке. Примечание. Для изменения поставленных задач или ручной перезагрузки папки «OUTBOX» необхо- димо приостановить режим автоэкспорта/импорта. 2. Для приостановки режима нажмите кнопку Стоп. Для повторного запуска нажмите кнопку Старт. 3. Для отключения режима нажмите кнопку Стоп и затем кнопку Закрыть. 11.6.4 Интеграция ПО Участника и ПО «Луч» 11.6.4.1 Операции, исполняемые ПО Участника: 1. ПО Участника открывает в монопольном режиме файл–семафор (блокирует файл-семафор). Если он заблокирован, то ждет его освобождения. Редакция 01.04.2013 91 Руководство пользователя ЛРМ СЭД НРД (ПО «Луч»), версия ПО 9.0 Примечание. В настройках Модуля должна быть указана та же информация о файле-семафоре, что и в параметрах ПО «Луч» на закладке «Авто экспорт / импорт». 2. Создает для каждого ЭД рабочую папку «OUTBOX\XXXX», где XXXX – уникальное имя, однозначно определяющее отправляемый документ и выкладывает в эту папку отправляемый документ и соответствующий ему winf.xml. 3. Проверяет папку «SENT\XXXX», чтобы найти квитанции received.xml (receivedndc.xml)68 по отправленным ПТЭД, и анализирует содержание следующих элементов: service_marks.recipient_checking.checking – информация о результате получения ПТЭД Получателем; service_marks.ndc_checking.checking – информация о результате пересылки ПТЭД Получателю. Если ПТЭД не будет переслан Получателю, то указывается причина отказа. 4. Проверяет папку «ERRORS\XXXX», чтобы определить ошибочные ПТЭД. 5. Проверяет папку «INBOX\XXXX», чтобы забрать полученные ПТЭД. 6. Освобождает файл-семафор. ПО Участника контролирует перемещение документов в папку SENT или ERRORS и уведомляет пользователя об успешной или неуспешной отправке документов, анализируя при этом соответствующий файл error.xml. 11.6.4.2 Операции, исполняемые ПО «Луч»: 1. ПО «Луч» открывает в монопольном режиме файл-семафор. Если он заблокирован, то ждет его освобождения. 2. Проверяет папку «OUTBOX» и пытается отправить подготовленный ЭД. При этом компонуется стандартный пакет ТЭД, и файл описания ПТЭД winf.xml, который формируется на основе первичного файла, выложенного в каталог «OUTBOX\XXXX». В случае успеха ЭД перекладывается в свой каталог «SENT/XXXX», в случае неуспеха вместе с файлом описания ошибок (error.xml) ЭД перекладывается в свой каталог «ERRORS/XXXX». 3. Выкладывает полученные квитанции в свой каталог «SENT/XXXX». 4. Получает входящие ПТЭД, и каждый полученный документ выкладывает в свой каталог «INBOX\XXXX». Если при получении документа возникли ошибки, то формируется файл error.xml, содержащий описание ошибок. Каждый файл с ошибками сохраняется в соответствующем подкаталоге «INBOX\XXXX». 5. Освобождает файл-семафор. 11.7 Запрос о состоянии поручений в пользовательском режиме обмена При работе в пользовательском режиме обмена (подпункт 5 п. 3.4.2) доступен сервис, описанный в настоящем разделе. Если после отправки поручения в НРД и принятии его на исполнение Участнику СЭД НРД необходимо получить информацию о состоянии исполнения поручения в НРД (например, чтобы узнать о промежуточных состояниях исполнения поручения в НРД, или если по какой-то причине отсутствует отчет об исполнении поручения), то это можно сделать по команде Файл / Отправить запрос о состоянии поручений. ПО «Луч» автоматически сформирует и отправит в НРД служебный запрос о ходе исполнения всех поручений, находящихся в ПО «Луч» в состоянии Принят к исполнению. После получения ответа НРД на запрос текущие состояния исполнения по запрашиваемым поручениям отобразятся в колонке «Состояние документа в НРД» папки «Поручения», а на закладке Рег. форма соответствующего поручения появится информация о состоянии исполнения в НРД. 68 Структура файла-квитанции приведена в Документах ЭДО. Редакция 01.04.2013 92 Руководство пользователя ЛРМ СЭД НРД (ПО «Луч»), версия ПО 9.0 12 12.1 Дополнительные функции ПО «Луч» Работа с СКЗИ и ПК «Справочник сертификатов» 12.1.1 Работа со справочником сертификатов Для правильной работы ПО «Луч» необходимо предварительно настроить ПК «Справочник сертификатов». Настройка ПК «Справочник сертификатов» осуществляется в соответствии с документом «Подсистема криптографической защиты информации клиентского рабочего места СЭД ММВБ. Инструкция по установке и настройке», который можно получить на сайте ММВБ (http://www.micex.ru/). В локальный справочник сертификатов пользователя (ЛСС) – папка «Сертификаты» ПК «Справочник сертификатов» необходимо включить все сертификаты открытых ключей электронной подписи, владельцы которых указаны в Анкете НРД для ЭДО, и сертификаты открытых ключей электронной подписи с областью действия «Электронный документооборот НКО ЗАО НРД», владельцы которых являются уполномоченными представителями Ваших контрагентов. Кроме стандартного запуска ПК «Справочник сертификатов» (из меню Пуск/Программы/ПКЗИ СЭД ММВБ/Справочник сертификатов) имеется возможность запуска из ПО «Луч». Для этого в меню Крипто выберете пункт Справочники открытых ключей. ПО «Луч» выдаст сообщение «Для просмотра справочника сертификатов используйте ПO "Справочник сертификатов". Запустить "Справочник сертификатов" сейчас?». Нажмите кнопку Да. Дальнейшая инициализации СКЗИ и проверка целостности персонального справочника сертификатов (ПСС) ПК «Справочник сертификатов» производится аналогично стандартному запуску. 12.1.2 Инициализация СКЗИ ПО «Луч» перед первым выполнением криптографических функций производит инициализацию СКЗИ. Также инициализацию СКЗИ можно выполнить по команде Крипто / Инициализация или по кнопке Инициализировать окна Криптосессии, окрывающегося по команде Крипто / Криптосессии. При инициализации СКЗИ производится загрузка секретных ключей ЭП и шифрования, проверка целостности ПСС, проверка того, что сертификаты открытых ключей электронной подписи отправителя и получателя не утратили силу (действуют) путем проверки срока их действия и возможного наличия данных ключей в списке отозванных сертификатов. При загрузке секретных ключей ЭП и шифрования осуществляется чтение ключевого магнитного носителя, определяется Х.500Имя рабочего сертификата ключа электронной подписи и соответствующий ему идентификационный номер ключа ЭП. Загрузка ключа с магнитного носителя выполняется с применением средств ПО «Справочник сертификатов». Совет. 1. ПСС и ЛСС в виде файлов local.pse и local.gdbm соответственно, используемые ПО «Луч», следует при настройке ПК «Справочник сертификатов» поместить в папку на жестком диске (например: SPR). Рекомендуется сохранить резервную копию папки SPR на ключевом магнитном носителе и поддерживать резервные копии в актуальном состоянии за счет периодического копирования файлов из папки на жестком диске. Обязательное размещение файлов ПСC и ЛСC на жестком диске определяется компанией разработчиком ПК «Справочник сертификатов», а также тем, что генерация секретных ключей ЭП и шифрования, создание запроса на сертификат открытого ключа ЭП без этого невозможны. 2. Создайте профиль в ПК «Справочник сертификатов» для каждого пользователя ПО «Луч» с указанием пути к папке с файлами ПСC и ЛСC на жестком диске. 12.1.3 Криптографическая обработка электронных документов ПО «Луч» может выполнять криптографическую обработку любых электронных документов (файлов) с помощью СКЗИ, доступ к функциям которого осуществляется из меню Крипто. Основные функции СКЗИ: Редакция 01.04.2013 93 Руководство пользователя ЛРМ СЭД НРД (ПО «Луч»), версия ПО 9.0 o подписание ЭД (файла) электронной подписью, в результате чего в файл добавляется ЭП и o o o текст внутри файла становится нечитаемым (расширение файла с ЭД при этом не меняется) или к основному файлу добавляется файл ЭП (с тем же названием и расширением .sgn – SGN-файл); проверка подлинности ЭП, в результате чего идентифицируется владелец сертификата открытого ключа ЭП и проверяется целостность ЭД; зашифрование файла с ЭД, в результате чего образуется зашифрованный файл (с расширением .cry – CRY-файл); расшифрование ЭД, полученного в зашифрованном виде (CRY-файла), в результате чего получается расшифрованный ЭД. Реализация основных функций СКЗИ в ПО «Луч» осуществляется через меню Крипто. 1. Для просмотра, инициализации или остановки активных криптосессий выберите пункт Криптосессии: o в табличной части окна «Криптосессии» приводятся все активные криптосессии, для каждой из которых автоматически отображаются X.500Имя владельца сертификата электронной подписи, идентификатор СКП – номер сертификата ключа электронной подписи, алгоритм – ГОСТ, по которому изготовлен криптографический ключ. o кнопка Инициализировать включает инициализацию СКЗИ, активизирует криптосессию, o кнопка Остановить прекращает криптосессию. Для подписания файла: 2. выберите пункт Подписать файл в меню Крипто. В окне Открыть выберите файл, который требуется подписать. установите флажок «Подпись в отдельном файле», в этом случае подпись формируется в отдельный файл (SGN-файл). Если флажок не установлен подпись будет добавлена внутрь файла с ЭД. нажмите кнопку Открыть. файл будет подписан с использованием Вашего секретного ключа ЭП. При этом SGN–файл с ЭП будет помещен в папку, в которой находится подписываемый файл. Для проверки ЭП файла: 3. выберете пункт Проверить подпись в меню Крипто. В окне Открыть выберите файл, ЭП ко 4. 5. торого требуется проверить. установите флажок «Подпись в отдельном файле», если требуется проверить ЭД подпись, которого выведена в отдельный SGN-файл. При проверке ЭД, подпись которого введена внутрь файла, не устанавливайте флажок. нажмите кнопку Открыть. при положительном результате проверки ЭП ПО «Луч» выдаст сообщение «Пoдпиcь вepнa» с указанием Х.500Имя владельца сертификата электронной подписи, даты и времени 69 наложения ЭП. При отрицательном результате проверки ЭП (подпись неверна или в ЭД были внесены изменения) ПО «Луч» выдаст сообщение «Пoдпиcь невepнa» с указанием Х.500Имя владельца сертификата открытого ключа электронной подписи, даты и времени 69 наложения ЭП. Если файл подписан несколькими ЭП, ПО «Луч» сообщает о результатах проверки каждой ЭП. Для включения подписи в файл: o выберете пункт Включить подпись в файл в меню Крипто. В окне Открыть выберите ЭД, ЭП которого требуется включить в файл и нажмите кнопку Открыть. o ЭП из SGN-файла будет добавлена внутрь файла с ЭД, а SGN–файл будет аннулирован. Для выведения подписи из файла: выберете пункт Вывести подпись из файла в меню Крипто. В окне Открыть вы- 6. 69 берите ЭД, ЭП которого требуется вывести из файла и нажмите кнопку Открыть. Подпись из файла будет перенесена в отдельный SGN-файл. При этом SGN–файл с ЭП будет помещен в папку, в которой находится выбранный файл. Для зашифрования файла: Время указано по Гринвичу. Редакция 01.04.2013 94 Руководство пользователя ЛРМ СЭД НРД (ПО «Луч»), версия ПО 9.0 выберете пункт Зашифровать файл в меню Крипто. В окне Открыть выберите файл, кото рый требуется зашифровать, и нажмите кнопку Открыть. Откроется окно Выберите сертификаты получателей. отметьте в списке сертификатов (используя сочетание клавиш Shift + правая клавиша мыши или Ctrl + правая клавиша мыши) открытые ключи шифрования, с использованием которых должен быть зашифрован файл. Совет. Поставьте в окне Выберите сертификаты получателей флажки в поле «Только действующие» – для отображения в списке открытых ключей шифрования только действующих открытых ключей шифрования и в поле «Только с областью ЭДО НРД» – для отображения в списке открытых ключей шифрования только открытых ключей шифрования с областью действия «Электронный документооборот НКО ЗАО НРД». нажмите кнопку ОК для зашифрования файла или кнопку Отмена – для отмены зашифрования файла. При этом зашифрованный CRY–файл будет помещен в папку, в которой находится файл, подлежащий зашифрованию. Для расшифрования файла: 7. выберете пункт Раcшифровать файл в меню Крипто. В открывшимся окне Открыть выбери те файл, который требуется расшифровать, и нажмите кнопку Открыть. Откроется окно Сохранить как. укажите имя расшифрованного файла в поле Имя файла или согласитесь с предлагаемым в данном поле именем. Нажмите кнопку Сохранить. Расшифрованный файл будет сохранен в папке, в которой он находится в зашифрованном виде. 12.1.4 Получение информации о параметрах подписи файла ЭД Получить подробную информацию о сертификате и владельце сертификата ключа, которым подписан ЭД, а также сроках действия сертификата можно с помощью ПК «Справочник сертификатов». Для этого: 1. Выгрузите документ из ПО «Луч» в папку компьютера, руководствуясь указаниями п.12.2 (для НТЭД - п.9.10.5). В папку выгрузится файл документа и файл подписи с расширением .sgn. 2. Запустите ПК «Справочник сертификатов» (см. п.12.1.1). 3. Выберите в ПК «Справочник сертификатов» пункт меню «Сервис/Проверка ЭП» и следуйте указаниям мастера проверки ЭП: укажите документ, подпись которого требуется проверить, для чего: 9. в поле «Введите имя файла, который содержит подписанный электронный документ» выберите файл подписи .sgn, выгруженного ранее документа. При выборе укажите тип файла «Все файлы», 10. поставьте флажок «Данные в отдельном файле», 11. в нижнем поле укажите файл документа, 12. нажмите Далее. При необходимости измените опции проверки, указанные по умолчанию. Нажмите Далее. 4. Просмотрите итоги проверки: o в окне «Результат проверки ЭП» отображаются результаты проверки ЭП и цепочки сертификатов, а в нижнем поле основные параметры подписи; o если результаты положительные, т.е. если в ПК «Справочник сертификатов» найдены действующий открытый ключ ЭП и все сертификаты в цепочке, то можно просмотреть подробную информацию о сертификате ключа, нажав кнопку Показать и при необходимости распечатать; o если результаты проверки отрицательные, т.е. если подпись признана недостоверной, то отображаются только общие результаты проверки подписи (дата установки ЭП и параметры сертификата подписавшего - издатель и серийный номер); o Нажмите Далее. 5. В окне завершения работы мастера проверки ЭП предусмотрена возможность распечатки протокола проверки ЭП. Редакция 01.04.2013 95 Руководство пользователя ЛРМ СЭД НРД (ПО «Луч»), версия ПО 9.0 12.1.5 Обновление Локального справочника сертификатов Автоматическое обновление сертификатов ключей подписи ЛСС производится при получении ответа на запрос сертификатов, выполненного по кнопке Отправить «Запрос сертификатов» из справочника «Участники транзита». По каждому Участнику транзита, чей код присутствует в этом справочнике, одновременно с обновлением ЛСС в папке «Сертификаты» ПК «Справочник сертификатов» производится обновление СОС. Кроме того обязательно производится обновление или добавление данных НРД для кода NDC000MOS000 в справочнике «Участники транзита» в области «Сертификаты криптоключей контрагента». Порядок действий: 1. Откройте справочник «Участники транзита» (пункт Участники транзита в меню Справочники). 2. Нажмите кнопку Отправить «Запрос сертификатов», подтвердите отправку сформированного запроса. 3. В пользовательском режиме обмена (подпункт 5 п. 3.4.2) через некоторое время выполните команду Файл/Получить документы для обработки ответа НРД. 4. Обновление справочников производится в обычном порядке (см. п. 7.1) с единственной особенностью. При завершении обновления справочников ЛСС и СОС в случае, когда криптосессия была инициализирована, выдается запрос «Полученные сертификаты будут внесены в локальный справочник сертификатов после инициализации криптобиблиотеки. Чтобы сделать это сейчас, нажмите "Да", чтобы отложить инициализацию, нажмите "Нет"». При выборе «Да» производится инициализация криптосессии (см. п. 12.1.2) и обновляются справочники ЛСС и СОС. При выборе «Нет» обновление справочников откладывается до первой инициализации криптосессии. 12.2 Выгрузка документа Электронный документ (транзитный документ70 или другой ЭД71) можно записать (выгрузить) в выделенную для этого папку компьютера на любом этапе обработки. Выгрузка документа позволяет получить электронный документ или в XML-формате, или в другом формате в соответствии с требованиями СЭД НРД. При выгрузке электронный документ можно или привести к определенному виду в соответствии с файлом преобразования XSLT, указанным в справочнике «Преобразование форматов», или выгрузить без преобразования. Для выгрузки файла ЭД: 1. Выделите в папке Проводника ПО «Луч» ЭД, который необходимо выгрузить, и выполните команду Документы/Выгрузить (горячая клавиша Ctrl+F12). 2. При выгрузке транзитного документа выберите вид преобразования в открывшемся диалоговом окне Сохранить, используя преобразование. 3. Найдите нужную папку и введите имя файла в поле ввода Имя файла (при выгрузке отчетных документов просто укажите папку компьютера). 4. Нажмите кнопку Сохранить (или ОК). Окно закроется, появится сообщение «Документ успешно выгружен в файл <имя файла>» или «Отчет выгружен в папку <имя папки>». Файл XML-документа или файл поручения, или пакет отчетных документов будут записаны в указанную папку компьютера. 12.3 Загрузка файла документа Файл в формате XML, содержащий документ, отвечающий требованиям СЭД НРД, может быть импортирован в ПО «Луч». Для загрузки файла документа: 1. Выполните команду Документы/Загрузить (горячая клавиша Ctrl+F11). 70 71 Описание процедуры выгрузки НТЭД (вместе с файлом подписи) приведено в п.9.10.5. Не могут быть выгружены ЭД, содержащиеся в папке «Прочие документы» и во вложенных в нее папках. Редакция 01.04.2013 96 Руководство пользователя ЛРМ СЭД НРД (ПО «Луч»), версия ПО 9.0 2. Выберите в диалоговом окне Открыть нужный XML-файл (ТЭД, поручение депо или распоряжение) или группу документов. Нажмите кнопку Открыть. Диалоговое окно закроется, и файл документа будет загружен в папку ПО «Луч», соответствующую типу загруженного документа, в состоянии, установленном в настройках ПО «Луч» (Администрирование/Параметры/Документы/Состояние после импорта). При этом все загруженные документы будут помечены как не прочтенные. Если в настройках Администрирование/Параметры/Документы/Проверки установлена проверка формата ТЭД72, загружаемых в ПО «Луч» (установлен флажок «Проверять формат загружаемых документов»), то ТЭД, формат которого не прошел проверку не будет загружен в ПО «Луч». В этом случае необходимо проверить и исправить XML-документ в соответствии с указаниями п.11.5. Если флажок «Проверять формат загружаемых документов» не установлен, то возможна загрузка ТЭД в формате, не соответствующем требованиям ПАРТАД. 12.4 Формирование поручений депо в НРД из договоров ЦЭД РТС ПО «Луч» позволяет формировать поручения депо в НРД, используя имеющуюся у Участника базу договоров пользователя Центра электронных договоров РТС ПО «EACGUI» (ЦЭД РТС). Импортируемые данные записываются в формате, отвечающем требованиям НРД, и могут затем редактироваться и отправляться на исполнение в НРД, как поручения, подготовленные ПО «Луч». Для правильного формирования поручений депо в ПО «Луч» на основе данных из базы договоров ЦЭД РТС необходимо при их заключении (создании оферты) с использованием ПО «EACGUI» руководствоваться следующими рекомендациями: 1. В главном окне EACGUI в меню Справочники откройте справочник Депозитарии/Регистраторы. В открывшимся окне Депозитарии/Регистраторы, используя кнопки Добавить (Изменить), откройте окно ввода данных Депозитарии/Регистраторы. 2. В диалоговом окне Депозитарии/Регистраторы поле Код оставьте пустым, в поле Наименование укажите «НРД». Нажмите кнопку ОК, и затем кнопку Сохранить. 3. В окне Договор купли-продажи ценных бумаг в ПО «EACGUI» в поле Тип расчетов установите «Свободная поставка», в поле Регистратор прав по ЦБ – «НРД». 4. Даты в поле Срок Перерегистрации и в поле Срок оплаты должны быть одинаковыми и явно указаны. Для формирования поручения на основе Договора купли-продажи ценных бумаг, заключенного в ЦЭД РТС: 1. Выполните в ПО «Луч» команду Документы/Импортировать из ЦЭД РТС. Откроется диалоговое окно Импорт поручения из ЦЭД РТС. 2. В поле Путь к UDL файлу введите вручную или помощью кнопки Открыть путь к UDL (Universal Data Link) файлу (файл хранения строк подключения), с помощью которого осуществляется удаленный доступ к базе договоров ЦЭД РТС. Совет. Если у Вас отсутствует UDL файл для доступа к базе договоров ЦЭД РТС, создайте его, используя стандартные средства операционной системы Windows. 1. Создайте пустой текстовый файл и смените его расширение на UDL. 2. Откройте Проводник (Explorer) Windows, найдите созданный Вами файл с расширением UDL, правой кнопкой включите контекстное меню, в котором выполните команду Открыть. Запустится специальный редактор строк подключения, с помощью которого можно установить (изменить) параметры подключения (например, путь к базе договоров ЦЭД РТС). 3. В окне Data Link Properties (Свойства связи с данными) на закладке Provider[s] (Поставщик данных) укажите провайдера для доступа к базе договоров ЦЭД РТС - MS.Jet.4.0 OLEDB Provider (в случае использования MS Access как базы данных ЦЭД РТС) и нажмите кнопку Next (Далее) или перейдите на закладку Connection (Подключение). Установка режима проверки производится только для ТЭД. Валидация загружаемого распоряжения с XML-списком производится автоматически. 72 Редакция 01.04.2013 97 Руководство пользователя ЛРМ СЭД НРД (ПО «Луч»), версия ПО 9.0 4. На закладке Connection (Подключение) в поле Выберите или введите имя базы данных введите вручную или помощью кнопки Открыть путь к базе договоров ЦЭД РТС, в поле Пользователь введите имя пользователя, в поле Пароль – и пароль (если нужно) и нажмите кнопку Проверить подключение, чтобы убедиться, что сведения для подключения базы данных введены правильно. Для того чтобы ввести пустой пароль установите флажок «Пустой пароль», чтобы сохранить пароль установите флажок «Разрешить сохранение пароля». Перейдите на закладку Advanced (Дополнительно). 5. На закладке Advanced (Дополнительно) в области Параметры доступа поставьте флажок в поле «Share Deny None». Перейдите на закладку All (Все). 6. На закладке All (Все) укажите значения свойств инициализации данных. Для редактирования значений свойств нажмите кнопку Редактировать значения. Необходимо установить следующие значения свойств: Persist Security Info=True; Jet OLEDB:System database=путь к файлу системной базы данных system.mdw, создаваемой ПО EACGUI. 7. Нажмите кнопку ОК для закрытия специального редактора строк подключения и записи их в файл UDL. 3. В поле Импортировать договора за дату указать дату, за которую нужно импортировать договора для формирования поручений депо. 4. Нажмите кнопку Импортировать для формирования поручений депо на основе договоров ЦЭД РТС или кнопку Отмена – для выхода из процедуры импорта поручений депо. 5. В ПО «Луч» в папке «Поручения» в списке поручений отобразятся все сформированные на основе базы договоров ЦЭД РТС поручения на указанную дату заключения договоров. В случае повторного импорта данных их базы договоров ЦЭД РТС за указанную дату заключения договоров, ПО «Луч» выдает сообщение о наличии уже сформированных поручений на основе заключенных договоров в ЦЭД РТС. 6. Поручение, сформированное на основе заключенного в ЦЭД РТС договора, можно редактировать, подписывать и отправлять на исполнение в НРД. При этом следует иметь в виду следующие особенности формирования полей поручения депо: Депозитарные коды инициатора поручения и его контрагента по сделке купли-продажи ценных 12.5 бумаг определяются на основе перекодирования соответствующих полей Продавец и Покупатель в договоре ЦЭД РТС с использованием справочников ПО «Луч». Для правильного перекодирования полей из формата ЦЭД РТС в формат ПО «Луч» для всех Ваших контрагентов следует заблаговременно ввести в справочник «Клиенты НРД» в диалоговом окне «Депонент» в поле Код РТС соответствующий код РТС; Код ценной бумаги определяется на основе перекодирования поля Код ЦБ/сведения о ЦБ в договоре ЦЭД РТС в Код ценной бумаги в кодировке НРД. Для правильного перекодирования полей из формата ЦЭД РТС в формат НРД для всех ценных бумаг, по которым Вы проводите операции в НРД, следует заблаговременно ввести в справочник «Ценные бумаги» в диалоговом окне Код ценной бумаги в поле Код РТС соответствующий код РТС; Поле Номер счета списания (Номер счета зачисления) в окне Договор купли-продажи ценных бумаг ПО «EACGUI» должно заполняться в формате ХХХХХХХХХХХХ / YYYYYYYYYYYYYYYYY, где ХХХХХХХХХХХХ – номер счета депо в формате НРД, YYYYYYYYYYYYYYYYY – номер раздела счета депо в формате НРД. Перед «/» и после «/» обязательно должно быть по одному пробелу; Номер документа основания перевода определяется на основе номера и даты заключения договора в ЦЭД РТС; Основание для формирования и отправки поручения депо в НРД определяется с использованием полей Основание в Сведениях о Продавце и Сведениях о покупателе в договоре купли продажи ценных бумаг ЦЭД РТС. Преобразование транзитного электронного документа Транзитный электронный документ в любом его состоянии можно выгрузить (записать) отдельным файлом в выделенную для этого папку на любом этапе обработки с преобразованием в формат электронных документов ЗАО «ДКК» или ЗАО «РП ММВБ». Редакция 01.04.2013 98 Руководство пользователя ЛРМ СЭД НРД (ПО «Луч»), версия ПО 9.0 Для преобразования и выгрузки ТЭД в файл: 1. выделите нужный ТЭД в папке «Документооборот с участниками ЭДО НРД» Проводника, выполните команду Документы/Выгрузить (или нажмите кнопки Ctrl+F12). 2. выберите в открывшемся диалоговом окне Сохранить, используя преобразование нужное преобразование ТЭД, отметив его нажатием левой клавиша мыши. 3. введите имя преобразованного файла в поле Имя файла и укажите полный путь к папке для записи в нее данного файла. Для поиска нужной папки и файла можно воспользоваться кнопкой в правой части поля Имя файла. При этом откроется окно Сохранение документа, используя которое укажите нужную папку и имя преобразованного файла. Нажмите кнопку Сохранить. Окно закроется, и путь к файлу будет записан в поле Имя файла. 4. нажмите кнопку ОК в окне Сохранить, используя преобразование. Окно закроется, и ПО «Луч» выдаст сообщение «Документ успешно выгружен в файл <Путь>\<Имя файла>». Нажмите кнопку ОК. 12.6 Оптимизация базы данных Для оптимизации БД служит форма, которая открывается из меню Администрирование/Оптимизация базы данных либо по команде Администрирование/Параметры на закладке База данных (далее по тексту – форма «База данных»). 12.6.1 Команда «Перенести файлы из БД на диск» Перенос файлов электронных документов, хранящихся в БД (включая файлы, прикрепленные к ЭД), на жесткий диск рекомендуется использовать при работе с БД, размер которой приближается к максимальному (см. Рекомендуемый максимальный размер БД). После осуществления первого переноса файлов на диск устанавливается режим хранения файлов на диске. Процесс переноса файлов включает следующие этапы: Рекомендуется предварительно провести резервное копирование данных средствами MS SQL Server. Файлы из архивной таблицы файлов БД переносятся в Папку для хранения файлов на жестком диске (по умолчанию установлена папка «Files» в рабочем каталоге ПО «Луч»). Примечание. Файлы группируются в подпапки, номеруемые по порядку (в имени подпапки номер дополняется слева нулями до семи символов). Имя перенесённого файла равно значению file_id и имеет расширение “ufd”. Файл помещается в подпапку с именем (номером) равным количеcтву сотен в file_id. Т.е. файлы с file_id от 100 до 199 включительно помещаются в подпапку «0000001». Для переноса файлов на жесткий диск: 1. Нажмите кнопку Перенести файлы из БД на диск. 2. Проверьте путь и имя папки для хранения файлов. (Изменить указанные имя и путь можно в форме «База данных»). 3. Нажмите кнопку для запуска процесса переноса. 4. Появляется кнопка , и начинается процесс переноса данных. Внизу окна «Перенос файлов на жесткий диск» отражается прогресс процесса переноса. 5. Процесс переноса файлов можно приостановить, нажав кнопку Прервать и подтвердив действие, при этом кнопка заменяется на . 6. Прерванный процесс можно продолжить сразу, нажав кнопку Старт, или позднее в этом или другом сеансе запуска ПО «Луч». В случае прерывания процесса переноса часть файлов будет храниться на жестком диске, а часть останется в базе данных. 7. По завершении процесса переноса данных: в поле Размер, хранящихся на диске файлов отображается суммарный размер файлов; устанавливается Режим хранения файлов «На диске». В дальнейшем перенос файлов ЭД на диск осуществляется выполняется при повторном нажатии кнопки Перенести файлы из БД на диск. Редакция 01.04.2013 99 Руководство пользователя ЛРМ СЭД НРД (ПО «Луч»), версия ПО 9.0 12.6.2 Команда «Перенести файлы с диска в БД» В ПО «Луч» предусмотрена возможность вернуть в базу данных файлы, вынесенные на жесткий диск, при условии успешного завершения переноса файлов из БД на диск. Для возврата файлов в базу данных: 1. Нажмите кнопку Перенести файлы с диска в БД. 2. Нажмите кнопку для запуска процесса переноса. 3. Появляется кнопка , и начинается процесс переноса данных. Внизу окна «Перенос файлов в Базу Данных» отражается прогресс процесса переноса. 4. Процесс переноса файлов можно приостановить, нажав кнопку Прервать и подтвердив действие, при этом кнопка заменяется на . 5. Прерванный процесс можно продолжить сразу, нажав кнопку Старт, или позднее в этом или другом сеансе запуска ПО «Луч». В случае прерывания процесса переноса часть файлов будет храниться на жестком диске, а часть – в базе данных. 6. При завершении процесса переноса ПО «Луч» оповещает о результатах переноса файлов и выдает информацию о размере БД до и после переноса. Значение в поле Размер, хранящихся на диске файлов не изменяется, поскольку автоматически файлы не удаляются с жесткого диска. 7. После полного переноса файлов устанавливается Режим хранения файлов «В БД». 12.7 Снятие блокировок Аварийное снятие блокировок осуществляется из формы «Наложенные блокировки». Необходимость в этом может возникнуть, например, если какие-либо блокировки не были сняты при нештатном завершении сеанса работы на одном из компьютеров многопользовательского режима. Когда в результате невозможно (выдается соответствующее сообщение) редактировать документ или справочник, или отправить/получить документы и так далее. Порядок действий: 1. Откройте форму «Наложенные блокировки» (пункт Снятие блокировок в меню Администрирование). 2. Выберите в табличной части формы блокировку, которую необходимо снять. 3. Нажмите кнопку Снять блокировку. 4. Подтвердите необходимость снятия блокировки. Примечание. Наложение блокировок производится автоматически ПО «Луч» в многопользовательском режиме для предотвращения параллельного исполнения некоторых операций. 12.8 Системные сообщения Системные сообщения фиксируются ПО «Луч». О каждом из них в форме «Системные сообщения» доступна следующая информация: дата, время выдачи, тип сообщения, пользователь, имя компьютера. Системные сообщения подразделяются на три типа: уведомления, предупреждения, ошибки. Системные сообщения с типом «Уведомление» информируют о выполненных ПО «Луч» процессах, таких, как отправка/получение документов, запуск/остановка режима обмена «Фоновый» или «Авто экспорт/импорт», потеря связи с WEB-каналом. Системные сообщения с типом «Предупреждение» информируют о невозможности выполнить ПО «Луч» какой-либо процесс. Например, при попытке пользователя выполнить команду, недоступную для установленного режима обмена. Системные сообщения с типом «Ошибка» информируют о нештатно завершенных процессах ПО «Луч». Примером такой ситуации может служить сообщение, выдаваемое при возникновении проблемы в процессе получения ТЭД. Редакция 01.04.2013 100 Руководство пользователя ЛРМ СЭД НРД (ПО «Луч»), версия ПО 9.0 Для просмотра системных сообщений выполните следующие действия: 1. Откройте форму «Системные сообщения» по команде Администрирование/Системные сообщения (или нажатием левой кнопки мыши на третьем блоке строки состояний ПО «Луч»). Область «Результаты поиска» будет заполнена за текущую дату, указанную в блоке «За период с … по …». 2. Заполните область «Параметры поиска»: в блоке «За период с … по …» укажите начальную и конечную даты периода, за который следует найти системные сообщения; для просмотра сообщений с типом «Ошибка» установите флажок «Только ошибки». 3. Нажмите кнопку Обновить, чтобы увидеть какие системные сообщения были выданы в течение указанного в «Параметрах поиска» периода. «Результаты поиска» можно отфильтровать при помощи строки фильтров (п.5.4 подпункт 2). Примечание. Системные сообщения, которые выдаются ПО «Луч», пока пользователь работает в форме «Системные сообщения», будут доступны для просмотра только после нажатия кнопки Обновить. Если в процессе работы с формой было выдано системное сообщение типа «Ошибка», то в третьем блоке строки состояний появится информация о новом системном сообщении. 4. Для просмотра текста системного сообщения выберите его в области «Результаты поиска» и нажмите кнопку Просмотр. В открывшейся форме «Описание сообщения» доступны для просмотра все параметры системного сообщения, включая его полный текст. Для просмотра предыдущего системного сообщения нажмите кнопку общения нажмите кнопку 12.9 . Для просмотра следующего системного со- . Ошибка / сбой в работе ПО «Луч» В случае выявления ошибки / сбоя в работе ПО «Луч» рекомендуется выполнить следующие действия: 1. Включить логирование (логирование включается установкой флажка «Вести логирование» на закладке Общие пункта меню Администрирование/Параметры); 2. Смоделировать ошибку / сбой в работе ПО «Луч»; 3. Сделать скриншоты экранов с ошибкой и сохранить их в файл/файлы для пересылки в НРД; 4. Заполнить форму «Сводная информация о ЛРМ СЭД НРД (ПО "Луч")», которая открывается по команде Файл/Отправить инф. об ошибке в службу тех. поддержки или по кнопке Подробности73 формы «О программе – ПО "Луч" НРД»: o указать фамилию, имя, отчество, телефон и адрес электронной почты ИТспециалиста74, с которым следует связаться сотруднику НРД при получении письма о возникновении ошибки / сбоя в работе ПО «Луч» (по умолчанию автоматически указываются данные раздела «Данные для связи с ИТ-специалистом Участника» закладки Общие пункта меню Администрирование/Параметры); o заполнить область «Описание проблемы, действий, приводящих к ошибке или сбою в работе»; o приложить сделанные ранее (подпункт 3) скриншоты экранов с ошибкой (для этого следует нажать кнопку «Добавить файл» и указать нужные файлы стандартным образом). 5. Нажать кнопку Отправить формы «Сводная информация о ЛРМ СЭД НРД (ПО "Луч")» для формирования сообщения по электронной почте в адрес НРД. В качестве альтернативного варианта можно использовать кнопку Копировать, по которой сводная информация будет скопирована в буфер обмена Windows, после чего её можно вставить в сообщение электронной почты, созданное вручную для получателя SOED@nsd.ru. 6. Отправить сообщение электронной почты. 7. Закрыть форму «Сводная информация о ЛРМ СЭД НРД (ПО "Луч")». 73 Возможна выдача предварительных сообщений перед открытием формы «Сводная информация о ЛРМ СЭД НРД (ПО "Луч")». Редакция 01.04.2013 101 Руководство пользователя ЛРМ СЭД НРД (ПО «Луч»), версия ПО 9.0 12.10 Представления (view) Для автоматической выгрузки информации из базы данных ПО «Луч» в программное обеспечение Участника реализованы представления (view): v_ui_reports – для выгрузки перечня отчетов (п.12.10.1); v_reports – для выгрузки отчетов (п.12.10.2); v_ui_orders – для выгрузки перечня поручений (п.12.10.3); v_ui_doc_status_history – для выгрузки истории изменений состояний документа (п.12.10.4). 12.10.1 Экспорт перечня отчетов (представление v_ui_reports) Представление v_ui_reports предназначено для выгрузки перечня всех/любых отчетов из базы данных ПО «Луч» в ПО Участника. Выгружаются следующие данные: o doc_id – идентификатор отчета в базе данных ПО «Луч»; o maker_code – код отправителя отчета; o order_doc_id – идентификатор поручения, к которому получен отчет, в базе данных ПО «Луч»; o order_reg_date_sgd – дата регистрации поручения в НРД; o order_reg_no – исходящий номер поручения; o order_reg_no_sgd – регистрационный номер поручения; o order_t_id – код операции; o order_t_n – наименование операции; o out_form – код формы отчета; o person_code – код инициатора поручения; o reciv_code – код получателя отчета; o reference – референс корпоративного действия (НРД); o report_id – уникальный идентификатор отчета в депозитарной системе НРД; o sec_code – перечень ценных бумаг (только для отчетов по поручениям на операции по «Сбору списка владельцев ценных бумаг», - см. Приложение 2 к Руководству пользователя ЛРМ СЭД НРД (ПО «Луч»). 12.10.2 Экспорт отчета с помощью непосредственного доступа в базу данных (представление v_reports) Для автоматической выгрузки отчетов из базы данных ПО «Луч» в программное обеспечение Участника рекомендуется использовать представление v_reports, по структуре аналогичное таблице reporth.dbf. В этом представлении находятся все ключевые поля (см. п.12.10.1) и поля, содержащие тело файла с отчетом или данные для определения поля с телом файла с отчетом. Программное обеспечение Участника должно найти все интересующие его отчеты выполнением запроса к данному представлению. Как результат необходимо выгрузить тело файла с отчетом из поля, которое определяется по следующему алгоритму: поле Archived = “N” (отчет не был архивирован) - файл-архив отчета хранится в поле file_body, поле Archived = “Y”, поле move_hdd <> “Y” (отчет был архивирован) - файл-архив отчета хранится в поле file_body_arh. поле Archived = “Y”, поле move_hdd = “Y” - отчет был перенесен на жесткий диск (см.п 12.6.1). В этом случае файл-архив отчета хранится на жестком диске в Папке для хранения файлов на жестком диске (по умолчанию – в папке «Files») текущего каталога ПО «Луч» в подпапке с именем равным количеству сотен в file_id (дополненными слева нулями до семи символов) и имеет тоже имя, что и перенесённый файл («file_id») только с расширением “udf”. Выгруженный файл представляет собой ZIP-архив, содержащий набор DBF-файлов. Формат выгруженных DBF-файлов зависит от формы полученного отчета и описан в Правилах ЭДО НРД. Указанные данные будут автоматически перенесены в раздел «Данные для связи с ИТ-специалистом Участника» закладки Общие пункта меню Администрирование/Параметры. 74 Редакция 01.04.2013 102 Руководство пользователя ЛРМ СЭД НРД (ПО «Луч»), версия ПО 9.0 12.10.3 Экспорт перечня поручений (представление v_ui_orders) Представление v_ui_orders предназначено для выгрузки перечня поручений из базы данных ПО «Луч» в ПО Участника. Выгружаются следующие данные: doc_id – идентификатор поручения в базе данных ПО «Луч»; doc_num – исходящий номер поручения; doc_date – дата формирования поручения; doc_type – код типа документа; doc_type_desc – наименование типа документа; doc_status – код текущего состояния поручения; doc_status_desc – название текущего состояния поручения; keep_status – код предыдущего состояния поручения; keep_status_desc – название предыдущего состояния поручения; order_type_id – код операции; order_name – наименование операции; deposit_c – код получателя поручения; contrag_c – код инициатора поручения; contr_d_id – исходящий номер поручения (=doc_num); createdate – дата формирования поручения (=doc_date); execute_dt – дата, время начала периода исполнения поручения; expirat_dt – дата, время окончания периода исполнения поручения; reg_n – регистрационный номер поручения; reg_dt – дата регистрации поручения; rejected – признак отказа в исполнении поручения; abort_cause – причина отказа в исполнении поручения; registrar_date – дата исполнения в реестре; oper_date – дата исполнения в НРД. 12.10.4 Экспорт истории изменений состояний документа (представление v_ui_doc_status_history) Представление v_ui_doc_status_history предназначено для выгрузки истории изменений состояний документов из базы данных ПО «Луч» в ПО Участника. История изменения состояний документа доступна на закладке Свойства экранной формы этого документа. Выгружаются следующие данные: o doc_id – идентификатор документа в базе данных ПО «Луч»; o event_id – код состояния ЭД; o event_time – дата, время изменения состояния ЭД; o user_code – код пользователя, изменившего состояние ЭД; o user_name – имя пользователя, изменившего состояние ЭД; o from_doc_status_code – код предыдущего состояния; o from_doc_status_desc – название предыдущего состояния; o to_doc_status_code – код установленного состояния; o to_doc_status_desc – название установленного состояния. Редакция 01.04.2013 103 Руководство пользователя ЛРМ СЭД НРД (ПО «Луч»), версия ПО 9.0 13 Лист регистрации изменений Тип изменения Описание изменения Редакция 26.04.2013 Нов. Добавлен новый рассылаемый справочник «Типы отчетов» Изм. Удалена вся информация по системе «Стрела» из Руководства. Изм. Изменен пункт «Организация доступа к функциям ПО «Луч»» Изм. Добавлена возможность настройки проверки и/или подписи вводимого документа другим пользователем Нов. В главное меню введена новая срока «Фильтр по статусам хранения» Редакция 18.03.2013 Нов. Реализована возможность промаркировать ц.б. для возможности использования в сделке РЕПО в новом документе «Маркирование ресурсов» (ТЭДИК 2212). Редакция 10.10.12 Изм. В состав необходимого программного обеспечения включен Crystal Reports версии 11.0. При отсутствии этого ПО будет недоступен просмотр новых отчетов (например, отчетов по поручениям депо на операции 19/0, 19/1) «Состояние документа в НРД» клирингового поручения может измениться при получении отчета по поручению Редакция 20.08.12 Изм. В рассылаемый общий справочник «Клиенты НРД» добавлены данные о Пользователях СЭД НРД Доработано формирование распоряжения в реестр типа 4RESTR08 Сверка описей ЭД Нов Реализованы новые представления (view): v_ui_reports, v_ui_orders , v_ui_doc_status_history Редакция 12.05.12 Нов. Реализовано новое финальное состояние НТЭД «Акцептовано» Реализована выгрузка информации о ПО «Луч» для службы технической поддержки НРД Изм. Доработан режим «Авто экспорт/импорт»: реализован автоимпорт прочих документов в ПО «Луч» с последующей их отправкой в НРД Ред. Добавлена сноска о допустимости указания нескольких доРедакция 01.04.2013 Место изменения (ссылки) Приложение 1 Справочники ПО «Луч» https://www.nsd.ru/common/img/ uploaded/files/edo/Luch_directory .doc п. Аннотация (удален модуль Приложение 3 Система «Стрела» http://www.nsd.ru/common/img/ uploaded/files/edo/Luch_strela.doc.), термины, п.7, 9.4.2 п. 3.4.1 п. 3.4.2 п. 4, 4.5 п. 4.1, 9.4, 9.5 п. 2.2 п. 8.2.1 п. 4.1 п. 9.6.2.4 подпункт 8 п. 3.4.2, 4.1, 8.3.5 п. 12.10 Таблица 7, п. 9.10.3 подпункт 1 п. 3.4.2, 4.1, 12.9 подпункт 5 п. 8.1, п. 8.4.2, примечание в п.11.6.2 сноска 10 в подпункте 4 п. 3.4.2 104 Руководство пользователя ЛРМ СЭД НРД (ПО «Луч»), версия ПО 9.0 полнительных адресов НРД для отправки копий документов Редакция 03.01.12 Изм. Доработан режим «Авто экспорт/импорт»: реализован автоимпорт поручений депо в ПО «Луч» с последующей их отправкой в НРД и выгрузкой на диск полученных отчетов по этим поручениям Команда «Просмотр остатков» перенесена в новый пункт главного меню «On-line» Внесены правки общего характера Уточнен порядок работы при первом запуске ПО «Луч» Редакция 12.12.11 Нов. Реализован функционал, обеспечивающий заключение сделок расчетного РЕПО с использованием СЭД НРД Реализована возможность использования СКЗИ «Валидата CSP» вместо СКЗИ «Верба-OW» Редакция 28.10.11 Нов. Реализована возможность автоматизированного подбора корзины ценных бумаг для покрытия обязательств по первым частям сделок прямого РЕПО с Банком России на СПВБ Выполнены доработки, обеспечивающие формирование, отправку, прием ТЭД через НРД как трансфер-агента Ред. Размер пакета НТЭД ограничен на стороне НРД Внесены небольшие уточнение в описание закладки «Ввод списка вручную» документа 4RESTR08 Уточнен порядок работы с закладкой «Рег. форма» документа «Распоряжение в реестр…» типа 4RESTR08 Уточнен раздел «Выгрузка документа» Редакция 26.05.11 Нов. Для направления списка владельцев напрямую в реестр расширен функционал работы с документом 4RESTR08 – «Список владельцев. Список лиц, имеющих право на получение доходов»: добавлена закладка «Ввод списка вручную», на которой можно внести данные по раскрываемому списку и вручную, и посредством импорта из dbf Редакция 11.04.11 Изм. Изменен инсталлятор ПО «Луч»: база данных устанавливается под СУБД MS SQL Server. Не поддерживается версия ПО «Луч», работающая с БД MS Access Нов. Реализована возможность получения, отправки, просмотра, загрузки, выгрузки ТЭДИК 4CUST01, 4CUST10, 5CUST03, 5CUST04, 5CUST06 при информационном взаимодействии с ЗАО «СПб РДЦ» Ред. Добавлен пример способа выгрузки криптосессии из памяти компьютера Рекомендовано отключать флажок «Вести логирование» Редакция 11.11.10 Изм. Внесены изменения в связи с реорганизацией в НКО ЗАО НРД Прекращено действие канала информационного взаимодействия Электронная почта Open Mail ЗАО ММВБ Изменен порядок переноса файлов из БД на диск при установленном режиме хранения файлов ЭД на диске Изменены названия полей «Код НДЦ», «Код ц.б.(НДЦ)» на «Код ц.б.» в связи с реализацией возможности добавления пользователем данных в справочник «Ценные бумаги» Справочник «Депоненты» переименован в «Клиенты НРД» Изменены требования к компьютеру пользователя Ред. Уточнен порядок обновления справочников Редакция 01.04.2013 подпункт 9 п. 3.4.2, 8.2.1, 8.2.1.4, 11.6, 11.6.1, 11.6.1.3 п. 3.4.1, 4.1 по тексту п. 3.3.1 подпункт 1 п. 3.4.2, п. 4.1, 6, подпункт 3 п. 9.4, п. 9.7 по тексту п. 1, 4.1, подпункт 6 п.9.4, п. 9.9, 11.1 подпункт 8 п. 3.4.2, 9.6.2.1, 9.6.2.2, 9.10.2 п. 9.3.2 п. 9.6.2, 9.6.2.4 подпункт 7 п. 9.6.2.1 п. 12.2 п. 9.6.2.4 Аннотация, п. 2.2, 3.3.2, 3.4.1, 3.4.2, 3.5, 4.1, 8.1, 12.6, 12.6.1, 12.6.2 сноска 43, п. 9.8 п. 3.3.2 п. 3.4.2 по тексту п. 2.3 п. 3.3.2, удалены 11.04.2011, 12.6.1 п. 1, 9.6.2.2, 9.6.2.3 по тексту п. 2.2, п. удалены 11.04.2011 п. 7.1 105 Руководство пользователя ЛРМ СЭД НРД (ПО «Луч»), версия ПО 9.0 Нов. Обращено внимание пользователя, что при аварийном завершении работы ПО загруженная криптосессия может остаться в памяти компьютера Редакция 28.12.09 Нов. Реализованы новые разрешения «Получение/отправка документов», «Просмотр остатков» После старта фонового режима обмена невозможны изменения «Параметров ПО "Луч"» Реализована возможность сохранить список документов в XLS-файле Новая кнопка «Выгрузить в Excel» реализована в форме «Остатки ценных бумаг» В режиме «Авто экспорт/импорт» выполняется документооборот с НДЦ для Участников ЭДО СЭД НДЦ Реализован флажок «Авто экспорт/импорт» на закладке «Режимы обмена» пункта меню «Администрирование/Параметры» для включения соответствующего режима Новая команда «Прочий документ в НДЦ» в меню «Документы/Создать» реализована для отправки в НДЦ файла, который раньше можно было переслать, добавив его в форме «Отправка документов в НДЦ (…)» В папку «Документооборот с НДЦ» добавлена новая папка «Прочие документы», включающая папки «Входящие», «Исходящие» Финальное состояние прочего документа «Отправлено в НДЦ» или «Доставлено в НДЦ» Отображение в строке состояний ПО «Луч» режима обмена, информации об обновлении системных сообщений Новая команда «Системные сообщения» в меню «Администрирование» Добавлены поля «Тема сообщения», «Комментарий» в НТЭД Новая команда «Запустить/остановить фоновый режим обмена» в меню «Файл» Реализованы новый режим обмена ЭД «Фоновый», новая закладка «Режимы обмена» в окне «Параметры ПО "Луч"» Изм. На закладке «Ввод-Вывод» окна «Параметры ПО "Луч"» флажок «При получении документов просматривать и почту, и выделенную папку» перенесен в область «Отправлять и принимать документы, используя почту» Изменен порядок запуска режима «Авто экспорт/импорт» Редакция 23.11.09 Нов. Реализован функционал, обеспечивающий Участнику СЭД НДЦ информационное взаимодействие с НДЦ через WEBканал с использованием Луч on-line При использовании WEB-канала для ЭД устанавливается новое состояние «Доставлено в НДЦ», которое заменяет состояния «Ожидание подтверждения приема к исполнению» для поручений и «Отправлено в НДЦ для получателя» для ТЭД Обеспечен интерактивный просмотр остатков ценных бумаг для Участников СЭД НДЦ, осуществляющих информационное взаимодействие с НДЦ через WEB-канал с использованием Луч on-line Реализована возможность управления логированием Ред. Уточнены термины и определения Редакция 01.12.08 Редакция 01.04.2013 п. 3.3.2 Error! Reference source not found. сноска 8, 24 п. 4.3 п. 6 подпункт 9 п. 3.4.2, п. 11.6 п. 11.6.1 п. 4.1, подпункт 5 п. 8.1 подпункт 5 п. 8.1, сноска 27, 31, 71, п. 8.3.5, 11.1 п. 11.3 п. 4, 4.4 п. 1, 4.1, 11.4, 12.8 п. 9.10.2 п. 4.1 п. 3.4.2 (в т.ч. подпункт 5), 3.5, 4.3.3, 7.1, 8.2.1, Таблица 7, подпункт 3 п. 9.10.3, 11.3, 11.4, 11.6.1, 11.6.3, 11.7, 12.1.5 подпункт 4 п. 3.4.2 п. 11.6.1, 11.6.3 п. 2.2, 2.3, 2.3.2, 3.1, подпункт 4 п.3.4.2, п. 3.6, 4.1, 11 п. 8.2.1, 11.3, Рисунок 1, Таблица 7 Аннотация, п. 2.1, 4.1, 6 подпункт 1 п.3.4.2 по тексту 106 Руководство пользователя ЛРМ СЭД НРД (ПО «Луч»), версия ПО 9.0 Нов. Реализован новый тип документа «Уведомление о согласии» Редакция 10.11.08 Изм. Удален флажок «Использовать Автоматический экспорт/ импорт», теперь форма «Автоматический экспорт / импорта» всегда доступна Нов. Новое разрешение «Снятие блокировок» Нов. Нов. Новый пункт меню «Снятие блокировок» Монопольный доступ к БД MS Access и режим single user для БД MS SQL Server отслеживается программно Нов. Обновление ЛСС, СОС и данных НДЦ (код – NDC000MOS000) Изм. Исправлены на актуальные аббревиатуры ЛСП на ЛСС, ПСП на ПСС Редакция 17.09.08 Ред. Уточнено описание кнопки «Акцептовать и отправить» Нов. В текст документа включена Инструкция – действия при невозможности запуска ПО «Луч» в случае, когда БД превышает Рекомендуемый максимальный размер БД Редакция 29.05.08 Нов. Реализован новый тип документа «Отчет регистратора с информацией о начисленных ценных бумагах» для отображения информации о конвертациях в связи с реорганизацией РАО ЕЭС Реализовано окно Криптосессия (для криптографических ключей, сгенерированных с использованием «старого» ГОСТ Р 34.10-1994 и (или) «нового» ГОСТ Р 34.10-2001), открывающееся по команде «Крипто / Криптосессии» Добавлена ссылка на книгу "Руководство по настройке ПО «Луч» для работы с MS SQL Server" (приложение № 4 к Руководству пользователя ЛРМ СЭД НДЦ (ПО «Луч»)) Редакция 01.02.08 Ред. Акцентировано внимание пользователя на очередность действий при настройке многопользовательского режима работы при использовании БД MS SQL Server Рекомендованы к использованию версии MS SQL Server Нов. Кнопка «Сжать БД» доступна при работе с БД MS SQL Server и актуальна при установке режима хранения файлов ЭД на диске Редакция 22.01.08 Ред. Подробнее описано назначение флажка «Отправка пакетов с автоматическим формированием winf.xml получателю NDC000MOS000» Нов. Отключена функция архивирования базы данных, по которой производилось удаление отработанных КД из рабочей БД Реализована возможность переноса данных в БД MS SQL Server Редакция 18.12.07 Нов. Реализована новая кнопка «Акцептовать и отправить», доступная для входящих нетипизированных транзитных документов Ред. Уточнены телефоны служб НДЦ, по которым пользователи могут получить необходимую консультацию Смягчены предупреждающие формулировки про перенос файлов БД на жесткий диск Редакция 17.07.07 Редакция 01.04.2013 п. 1, 4.1, 8.1 4, 11.1 п. 3.4.2 9 , 2 п. 3.4.1 – Error! Reference source not found. п. 12.7 по тексту п. 12.1.5, 9.2, совет в п. 12.1.2 по тексту п. 3.4.2, 4.1, п. 9.10.3 п. удалены 11.04.2011 п. 8.1 3 п. 4.1, 11.2, 12.1.2, 12.1.3 п. удален 11.04.2011 сноска 18 п. удален 11.04.2011 п. 3.3.2, удалены 11.04.2011 п. 3.4.2.9 п. 3.3.2, Error! Reference source not found., п. 5.6, 5.7, 9.4-6, 9.4-8, удалены 11.04.2011 п. 2.2, 3.3.2, 3.5, удалены 11.04.2011, 12.6.1, 12.6.2 п. 5.1 (Таблица 4), 9.1 (Таблица 7), п. 9.3.2, 9.10.3 Аннотация п.удален 11.04.2011, 12.6.1 107 Руководство пользователя ЛРМ СЭД НРД (ПО «Луч»), версия ПО 9.0 Нов. Появилась возможность передачи Участнику-регистратору ТЭД типа 4RESTR08 Ред. Уточнения в разделе «Открытый и закрытый конверты ТЭД» Доступность кнопки «Область просмотра» панели инструментов Главного окна Редакция 29.06.07 Изм. Изменились критерии удаления при архивировании БД документов корпоративных действий по сбору списка владельцев ц.б. Ред. Удаление документов из текущей базы данных Редакция 07.05.07 Нов. Добавлена возможность автоматического формирования файла winf.xml при отправке транзитного документа в НДЦ Редакция 09.03.07 Нов. Включение подписи получателя в квитанцию для отправителя при транзите ЭД через НДЦ Рекомендации по оптимизации быстродействия ПО В главное меню включены команды «Документы/Распоряжение по сбору списка», «Документы/Пометить как прочтенные, Пометить как непрочтенные» Редакция 05.02.07 Нов. В экранных формах ТЭД добавлены закладки «Свойства» и «Файлы» Изм. В модуль «Сбор списка владельцев» попадают теперь и форма IS062 и GS610 Экспорт отчета с помощью непосредственного доступа в БД при переносе файлов из БД на диск Ред. Об обновлении справочников О наименовании файлов, перенесенных на диск Редакция 24.11.06 Нов. Новый пункт меню «Оптимизация базы данных» Пометка ЭД как прочтенных или непрочтенных Новая команда «Перенос файлов из БД на диск» Изм. Выделение группы записей в списке ЭД, хранящихся в папке Редакция 15.09.06 Изм. Уточнение терминов «Пользователь СЭД НДЦ» и «Участник ЭДО» Требования к компьютеру при составлении списков Общий порядок работы Режим авто экспорт/импорт (добавления, уточнения и исправления) Интеграция внещнего ПО с ПО «Луч» в режиме авто экспорта/импорта (новый пункт) Проверка подписи файла ЭД (новый пункт) Формат файла WINF.XML (добавления для НТЭД и групповой рассылки) Формат файла ERROR.XML (новое) Архивирование базы данных (добавления, уточнения и исправления). Ред. Разграничение прав пользователей Главное меню (добавление ссылок, где описаны команды). Работа со справочниками Документооборот регистратора Создание распоряжения регистратору Создание поручений в депозитарий Получение ЭД, сформированных НДЦ Работа со справочником сертификатов (уточнение) Редакция 01.04.2013 п. 9.4, 9.56, 9.6.1, 9.6.2, 9.6.2.1 7 п. 9.2, Рисунок 2, Рисунок 3 сноска 31 п. 5.6, 5.7, 9.4 п. 3.4.2. 9, сноска 67 п. 9.1 п. 3, сноска удалена 11.04.2011 п. 4.1, 11.1, сноска 36 п. 5.1 п. 8.1 п. 12.10.2 п .7.1 п .12.6.1 п. п. п. п. 3.3.2, 3.4.1, 4.1, 12.6 4.2, 4.3.3, 11.4, 12.3 12.6.1 4.3 п. 1 п. 2.2 п. 3.3, 3.3.1, 3.3.2, 2 3.4.1, 4.1 п. 3.4.2 (9), 11.6 п. 11.6.4 п. 12.1.4 приложение 1 приложение 2 п. 12.6 п.3.4.1 п. 4.1 п. 7, 7.1 п. 9.5 п. 9.6.2 п. 9.8.3 п. 11.4 п. 12.1.1 108 Руководство пользователя ЛРМ СЭД НРД (ПО «Луч»), версия ПО 9.0 Изм. Выгрузка документа (уточнение) Папка «Стрела НДЦ» (исправление ссылки). Отправка ЭД в НДЦ (исправление состояния) п. 12.2 п. 9.4 п. 11.3 Пояснения к типам изменений: Нов. – описание новых возможностей ПО «Луч» Изм. – описание изменений интефейса ПО «Луч» Ред. – редакционные правки Руководства (текстовые улучшения, добавления, уточнения и пояснения) Последние отмеченные изменения выделены в тексте красным цветом шрифта. Стилистические или грамматические исправления, а также незначительные изменения в тексте не выделяются и в листе регистрации изменений не фиксируются. Редакция 01.04.2013 109