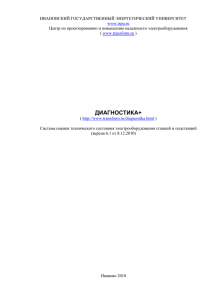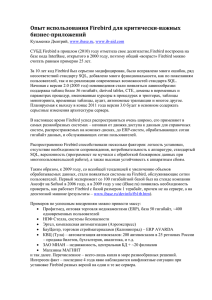- Ulisov Soft
advertisement

Инструкция по установке программы складского учета МЛМ-компании I. Установка программы складского учета МЛМ-компании. 1) Скачайте со следующего сайта дистрибутив «Сервера баз данных Firebird» (далее «Firebird») и дистрибутив «Программы складского учета МЛМ-компании» (далее «программа»), а так же все необходимые инструкции: http://ulisovsoft.ru/programma-skladskogo-ucheta 2) Установите сервер баз данных Firebird в соответствии с инструкцией по установке (см. «Инструкция по установке Firebird.doc»). Важно! 1. Программа складского учета работает только при запущенном сервере баз данных Firebird. Исключением являются клиентские компьютеры при работе в режиме «клиент-сервер», в таком случае Firebird должен быть запущен на компьютере-сервере. Чтобы избежать возможных проблем, устанавливать Firebird нужно строго в соответствии с инструкцией по его установке (см. «Инструкция по установке Firebird.doc») на всех компьютерах, где планируется использовать программу. 2. Если Вы ранее устанавливали сервер баз данных InterBase, то его необходимо удалить (деинсталлировать), иначе нормальная работа сервера баз данных Firebird будет затруднительна. Сделать это можно с помощью утилиты «Установка и удаление программ» в «Панели управления». «Панель управления», как правило, находится в папке «Мой компьютер», либо в меню кнопки «Пуск». 3) Дважды щелкните на файле дистрибутива «MLMStore.exe» (файл дистрибутива может назваться «4Life.exe», «Kati5P.exe», «RoZ.exe» и т.д., в зависимости от названия МЛМкомпании). Важно! Дистрибутив программы для складов компании «4Life Research» (файл «4Life.exe») зашифрован и требует ввода пароля, поэтому появится следующее окно: Необходимо ввести пароль и нажать кнопку «OK»: Пароль Вы можете узнать в Хабаровском представительстве РЦ-51 компании «4Life Research» по адресу: 4lifedv@mail.ru 4) В появившемся окне нажмите на кнопку «Принять», если Вы согласны с условиями «Лицензионного соглашения»: Отказ от принятия лицензионного соглашения прервет процесс установки. 5) В появившемся окне в поле «Папка назначения» укажите директорию, куда Вы хотите установить программу и нажмите кнопку «Извлечь»: Важно! 1. Если Вы работали с программой ранее, то, во избежание потери ранее введенных данных, в пути назначения нужно указать любую директорию, кроме директории со старой версией программы! Допустим, что предыдущая версия установлена в директорию «C:\Program Files\4life», тогда новую версию программы можно установить в любую директорию, кроме «C:\Program Files\4life». Например, «C:\Program Files\4life2», «C:\Program Files\4life_v2» и т.п. 2. В названии директории (папки и пути до нее) не должно содержаться русских букв! 6) После завершения процесса разархивации: На «Рабочем столе» появится ярлык (иконка) программы с названием «Программа складского учета МЛМ-компании», окно с отображением процесса установки автоматически закроется. II. Первый запуск. 1) Убедитесь, что сервер баз данных Firebird запущен (см. раздел III «Управление сервером баз данных Firebird» данной инструкции). 2) Запустите программу, дважды щелкнув на ярлыке «Программа складского учета МЛМкомпании». 3) В появившемся окне укажите необходимые параметры и нажмите кнопку «Сохранить»: Разъяснения по параметрам: 1. Локальная база данных – выберите данный пункт, если программа установлена на флешкарту или другой переносимый носитель, а также, если Вы планируете в дальнейшем перенести программу на другой компьютер. 2. Локальный сервер баз данных – выберите данный пункт, если программа будет использоваться на одном компьютере, либо если программа находится на компьютересервере при использовании программы в режиме «клиент-сервер». Укажите путь до файла с базой данных программы, по умолчанию это файл «STOREDATA.GDB» в подпапке «Data» папки, куда была установлена программа. 3. Удаленный сервер баз данных – выберите данный пункт, если программа будет использоваться на клиентском компьютере при использовании программы в режиме «клиент-сервер». Укажите IP-адрес компьютера-сервера и путь до базы данных на нем. Например, если компьютер-сервер имеет IP-адрес 192.168.1.1, а база данных на нем называется «STOREDATA.GDB» и располагается в папке «C:\Program Files\4life\Data», то значение левого поля должно быть равно «192.168.1.1» (без пробелов и лидирующих нулей!), а правого – «C:\Program Files\4life\Data\STOREDATA.GDB». 4. Имя пользователя и пароль – изменяйте данные параметры только в случае, если системный администратор Вашего компьютера и/или локальной сети изменил соответствующие настройки сервера баз данных Firebird. В противном случае данные настройки необходимо оставить без изменений! 5. Оператор – уникальный идентификатор копии программы при использовании ее в режиме «клиент-сервер». Данный параметр имеет значение, только если выбран параметр «Удаленный сервер баз данных». Значение данного поля должно состоять из латинских букв и цифр, может иметь максимальную длину 6 символов, назначается произвольно (например, RG0001, RG0002, RG0003 и т.д.). У каждого компьютера в сети необходимо указать уникальное значение данного параметра, если у двух и более компьютеров данный параметр будет совпадать, то это может привести к ошибкам при работе с одной базой данных 6. Серийный номер – серийный номер программы, необходим для формирования лицензионного ключа. 7. Ключ – данное поле предназначено для ввода лицензионного ключа. Без него программа работает в демонстрационном режиме и имеет ограниченные возможности. 4) В появившемся окне укажите необходимые параметры и нажмите кнопку «Сохранить»: Разъяснения по параметрам: 1. Номер – номер Вашего склада. 2. Название склада – данное поле доступно только для чтения! Если в базу данных введен склад с указываемым номером, то в нем отобразится его название. 3. Продажа – коэффициент торговой надбавки для цены продажи дистрибьюторам. Здесь необходимо указать значение, которое будет определять разницу между ценой поставки продукции и ценой продажи дистрибьюторам, рассчитанное по следующей формуле: (100+X)/100, где X – величина надбавки в процентах. Например, если цена продажи дистрибьюторам больше цены поставки на 10%, то значение данного поля должно быть равно: (100+10)/100 = 1,1. 4. Клиентская – для программы с версией 2 и выше оставьте данный параметр без изменений, данный коэффициент оставлен для совместимости с ранними версиями. Коэффициент торговой надбавки для цены продажи клиентам. Здесь необходимо указать значение, которое будет определять разницу между ценой продажи дистрибьюторам и ценой продажи клиентам, рассчитанное по следующей формуле: (100+X)/100, где X – величина надбавки в процентах. Например, если цена продажи клиентам больше дистрибьюторской цены на 30%, то значение данного поля должно быть равно: (100+30)/100 = 1,3. 5. Для регионов – для программы с версией 2 и выше оставьте данный параметр без изменений, данный коэффициент оставлен для совместимости с ранними версиями. Коэффициент торговой надбавки для региональных складов. Здесь необходимо указать значение, которое будет определять разницу между ценами в регионах и ценами на основном складе, рассчитанное по следующей формуле: (100+X)/100, где X – величина надбавки в процентах. Например, если цена продукции в регионах больше цены на основном складе на 5%, то значение данного поля должно быть равно: (100+5)/100 = 1,05. 6. Удерживать – для программы с версией 2 и выше оставьте данный параметр без изменений, данный коэффициент оставлен для совместимости с ранними версиями. Коэффициент удержания при расчете выплат (см. закладку «Выплаты»). Должен иметь значение от 0 до 1. 0 – удержания отсутствуют, 1 – удерживать всю сумму выплат. Например, если значение данного поля будет равно 0,2, то из выплат будет удержано 20% от суммы. Данный параметр используется только для автоматического расчета разницы между дистрибьюторской и клиентской ценой и выплаты полученной суммы дистрибьюторам, реализованного в программе на закладке «Выплаты» (не путать с бонусами и другими вознаграждениями от компании!!!). 7. Длина – максимальная длина номера соглашения. Может иметь значение от 1 до 10. По умолчанию значение данного поля равно «7». 8. Символ – лидирующий символ, использующийся в случае, если длина введенного номера меньше максимальной длины. По умолчанию значение данного поля равно «0». 5) Если все настройки указаны правильно, то откроется основное окно программы. Теперь можно приступать к работе – вносить новые склады, соглашения дистрибьюторов и т.д. III. Управление сервером баз данных Firebird. Управлять сервером баз данных Firebird (запускать, останавливать и т.д.) в Windows XP можно с помощью утилиты «Firebird 2.5 Server Manager». Для запуска утилиты зайдите в «Панель управления» (как правило, она находится в папке «Мой компьютер») и дважды щелкните на иконке с надписью «Firebird 2.5 Server Manager»: На экране должно появиться следующее окно: Рис. 1 Рис. 2 Если Вы видите на экране картинку как на Рис. 1 (сверху, рядом с логотипом, надпись «The Firebird service is running»), то сервер баз данных Firebird запущен. Если же Вы видите на экране картинку как на Рис. 2 (логотип перечеркнут красным крестиком, а рядом надпись «The Firebird service is not running»), то сервер баз данных Firebird остановлен и его необходимо запустить, для этого нажмите на кнопку «Start» в верхнем левом углу окна. Проконтролируйте, чтобы в поле «Start» точка стояла возле надписи «Automatically». Если она стоит возле надписи «Manually», то щелкните на надписи «Automatically» и нажмите на кнопку «Apply» – таким образом сервер будет запускаться автоматически при загрузке компьютера. Управлять сервером баз данных Firebird (запускать, останавливать и т.д.) в Windows Vista, Windows 7 или 8 можно только через управления службами. Для этого щелкните на кнопке «Пуск» (кнопка на диспетчере задач или клавиша клавиатуры с изображением логотипа MicroSoft): Затем щелкните правой кнопкой мыши на пункте «Компьютер», в выпавшем меню выберите пункт «Управление». Откроется следующее окно: Дважды щелкните на «Службы и приложения», затем на «Службы». Найдите в списке служб службу «Firebird Server»: Если состояние службы «Работает», то сервер баз данных Firebird запущен, если же в ячейке «Состояние» статус отсутствует (она пустая), то его необходимо запустить. Для этого щелкните правой кнопкой мыши на имени службы «Firebird Server», в выпавшем меню выберите пункт «Запустить».