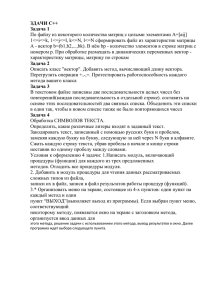Написание управляющей программы
advertisement
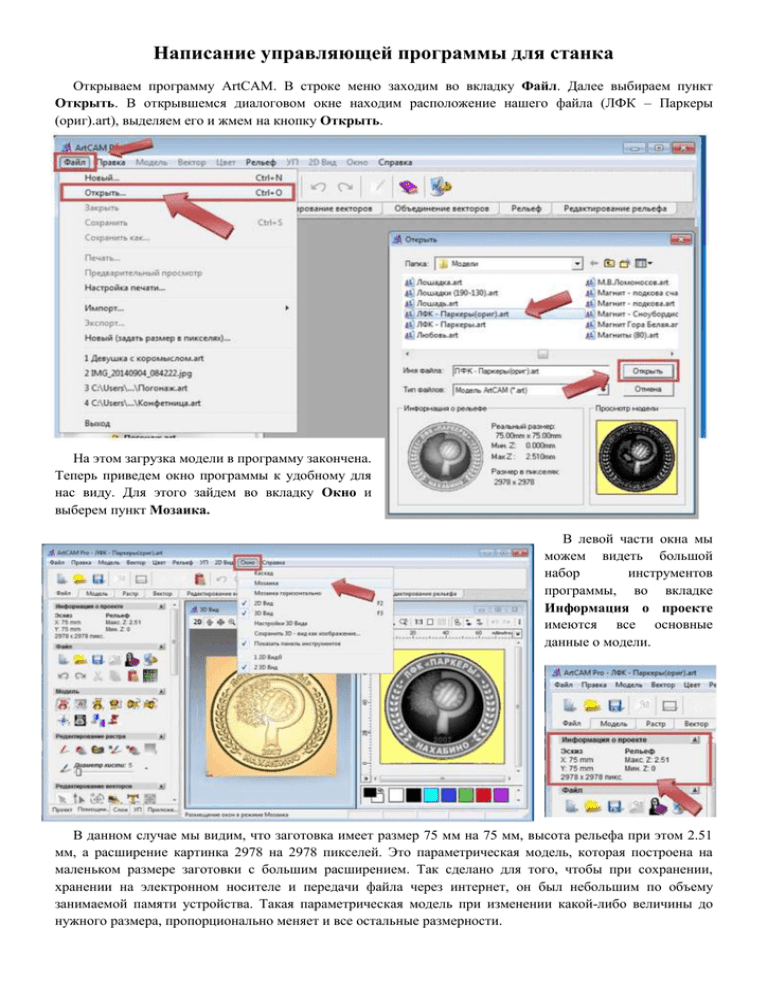
Написание управляющей программы для станка Открываем программу ArtCAM. В строке меню заходим во вкладку Файл. Далее выбираем пункт Открыть. В открывшемся диалоговом окне находим расположение нашего файла (ЛФК – Паркеры (ориг).art), выделяем его и жмем на кнопку Открыть. На этом загрузка модели в программу закончена. Теперь приведем окно программы к удобному для нас виду. Для этого зайдем во вкладку Окно и выберем пункт Мозаика. В левой части окна мы можем видеть большой набор инструментов программы, во вкладке Информация о проекте имеются все основные данные о модели. В данном случае мы видим, что заготовка имеет размер 75 мм на 75 мм, высота рельефа при этом 2.51 мм, а расширение картинка 2978 на 2978 пикселей. Это параметрическая модель, которая построена на маленьком размере заготовки с большим расширением. Так сделано для того, чтобы при сохранении, хранении на электронном носителе и передачи файла через интернет, он был небольшим по объему занимаемой памяти устройства. Такая параметрическая модель при изменении какой-либо величины до нужного размера, пропорционально меняет и все остальные размерности. Теперь нам необходимо изменить размеры нашей модели до размеров заготовки 600 мм на 600 мм. Для этого зайдем во вкладку Модель и выберем пункт Задать размер…В раскрывшемся окне изменим любую из величин (высота или ширина) с 75 на 600 и нажмем на кнопку Ok. Теперь наша модель имеет размеры 600 мм на 600 мм и высота рельефа при этом пропорционально увеличилась до 20.080 мм. Теперь мы немного приподнимем рельеф, чтобы он был более высоким. Для этого мы зайдем на вкладку Редактирование рельефа и среди ее инструментов нажмем самый первый – Масштабирование рельефа. В раскрывшемся диалоговом окне изменим высоту всего (весь) рельефа с 20.080 мм на 27 мм. Подтвердим исправление кнопкой Ok. Перед тем, как приступить к созданию управляющей программы, нам необходимо построить вектор, по которому станок вырежет отгравированную деталь. Давайте еще раз взглянем на окна 2D и 3D вида. Найдем в окне 2D Вида кнопку Растр Вкл./Выкл. В данный момент она у нас нажата и мы видим картинку. Если мы ее отожмем, то картинка исчезнет и останется один вектор-круг. Данный вектор заранее был построен моделлером в процессе построения модели. Именно он будет использоваться для обрезки модели по контуру. Но бывают ситуации, когда в ArtCAM импортируется stl модель или просто, модель рельефа и там уже нет векторов разграничения контура. Поэтому, сейчас мы рассмотрим последовательность построения данного вектора. Для начала удалим имеющийся вектор. Выделим этот вектор левой кнопкой мыши (выделенный вектор отобразится розовым цветом). Затем можно просто нажать кнопку DELET на клавиатуре. Или с нажатием правой кнопки мыши всплывет окно, в котором нажать необходимо вкладку Удалить. Вектор удален. Теперь сами попробуем его построить. В окно 2D Вида вернем черно-белое изобраение, для этого опять нажмем кнопку Растр Вкл./Выкл. На нашей картинке бледно желтый цвет – это цвет нулевой плоскости. Чтобы нарисовать вектор четко по тому краю, где нулевая плоскость начинает переходить в рельеф нужно: 1. Выбрать бледно желтый цвет на палитре цветов 2D Вида (при этом выбраный цвет должен отобразиться в верхнем квадратике слева от палитры цветов). 2. Теперь, когда цвет нулевой плоскости выбран, нужно зайти во вкладку Вектор и выбрать пункт Вектор по границе цвета. В появившемся диалоговом окне «Вектор из растра» проверить настройки, указанные на рисунке и нажать кнопку Ok. Появится 2-а вектора: вектор по границе заготовки и вектор по границе рельефа. Первый из которых нам не нужен и его моно удалить. Выделяем квадратный вектор левой кнопкой мыши и нажимаем DELET. Таким образом у нас остался вектор, проходящий по границе рельефа. Такой способ обрисовки границ подходит и для таких более сложных рельефов. Теперь мы вновь получили тот самый вектор, который необходим для обрезки логотипа по контуру. Построим еще один дополнительный вектор, для того, чтобы фреза не снимала материал со всей нулевой плоскости, а только с той части, которая нам необходима. Для этого выделим наш контур-вектор (розовым цветом) и найдем на панели инструментов слева кнопку Смещение векторов. Раскроется окно, которое нужно настроить так, как показано на рисунке. Нажав кнопку Сместить, мы получаем еще один круглый вектор большего диаметра. Все готово и можно переходить к написанию управляющей программы. Для этого открываем вкладку УП, находящуюся в самом низу панели инструментов, расположенной слева. В группе инструментов 3D УП выбираем кнопку Обработка рельефа. В раскрывшемся окне начинаем прописывать следующие настройки. Обработка области – Выбранный вектор (при этом проверьте, чтобы был выделен розовым цветом только один вектор большего диаметра). При нажатии выбора инструмента (кнопка Выбрать) откроется окно базы данных групп инструментов. Здесь необходимо выбрать вашу 12 мм концевую фрезу. Проверьте, при помощи кнопки Редактирование, что все параметры инструмента настроены правильно и шаг фрезы настройте на 40-60 % (чтобы облегчить нагрузку на фрезу). Мы знаем, что длина рабочей части 12-ти миллиметровой фрезы – 25 мм, а высота рельефа 27 мм. Если фреза будет снимать материал за один проход, то может обломиться в том месте, где высота рельефа достигает 27 мм. Фреза не сможет снять материал (а именно эти 2 недостающих мм) плоской поверхностью без лезвия. В этом случае необходимо разделить ход фрезы на 2 прохода. Поэтому, ставим галочку у пункта – Несколько Проходов по Z. Обращаем внимание, что значения высоты должны быть отрицательными, поскольку фрезерование происходит ниже нулевой точки по оси OZ. Высоту последнего прохода можно ставить чуть ниже высоты рельефа. Далее задаем параметры заготовки, как показано на рисунке. Проверяем, что нулевая плоскость заготовки наверху и выбрано смещение вверх. Далее можно задать Имя данной операции – Черновая обр. После жмем кнопку вычислить Сейчас. После того, как процесс вычисления закончится, нажмем кнопку Закрыть. После того, как траектория фрезы вычислена, можно посмотреть, как будет происходить процесс черновой обработки. Для этого используем группу инструментов Визуализация УП. Кнопка Визуализация УП позволяет посмотреть весь процесс движения фрезы на разных скоростях с помощью всплывающих кнопок. В окне 3D Вида можно увидеть результат черновой обработки. Далее переходим к чистовой обработке. Для этого выделим вектор меньшего диаметра и вновь используем кнопку Обработка рельефа. Правим все параметры как показано на рисунке. При выборе инструмента, проверяем правильность настроек и шаг задаем от 20-35 % для более качественной обработки поверхности. Поскольку весь материал снят при черновом проходе, то уже нет необходимости в нескольких проходах по Z (галочку ставить не нужно). Зададим Имя операции - чистовой проход. Далее жмем Сейчас. После вычисления можно вновь посмотреть визуализацию УП. После чего можем увидеть уже более чистую картинку рельефа. Остается только обрезать логотип по контуру. Для этого обратимся к инструменту группы 2D УП. Убедившись в том, что выделен вектор с меньшим диаметром, который проходит по краю рельефа, нажимаем кнопку Обработка по Профилю. Прописываем параметры, как показано на рисунках, выбираем туже фрезу в 12 мм, которая совершала черновой съем материала. При закреплении 12–ти миллиметровой концевой фрезы в шпиндель, проверьте, чтобы длина фрезы (l), которая выставляется из шайбы с цангой, была больше 36 мм (толщины заготовки)! Чтобы при последнем проходе обрезки по контуру шайба не уткнулась в поверхность заготовки. Задаем Имя – Обрезка и жмем кнопку Сейчас. После вычисления запускаем визуализацию и посмотрим как будет обрезана модель. Из визуализации УП видно, что угловые области не будут задеты при фрезеровании, поэтому по углам можно смело расположить крепления, они не будут задеты в процессе работы. Теперь остается только последовательно сохранить УП под ваш постпроцессор. В группе инструментов Операции с УП выберем кнопку Сохранить УП. В диалоговом окне последовательно переносим траектории движения инструментов Черновая обр. → чистовой проход → Обрезка. В открывшемся списке форматов выходного файла УП находим ваш постпроцессор - SYNTEC_mm.con и сохраняем управляющую программу. Программа готова, можно загружать ее уже непосредственно в станок.