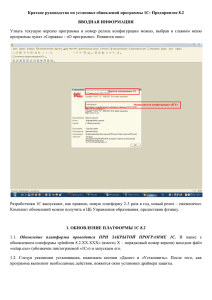Электронная таблица Excel Таллинн
advertisement
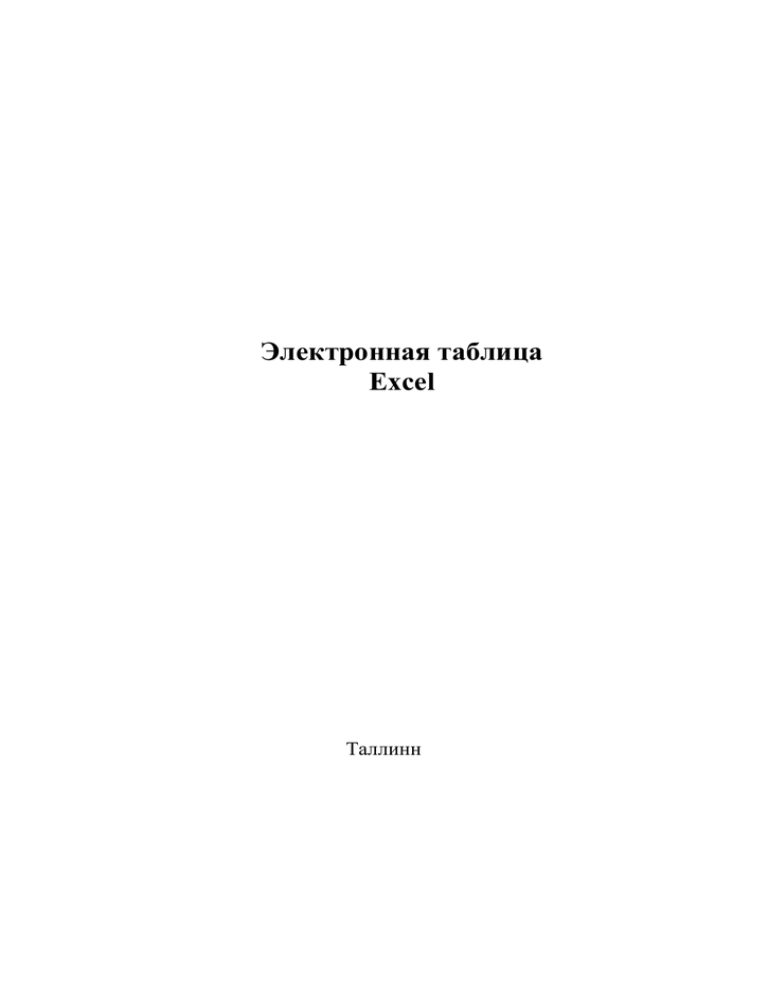
Электронная таблица Excel Таллинн Электронная таблица Excel Введение 1. Начало и конец работы Для начала работы выбираем Start, Programs, Microsoft Excel либо Start, Programs, Office, Microsoft Excel. Открывается по умолчанию пустая книга (Book 1). Можно сразу начать вводить в неё данные, либо открыть старую работу. Для окончания работы выбираем File, Save. Открывается окно Save As. Указываем место сохранения работы и ОК. 2. Вид экрана 2 3. Работа с таблицей Одна книга Excel по умолчанию состоит из 3-х таблиц (Sheet 1 – Sheet 3). Эти таблицы можно переименовывать (Rename), перенумеровывать (Rename), удалять(Delete), вставлять новые (Insert) и менять местами(Move or copy). Для этого надо правой мышкой вызвать быстрое меню и в нём выбрать подходящий вариант. Чтобы выбрать сразу несколько таблиц, надо выбирая их держать нажатой клавишу Control (Ctrl) или выбрать первую таблицу, затем держа нажатой клавишу Shift, выбрать последнюю таблицу. В одной таблице 256 столбцов, которые обозначены буквами А – IV и 65536 рядов, обозначенных соответствующими цифрами. 4. Ввод данных в таблицу Чтобы ввести данные в таблицу надо: пойти курсором в нужную ячейку; ввести с клавиатуры необходимое число или текст; нажать клавишу Enter; Введённые символы появятся в таблице. Если текст не помещается в одну ячейку, а соседние свободны, он зрительно идёт через соседние ячейки. Если число не помещается в ячейку, появляется решётка и надо столбец раздвинуть. 3 Чтобы увеличить ширину столбца, надо подвести курсор между названиями столбца, например между А и В, он превращается в чёрный крестик, нажать левую кнопку мыши и вести мышь в сторону , не отпуская кнопку. Двойной щелчок между названиями столбцов делает их ширину ровно такой, какая нужна, чтобы слово или число поместились. 5. Изменение содержимого ячеек Чтобы изменить содержимое ячейки, надо: пойти курсором на нужную ячейку и занести новые данные, старые данные автоматически стираются. если надо исправить только несколько символов, выбираем ячейку. Делаем на ней двойной щелчок и вводим исправления. Можно также делать исправления, нажав клавишу F2, либо делать исправления вверху, в ряду формул. Обычно при введении данных ( по умолчанию), текст располагается в ячейке слева, а числа в ячейке справа. 6. Написание формул Формулы в Excel начинаются со знака равно (=). В формулах можно использовать адреса ячеек, знаки арифметических операций, скобки и функции Excel. Например, для сложения двух ячеек, надо использовать формулу =А1+А2. 4 Если надо сложить два или более значений, удобнее использовать формулу суммирования =SUM (А1:А8). В скобках находятся аргументы функции, знак : обозначает промежуток. Кроме функции суммирования в Excel есть много других функций, например арифметическое среднее AVERAGE, максимум MAX, минимум MIN, квадратный корень SQRT, округление ROUND, условие IF и т. д. Адреса в ячейках можно писать самим, либо щёлкнуть на соответствующую ячейку. Если хотим, чтобы эта же формула использовалась в других ячейках, надо выделить ячейку, указать курсором на её нижний правый угол, он превратится в крестик (маркер заполнения) и тащить мышку вниз при нажатой левой кнопке. Во всех ячейках окажется таже формула, но адреса ячеек изменятся. Если хотим, чтобы адрес ячейки не менялся, надо сделать его абсолютным, для этого используем клавишу F4. Значок $ перед буквой обозначает, что столбец не меняется, например, =$А4, т.е. используется столбец А. Значок $ перед цифрой обозначает, что ряд не меняется, например, =А$4, т.е. используется ряд 4 . Значок $ перед буквой и цифрой обозначает абсолютный адрес, т.е. если всегда используется, например, ячейка А4 будет =$А$4. Чтобы поставить один или два значка $, нажимаем клавишу F4 несколько раз. Для написания более сложных формул, используются шаблоны (Function Wizard). В этом случае открывается окно, в котором указываются аргументы функции. Например, формула = ROUND(А8;0) обозначает округление числа из ячейки А8 до целых значений (пусть, например А8=3797.30, тогда получим значение 3797.00), а формула = ROUND(А8;-3) обозначает округление числа из ячейки А8 до тысяч (получим значение 4000.00). 7. Добавление и удаление рядов Чтобы добавить столбец или ряд, надо выделить его (нажав на букву столбца или цифру ряда), правой мышкой вызвать быстрое меню и выбрать Insert. Чтобы удалить столбец или ряд, надо выделить его (нажав на букву столбца или цифру ряда), правой мышкой вызвать быстрое меню и выбрать Delete 5 . 8. Уничтожение содержимого ячеек Для уничтожения содержимого ячеек, надо их выделить и из меню Edit выбрать команду Clear . В открывшимся подменю выбрать, что надо удалить: All – удалить содержимое ячейки вместе с её оформлением. Formats – удалить оформление ячейки Contents –удалить только содержимое ячейки Comments –удалить комментарии. 9. Выделение ячеек блоками Если надо внести изменения в группу ячеек, их надо предварительно выделить, т.е. взять в блок. Чтобы выделить группу рядом расположенных ячеек, надо щёлкнуть на первой ячейке и вести мышь по диагонали с нажатой левой кнопкой мыши. Не отпускать мышь до тех пор, пока нужный блок не будет выделен! Для выделения целого ряда или колонки, делаем щелчок мышкой на его названии. Для выделения всей таблицы, щёлкнуть мышкой в левом верхнем углу, на пересечении строк и столбцов. Для выделения ячеек расположенных не подряд, надо выделить первую ячейку или блок и держа нажатой клавишу Ctrl отметить другие ячейки. 6 10. Перенос и копирование блоков Чтобы перенести блок ячеек с одного места на другое, надо его выделить, указать на него мышкой, она превратится в белую стрелочку, и держа нажатой левую кнопку мыши передвинуть его в нужное место. Чтобы скопировать блок, надо при движении блока держать нажатой клавишу Ctrl. Можно использовать также кнопки из панели инструментов: Cut, Copy, Paste , или соответствующие команды из меню Edit. 11. Ввод серии данных Чтобы скопировать содержимое ячейки в соседние ячейки, надо выделить ячейку, указать мышкой наеё правый нижний угол, она превратится в крестик + (маркер заполнения) и держа нажатой левую кнопку мыши вести её в соседние ячейки. Чтобы получить ряд данных с заданным интервалом, например, 1,2,3, и т.д. надо выделить две ячейки (машина сама определит интервал между ними) и указав на маркер заполнения также вести его вниз. Серию одинаковых данных можно ввести и командой меню Edit, Fill из меню. 7 12. Оформление ячеек и таблиц. Excel позволяет оформить таблицу в том виде, каком хотим. Можно изменить ширину столбцов и ширину рядов, подчеркнуть содержимое ячеек, использовать разный размер и вид шрифта. Можно окружить таблицу рамкой и раскрасить её. Ячейки можно оформлять и оформление можно копировать также, как и содержимое. Оформление можно делать с помощью кнопок, меню и быстрого меню. В меню выбираем команду Format, Cells. Открывается окно: Вид чисел, Расположение, Шрифт, Рамка, Цвет фона, Защита ячеек. 8 Упражнение 1. Составить следующую таблицу: Сохранить её в файле с именем ”Töötasu” в своей папке. Для этого выбираем из меню File, Save. Открывается окно: Имя файла Папка, куда сохраняется работа. Нажимаем для сохранения Save. 9 13. Создание диаграмм. Для создания диаграмм используется шаблон Chart Wizard, который руководит построением диаграмм, задавая вопросы пользователю. Диаграмма связана с данными и меняется вместе с ними. Для создания диаграммы , выделяем исходные данные и нажимаем кнопку диаграммы. Открывается диалоговое окно Chart Wizard, в котором надо последовательно указать: 1. вид графика . 2. Нажимаем Next. Выбираем, строить диаграмму по рядам (Rows) или по столбцам (Columns). 3. Нажимаем Next 10 Указываем название диаграммы в Chart Title и название осей, если они нужны. 4. Нажимаем Next. Указываем, строить диаграмму на этом листе или на новом. 5. Нажимаем Finish. Указываем название диаграммы в Chart Title и название осей, если они нужны. 6. Нажимаем Next. Указываем, строить диаграмму на этом листе или на новом. 7. Нажимаем Finish. Построенную диаграмму можно редактировать. Для этого делаем двойной щелчок на диаграмме, затем правой мышкой вызываем быстрое меню и используем его команды для редактирования. Для переноса диаграммы, делаем на ней щелчок, она выделяется и ведём мышкой её на нужное место. 11 Упражнение 2. Составить таблицу посещения выставки и построить по ней диаграмму. В качестве исходных данных берём значения первых трёх столбцов без суммы, выделяя их. Для того, чтобы посмотреть, как будет выглядеть наша работа в напечатанном виде, выбираем в меню File, Print Preview. 12 14. Оформление таблицы на листе бумаги. Перед печатью на бумагу, выбираем в меню File, Page Setup. Устанавливаем размер листа (стандартный А4), его ориентацию (Portrait – лист вдоль, Landscape – лист поперёк) , поля листа (Margins), можно сделать надписи на полях, задав их размер с помощью Header – на верхнем поле, Footer – на нижнем поле. Чтобы таблица распологалась по центру листа в Margins ставим галочку перед Center on Page. Затем нажимаем ОК. 15. Печать таблицы. Для печати листа на бумагу, выбираем в меню File, Print. Открывается окно печати: Указываем нужные для печати страницы в Pages, количество копий в Copies, выбираем, что именно печатать (Print what): Selection - выбранное блоком, Entire workbook – целую книгу, состоящую из нескольких таблиц, Selected Chart – выбранная диаграмма. 13 15. Некоторые дополнительные возможности электронной таблицы Excel. Подгонка значений в таблице. Допустим, что в Упражнении 2, мы хотим получить зимой доход не 750 крон, а 1000 крон за счёт повышения цены билета. Какая цена должна быть тогда? Выбираем ячейку с доходом 750 крон, в меню выбираем Tools, Goal Seek. Открывается окно: Вверху указана выбранная ячейка, затем указывается нужное значение (To value) и ячейка, за счёт которой это изменение достигнуть (By changing cell). Затем нажимается ОК. Компьютор указывает в таблице, какой должна быть в этом случае цена билета, и сообщает удалось ли решить данную задачу: 14 Установка фильтра. Допустим, что в таблице Упражнения 2 надо оставить только те времена года, когда посетителей было больше 100. Для этого ставим фильтр: Выделяем столбец «Количество посетителей» и в меню выбираем Data, Filter, AutoFilter. В столбце появляется стрелочка. Нажимаем на неё и выбираем Custom. Открывается окно: Выбираем is greater than (больше, чем) и 100, затем нажимаем ОК. В результате в таблице останутся только времена года, когда посетителей было больше 100. Получается таблица: Вместе с данными изменилась и диаграмма. Сортировка данных. Чтобы расположить фамилии по алфавиту или цифры по возрастанию или убыванию, выделяем их и из меню выбираем Data, Sort. Открывается окно: 15 Выбираем, как сортировать (по убыванию – Descending или по возрастанию Ascending ) и нажимаем ОК. 16