Для добавления нового адреса в контекстном меню списка
advertisement
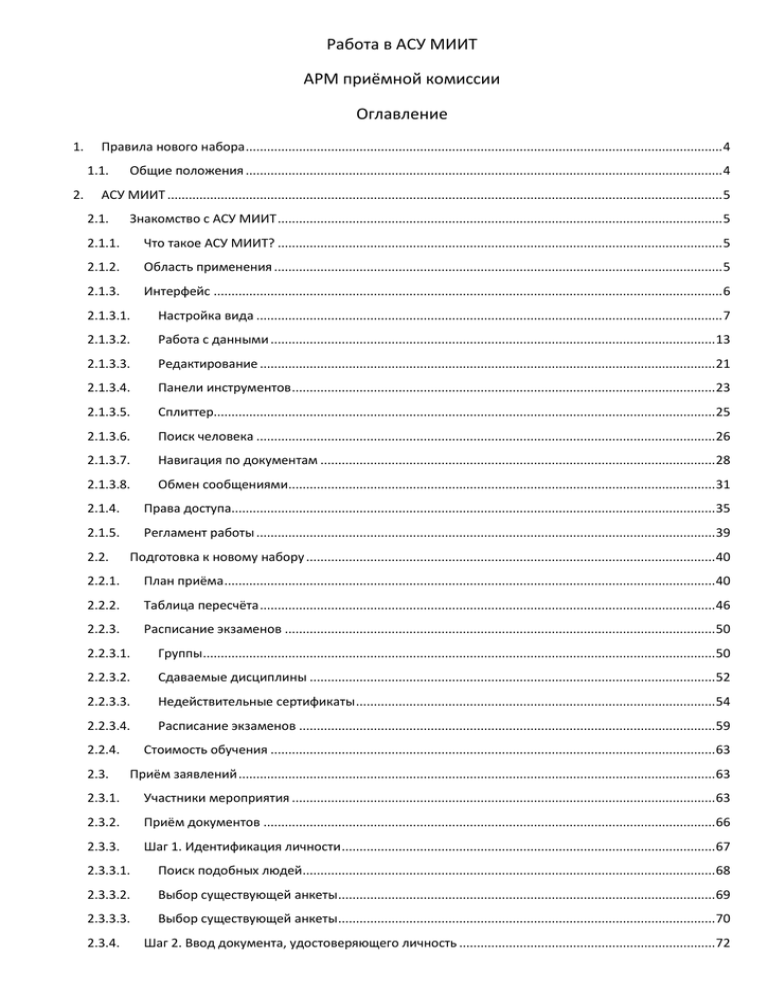
Работа в АСУ МИИТ АРМ приёмной комиссии Оглавление 1. Правила нового набора ...................................................................................................................................... 4 1.1. 2. Общие положения ...................................................................................................................................... 4 АСУ МИИТ ............................................................................................................................................................ 5 2.1. Знакомство с АСУ МИИТ ............................................................................................................................. 5 2.1.1. Что такое АСУ МИИТ? ............................................................................................................................. 5 2.1.2. Область применения .............................................................................................................................. 5 2.1.3. Интерфейс ............................................................................................................................................... 6 2.1.3.1. Настройка вида ................................................................................................................................... 7 2.1.3.2. Работа с данными ............................................................................................................................. 13 2.1.3.3. Редактирование ................................................................................................................................ 21 2.1.3.4. Панели инструментов ....................................................................................................................... 23 2.1.3.5. Сплиттер............................................................................................................................................. 25 2.1.3.6. Поиск человека ................................................................................................................................. 26 2.1.3.7. Навигация по документам ............................................................................................................... 28 2.1.3.8. Обмен сообщениями........................................................................................................................ 31 2.1.4. Права доступа........................................................................................................................................ 35 2.1.5. Регламент работы ................................................................................................................................. 39 2.2. Подготовка к новому набору ................................................................................................................... 40 2.2.1. План приёма .......................................................................................................................................... 40 2.2.2. Таблица пересчёта ................................................................................................................................ 46 2.2.3. Расписание экзаменов ......................................................................................................................... 50 2.2.3.1. Группы ................................................................................................................................................ 50 2.2.3.2. Сдаваемые дисциплины .................................................................................................................. 52 2.2.3.3. Недействительные сертификаты ..................................................................................................... 54 2.2.3.4. Расписание экзаменов ..................................................................................................................... 59 2.2.4. 2.3. Стоимость обучения ............................................................................................................................. 63 Приём заявлений ...................................................................................................................................... 63 2.3.1. Участники мероприятия ....................................................................................................................... 63 2.3.2. Приём документов ............................................................................................................................... 66 2.3.3. Шаг 1. Идентификация личности ......................................................................................................... 67 2.3.3.1. Поиск подобных людей.................................................................................................................... 68 2.3.3.2. Выбор существующей анкеты .......................................................................................................... 69 2.3.3.3. Выбор существующей анкеты .......................................................................................................... 70 2.3.4. Шаг 2. Ввод документа, удостоверяющего личность ........................................................................ 72 Страница 2 из 155 2.3.5. Шаг 3. Ввод адреса ............................................................................................................................... 76 2.3.6. Шаг 4. Ввод сертификата об образовании.......................................................................................... 80 2.3.7. Шаг 5. Выбор специальности ............................................................................................................... 83 2.3.8. Назначение подписей в документе .................................................................................................... 85 2.3.9. Регистрация документа ........................................................................................................................ 85 2.3.10. Регистрация нового пользователя портала ........................................................................................ 87 2.3.11. Ввод родственников абитуриента ....................................................................................................... 88 2.3.12. Экзаменационный лист ........................................................................................................................ 93 2.3.13. Изменение данных в личном деле ................................................................................................... 102 2.3.14. Выставление направления на оплату ............................................................................................... 105 2.3.15. Владелец личного дела ...................................................................................................................... 106 2.3.16. Изменение подписи в личном деле.................................................................................................. 107 2.3.17. Изменение подписи в договоре ........................................................................................................ 109 2.4. Работа с личным делом ......................................................................................................................... 110 2.4.1. Владелец личного дела ...................................................................................................................... 110 2.4.2. Копирование дела .............................................................................................................................. 111 2.5. Проведение вступительных испытаний................................................................................................ 112 2.5.1. Группы .................................................................................................................................................. 112 2.5.2. Работа с ведомостями ........................................................................................................................ 115 2.5.2.1. Ведомости на экзамен.................................................................................................................... 116 2.5.2.2. Собеседования ................................................................................................................................ 118 2.5.3. Ввод результатов испытаний ............................................................................................................. 120 2.5.4. Закрытие ведомостей ......................................................................................................................... 121 2.6. Конкурсный отбор .................................................................................................................................. 123 2.6.1. Рекомендации к зачислению............................................................................................................. 123 2.6.2. Полупроходные баллы ....................................................................................................................... 127 2.7. Приказ о зачислении .............................................................................................................................. 129 2.7.1. Формирование приказов о зачислении в число студентов ............................................................ 129 2.7.2. Выписки из приказов .......................................................................................................................... 134 2.7.3. Списки поступивших ........................................................................................................................... 136 2.7.4. Извещения ........................................................................................................................................... 137 2.8. Отчёты ...................................................................................................................................................... 138 2.8.1. План приёма и итоги платного приёма ............................................................................................ 138 2.8.2. Целевой план приёма......................................................................................................................... 142 2.8.2.1. Отчёт по целевому плану приёма ................................................................................................. 142 2.8.2.2. Справка о ходе приёма абитуриентов .......................................................................................... 143 Москва 2010 Страница 3 из 155 2.8.2.3. Справка о бюджетных абитуриентах без целевого направления по регионам........................ 147 2.8.2.4. Сведения о результатах зачисления абитуриентов по целевым направлениям ...................... 148 2.8.3. 3. Ход приёма заявлений ....................................................................................................................... 149 Портал МИИТа............................................................................................................................................. 151 3.1. Общее знакомство с порталом .............................................................................................................. 151 3.2. Описание специальностей ..................................................................................................................... 151 3.3. Личный кабинет абитуриента ................................................................................................................ 153 3.4. Ход приёма заявлений, списки групп, конкурсный отбор, рекомендации ....................................... 153 Москва 2010 Страница 4 из 155 1. Правила нового набора 1.1.Общие положения Перед началом работы в АСУ МИИТ необходимо ознакомиться с правилами нового набора в МИИТ на 2010 год, доступные на портале МИИТа по адресу: www.miit.ru и соблюдать их во время оформления личных дел, проведения вступительных испытаний и формирования приказов о зачислении в число студентов. Москва 2010 Страница 5 из 155 2. АСУ МИИТ 2.1.Знакомство с АСУ МИИТ 2.1.1. Что такое АСУ МИИТ? АСУ МИИТ - это корпоративная система управления предприятием (ERP-система). Её разработка ведётся МИИТом своими силами с 2001 года. Уже к тому времени в МИИТе сложилась непростая ситуация с развитием автоматизации многих процессов. Существовало более десятка локальных систем со своими базами данных, которые сильно пересекались по данным и следить за достоверностью в них становилось всё труднее. Основная идея создания АСУ МИИТ заключается в использовании единой базы данных (далее - БД) для работы всех подразделений МИИТа при осуществлении своей деятельности, что многократно повышает достоверность данных, облегчает сопровождение подсистем и в конечном итоге приводит к повышению управляемости всеми процессами. На сегодняшний день в АСУ МИИТ автоматизированы такие сферы деятельности как приёмная комиссия, учебный отдел, учебное управление, стипендии, договорной отдел, планово-финансовое управление, отдел кадров, библиотека. За более чем 8-летнию историю своего развития выбранная стратегия в сфере автоматизации полностью оправдала себя, особенно проявив все свои преимущества во время присоединения к МИИТу филиалов по всей стране. Пользователями АСУ МИИТ являются работники МИИТа (в том числе и в филиалах), которые в рамках своих полномочий ежедневно вводят информацию в АСУ МИИТ с первичных документов и после совершения необходимых операций формируют в системе приказы, личные дела, договора и прочие документы. Ежедневно с системой работают более 300 пользователей, формируя несколько тысяч новых документов. С 2009 года заработал портал МИИТа (www.miit.ru), на котором отражается вся необходимая оперативная информация из АСУ МИИТ. Каждый работник, студент, слушатель и абитуриент получает доступ в личный кабинет на портале, в котором отражаются все сведения о нём, имеющиеся в АСУ МИИТ. 2.1.2. Область применения Конечной целью разработки АСУ МИИТ является автоматизация всех сфер деятельности во всех подразделениях и филиалах МИИТа и отказ от использования других прикладных систем (за исключением настольных офисных приложений). Поставленная задача является очень амбициозной, объёмной и на первый взгляд кажется невыполнимой, но мы намерены её неукоснительно выполнять. Разработка началась в 2001 году под руководством проректора по информатизации Загорского Геннадия Сергеевича. Костяк команды, собранной им в те годы, работает и до сих пор. Сегодня для выполнения разработки, внедрения и сопровождения АСУ МИИТ создано управление информатизации, которым руководит Маркова Ирина Васильевна. За прошедшие 9 лет своего развития в АСУ МИИТ автоматизированы следующие направления деятельности, доступ к которым сегодня осуществляется с помощью соответствующих АРМов (автоматизированных рабочих мест): Москва 2010 Страница 6 из 155 1. Штатное расписание: формирование штатного расписания и структуры подразделений МИИТа. 2. Служба управления персоналом: работа с приказами по движению работников, отпускам и командировкам, выплат премий и надбавок работникам, студентам, аспирантам и докторантам. 3. Приёмная комиссия: осуществление нового набора и восстановление на старшие курсы, проведение олимпиады. 4. Учебные отдел: работа с приказами по контингенту студентов и слушателей. 5. Учебные планы: работа с учебными планами и расписанием занятий и экзаменов. 6. Почасовая нагрузка: работа с почасовой нагрузкой преподавателей. 7. Сессия: работа с успеваемостью студентов и слушателей. 8. Договорной отдел: работа с договорами по платному обучению. 9. Общежития: управление жилым фондом. 10. Библиотека: работа с электронным каталогом, комплектацией книгофонда и книговыдачей. 11. Военно-учётное бюро: постановка на воинский учёт студентов. 12. Дипломы: оформление приказов и протоколов об окончании обучения, регистрация и выдача (с печатью) дипломов об окончании обучения и прохождения курсов повышения квалификации. 13. Сметы: работа со сметами (планирование и фактическое исполнение). 14. Расчёт зарплаты и стипендии: расчёт заработной платы, стипендии и прочих выплат студентам. 15. Администратор: регистрация пользователей, выдача прав, настройка системы. Подробно с работой каждого АРМа можно ознакомиться с помощью инструкции пользователя, доступной как на рабочем столе, так и на портале МИИТа в разделе документации АСУ МИИТ. Этот перечень отражает текущее состояние дел, но далеко не полный. Кроме того, каждое из этих приложений постоянно модернизируется ввиду изменчивости предметной области. Только на примере приёмной комиссии видно, как сильно меняются правила приёма каждый год. Все изменения реализовываются нами оперативно по мере возникающих требований. Очень часто источниками новых требований выступают не внешние условия, а сами пользователи или изменяющийся внутренний регламент работы. 2.1.3. Интерфейс АСУ МИИТ разработана в едином стиле с использованием единообразных компонентов. Кроме основных элементов управления, известных всем, в интерфейсе пользователя используются настраиваемые списки. Все списки (как простые, так и древовидные), состоят из столбцов и строк. Каждый столбец имеет заголовок (наименование столбца). Столбцы объединяются в группы столбцов. Москва 2010 Страница 7 из 155 При этом кроме информативной составляющей он также несёт на себе и функциональную нагрузку. В частности, с помощью мыши можно легко организовать сортировку списка в любом сочетании или его фильтрацию. 2.1.3.1. Настройка вида Все параметры (порядок сортировки, фильтрация, размеры и положения столбцов) всех списков сохраняются по окончании работы в реестре текущего пользователя системы. Сортировка Нажатием левой кнопки мыши на название столбца список автоматически сортируется по возрастанию значений строк этого столбца. При этом в правой части заголовка появляется значок . Повторное нажатие на этот столбец приведёт к сортировке списка по убыванию значений строк данного столбца. При этом значок поменяет своё направление : Кроме того, можно организовать сортировку по нескольким столбцам. Для того чтобы добавить в имеющуюся сортировку новый столбец, необходимо, удерживая нажатой клавишу [Shift], нажать на его название. Сортировка будет производиться по столбцам в том порядке и направлении, в котором они были включены в сортировку: Если же столбец надо исключить из сортировки, то необходимо нажать на его название, удерживая нажатой клавишу [Ctrl]. Перемещение столбцов Кроме сортировки, названия столбцов служат и для формирования их очерёдности, т.о. их можно менять местами в любом сочетании. Для того чтобы переместить столбец на новое место, необходимо нажать левой кнопкой мыши на его название и, не отпуская кнопку, „перетащить“ его на новое место. При этом на новом месте появятся стрелки, указывающие новое расположение столбца: Чтобы поместить столбец на указанное место достаточно отпустить кнопку мыши. Для отказа от перемещения столбца на новое место необходимо нажать клавишу [Esc] (не отпуская кнопку мыши) или вернуть его на своё место до пропадания стрелок, указывающих новое расположение столбца, и отпустить кнопку мыши. Москва 2010 Страница 8 из 155 Изменение ширины столбцов Ширину каждого столбца можно задать с помощью мыши. Для этого необходимо левой кнопкой мыши „захватить“ правый край наименования столбца и, удерживая кнопку нажатой, переместить её на новое место. При этом будет отображаться новая ширина столбца: Для того, чтобы установить новый размер, достаточно отпустить кнопку мыши. Для отказа от изменения ширины столбца необходимо нажать клавишу [Esc] , не отпуская кнопку мыши, или вернуть её на прежнее место. В том случае, если у списка включена опция „Автоширина“, то при изменении ширины текущего столбца автоматически изменится ширина всех столбцов, находящихся справа от изменяемого. При отключенной опции „Автоширина“ размеры других столбцов не изменятся. Кроме того, при отключенной опции „Автоширина“ можно изменить ширину всего списка целиком. В этом случае изменятся размеры сразу всех столбцов пропорционально текущей величине. Для этого необходимо „захватить“ правый край заголовка группы столбцов. Если текущий столбец является последним в „группе“ столбцов, то изменение его ширины осуществляется аналогично случаю последнего столбца во всём списке (с помощью первоначального изменения его положения, см. абзац выше). Если же „захватить“ правый край последнего столбца в „группе“, то изменению подлежит ширина всей группы столбцов аналогично изменению ширины всего списка: При двойном щелчке мыши на границе наименования столбца АРМ попытается автоматически вычислить „оптимальную“ ширину столбца так, чтобы значения всех его строк (включая заголовок столбца) поместились целиком в одну строку. Для выполнения той же операции сразу над всеми столбцами группы необходимо произвести двойной щелчок мыши на правой границе заголовка группы столбцов. Москва 2010 Страница 9 из 155 Автоширина Каждый список расположен на отведённом ему поле формы. Если размеры этого поля малы и не изменяются, а количество колонок или информации в нём велико, то высота строк будет автоматически корректироваться до необходимых размеров. Это не всегда является удобным для восприятия, поэтому с помощью переключаемой опции „Автоширина“ можно отключить эту функцию. При включённой опции „Автоширина“ список занимает полное место, отведённое ему на поле формы, и корректирует ширину всех столбцов пропорционально их „реальной“ ширине при выключенной опции. Доступ к изменению (включению/выключению) этой опции осуществляется с помощью контекстного меню списка: Видимость столбцов С помощью контекстного меню списка (вызываемого с помощью нажатия правой кнопки мыши на любом месте списка) пользователю доступно подменю с перечнем всех столбцов текущего списка, в котором отмечены столбцы, отображаемые на экране: Москва 2010 Страница 10 из 155 Для переключения видимости столбца на экране достаточно отметить одноимённый пункт меню (или снять с него отметку). Кроме того, быстро скрыть столбец можно при перетаскивании его заголовка вниз. При этом на заголовке столбца появляется знак креста, означающий, что в случае отпускании мышки он скроется: Видимость заголовков С помощью контекстного меню списка (вызываемого с помощью нажатия правой кнопки мыши на любом месте списка) пользователь может управлять видимостью заголовков группы столбцов, отображаемых на экране: Для переключения видимости заголовка списка на экране достаточно отметить одноимённый пункт меню (или снять с него отметку). Москва 2010 Страница 11 из 155 Видимость итогов С помощью контекстного меню списка (вызываемого с помощью нажатия правой кнопки мыши на любом месте списка) пользователь может управлять видимостью итоговой строки списка: Для переключения видимости итоговой строки списка на экране достаточно отметить соответствующий пункт меню (или снять с него отметку). Автовысота заголовка столбца и ячеек Если заголовок столбца или значение ячейки не помещается в ширину столбца, то в случае включённой опции „Автовысота заголовка“ и „Автовысота ячеек“ высота заголовка столбца и текущей строки соответственно будет автоматически увеличена до необходимых размеров, в противном случае их высота не изменится, а текст заголовка (значения ячейки) обрежется шириной столбца (при этом текст дополняется многоточием). Доступ к изменению этих опций осуществляется с помощью контекстного меню списка: Москва 2010 Страница 12 из 155 Подсказки заголовка и значений Если наименование заголовка столбца или значение ячейки не помещается в её ширину, то в случае выключённой опции „Автовысота заголовка“ и „Автовысота ячеек“ соответственно текст заголовка (значения ячейки) обрежется шириной столбца. В этом случае при наведении курсора на обрезанный текст можно подсветить полное значение текста при помощи опции „Подсказки заголовка“ и „Подсказки значений“ соответственно. Но это не всегда удобно для восприятия, поэтому доступ к изменению этих опций осуществляется с помощью контекстного меню списка: Москва 2010 Страница 13 из 155 2.1.3.2. Работа с данными Если список заполнен данными, то пользователь может производить некоторые общие действия над ними. Далее приводится описание этих действий. Перемещение и поиск Если список не помещается в отведённом ему месте на форме, то справа и/или снизу появляются полосы прокрутки списка. Прокручивать список можно стандартными способами: как с помощью мыши, так и с помощью клавиатуры. Если фокус находится в списке, то работает колесо прокрутки мыши (если оно имеется). Клавиши перемещения по списку стандартные: [, , , ] – для перемещения на 1 позицию в соответствующем направлении; [Page Up] – страница вверх, [Page Down] – страница вниз; [Ctrl+Page Up] – начало страницы, [Ctrl+Page Down] – конец страницы; [Home], [Ctrl+]– первый столбец, [End] , [Ctrl+] – последний столбец; [Ctrl+Home] – начало списка, [Ctrl+End] – конец списка. Текущая строка и ячейка выделяются пунктирной линией. Обычно строки в списке можно выделять. Выделенные строки помечаются цветом. Выделение нескольких строк происходит стандартными способами: удерживая клавишу [Shift], выделяются строки от текущей до указанной; удерживая клавишу [Ctrl], выделяется или снимается выделение указанной строки. В текущем столбце можно организовать „горячий“ поиск по значению ячейки. Для этого необходимо начать набор необходимого значения (не в режиме редактирования). При этом курсор становится на первую строку, содержащую набранную часть значения, которая выделяется инверсным цветом. Москва 2010 Страница 14 из 155 Для перехода к другой строке, содержащей набранное значение, необходимо нажать клавишу [Ctrl+] (вниз) или [Ctrl+] (вверх). Клавишей [Backspace] можно стереть необходимое количество символов из найденной строки и продолжить поиск. Для отмены режима „горячего“ поиска надо переместиться по списку стандартными способами. Группировка Основной особенностью группируемых списков является возможность группировки строк списка по заданной последовательности столбцов. В верхней части списка расположено хранилище для формирования этой последовательности, видимость которого управляется в контекстном меню списка (пункт „Настройка. Группировка“): Москва 2010 Страница 15 из 155 Для того чтобы задать группировку по столбцу, необходимо „перетащить“ его заголовок в верхнюю часть списка. При этом если там уже есть список группируемых столбцов, то необходимо также указать позицию в последовательности группировки данных по этому столбцу (указывается зелёными стрелками). По каждой группе/подгруппе может отображаться промежуточная статистика по некоторым столбцам в этой группе/подгруппе, которая отображается либо в строке этой группы/подгруппы, либо в её итоговой строке. В нижней части списка расположена итоговая строка для отображения результатов по всему списку. После того, как задана новая группировка, список тут же перестроится. Фильтрация Информацию, содержащуюся в списке, можно отфильтровать по заданным критериям. При заданном фильтре в списке будут отображены только те строки, значения в которых удовлетворяют заданному условию. Значение текущего фильтра отображаются в нижней части списка, после итоговой строки (если она отображена). Тут же его можно быстро отменить либо полностью с помощью крестика (в этом случае для повторного применения этого фильтра его снова придётся задавать), либо временно с помощью галочки. Столбцы, которые участвуют в текущем фильтре, помечаются в заголовке синей стрелкой. Москва 2010 Страница 16 из 155 ВАЖНО!!! Следует отметить, что фильтр накладывается на данные, которые предварительно прочитаны из БД в список, а изменение фильтра не приводит к их перечитыванию. Существует несколько способов для задания фильтра. Самый простой и быстрый из них – с помощью выбора заданных значений столбца. Для этого необходимо отметить (щелчком левой кнопки мыши) это значение из всплывающего списка в правой части заголовка столбца всех существующих в нём значений: При этом к существующему фильтру добавляется логическое условие на самом верхнем уровне как логическое „И равно“ заданным значениям. Если выбрать значение в другом столбце, то в списке будут отображены строки, в которых данные удовлетворяют обоим условиям. Количество, сочетание и уровень вложенности условий не ограничены. Для отмены фильтра по выбранным значениям необходимо в списке значений выбрать самую первую позицию: „Все“. При этом остальные условия фильтра сохранятся. В случае, когда необходимо задать более сложные условия, можно воспользоваться вторым пунктом всплывающего списка значений: „Настройка…“. При этом открывается диалоговое окно для задания условий фильтра по текущему столбцу вручную: Москва 2010 Страница 17 из 155 Здесь в задаваемых значениях можно применять маски при выборе пунктов „подобно“ или „не подобно“ (символ „_“ для указания 1 значения и символ „%“ для указания любого набора значений). Заданное условие также добавляется к существующему фильтру на самом верхнем уровне как логическое „И“. Кроме того, если необходимо применить ещё более сложные условия с несколькими уровнями логических условий, можно воспользоваться кнопкой „Настроить…“ в нижней части списка на панели отображения текущего значения фильтра. При этом открывается ещё одно диалоговое окно, в котором можно задать необходимые логические условия по любым столбцам: Здесь же пользователь может сохранить текущее условие фильтра в файл или загрузить ранее сохранённый фильтр из файла с помощью соответствующих кнопок в нижней части окна. Свернуть, развернуть В том случае, когда список представлен в виде дерева, в контекстном меню списка появляются дополнительные пункты „Свернуть всё“ и „Развернуть всё“, с помощью которых пользователь имеет возможность соответственно свернуть и развернуть все узлы дерева. Доступность этих пунктов зависит от текущего состояния дерева. Доступ к изменению этой опции осуществляется с помощью контекстного меню списка: Москва 2010 Страница 18 из 155 Графики По любой группе/подгруппе, на которой стоит курсор, с помощью контекстного меню пользователь может сформировать графическое представление данных, по которым ведётся расчёт: Данные могут отображаться в виде вертикальной гистограммы или круговой диаграммы. Гистограмма может отображать значения сразу нескольких характеристик, а диаграмма – только одной. Выбор отображаемых характеристик и их вид задаются с помощью открывающегося списка настроек в верхнем правом углу формы: Москва 2010 Страница 19 из 155 В левом верхнем углу формы отображается значения ветви дерева, внутри которой построен текущий график: Кроме того, при щелчке на столбце гистограммы (секторе диаграммы) выводится информационное окно, отображающее её значения: Москва 2010 Страница 20 из 155 С помощью контекстного меню изображение текущей гистограммы или диаграммы её можно скопировать в буфер обмена Windows или сохранить в файл в трёх разных форматах: BMP, WMF и Enhanced WMF: Экспорт С помощью контекстного меню группируемого списка его можно скопировать в буфер обмена Windows или сохранить в файл в трёх разных форматах (с сохранением состояния свёрнутости всех групп/подгрупп): HTML, XML, Excel и Text: Москва 2010 Страница 21 из 155 2.1.3.3. Редактирование Редактирование значений списка происходит прямо в нём, но только в том случае, если пользователь имеет на это право. Для входа в редактирование необходимо нажать на клавишу [F2] или [Enter], либо нажать левой кнопкой мыши на текущую ячейку. Кроме того, если текущая запись относится к документу, то пользователь должен являться его владельцем, а сам документ должен находиться в работе. После ввода нового значения для сохранения изменений необходимо нажать на клавишу [Enter] или перейти в другую ячейку. Для отмены введённых изменений до их сохранения необходимо нажать на клавишу [Esc]. Если же изменения уже подтверждены, то вернуться к старому значению возможно лишь с помощью нового редактирования. Редактирование цифровых полей При редактировании цифровых полей кроме ввода с помощью цифровых клавиш на клавиатуре, можно также воспользоваться стрелками в правой части поля, колёсиком прокрутки мыши (если оно есть), а также клавишами перемещения курсора на клавиатуре или для увеличения или уменьшения вводимого значения соответственно: Редактирование даты При редактировании даты кроме ввода с помощью цифр на клавиатуре, можно также воспользоваться выпадающим календарём: Москва 2010 Страница 22 из 155 С помощью стрелок в заголовке календаря можно перемещаться по месяцам и годам. Кроме того, изменить месяц в календаре можно с помощью наименования заголовка. Для этого необходимо нажать левую кнопку мыши и, удерживая её нажатой, выбрать из выпавшего списка необходимый месяц. Если в выпавшем списке его нет, то, продолжая удерживать левую кнопку, надо потянуть указатель мыши за границы списка в нужном направлении, вследствие чего список начнёт прокручиваться. Когда в списке появится необходимый месяц, надо вернуться в границы списка (прокручивание списка при этом остановится) и выбрать искомый месяц: При щелчке левой кнопки мыши на дне календаря (либо на кнопке „Сегодня“ для выбора сегодняшней даты) произойдёт ввод выбранной даты. Выбор из списка В случае, когда редактируемое значение выбирается из выпадающего списка, для того чтобы осуществить выбор нового значения, достаточно нажать на строку, содержащую искомую позицию, левой кнопки мыши (на любое поле этой строки). Другой способ: с помощью стандартных клавиш перемещения (в т.ч. и с помощью „горячего“ поиска) встать на необходимую позицию списка и нажать на клавишу [Enter]. В этом случае список закроется, и новое значение запишется в БД. Отказаться от изменения можно нажатием на кнопку закрытия выпавшего списка либо клавишей [Esc]. Москва 2010 Страница 23 из 155 Обязательные поля При работе в АСУ МИИТ поля ввода, обязательные для заполнения, подсвечиваются цветом: В данном примере обязательными являются первые 2 поля. Без заполнения этих полей пользователю будут недоступны дальнейшие действия. Во всех формах переход между полями можно осуществлять с помощью клавиши табуляции [Tab] или с помощью мыши. 2.1.3.4. Панели инструментов Главная форма каждого АРМа содержит две панели инструментов: „Главное меню“ и „Кнопки“: Москва 2010 Страница 24 из 155 После запуска АРМа, они встроены в верхнюю часть окна, однако их можно переместить в любое другое место, в том числе и за пределы окна: Для этого необходимо левой кнопкой мыши „захватить“ левый край панели, перетащить её на новое место и отпустить кнопку. Если панель окажется за пределами окна АРМа, то появится её заголовок. Двойной щелчок на заголовке панели возвращает её в окно АРМа. Кроме того, панель „Кнопки“ можно скрыть с помощью крестика в правой части её заголовка, либо с помощью контекстного меню любой из панелей, вызываемого правой кнопкой мыши. Восстановить видимость панели „Кнопки“ можно аналогичным способом, отметив галочкой в контекстном меню пункт „Кнопки“. Кроме того, в правой части главного меню отображается стрелка, нажатием на которую открывается доступ к расширенному меню настройки панели инструментов: Москва 2010 Страница 25 из 155 Здесь пользователь может настраивать набор и последовательность всех существующих кнопок в любом сочетании, а также задавать дополнительные параметры меню: отображение подсказок, отображение полного списка меню и задавать эффекты при выводе меню: 2.1.3.5. Сплиттер Данный элемент управления служит для задания размеров изменяющихся панелей на форме: Москва 2010 Страница 26 из 155 Направление стрелок сплиттера указывают на панель, которой он управляет. Для того чтобы задать необходимый размер панели, необходимо левой кнопкой мыши „захватить“ сплиттер, перетащить его на новое место и отпустить кнопку. Щелчок на сплиттере позволяет задать минимальный размер панели в направлении, указанном стрелками на сплиттере. Повторный щелчок восстанавливает предыдущий размер панели. 2.1.3.6. Поиск человека Данная форма является универсальной во всём комплексе ПО „АСУ МИИТ“. С её помощью пользователь может легко и быстро найти человека по любому известному критерию. Поиск осуществляется по заданным критериям в параметрах поиска в указанном подразделении с учётом заданной должности (при поиске штатных сотрудников). Москва 2010 Страница 27 из 155 Рассмотрим подробнее параметры поиска: Если поиск осуществляется по виду приёма или категории, то при поиске сотрудников учитываются заданный здесь срок работы (даты начала и окончания), а также подразделение (включая подчинённые) и должность. Москва 2010 Страница 28 из 155 При задании формата части ФИО используются стандартные символы подстановки, а именно: „?“ или „_“ означают, что в указанной позиции может находиться один любой символ, а „*“ или „%“ означают, что в указанной позиции может находиться любое количество любых символов. Если задан поиск по формату части ФИО, то поле выделится цветом, а в результат поиска попадут все люди, удовлетворяющие этому фильтру, независимо от остальных параметров (аналогично работает и поиск по табельному номеру). При изменении параметров поиска происходит чтение данных. Кроме того, перечитать список можно с помощью контекстного меню списка: Данные в результирующем списке редактированию не подлежат. Столбец „Проект“ принимает значение „1“, если человек попал в список на основании приказа, имеющего статус „подписан“ или по части ФИО / табельному номеру, и „2“ – в противном случае. Строки со значением поля „Проект“, равным „2“, выделяются цветом. Чтобы выбрать сотрудника из найденного списка, необходимо нажать на него левой кнопкой мыши или встать на него с помощью стандартных клавиш перемещения (в том числе с помощью „горячего“ поиска) и нажать на клавишу [Enter], либо выбрать одноимённый пункт контекстного меню. ВАЖНО!!! Следует отметить, что при задании фильтра поиска надо иметь ввиду следующее: если результирующий список будет достаточно большой, то выполнение запроса может занять значительное время. Так, в частности, при задании в части ФИО значения „*“ означает, что результатом будет полный список всех людей, имеющихся в БД. Если этот список составляет несколько десятков тысяч человек, то его чтение из БД будет довольно долгим, а его ценность – весьма сомнительна. Поэтому для сокращения времени реакции системы рекомендуется задавать ограничения, максимально приближенные к необходимым значениям (если они известны). 2.1.3.7. Навигация по документам Вся работа с электронными документами в системе АСУ МИИТ построена на стандартной форме работы с ними. Везде, где необходима ссылка на электронный документ, при нажатии на кнопку открывается окно навигации по документам, в которой Вы попадаете на текущий документ: Москва 2010 Страница 29 из 155 В окне расположен список документов, в котором отображаются документы, отобранные по установленному фильтру поиска. Фильтр задаётся справа от списка следующими параметрами: статус документа признак поиска только своих документов период создания документа период утверждения документа уникальный ключ (ID) документа Каждый документ в АСУ МИИТ проходит несколько стадий своего формирования: при создании нового документа он находится „В работе“, после назначения лиц, подписывающих его переходит в состояние „На подписи“, а после регистрации – в состояние „Подписан“. Кроме того, на каждом этапе своего состояния документ может быть возвращён в предыдущее состояние. Вносить изменения можно в документы, находящиеся в работе (если иное не обусловлено технологической необходимостью), и владельцем которых являетесь Вы. Для поиска документов, находящихся на стадиях его формирования (не утверждённых) необходимо перевести соответствующую кнопку в нажатое (выделенное) состояние: Москва 2010 Страница 30 из 155 При нажатии на кнопку она меняет своё состояние, а список документов автоматически обновляется, применяя новое условие поиска (с учётом изменившегося состояния кнопки, т.е. учитывая (если кнопка нажата) или не учитывая (если кнопка не нажата) незарегистрированные документы в АСУ МИИТ). Аналогично, для поиска среди утверждённых документов необходимо перевести соответствующую кнопку в нажатое (выделенное) состояние: При нажатии на кнопку она также меняет своё состояние, а список документов автоматически обновляется, применяя новое условие поиска (с учётом изменившегося состояния кнопки, т.е. учитывая (если кнопка нажата) или не учитывая (если кнопка не нажата) зарегистрированные документы в АСУ МИИТ). Для поиска документов только среди тех, владельцем которых являетесь Вы, необходимо перевести соответствующую кнопку в нажатое (выделенное) состояние: При нажатии на кнопку она также меняет своё состояние, а список документов автоматически обновляется, применяя новое условие поиска (с учётом изменившегося состояния кнопки, т.е. осуществляя поиск только среди Ваших документов или среди всех документов независимо от их владельца). Москва 2010 Страница 31 из 155 При задании периода создания и утверждения документа Вы можете выбрать заранее установленные периоды из списка или задать его вручную: Кроме того, можно задать уникальный ключ (ID) интересующего Вас документа, если он Вам известен. При изменении условия поиска станет доступной кнопка „Применить“, при нажатии на которую заданные условия применяются и список обновляется: 2.1.3.8. Обмен сообщениями В АСУ МИИТ реализован механизм обмена деловыми (не путать с личными) сообщениями между пользователями. Для вызова режима работы с сообщениями необходимо в главном меню выбрать пункт меню „Сообщения“: Перед Вами откроется окно работы с сообщениями, которое разбито на 3 страницы: „Новые“, „История“, „Непрочитанные адресатом“: Москва 2010 Страница 32 из 155 На первой странице Вы увидите свои новые сообщения (если они есть). Те из них, с которыми Вы ещё не ознакомились, будут подсвечены жирным цветом. Чтобы прочитать сообщение, щелкните на нём в поле „Сообщение“, и оно откроется в окне для просмотра сообщения: Москва 2010 Страница 33 из 155 Для ответа на сообщение выберите в контекстном меню этого сообщения пункт „Ответить“ или „Новое“ для формирования просто нового сообщения: В открывшемся окне сначала необходимо выбрать адресатов (кому отсылается сообщение) из выпадающего списка с помощью галочек: Москва 2010 Страница 34 из 155 и ввести текст сообщения, после чего станет доступной кнопка „Отправить“, нажатие на которую отправляет сообщение выбранным адресатам: Все отправленные и полученные когда-либо Вами сообщения отражаются на странице „История“, на которой можно задать фильтр по их отображению: На странице „Непрочитанные адресатом“ отражаются сообщения, отправленные Вами, которые ещё не были прочитаны адресатом: Москва 2010 Страница 35 из 155 Если у Вас есть сообщение, с которым Вы ещё не ознакомились, то в области системных уведомлений (системном трее) будет мигать изображение письма: Двойной щелчок на письме откроет окно работы с сообщениями. 2.1.4. Права доступа Доступ к АСУ МИИТ осуществляется на основе принципа авторизации. Авторизация пользователей в АСУ МИИТ происходит стандартным образом на основе пары "логин-пароль", которые выдаются каждому пользователю при его регистрации в системе. Смена своего пароля производится самим пользователем после регистрации в системе в любое время. На Вашем рабочем столе найдите ярлык для запуска и запустите АРМ: Запуск АРМ осуществляется после ввода имени пользователя и пароля. Без авторизации работа с АСУ МИИТ невозможна. Для этого необходимо ввести имя пользователя в БД („логин“) и пароль. При вводе этих данных учитывается регистр букв и язык. Значение вводимого пароля отображается на экране в виде „*“ для предотвращения возможности его разглашения: Москва 2010 Страница 36 из 155 Имя пользователя соответствует имени последнего удачного подключения к АСУ МИИТ с данного компьютера. Здесь же указывается время его подключения. Сменить текущего пользователя (подключиться под другим именем) можно с помощью основного пункта меню „Сменить пользователя“: При этом откроется стандартное окно подключения (см. выше). Если попытки подключения под новым пользователем не было, то окно можно закрыть и продолжать работу под старым именем, в противном случае необходимо ввести старое имя и его пароль. Если имя и пароль введены неверно, то при закрытии окна работа приложения завершится, т.к. старый сеанс работы с БД уже завершён. Каждый пользователь в АСУ МИИТ обладает набором прав и привилегий, которые задаются администраторами системы на основании предоставленных рапортов. В зависимости от набора таких прав ему будет доступен определённый набор действий. Изменение прав и привилегий производится по рапорту. В АРМе приёмной комиссии определены следующие роли, разделяющие работу всех пользователей: Москва 2010 Страница 37 из 155 Номер 6000 6001 Наименование АРМ приёмной комиссии Приём документов 6002 Редактирование мероприятий 6003 6004 Просмотр мероприятий Проведение мероприятий 6005 6006 6007 Редактирование плана приёма Ввод результатов Олимпиады Редактирование целевой организации в абитуриенте Редактирование номера сертификата ЕГЭ Редактирование семестра поступления 6008 6009 Описание Полный доступ ко всем функциям Позволяет пользователю вводить анкету участника мероприятия и редактировать её параметры Позволяет редактировать мероприятия (сроки проведения, виды мероприятий) Позволяет просматривать мероприятия Позволяет проводить мероприятия в приёмной комиссии (участников, ведомости и их оценки) Позволяет редактировать план приёма Позволяет определять победителей Олимпиады Позволяет изменять организацию независимо от прав на личное дело (не влияет на дело) Позволяет пользователю изменять номер сертификата ЕГЭ Позволяет пользователю задавать семестр поступления Администраторы БД, обладающие системной ролью „DBA“ (database administrator), получают все вышеперечисленные роли независимо от назначенных ролей в АРМ администратора. Если пользователь обладает одной из ролей, он получит доступ к соответствующим разделам и функциям в АРМе с наложением заданных привилегий (если они заданы). Если же пользователь не обладает ни одной ролью, то он вообще не получит доступа к данным. ВАЖНО!!! Следует отметить, что на все вышеуказанные права накладывается дополнительное ограничение по привилегиям пользователя на подразделения (институты и филиалы). Посмотреть набор назначенных администратором ролей текущего пользователя и его привилегии можно с помощью пункта основного меню „О программе“. Доступ к этой форме осуществляется через пункт основного меню „О программе“: или по клавише [F11]. В этой форме отображается информация о разработчиках, версии АРМа, текущем пользователе, его ролях и привилегиях на подразделения, заданных администратором системы. С помощью контекстного меню списка ролей можно обновить этот список в случае его изменения во время выполнения. При этом обновится и доступ текущего пользователя ко всем формам и функциям в соответствии с обновлённым списком его ролей и привилегий. Москва 2010 Страница 38 из 155 Пользователь может изменить свой пароль с помощью кнопки „Пароль“. При этом появляется модальное окно ввода нового пароля: Москва 2010 Страница 39 из 155 Сначала необходимо ввести текущий пароль, с помощью которого пользователь получил доступ к программе, а затем 2 раза новый пароль (в соответствующих полях). После правильного ввода старого пароля станут доступны поля для ввода нового пароля, а после ввода нового пароля и его подтверждения станет доступна кнопка „Установить“. Чтобы задать новый пароль необходимо нажать на кнопку „Установить“ или на клавишу [Enter] в любом поле, а для отмены указанного действия клавишу [Esc] или закрыть форму: 2.1.5. Регламент работы АСУ МИИТ - это многопользовательская система, предназначенная для формирования работниками необходимых документов (приказов, рапортов, договоров, личных дел, справок и т.д.) после ввода первичной информации и выполнения необходимых операций. Основная идея и последовательность работы в АСУ МИИТ следующая: ввёл данные - получил (распечатал) документ. Обратная операция (ввод данных с твёрдой копии) допустима в исключительных случаях в целях актуализации данных. Нарастающий рост подключения новых пользователей к АСУ МИИТ поставил перед нами задачу их обучения без нанесения вреда настоящим данным в корпоративной БД. Это возможно только при наличии тестовой БД, в которую можно вносить изменения, в том числе заведомо содержащие ошибки и неверную (тестовую) информацию в целях моделирования разных ситуаций, возникающих при реальной работе пользователей в АСУ МИИТ. Задача была решена путем создания тестовой БД, которая функционирует параллельно реальной в таком же круглосуточном режиме с возможностью доступа к ней с любого рабочего места. Идея и смысл работы в тестовой БД – обучить новых работников выполнять свою ежедневную работу в АСУ МИИТ. В таком режиме работы отсутствует риск потери данных или внесения ошибок в реальные данные корпоративной БД. Для подключения к тестовой БД необходимо зарегистрироваться в ней стандартной процедурой (получить логин и пароль в тестовой БД), а при вводе имени пользователя указать в квадратных скобках Москва 2010 Страница 40 из 155 путь к тестовой БД: [ptest.miit.ru], а затем сразу (без пробелов и без каких-либо других символов разделения) логин в ней: ВАЖНО!!! Следует отметить, что вся работа, произведённая в тестовой БД, никак не отразится на основной, и наоборот. Не забывайте, что при подключении к тестовой БД Вы просто обучаетесь и тренируетесь, а не работаете. Для ввода данных в основную БД надо сначала подключиться к ней, а потом начинать работу. Введённая информация „не в ту базу“ не освобождает от ответственности за совершённые действия. Будьте внимательны при подключении к тестовой БД и не забывайте, в какой базе Вы работаете в текущий момент времени. Для сокращения риска совершения подобных ошибок при подключении со стороны пользователей, логины в тестовой БД будут выдаваться с соответствующим алиасом „test_“. Например: „test_pk_01“, „test_sup_01“, „test_pk_as“ и т.д. Кроме того, каждый пользователь ограничен календарным временем работы в тестовой базе. 2.2.Подготовка к новому набору 2.2.1. План приёма Для начала работы приёмной комиссии по новому набору необходимо ввести план приёма по специальностям. План приёма задаёт количество мест на бюджетные и платные места, среди которых осуществляется конкурсный отбор оформленных заявлений абитуриентов. Кроме того, здесь же задаются серии личных дел, в рамках которых будет вестись нумерация личных дел абитуриентов, а также сроки обучения на специальности. Руководством приёмной комиссии было принято решение о том, что бюджетный и внебюджетный план приёма вводится в АСУ МИИТ в Москве работниками отдела по новому набору непосредственно Москва 2010 Страница 41 из 155 перед началом проведения мероприятия. Все остальные пользователи могут только его посмотреть без возможности внесения изменений в него. Ввод целевого плана приёма делегируется филиалам. Ввод плана приёма Для доступа к форме работы с планом приёма необходимо выбрать соответствующий пункт меню: или нажать на одноимённую кнопку в панели инструментов: Открывшаяся форма работы с планом приёма разделена на две страницы: работа с основным планом приёма (бюджетные и платные места) и с целевым планом приёма в рамках утверждённого бюджетного лимита. Москва 2010 Страница 42 из 155 Для добавления новой позиции в план приёма необходимо нажать на кнопку „Добавить“ под списком плана приёма или воспользоваться одноимённым пунктом контекстного меню списка: В открывшемся окне необходимо указать параметры добавляемой позиции в план приёма, а именно: специальность (включая институт, выпускающую кафедру, форму и программу обучения), лимиты мест на бюджетную и платную основу обучения (0 в случае отсутствия обучения на этой основе), сроки приёма заявлений, серии для регистрации личных дел абитуриентов на бюджетную и платную основу обучения (могут совпадать), семестр поступления (по умолчанию - первый), а также профилирующий предмет на вступительных испытаниях: Москва 2010 Страница 43 из 155 После ввода всех обязательных параметров станет доступна кнопка „Ввод“: ВАЖНО!!! Параметр „Номер семестра“ определяет, к какому семестру (курсу) относится вводимое значение. Он нужен для того, чтобы отделить план нового набора на первый семестр от набора на старшие курсы (семестры) при восстановлении или переводе студентов из других вызов. При нажатии на кнопку „Ввод“ новая позиция плана приёма добавится в БД. Редактирование введённых значений осуществляется стандартным способом (прямо в списке, см. п. 2.1.3.3 Инструкции). При этом в столбце „Вид документа“ можно задать вид документа абитуриента, обязательного при приёме заявлений на эту специальность (если это необходимо). Для удаления введённой информации (в случае ошибочного ввода) необходимо выделить строки, подлежащие удалению, и нажать на кнопку „Удалить“ под списком плана приёма или выбрать одноимённый пункт в контекстном меню списка: При этом АРМ выдаст сообщение о подтверждении Ваших действий: Москва 2010 Страница 44 из 155 и в случае утвердительного ответа выделенные записи удалятся из БД. ВАЖНО!!! Удаление позиций в плане приёма, а также изменение количества мест, в том случае, если это происходит после начала приёма заявлений, никак не влияет на уже оформленные заявления. В контекстном меню списка плана приёма доступны пункты для очищения ссылки на серию личных дел бюджетного и платного приёма, а также вида документа, обязательного при приёме заявлений на эту специальность. Целевой план приёма В рамках лимитов бюджетных мест могут быть утверждены и лимиты целевого приёма. В этом случае необходимо ввести эти лимиты в разделе „Целевой план приёма“: Москва 2010 Страница 45 из 155 Над списком целевого плана приёма расположены элементы для фильтрации списка: организация и специальность. При заполнении этих полей будут отображены только те записи из целевого плана приёма, которые удовлетворяют заданным значениям: В списке целевого плана приёма есть столбец „Фактический приём“, который отображает количество принятых заявлений по текущей позиции. Для добавления новой позиции в целевой план приёма необходимо нажать на кнопку „Добавить“ под списком целевого плана приёма или воспользоваться одноимённым пунктом контекстного меню списка: В открывшемся окне необходимо указать параметры добавляемой позиции в целевой план приёма, а именно: специальность (включая институт, выпускающую кафедру, форму и программу обучения), организацию, лимиты мест, а также позицию целевого плана приёма, в рамках которой осуществляется приём (так называемый „обмен“ местами между организациями): Москва 2010 Страница 46 из 155 При выборе организации из списка можно воспользоваться полем „Маска поиска“ для быстрого поиска организации, в которую необходимо ввести ключевой набор слов (необязательно полных) для этой организации. Например, набранное значение „московское от“ найдёт все организации, в названии которых есть такой набор символов (необязательно с начала строки и без учёта регистра символов): После ввода всех обязательных параметров станет доступна кнопка „Ввод“: 2.2.2. Таблица пересчёта В соответствии с утверждёнными правилами приёма, абитуриенты имеют право засчитать в качестве вступительных испытаний результаты других испытаний: ЕГЭ, олимпиады школьников и т.д. На странице „Таблица пересчёта“ осуществляется ввод информации о зачитываемых оценках (баллах) в виде испытания „Вступительные испытания“ из других мероприятий по специальностям и дисциплинам. Введённая здесь информация определяет правила, по которым осуществляется доступность засчитать введённые в анкете абитуриента баллы в качестве вступительных на ту или иную специальность. Москва 2010 Страница 47 из 155 Доступ к работе с таблицей пересчёта осуществляется на одноимённой странице „Таблица пересчёта“: В верхней части страницы расположена область наложения фильтра поиска, где задаётся период действия, мероприятие, для которого осуществляется пересчёт баллов, дисциплина и специальность. Для добавления нового правила пересчёта баллов по выбранному в фильтре мероприятию необходимо воспользоваться одноимённым пунктом контекстного меню списка: В открывшемся окне необходимо указать дисциплину, дату начала действия правила, минимальный балл, оценку и победный балл. В случае, когда шкала пересчёта баллов совпадает, минимальный балл и оценка устанавливаются в нулевое значение, а победный – в максимально возможное значение: Москва 2010 Страница 48 из 155 Затем в списке специальностей необходимо выделить те специальности, к которым применяется это правило, и нажать кнопку „Ввести“, после чего новое правило добавится в БД по всем выделенным специальностям. Редактирование введённых значений осуществляется стандартным способом. Для удаления введённой информации (в случае ошибочного ввода) необходимо выделить строки, подлежащие удалению, и выбрать одноимённый пункт в контекстном меню списка: Москва 2010 Страница 49 из 155 При этом АРМ выдаст сообщение о подтверждении Ваших действий: и в случае утвердительного ответа выделенные записи удалятся из БД. Для облегчения ввода информации в контекстном меню списка доступен пункт меню „Копирование“, с помощью которого выделенные позиции правила пересчёта можно скопировать на другое мероприятие. Для этого необходимо выделить строки, которые надо скопировать, и выбрать одноимённый пункт контекстного меню: В открывшемся модальном окне необходимо выбрать мероприятие для копирования и нажать кнопку „Копировать“: Москва 2010 Страница 50 из 155 2.2.3. Расписание экзаменов Для проведения вступительных испытаний необходимо ввести в систему расписание их проведения. Для этого формируются списки групп, задаётся перечень сдаваемых дисциплин и вводится информация о датах, времени и месте их проведения. Эта информация вводится в форме работы с мероприятиями. Доступ к этой форме осуществляется через пункт основного меню „Мероприятия“: или через одноимённую кнопку в панели инструментов: 2.2.3.1. Группы Для проведения вступительных испытаний необходимо формировать группы и ведомости на сдачу экзаменов (собеседований). Доступ к работе со списками групп осуществляется на одноимённой странице „Группы“: Москва 2010 Страница 51 из 155 В верхней части страницы расположена область наложения фильтра поиска, где задаётся период действия, мероприятие, для которого осуществляется поиск, дисциплина и специальность. Для добавления новой группы по выбранному в фильтре мероприятию необходимо воспользоваться одноимённым пунктом контекстного меню списка: В открывшемся окне необходимо указать специальность, номер группы и период её действия: При нажатии на кнопку „Ввести“ новая группа добавится в БД. Редактирование введённых значений осуществляется стандартным способом. Для удаления введённой информации (в случае ошибочного ввода) необходимо выделить строки, подлежащие удалению, и выбрать одноимённый пункт в контекстном меню списка: Москва 2010 Страница 52 из 155 При этом АРМ выдаст сообщение о подтверждении Ваших действий: и в случае утвердительного ответа выделенные записи удалятся из БД. ВАЖНО!!! Если в эту группу включены абитуриенты для сдачи экзаменов или назначены ведомости для проведения испытаний в этой группе, то система запретит удаление этой группы. При этом пользователь увидит такое сообщение: 2.2.3.2. Сдаваемые дисциплины Все специальности относятся к некоторой группе специальностей, у которой определён набор дисциплин, сдаваемых по ней на вступительных испытаниях. Доступ к сдаваемым дисциплинам группы специальностей осуществляется на странице „Сдаваемые дисциплины“: Москва 2010 Страница 53 из 155 В верхней части страницы расположена область наложения фильтра поиска, где задаётся период действия, мероприятие, для которого осуществляется поиск, дисциплина и специальность. Для добавления новой сдаваемой дисциплины по выбранному в фильтре мероприятию необходимо воспользоваться одноимённым пунктом контекстного меню списка: В открывшемся модальном окне необходимо выбрать группу специальностей и сдаваемую дисциплину: При нажатии на кнопку „Ввести“ новая сдаваемая дисциплина группы специальностей добавится в БД. Редактирование введённых значений осуществляется стандартным способом. Москва 2010 Страница 54 из 155 Для удаления введённой информации (в случае ошибочного ввода) необходимо выделить строки, подлежащие удалению, и выбрать одноимённый пункт в контекстном меню списка: При этом АРМ выдаст сообщение о подтверждении Ваших действий: и в случае утвердительного ответа выделенные записи удалятся из БД. ВАЖНО!!! При удалении записей из этой таблицы никак не обрабатываются существующие личные дела абитуриентов и экзаменационные листы в них. Предполагается, что эту таблицу редактирует приёмная комиссия перед началом мероприятия. Данные в ней используются в дальнейшем при формировании экзаменационных листов в личных делах. 2.2.3.3. Недействительные сертификаты Система позволяет производить автоматическую проверку вводимых номеров на их подлинность, исходя из заранее введённых недействительных номеров сертификатов (аттестатов, дипломов и прочих документов), утверждённых федеральными законами РФ. Москва 2010 Страница 55 из 155 Доступ к работе с этими данными осуществляется на одноимённой странице: Работа разделена на 2 подстраницы: работа со списком номеров и списком федеральных законов, в которых осуществляется ввод соответствующих данных. Для добавления нового федерального закона, утверждающего список недействительных номеров сертификатов, необходимо воспользоваться одноимённым пунктом контекстного меню списка: Москва 2010 Страница 56 из 155 В открывшемся модальном окне необходимо ввести его название, номер, дату подписи, и срок действия: При нажатии на кнопку „Ввести“ новый закон добавится в БД. Редактирование введённых значений осуществляется стандартным способом. Для удаления введённой информации (в случае ошибочного ввода) необходимо выделить строки, подлежащие удалению, и выбрать одноимённый пункт в контекстном меню списка: При этом АРМ выдаст сообщение о подтверждении Ваших действий: Москва 2010 Страница 57 из 155 и в случае утвердительного ответа выделенные записи удалятся из БД. Для добавления новых недействительных номеров сертификатов, необходимо воспользоваться одноимённым пунктом контекстного меню списка: В открывшемся модальном окне необходимо ввести федеральный закон, утверждающий список, вид документа, серию, первый и последний номер сертификатов: При нажатии на кнопку „Ввести“ новый список добавится в БД. Если список состоит из 1 номера, то поле последнего номера не заполняется (значение = 0). Редактирование введённых значений осуществляется стандартным способом. Для удаления введённой информации (в случае ошибочного ввода) необходимо выделить строки, подлежащие удалению, и выбрать одноимённый пункт в контекстном меню списка: Москва 2010 Страница 58 из 155 При этом АРМ выдаст сообщение о подтверждении Ваших действий: и в случае утвердительного ответа выделенные записи удалятся из БД. Введённые номера недействительных сертификатов, описанные выше, позволяют системе осуществлять автоматическую проверку подлинности предъявляемых сертификатов при вводе этой информации в АРМ. В том случае, если введённый номер сертификата существует в списке недействительных номеров, АРМ выдаёт сообщение об этом: Москва 2010 Страница 59 из 155 2.2.3.4. Расписание экзаменов Перед проведением вступительных испытаний приёмной комиссией утверждается расписание проведения вступительных экзаменов (собеседований). Доступ к работе с расписанием экзаменов осуществляется на одноимённой странице: В верхней части страницы расположена область наложения фильтра поиска, где задаётся период действия, мероприятие, для которого осуществляется поиск, дисциплина и специальность. Москва 2010 Страница 60 из 155 Под ним расположен список ведомостей и участников в текущей (выбранной) ведомости. Выбор ведомости осуществляется нажатием клавишей [Enter] на строке или щелчком мыши. При этом обновляется список справа – участники этой ведомости: В рамках мероприятия формируются несколько видов ведомостей: ведомости, собеседования, апелляции. Ведомости и апелляции формируются путём добавления новой записи в список, а собеседования – одноимённым пунктом контекстного меню списка ведомостей. Ведомости на экзамен Для добавления новой ведомости необходимо воспользоваться одноимённым пунктом контекстного меню списка: В открывшемся модальном окне необходимо ввести следующую информацию: мероприятие (по умолчанию предлагается текущее мероприятие, заданной в фильтре поиска), дисциплину, специальность и группу (если необходимо), дату и время начала экзамена, длительность экзамена в минутах, дату и время консультации, аудиторию, город проведения и вид экзамена (если необходимо), документ и подразделение: Москва 2010 Страница 61 из 155 После заполнения всех обязательных полей станет доступной кнопка „Ввести“, при нажатии на которую новая ведомость добавится в БД. Редактирование введённых значений осуществляется стандартным способом. Для удаления введённой информации (в случае ошибочного ввода) необходимо выделить строки, подлежащие удалению, и выбрать одноимённый пункт в контекстном меню списка: При этом АРМ выдаст сообщение о подтверждении Ваших действий: Москва 2010 Страница 62 из 155 и в случае утвердительного ответа выделенные записи удалятся из БД. Собеседования Ведомости на проведение собеседования формируются списком по специальности, указанной в фильтре поиска. При этом ссылки на группы в этих ведомостях будут пустыми. Для добавления собеседования необходимо воспользоваться одноимённым пунктом контекстного меню списка: В открывшемся окне необходимо задать дату проведения и аудиторию: При нажатии на кнопку „Создать“ АРМ сформирует ведомости на собеседование по всем доступным специальностям текущего пользователя на эту дату по тем дисциплинам, которые определены списком сдаваемых дисциплин группы этой специальности. При необходимости, добавленные ведомости можно изменить (убрать или добавить специальности или группы). Редактирование введённых значений осуществляется стандартным способом. Москва 2010 Страница 63 из 155 Для удаления введённой информации (в случае ошибочного ввода) необходимо выделить строки, подлежащие удалению, и выбрать одноимённый пункт в контекстном меню списка: При этом АРМ выдаст сообщение о подтверждении Ваших действий: и в случае утвердительного ответа выделенные записи удалятся из БД. 2.2.4. Стоимость обучения Установленную стоимость обучения по всем специальностям, формам обучения и филиалам в АСУ МИИТ вводят работники управления интеграции образования и договорных форм обучения в АРМе договорного отдела. В АРМе приёмной комиссии нет возможности изменить стоимость обучения. 2.3.Приём заявлений 2.3.1. Участники мероприятия Работа с участниками мероприятий осуществляется на странице „Участники“: Москва 2010 Страница 64 из 155 В верхней части страницы расположена область наложения фильтра поиска, где задаётся период действия, мероприятие, для которого осуществляется поиск, дисциплина, специальность и человек. Обязательным из этих полей является только мероприятие. При заполнении остальных полей они накладывают дополнительные фильтры на результат поиска участников заданного мероприятия. Работа с участниками мероприятия сильно отличается от вида мероприятия. В текущей версии АРМ реализовано 2 режима регистрации участников мероприятий: запись на Олимпиаду и оформление личных дел абитуриентов. При регистрации участников Олимпиады работает упрощённая форма анкеты, не требующая предъявления сертификата об образовании и многих других атрибутов. В случае оформления личного дела абитуриента в мероприятии проведения вступительных экзаменов требуется гораздо больше информации, и поэтому форма работы с таким видом мероприятия сильно отличается от Олимпиады. Однако, в этих формах есть и некоторые общие формы, которые используются в обоих режимах. Например, работа с анкетой человека и форма поиска подобных людей в БД – это одни и те же формы, которые используются в разных режимах. Кроме того, функции, выполняемые на этих видах мероприятий, сильно отличаются друг от друга, как количеством, так и сложностью. В текущем курсе мы будем рассматривать только часть работы по новому набору (вступительные испытания). Работа с абитуриентом начинается с оформления на него личного дела, в ходе которого вводится вся необходимая информация и оформляется весь пакет необходимых документов. Затем после проведения самих испытаний вводятся их результаты. После этого формируются списки для конкурсной комиссии с итоговыми списками по убыванию набранных баллов с учётом категорий абитуриентов. Москва 2010 Страница 65 из 155 Решение конкурсной комиссии также вносятся в АРМ, после чего становится доступным формирование приказов о зачислении абитуриентов в число студентов. Для доступа к работе с абитуриентами необходимо на странице „Участники“ в фильтре поиска выбрать соответствующий вид мероприятия: После этого под областью задания фильтра обновится список абитуриентов, которые удовлетворяют остальным условиям фильтра и на которые есть права у текущего пользователя, заданные администратором системы. Все поля в фильтре поиска накладывают дополнительные ограничения друг на друга, за исключением поля „Ф.И.О.“. Это сделано для облегчения поиска личных дел этого человека и для удобства пользователей. При заполнении этого поля не учитывается период подачи документов этим абитуриентом. На всех абитуриентов заводятся личные дела, в которых указывается перечень всех специальностей, в которых абитуриент изъявил желание участвовать в конкурсном отборе. Каждая запись в списке абитуриентов относится к конкретной специальности, т.е. абитуриент – это человек, который подал заявление на участие в конкурсном отборе конкретной специальности. Таким образом, в списке абитуриентов мы увидим всех участников конкурсного отбора, у которых будет повторяться номер личного дела в текущем году. Справа от списка абитуриентов расположена область работы с текущим абитуриентом, которая разбита ещё на несколько страниц: Анкета Параметры Экзамены Общежитие Приказы Операторы Москва 2010 Страница 66 из 155 Во всех записях одного и того же человека данные, относящиеся к человеку, будут повторяться, т.к. это один и тот же человек, однако внесение изменений в них одновременно виляет на все остальные записи в списке абитуриентов, даже если Вам они не видны или недоступны в текущий момент времени. К таким данным относятся все страницы анкеты, список имеющихся оценок человека на странице „Экзамены“, полное содержимое страниц „Общежития“, „Приказы“ и „Операторы“. Страница „Параметры“ и список дисциплин экзаменационного листа на странице „Экзамены“ относятся только к выбранной записи в списке абитуриентов. Выбор абитуриента из списка осуществляется нажатием клавишей [Enter] на строке или щелчком мыши. При этом обновляется информация справа от списка абитуриентов. Изменения в эти данные может вносить владелец личного дела. Текущий оператор может забрать это дело себе (если имеет на это право) и только после этого вносить изменения в данные. Регистрация нового абитуриента начинается с оформления нового личного дела. В случае, если личное дело абитуриента уже есть, используется функция копирования имеющегося дела, при котором пропускаются шаги ввода анкетных данных. 2.3.2. Приём документов При оформлении нового личного дела используется мастер, с помощью которого АРМ последовательно запрашивает у Вас всю необходимую информацию, что облегчает ввод и уменьшает количество совершаемых при этом ошибок. Для вызова мастера необходимо в контекстном меню списка абитуриентов выбрать пункт меню „Добавить“: Москва 2010 Страница 67 из 155 После этого в модальном окне откроется первый шаг мастера ввода нового личного дела: идентификация личности. Мастер состоит из 5 последовательных шагов: Шаг 1. Идентификация личности Шаг 2. Ввод документа, удостоверяющего личность Шаг 3. Ввод адреса Шаг 4. Ввод сертификата об образовании Шаг 5. Выбор специальности На любом шаге работы мастера его работу можно прервать с помощью кнопки „Отмена“ или крестиком в верхнем правом углу модального окна мастера. Однако, это не означает, что введённая Вами информация будет потеряна. При переключении между шагами вся информация сохраняется в БД при заполнении всех обязательных полей, в противном случае мастер сообщает об этом дополнительными предупреждениями. Для перемещения между шагами мастера пользуйтесь кнопками „Далее“ и „Назад“. Для возврата на первый шаг идентификации личности прервите работу мастера кнопкой „Отмена“ и повторно вызовите его. После успешного прохождения 5-го шага будет сформировано новое дело и Вы автоматически перейдёте к следующим этапам оформления личного дела: ввода информации о родственниках (если в анкете абитуриента нет таких данных) и формированию экзаменационного листа по выбранной специальности. Рассмотрим работу на всех шагах мастера. 2.3.3. Шаг 1. Идентификация личности Операция идентификация личности является самой важной и ответственной во всей работе с АСУ МИИТ (как в приёмной комиссии, так и в любом другом модуле). Допущенные ошибки на этом шаге приводят к ошибкам и во всей последующей работе, в том числе всех остальных пользователей АСУ МИИТ, которые будут пользоваться результатом Вашей работы. Поэтому степень ответственности на этом шаге является самой высокой из всех возможных как в этом приложении, так и во всей АСУ МИИТ. Уже сегодня в АСУ МИИТ существует более 100 тысяч анкет, и с каждым днём это количество только растёт, поэтому вероятность существования анкеты на человека, который перед Вами со временем только растёт. Именно поэтому на шаге идентификации личности в АСУ МИИТ работает процедура поиска подобных людей. Принцип её работы основывается на предположении, что любой пользователь АСУ МИИТ (в том числе и Вы) склонны совершать ошибки и опечатки (в основном случайные, хотя бывают и злонамеренные), поэтому после ввода начальных данных, достаточных для идентификации личности, запускается процедура, которая пытается найти этого человека в БД. Москва 2010 Страница 68 из 155 Идентификация личности человека в АСУ МИИТ осуществляется по 5 основным полям: пол, фамилия, имя, отчество и дата рождения. Из этих полей необязательным является только отчество (оно есть далеко не у всех людей). Поэтому вся работа по идентификации личности начинается с заполнения именно этих 5 полей. Переключение между полями лучше всего осуществлять с помощью клавиши табуляции [Tab]. Обратите внимание, что регистр букв в полях фамилии, имени и отчества приводится автоматически к единому принятому в АСУ МИИТ режиму (первая буква прописная, остальные строчные). Поэтому не надо принимать никаких усилий по их изменению. Такой режим ввода работает только в этих 3 полях. После ввода последнего поля, достаточного для идентификации личности (даты рождения) и выхода из него (очередное нажатие на клавишу [Tab]) автоматически запускается процедура поиска подобных людей. 2.3.3.1. Поиск подобных людей В текущей интерпретации будем называть „Подобными“ тех людей, у которых звучание фамилии, имени и отчества совпадают на 80% и более. Как уже было сказано выше, всем людям свойственно совершать ошибки, в том числе и случайно допущенные опечатки. Применение алгоритма „подобных по созвучию“ позволяет снизить степень влияния опечаток и ошибок на результат идентификации личности, совершенных как Вами при наборе этих полей только что, так и любым другим пользователем, который вводил анкету до Вас. Однако, окончательное решение по идентификации личности всё равно остаётся за Вами. АРМ лишь помогает Вам принять правильное решение, основываясь на вышеизложенных алгоритмах. Москва 2010 Страница 69 из 155 При принятии этого решения надо иметь ввиду, что многие женщины могут изменить свою фамилию на фамилию мужа при бракосочетании. Кроме того, у человека по разным причинам во времени может измениться и имя, и отчество, и даже пол. С точки зрения системы у человека должна быть одна анкета на всю его жизнь независимо от этого. В АСУ МИИТ предусмотрен режим изменения любых параметров человека во времени. Если у человека произошла смена атрибутов идентификации личности, и они введены в АСУ МИИТ, то идентификация личности ведётся по новым атрибутам. В том случае, если в АСУ МИИТ не внесены эти изменения, и это сало известно в момент оформления дела, то идентификацию личности необходимо вести по его прежним атрибутам (оформлять дело на старую анкету), а характер необходимых изменений необходимо тут же сообщить службе сопровождения для внесении соответствующих изменений в АСУ МИИТ. К сожалению, такие случае могут выясниться далеко не сразу, а могут и вообще остаться нераскрытыми никогда, поэтому для повышения достоверности информации в БД убедительная просьба к Вам и ко всем пользователям, работающими с анкетами в АСУ МИИТ – побольше общайтесь с людьми при вводе анкеты на них в АСУ МИИТ. Иногда простой вопрос может решить большие проблемы и сэкономить много времени и сил как Вам, так и ему, не говоря уже о службе поддержки и прочих заинтересованных лиц, участвующих в большом процессе и во всём жизненном цикле анкеты этого человека в АСУ МИИТ. Помните, что анкеты Вы заводите на этого человека один раз и на всю его жизнь. Кто знает, когда ещё его судьба столкнёт с МИИТом, даже если он не поступит сейчас. Однако, не всегда стоит доверять ответам людей на Ваши наводящие вопросы. Имеющийся опыт показывает, что зачастую абитуриенты даже не подозревают, что анкеты на них уже давно есть в АСУ МИИТ: то ли он забыл, что когда-то куда-то уже приходил, то ли хочет намеренно скрыть эту информацию. Поэтому даже полное отрицание самим человеком наличие его анкеты в АСУ МИИТ ещё не означает, что её там действительно нет. Таким образом, мы с Вами видим, что идентификация личности – это далеко не всегда простое и очевидное решение. Даже если Вам кажется, что это так, действительность может быть далека от Ваших предположений. С другой стороны, сильно сомневаться в своём решении тоже нельзя, и какое-то решение Вам всётаки придётся принять. Любую совершённую Вами ошибку, конечно же, можно потом исправить, всё дело в стоимости затрат, которые придётся на это потратить. Поэтому ещё раз подчёркиваем важность принятия Вами решения по идентификации личности. 2.3.3.2. Выбор существующей анкеты В том случае, если в БД найдены подобные анкеты, перед Вами откроется окно со списком этих людей, в котором указаны степень совпадения, фамилия, имя, отчество и дата рождения человека, а также имеющиеся дополнительные сведения о них, имеющиеся в БД и помогающие Вам принять решение о подлинности анкеты: сведения о паспорте и фото человека (если такие сведения есть в анкете). Москва 2010 Страница 70 из 155 Список отсортирован по убыванию степени совпадения (если Вы не задали другую сортировку), поля, которые полностью совпадают с введёнными Вами значениями в окне идентификации личности, выделяются цветом. Если в анкете есть фото человека, то поле фотографии будет заполнено ярким цветом и при щелчке на нём откроется его фотография. ВАЖНО!!! Следует отметить, что к списку, в котором отображены найденные анкеты, могут быть применены стандартные функции сортировки и фильтрации, поэтому интересующие Вас анкеты могут и не отразиться на экране сразу, если список отфильтрован или у него есть скроллинг и он не весь отобразился в окне. В любом случае, Ваша задача на этом шаге – внимательно ознакомиться с представленным списком анкет и принять окончательное решение о продолжении работы с уже имеющейся анкетой или создании новой анкеты в БД. Если Вы принимаете решение о работе с существующей анкетой из предложенного списка, то для этого Вам необходимо выбрать её в списке (не глазами, а руками!) и нажать на кнопку „Выбрать“. При этом в мастере Вы переместитесь на второй шаг ввода документа, удостоверяющего личность. В противном случае (если Вы хотите добавить новую анкету) необходимо нажать на кнопку „Отмена“. Тогда Вы возвращаетесь на ввод анкетных данных и добавление новой анкеты в АСУ МИИТ. Нажатие на кнопку [Esc] и закрытие модального окна с помощью кнопки с крестиком идентично нажатию на кнопку „Отмена“. 2.3.3.3. Выбор существующей анкеты Если Вы приняли решение, что в представленном списке нет подобных анкет или список вообще не открылся, то Вы продолжаете ввод анкетных данных для новой анкеты. Данные вводятся в те оставшиеся поля формы, сведениями о которых Вы обладаете. Ни одно из них не является обязательным и любое из них в дальнейшем можно изменить или добавить. Москва 2010 Страница 71 из 155 Обратите внимание на поля напротив фамилии, имени и отчества. Это образцы склонений, применяемых системой при их склонении. Очень часто в документах необходимо применять склонения, и в АСУ МИИТ реализовано автоматическое применение склонений по заранее установленным образцам. Образец склонения зависит от пола человека и окончания слова, к которому оно применяется. Во многих случаях предложенное системой склонение подходит и применяется верно, но не всегда это так. Ваша задача – убедиться, что установленные образцы склонений верно применяются и получается положительный результат при склонении всех слов во всех падежах. Для того, чтобы проверить применённые образцы склонений, щёлкните на поле „Пример просклонённого ФИО“ и посмотрите результат их применения: Москва 2010 Страница 72 из 155 Для ввода новой анкеты в АСУ МИИТ с введёнными значениями, нажмите на кнопку „Принять в нижней части окна“. Если в полях „Контакты“ Вы указали какие-либо значения, то они добавятся в контакты этого человека с соответствующим видом контакта. При успешном добавлении анкеты Вы окажетесь на втором шаге мастера. 2.3.4. Шаг 2. Ввод документа, удостоверяющего личность Форма представления данных для ввода документа, удостоверяющего личность, зависит от того, есть ли в анкете у текущего человека такой документ или нет. В зависимости от этого и Вам надо совершить несколько разную работу. Если аналогичного документа у человека нет, то Вам достаточно добавить новый документ в анкету (что автоматически Вам предложит сделать мастер), в противном случае в Вы увидите список этих документов, с которым необходимо совершить определённую работу. Ввод нового документа, удостоверяющего личность При вводе нового документа, удостоверяющего личность, Вам необходимо ввести его параметры: вид документа, серию и номер, дату его выдачи, номер подразделения и кем он выдан. Москва 2010 Страница 73 из 155 Как и всегда, при заполнении параметров документа для перемещения между полями ввода пользуйтесь клавишей [Tab]. ВАЖНО!!! Следует отметить, при вводе значений в поле „Кем выдан“ должны быть соблюдены в строгом соответствии с оригиналом документа все сокращения, знаки препинания и регистры всех букв. После заполнении серии и номера любого документа в анкету любого человека АРМ осуществляет автоматическую проверку на дубль ввода имеющейся информации в БД. В том случае, если в БД уже есть такой документ, Вы увидите такое сообщение: Если Вы увидели такое сообщение, то, скорее всего, Вы допустили ошибку на первом шаге идентификации личности и ввели новую анкету, которая уже есть в БД. В этом случае надо прервать работу мастера и повторить процедуру идентификации личности, а для того, чтобы удалить добавленную Вами по ошибке новую анкету, сообщите об этом в отдел кадров или в службу поддержки. Однако не всегда такое совпадение является ошибкой идентификации. Как уже было рассказано в разделе идентификации личности, каждый пользователь может совершить ошибку или опечатку при вводе информации и вполне допустимо (хотя и маловероятно), что при вводе документа до Вас кто-то совершил такую ошибку и ввёл неверную информацию в ту анкету, о которой Вам выдалось сообщение. Если Вы Москва 2010 Страница 74 из 155 видите, что ошибку совершили не Вы и перед Вами находится оригинал документа, который соответствует введённым Вами параметрам, сообщите об этом в отдел кадров или в службу поддержки для внесения необходимых изменений и устранения ошибки. При нажатии на кнопку „Далее“ если заполнены все обязательные поля, то в анкету текущего человека добавится новый документ с заданными параметрами. В противном случае АРМ выдаст предупреждение о пропуске обязательных полей для ввода и предложить ввод документа: При нажатии на кнопку „Подтверждаю“ Вы вернётесь к вводу документа, в противном случае попадёте на третий шаг мастера, но без добавления документа в анкету человека. Работа со списком документов, удостоверяющего личность В случае, когда в анкете текущего человека уже есть какой-либо документ, удостоверяющий его личность, на втором шаге мастера Вы увидите список этих документов: Москва 2010 Страница 75 из 155 Во-первых, в представленном списке документов необходимо попытаться найти тот, который предъявлен Вам абитуриентом. Если он там есть, то проверьте правильность и полноту введённой информации до Вас. При необходимости внесения изменений, отредактируйте этот документ (см. ниже). Если предъявленного Вам документа в списке документов нет, но в нём есть такой же вид документа, то это говорит о том, что абитуриент совершил операцию замены паспорта. Если это так, то в старом документе этого же вида необходимо установить дату окончания его действия предыдущим днём даты выдачи нового и ввести новый документ в анкету. Для редактирования существующего документа необходимо щёлкнуть правой кнопкой мыши на этом документе и в открывшемся контекстном меню документа выбрать пункт „Редактирование“: В открывшемся модальном окне в поле „Дата окончания действия“ необходимо ввести дату предыдущим днём даты выдачи нового документа (предъявленного Вам): Москва 2010 Страница 76 из 155 После ввода даты нажмите на кнопку „Принять“ для внесения изменений в БД. Изменённая дата окончания действия появится в текущем документе в списке документов. Затем необходимо добавить новый документ, для чего в контекстном меню списка документов выберите пункт „Добавить“: и в открывшемся диалоговом окне ввода нового документа введите параметры нового документа: После заполнения всех обязательных полей станет доступной кнопка „Принять“, при нажатии на которую новый документ добавится в БД и Вы попадёте на 3-й шаг мастера. 2.3.5. Шаг 3. Ввод адреса Как и на втором шаге, форма представления ввода адреса зависит от наличия в анкете текущего человека введённых ранее адресов. В случае, если они есть, Вам необходимо закрыть их действие предыдущей датой начала действия нового адреса и ввести новый адрес или проверить правильность и полноту заполнения текущего адреса и внести изменения или дополнения в него в случае необходимости. Для редактирования адреса необходимо выбрать в контекстном меню этого адреса одноимённый пункт меню: Москва 2010 Страница 77 из 155 Затем в открывшемся окне внести все необходимые изменения и нажать кнопку „Принять“ для сохранения внесённых изменений в БД. Для добавления нового адреса в контекстном меню списка необходимо выбрать одноимённый пункт меню и в открывшемся окне ввести атрибуты адреса: Москва 2010 Страница 78 из 155 При вводе адреса обязательными полями для заполнения являются дата начала его действия, тип и страна. По умолчанию выбирается адрес постоянной регистрации (прописки) в России. Российский адрес вводится по правилам, действующим в классификаторе адресов (КЛАДР), согласно которым он разделяется на несколько уровней, которые мы рассмотрим более подробно. Иностранные адреса вводятся в свободной текстовой форме. Российский адрес обязательно должен относиться к одному из регионов, который выбирается из списка. Все остальные атрибуты адреса заполняются в случае их наличия. Атрибуты на уровне района, города, населённого пункта и улицы должны содержать тип, выбираемый из списка, и наименование. Поля дом, корпус и квартира могут содержать буквенные или иные символьные выражения. После заполнения всех обязательных атрибутов становится доступной кнопка „Принять“, при нажатии на которую новый адрес добавляется в БД. В случае, когда адреса в анкете текущего человека нет, то на третьем шаге Вам сразу предлагается ввести новый адрес (без вызова дополнительного окна добавления адреса). В этом случае добавление нового адреса происходит при нажатии на кнопку „Далее“ в случае заполнения всех обязательных полей. В случае, когда Вы заполнили какие-либо необязательные поля в атрибутах адреса без заполнения обязательных полей, АРМ выдаст предупреждение об этом и предложит ввести обязательные поля для добавления нового адреса: Москва 2010 Страница 79 из 155 В случае своего согласия с предложением (нажатия на кнопку „Подтверждаю“) Вы возвратитесь на второй шаг ввода адреса, в противном случае Вы попадёте на четвёртый шаг мастера, но без добавления адреса в анкету. Буфер адресов Для облегчения ввода адресов в случае, когда адрес повторяется (очень актуально при оформлении родственника представителем в договоре), можно воспользоваться буфером ввода адресов. Каждый последний добавленный, или отредактированный адрес автоматически попадает в буфер обмена адресов в раздел „Последний найденный“. Кроме того, каждый адрес, который Вы видите на экране, можно явно добавить в буфер обмена. В окне редактирования или добавления нового адреса для использования буфера адресов можно воспользоваться открывающимся меню на кнопке „Буфер“: При копировании адреса из буфера в окно редактирования все вставленные поля из него подсвечиваются синим цветом: Москва 2010 Страница 80 из 155 Это операция никак не повлияла на данные в БД. Вы можете продолжить работу по вводу адреса: применить этот адрес или внести в него необходимые изменения. Кроме копирования из буфера, тут же можно выполнить и обратную операцию копирования в буфер обмена текущего адреса (если это необходимо). Буфер адресов также доступен и при вводе родственника человека в поле ввода его (родственника) адреса. 2.3.6. Шаг 4. Ввод сертификата об образовании По существующему законодательству, действующему на территории РФ, каждый абитуриент при поступлении обязан предоставить сертификат о своём предыдущем образовании. Таким документом может быть аттестат, диплом, академическая справка либо другой документ. Как и на втором шаге мастера, форма представления ввода сертификата зависит от наличия в анкете текущего человека введённых ранее сертификатов. Если они есть, Вам необходимо проверить правильность и полноту из и внести изменения или дополнения в них в случае необходимости. Для редактирования документа необходимо выбрать в контекстном меню этого документа одноимённый пункт меню: Москва 2010 Страница 81 из 155 Затем в открывшемся окне внести все необходимые изменения и нажать кнопку „Принять“ для сохранения внесённых изменений в БД. Для добавления нового адреса в контекстном меню списка необходимо выбрать одноимённый пункт меню и в открывшемся окне ввести атрибуты сертификата: После заполнения всех обязательных полей станет доступной кнопка „Принять“, при нажатии на которую новый сертификат добавляется в БД. В случае, когда сертификата об образовании в анкете текущего человека нет, то на четвёртом шаге Вам сразу предлагается ввести новый сертификат (без вызова дополнительного окна добавления). В этом случае добавление нового сертификата происходит при нажатии на кнопку „Далее“ в случае заполнения всех обязательных полей. В случае, когда Вы не заполнили обязательные поля, АРМ выдаст предупреждение об этом и предложит ввести обязательные поля для добавления нового сертификата: Москва 2010 Страница 82 из 155 В случае своего согласия с предложением (нажатия на кнопку „Подтверждаю“) Вы возвратитесь на четвёртый шаг ввода сертификата, в противном случае Вы попадёте на пятый шаг мастера, но без добавления сертификата в анкету. ВАЖНО!!! Следует отметить, что поле „Кем выдан“ заполняется в именительном падеже, хотя в оригинале оно как правило заполняется в склонении. При этом можно применять общепринятые сокращения длинных наименований, таких как муниципальное общеобразовательное учреждение (МОУ), государственное общеобразовательное учреждение (ГОУ) средняя общеобразовательная школа (СОШ), начальное профессиональное образование (НПО), среднее профессиональное образование (СПО), высшее профессиональное образование (ВПО) и т.д. Кроме того, в верхней части окна расположен переключатель признака школы (при этом меняется доступ к полям квалификации и специальности в разделе образования), а также признак подачи оригинала документа об образовании: Москва 2010 Страница 83 из 155 2.3.7. Шаг 5. Выбор специальности На последнем шаге мастера ввода нового дела абитуриента необходимо выбрать специальность, на которую абитуриент выразил желание принять участие в конкурсном отборе. При этом одновременно задаются форма и основа обучения, институт, программа и срок обучения, а также семестр поступления. В зависимости от основы поступления определяется доступ к параметрам договора и представителя организации. В случае, когда абитуриенту, поступающему на платную основу обучения, на момент оформления дела не исполнилось 18 лет, поле представителя в договоре становится обязательным. В противном случае оно заполняется, если законным представителем студента будет не он сам, а один из его родственников, получающих налоговый вычет по оплате обучения, которым по действующему Налоговому Кодексу может быть либо один из родителей, либо попечитель в случае их отсутствия. Поле стоимости обучения недоступно для изменения (определяется автоматически их введённых данных в АСУ МИИТ). Поля вида договора и источника выбираются автоматически на основе заранее введённых данных в БД. Москва 2010 Страница 84 из 155 Поле „Семестр поступления“ будет доступна для пользователей, обладающих ролью 6009 необходима для оформления дел абитуриентов для поступления на старшие курсы. и Раздел „Параметры договора“ становится доступным при выборе платной или целевой основы обучения. Раздел „Представитель организации“ становится доступным при выборе организации. При выборе организации платного договора выбор осуществляется из всего справочника организаций на основе маски поиска, а при выборе организации целевого договора выбор ограничен перечнем организаций, заданных в целевом плане приёма по этой специальности (включая все дочерние организации с учётом их иерархии). После заполнения всех обязательных полей становится доступной кнопка „Добавить“, нажатие на которую приводит к добавлению нового личного дела в БД. При этом в случае наличия платного договора АРМ предложит назначить подписи в нём со стороны МИИТ, зарегистрировать его в АСУ МИИТ, а только потом – зарегистрировать само дело. Если договора нет, то АРМ Вам предложит зарегистрировать только дело. На этом работа мастера переходит в завершающую стадию (уже нельзя в нём вернуться назад, поскольку дело уже создано), на которой Вам предлагается ввести родственников абитуриента (если их нет в анкете абитуриента) и сформировать экзаменационный лист по выбранной специальности. Если в анкете абитуриента нет записей о его родственниках, то окно ввода родственника откроется дважды (предполагается, что Вы будете заполнять его родителей). При этом, если у абитуриента был указан представитель в договоре, то при вводе первого родственника в поле „Родственный сотрудник“ автоматически указывается ссылка на него. Если Вы не хотите вводить родственников абитуриента или не обладаете такой информацией, то откажитесь от ввода в этих окнах (кнопка „Отмена“). Москва 2010 Страница 85 из 155 Рассмотрим процедуру регистрации документов в АСУ МИИТ. 2.3.8. Назначение подписей в документе При назначении подписи любого документа в АСУ МИИТ необходимо пометить должностные лица, подписывающих его, из доступного списка. Список должностей и количество подписей определяется набор видом документа и задаётся администратор системы. Персональный набор лиц определяется по текущим данным из отдела кадров на дату, заданную в поле „Набор подписей на дату“, с учётом всех выпущенных и подписанных приказов: приём, перевод, отпуск, возложение обязанностей и проч. Список сгруппирован по позициям подписей документа (№ подписи), в каждой из групп подписей можно выбрать не более одного лица из предлагаемого списка (в том числе и никого, если такая подпись по какой-либо причине в этом конкретном документе не нужна). После указания всех лиц, подписывающих документ, нажмите на кнопку „Назначить“, в результате чего выбранные сотрудники зафиксируются в документе в наборе подписей и документ изменит свой статус на значение „На подписи“. 2.3.9. Регистрация документа При регистрации любого документа в АСУ МИИТ в окне регистрации Вам автоматически предлагается последний свободный номер из выбранной серии и сегодняшняя дата регистрации документа. При этом в информационном окне отражается название серии и первый свободный номер в ней, если он есть: Москва 2010 Страница 86 из 155 При необходимости, серию можно выбрать из доступного списка существующих серий, действующих на дату подписания документа, а также изменить его номер и дату: После ввода параметров регистрации документа нажмите на кнопку „Подписать“ (обычно достаточно согласиться с предложенными атрибутами), после чего АРМ попытается зарегистрировать документ в БД и в случае успеха документ сменит свой статус на значение „Подписан“. ВАЖНО!!! Следует отметить, что АСУ МИИТ следить за уникальностью номеров документов в рамках текущей серии и запретить ввести номер, который уже занят. При этом следует помнить, что вместе с Вами одновременно работают несколько сотен человек, поэтому весьма вероятна ситуация, когда в один и тот же момент времени внутри одной серии кто-то вместе с Вами пытается зарегистрировать документ в той же серии. Если это произошло, и предложенный системой Вам номер уже оказался занят (пока Вы принимали решение о его применении), то Вы увидите окно с произошедшей ошибкой: Москва 2010 Страница 87 из 155 После закрытия этого окна (при нажатии на любую из кнопок, не важно какой) АРМ снова предложит Вам последний свободный номер в этой серии (номер обязательно изменится), после чего Вам опять надо принимать решение о применяемых параметрах регистрации договора: серия, номер и дата подписания (достаточно согласиться с предложенными значениями). 2.3.10. Регистрация нового пользователя портала Каждый зарегистрированный человек в АСУ МИИТ автоматически получает доступ в свой личный кабинет на портале МИИТ по адресу miit.ru. В нём по доступу через свой логин и пароль доступны персональные сведения обо всех аспектах его деятельности в университете. В частности, абитуриент может ознакомиться со своими анкетными данными, перечнем специальностей с указанием документов, на которые он подавал заявления за всю историю работы АСУ МИИТ, а также предъявленными (при зачёте оценок) или полученными оценками (при сдаче экзаменов) по каждой из специальностей. При регистрации нового пользователя на портале оператор должен ввести адрес электронной почты для отправления новых паролей в случае их потери (или пользователь его забыл): Если у абитуриента нет такого адреса, то поле не заполняется и эта функция будет недоступна (до тех пор, пока такой адрес у него не появится). При нажатии на кнопку „Ввести“ абитуриенту сгенерируется логин и пароль на первое подключение в личный кабинет, который при первом подключении необходимо будет изменить. Сгенерированный логин и пароль для первого входа в личный кабинет на портале МИИТ будет указан в расписке, выдаваемой абитуриенту по окончании оформления личного дела. Москва 2010 Страница 88 из 155 2.3.11. Ввод родственников абитуриента При вводе родственников абитуриента режим ввода сильно зависит от того, существует ли на этого родственника анкета в БД. В том случае, если такая анкета существует (что предпочтительно), то достаточно в поле „Родственный сотрудник“ выбрать эту анкету стандартной формой поиска человека. Если анкеты не существует, то её можно тут же завести, если известны все параметры, необходимые для идентификации личности человека: пол, фамилия, имя, отчество (если оно есть у человека) и дата рождения. Для добавления новой анкеты в контекстном меню списка результата поиска выберите одноимённый пункт меню: Москва 2010 Страница 89 из 155 После этого откроется форма добавления новой анкеты, описанная ранее, за исключением нижней части формы, в которой кроме контактов расположены списки для ввода документа, удостоверяющего личность, и адреса: Москва 2010 Страница 90 из 155 При этом также работает процедура поиска подобных людей, описанная ранее, поэтому ввод данных в это окно необходимо начать с ввода полей идентификации личности, чтобы не терять время на возможно лишний ввод информации (если такой человек всё-таки есть в БД и Вы его по какой-либо причине не смогли найти средствами поиска человека). После добавления новой анкеты (или выбора существующей), выбранный человек появится в поле „Родственный сотрудник“ и станут недоступными поля, которые теперь будут определяться из анкеты этого человека: Москва 2010 Страница 91 из 155 Для открытия анкеты выбранного человека можно воспользоваться кнопкой перед полем выбора анкеты. Если какие-либо атрибуты, необходимые для идентификации личности человека, неизвестны или, открыв анкету, Вы решили, что это не тот человек, то необходимо очистить ссылку на человека с помощью контекстного меню поля „Родственный сотрудник“ (если оно заполнено): и в открывшихся полях ввести известные Вам атрибуты родственника: Москва 2010 Страница 92 из 155 и в открывшихся полях ввести известные Вам атрибуты родственника: ВАЖНО!!! Следует отметить, что при отсутствии ссылки на анкету у родственника абитуриента, с этим родственником нельзя будет совершать никаких дополнительных операций (сделать его представителем в договоре, выписать ему направление на заселение в общежитие и т.д.), поскольку такие операции в АСУ МИИТ совершаются только с теми людьми, на которых заведены анкеты. Теперь осталось указать степень родства абитуриента и этого человека (кем человек приходится абитуриенту), а также ввести дополнительные атрибуты и нажать на кнопку „Добавить“: Москва 2010 Страница 93 из 155 Редактирование добавленных записей осуществляется на странице „Родственники“ анкеты текущего абитуриента. 2.3.12. Экзаменационный лист Каждый абитуриент для участия в конкурсе по специальности должен пройти вступительные испытания по тем предметам, которые определены по каждой группе специальностей. При этом в зависимости от действующих правил приёма в качестве вступительного испытания абитуриент имеет право засчитать уже имеющиеся у него оценки (баллы) по целому ряду документов. Перечень таких документов утверждается каждый год перед началом проведения приёма (ЕГЭ, олимпиады и т.д.). Если абитуриент не засчитывает (или не имеет на это право) в качестве вступительных испытаний имеющиеся оценки (баллы), то он должен быть включён в ведомость на сдачу экзамена по этому предмету. В зависимости от действующих правил, таким испытанием может быть либо наши вступительные экзамены, либо запись на сдачу ЕГЭ. Если абитуриент поступает сразу на несколько специальностей (или на разные формы или основы обучения), то в списке абитуриентов он будет повторяться несколько раз, и в каждой из этих записей необходимо сформировать экзаменационный лист (включить в него необходимые оценки из существующего перечня абитуриента). Работа с экзаменационным листом выбранного абитуриента происходит на странице „Экзамены“: Москва 2010 Страница 94 из 155 Выбор абитуриента осуществляется нажатием клавиши [Enter] на строке или щелчком мыши. При этом обновляются данные справа от списка абитуриентов. Страница „Экзамены“ разделена на 2 части: в верхней части отражается список с дисциплинами в экзаменационном листе текущего абитуриента, а в нижней части – список имеющихся оценок абитуриента, часть из которых можно включить в экзаменационный лист. Список дисциплин экзаменационного листа определяется сдаваемыми дисциплинами в текущей группе специальностей. После добавления нового абитуриента (или после исключения какой-либо из них из экзаменационного листа) эти дисциплины подсвечиваются красным цветом до тех пор, пока в экзаменационный лист не включатся имеющиеся оценки абитуриента, которые можно засчитать в качестве вступительных по текущей специальности абитуриента: Москва 2010 Страница 95 из 155 Недоступные для включения оценки подсвечиваются серым цветом. Для включения выделенных имеющихся оценок в экзаменационный лист необходимо нажать на кнопку „Включить“: Москва 2010 Страница 96 из 155 При этом в целях предотвращения случайного нажатия АРМ спросит подтверждение на совершение операции: и в случае подтверждения (нажатие на кнопку „Подтверждаю“) выделенные оценки включатся в текущий экзаменационный лист. Аналогично, для исключения оценок из экзаменационного листа (в случае ошибочного их включения или для включения затем других оценок), необходимо в экзаменационном листе выделить эти оценки и нажать на кнопку „Исключить“. Аналогично предыдущему случаю АРМ спросит подтверждение на совершение операции: Москва 2010 Страница 97 из 155 При этом в целях предотвращения случайного нажатия АРМ спросит подтверждение на совершение операции: и в случае подтверждения (нажатие на кнопку „Подтверждаю“) выделенные оценки исключатся из текущего экзаменационного листа. Добавление новой оценки В случае, когда у абитуриента нет оценки для включения в экзаменационный лист, её необходимо добавить. Для этого необходимо выбрать пункт „Добавить“ или „Добавить все предметы“ контекстного меню списка имеющихся оценок абитуриента: Москва 2010 Страница 98 из 155 В окне ввода новой оценки абитуриента необходимо выбрать дисциплину и вид испытания из предлагаемых списков, а также задать характер добавляемой оценки: Список дисциплин ограничивается списком сдаваемых дисциплин во всех группах специальностей, а вид испытания – заранее составленным списком видов испытаний. Параметр „Характер оценки“ влияет на запрашиваемую дополнительно информацию об оценке. Если выбрано значение „Зачёт с документа“, то будет открыто окно ввода параметров документа и зачитываемых баллов, в противном случае АРМ попросит выбрать ведомость, в которую необходимо включить абитуриента. Зачёт оценки с документа При зачёте оценки с документа Вам необходимо задать параметры документа (если они известны) с предъявленного оригинала или копии документа, подтверждающего эту оценку, ввести размер баллов, указанных в документе, а также указать признак включения этой оценки в экзаменационный лист: ВАЖНО!!! Следует отметить, что при вводе поля „Кем выдан“ необходимо применять общепринятые сокращения длинных наименований. Москва 2010 Страница 99 из 155 Если у абитуриента уже есть документ, подтверждающий эту оценку, то его необходимо выбрать из выпадающего списка документов текущего вида испытания: При этом атрибуты документа станут недоступными для ввода. Для их исправления (в случае необходимости внесения изменений в допущенные ошибки при вводе) необходимо открыть страницу работы с документами в анкете текущего абитуриента. После ввода всех необходимых параметров при нажатии на кнопку „Ввод“ новая оценка добавится в список имеющихся оценок. Если были заполнены атрибуты документа, подтверждающего эту оценку, и не заполнено поле „Документ“, то будет добавлен новый документ в анкету текущего абитуриента с заданными параметрами, а также заполнена ссылка на него в добавленной оценке. Если был установлен признак „Включить в ЭЛ“, то добавленная оценка включится в экзаменационный лист. Добавление в ведомость на сдачу экзамена Если у абитуриента нет существующих оценок, которые можно засчитать в качестве вступительных, то его необходимо включить в ведомость на сдачу экзамена необходимого вида испытания. Вид испытания определяется правилами приёма. Для этого необходимо установить переключатель характера оценки в позицию „Запись на экзамен“ и Вам откроется список доступных ведомостей, которые должны быть введены заранее. В списке необходимо встать на ведомость, в которую будет включён абитуриент, и нажать на кнопку „Ввод“: Москва 2010 Страница 100 из 155 Добавленная оценка автоматически включится в текущий экзаменационный лист. Удаление оценки Для удаления неверно введённых оценок необходимо выбрать одноимённый пункт контекстного меню списка имеющихся оценок. При этом эти оценки не должны быть включены ни в один экзаменационный лист, в противном случае действие будет недоступно: При этом АРМ выдаст сообщение о подтверждении Ваших действий: Москва 2010 Страница 101 из 155 и в случае утвердительного ответа выделенные записи удалятся из БД. Изменение ссылки на документ у оценки Если оценка вводится со слов абитуриента (документ, подтверждающий её пока не выдан абитуриенту), то такая оценка вводится без ссылки на сам документ. Для того, чтобы установить такую ссылку после предъявления такого документа, этот документ сначала необходимо добавить в анкете абитуриента, а затем установить на него ссылку в этой оценке. Для указания ссылки на документ, подтверждающий оценку, необходимо выбрать в контекстном меню списка имеющихся оценок абитуриента пункт „Документ“: и в открывшемся списке документов абитуриента выбрать этот документ: При нажатии на кнопку „Добавить“ в БД у оценки устанавливается ссылка на выбранный документ. Москва 2010 Страница 102 из 155 2.3.13. Изменение данных в личном деле Личные данные, которые Вы (или кто-то до Вас) вводили при регистрации нового личного дела, доступны для проверки и изменения на странице „Анкета“: Страница разделена на несколько разделов, предназначенных для работы с соответствующей информацией: Личные данные Документы Контакты Адреса Родственники Отношение к воинской службе Трудовая деятельность Стаж работы Доступ к порталу. В личных данных поля, идентифицирующие человека, закрыты от изменений в случае, если у этого человека есть зарегистрированные документы в АСУ МИИТ. В остальные атрибуты можно вносить изменения, если это необходимо. Редактирование значений в списках происходит стандартным способом. ВАЖНО!!! Следует отметить, что внесение изменений в анкете влияет на все документы текущего человека (личное дело, договора, приказы и т.д.), даже если Вы их не видите, забыли или не знаете о их существовании. Москва 2010 Страница 103 из 155 Работа с параметрами поступления текущего абитуриента осуществляется на странице „Параметры“. Здесь доступны для изменения (если у Вас достаточно на это прав и Вы являетесь владельцем текущего дела) все данные, связанные с поступлением абитуриента на текущую специальность: Специальность, форма, основа и программа обучения Срок обучения Вид поступления Ссылка на сертификат, предоставленный при поступлении Изучаемый иностранный язык Дата приёма документов (с временем) Признак подачи оригинала Признак предоставления общежития во время обучения (при поступлении) Признак слушателя Ссылка на личное дело Дата возвращения документов Признак индивидуального плана Порядковый номер специальности в личном деле Семестр поступления Вид договора Источник в договоре Ссылка на представителя абитуриента в договоре Ссылка на организацию Срок действия договора Ссылка на направление на оплату первого семестра Должность представителя организации в договоре ФИО представителя организации в договоре (в именительном и родительном падежах) Доверенность представителя организации в договоре Москва 2010 Страница 104 из 155 Для просмотра личного дела, договора или извещения необходимо нажать на значок лупы напротив соответствующего документа: Если текущая основа обучения - платная, то Вам доступны действия с текущим договором. Вы можете: задать вид договора выбрать источник финансирования задать представителя студента в договоре указать организацию трёхстороннего договора включить договор в опись указать сроки действия договора выписать направление на оплату первого семестра Москва 2010 Страница 105 из 155 Кроме того, если в договоре указана организация, то Вы можете указать дополнительные параметры представителя организации в договоре: должность фамилию, имя и отчество в именительном падеже фамилию, имя и отчество в родительном падеже (в лице кого?) номер доверенности, устава или иного документа, на основании которого он является представителем. 2.3.14. Выставление направления на оплату Для формирования направления на оплату первого семестра (если его ещё нет) необходимо нажать на кнопку создания соответствующего документа: В открывшемся окне формирования направления необходимо выбрать вид направления из выпадающего списка и нажать на кнопку „Ввести“: Москва 2010 Страница 106 из 155 Затем АРМ предложит зарегистрировать сформированное направление стандартным образом: Для просмотра направления необходимо нажать на значок лупы напротив документа: 2.3.15. Владелец личного дела У каждого документа в АСУ МИИТ есть текущий владелец. Только он может вносить изменения в этот документ. В АСУ МИИТ реализован также механизм документооборота между всеми пользователями. Для того, чтобы вносить изменения в текущее (выбранное) личное дело Вам необходимо иметь права на такую операцию, а также являться его владельцем. Для того, чтобы установить владельцем текущего дела себя, необходимо выбрать это дело в списке абитуриентов нажатием клавишей [Enter] на строке или щелчком мыши и в контекстном меню списка выбрать пункт „Забрать дело“: После этого Вы сможете вносить изменения в текущее дело в соответствии с назначенными Вам правами. Москва 2010 Страница 107 из 155 Посмотреть всю историю работы с текущим личным делом можно на странице „Операторы“, где отражается список пользователей АСУ МИИТ, которые производили какие-либо действия с текущим делом абитуриента за всю его историю. Информация выводится только для сведения и недоступна для изменений: 2.3.16. Изменение подписи в личном деле Если при регистрации личного дела была совершена ошибка или по какой-либо другой причине Вам необходимо изменить подпись личного дела, то для этого необходимо выйти в навигацию текущего личного дела с помощью соответствующей кнопки возле поля со ссылкой на него: Москва 2010 Страница 108 из 155 АРМ спросит у Вас подтверждения Ваших действий: и в случае подтверждения (нажатия на кнопку „Подтверждаю“) предложит назначить новую подпись: После выбора необходимого лица, подписывающего личное дело, нажмите на кнопку „Назначить“ для сохранения изменений в БД. В противном случае (нажатие на кнопку „Закрыть“ или закрытие окна с помощью кнопки в верхнем правом углу) Вы отказываетесь от внесения изменений и назначенная подпись в текущем личном деле останется без изменений. Москва 2010 Страница 109 из 155 ВАЖНО!!! Следует отметить, что доступ к таким изменениям (как и к любым другим) зависит от назначенных Вам прав и владельца текущего дела. Для изменения владельца заберите дело себе. 2.3.17. Изменение подписи в договоре Если при регистрации договора была совершена ошибка или по какой-либо другой причине Вам необходимо изменить представителя в договоре со стороны МИИТ, то для этого необходимо выйти в навигацию текущего договора с помощью соответствующей кнопки возле поля со ссылкой на представителя абитуриента (не путать представителя абитуриента и представителя МИИТ: это независимые друг от друга представители, несмотря на своё близкое размещение в окне): АРМ спросит у Вас подтверждения Ваших действий: и в случае подтверждения (нажатия на кнопку „Подтверждаю“) предложит назначить новую подпись в договоре: Москва 2010 Страница 110 из 155 После выбора необходимого лица, представляющего в договоре МИИТ, нажмите на кнопку „Назначить“ для сохранения изменений в БД. В противном случае (нажатие на кнопку „Закрыть“ или закрытие окна с помощью кнопки в верхнем правом углу) Вы отказываетесь от внесения изменений и назначенный представитель в текущем договоре останется без изменений. ВАЖНО!!! Следует отметить, что доступ к таким изменениям (как и к любым другим) зависит от назначенных Вам прав и владельца текущего дела. Для изменения владельца заберите дело себе. 2.4.Работа с личным делом 2.4.1. Владелец личного дела У каждого документа в АСУ МИИТ есть текущий владелец. Только он может вносить изменения в этот документ. В АСУ МИИТ реализован также механизм документооборота между всеми пользователями. Для того, чтобы вносить изменения в текущее (выбранное) личное дело, Вам необходимо иметь права на такую операцию, а также являться его владельцем. Для того, чтобы установить владельцем текущего дела себя, необходимо выбрать это дело в списке абитуриентов нажатием клавишей [Enter] на строке или щелчком мыши, а затем в контекстном меню списка выбрать пункт „Забрать дело“: Москва 2010 Страница 111 из 155 После этого Вы сможете вносить изменения в текущее дело в соответствии с назначенными Вам правами. Посмотреть всю историю работы с текущим личным делом можно на странице „Операторы“. 2.4.2. Копирование дела Для того, чтобы добавить в личное дело абитуриента ещё одну специальность, форму или основу обучения, необходимо в контекстном меню списка абитуриентов на текущем абитуриенте выбрать пункт „Копировать дело“: После этого в открывшемся окне клонирования абитуриента необходимо выбрать новую специальность, форму и основу обучения: Москва 2010 Страница 112 из 155 После заполнения всех обязательных полей станет доступна кнопка „Добавить“, нажатие на которую добавляет выбранную специальность, форму и основу обучения в текущее дело абитуриента. Перед Вами откроется страница ввода оценок, на которой необходимо включить в экзаменационный лист добавленной специальности новые или существующие оценки абитуриента. 2.5.Проведение вступительных испытаний 2.5.1. Группы Перед вводом расписания проведения вступительных испытаний необходимо ввести список групп. Доступ к работе со списками групп осуществляется на одноимённой странице „Группы“: Москва 2010 Страница 113 из 155 В верхней части страницы расположена область наложения фильтра поиска, где задаётся период действия, мероприятие, для которого осуществляется поиск, и специальность. В открывшемся окне необходимо указать специальность, номер группы и период её действия: При нажатии на кнопку „Ввести“ новая группа добавится в БД. Редактирование введённых значений осуществляется стандартным способом. Москва 2010 Страница 114 из 155 Для удаления введённой информации (в случае ошибочного ввода) необходимо выделить строки, подлежащие удалению, и выбрать одноимённый пункт в контекстном меню списка: При этом АРМ выдаст сообщение о подтверждении Ваших действий: и в случае утвердительного ответа выделенные записи удалятся из БД. ВАЖНО!!! Если в эту группу включены абитуриенты для сдачи экзаменов или назначены ведомости для проведения испытаний в этой группе, то система запретит удаление этой группы. При этом пользователь увидит такое сообщение: Москва 2010 Страница 115 из 155 2.5.2. Работа с ведомостями Для проведения вступительных испытаний необходимо сформировать ведомости на проведение собеседования и/или экзаменов с указанием дат их проведения. Доступ к работе с расписанием экзаменов осуществляется на одноимённой странице: В верхней части страницы расположена область наложения фильтра поиска, где задаётся период действия, мероприятие, для которого осуществляется поиск, дисциплина и специальность. Под ним расположен список ведомостей и участников в текущей (выбранной) ведомости. Выбор ведомости осуществляется нажатием клавишей [Enter] на строке или щелчком мыши. При этом обновляется список справа – участники этой ведомости: Москва 2010 Страница 116 из 155 В рамках мероприятия формируются несколько видов ведомостей: ведомости, собеседования, апелляции. Ведомости и апелляции формируются путём добавления новой записи в список, а собеседования – одноимённым пунктом контекстного меню списка ведомостей. Рассмотрим каждый из этих видов отдельно. 2.5.2.1. Ведомости на экзамен Для добавления новой ведомости необходимо воспользоваться одноимённым пунктом контекстного меню списка: В открывшемся модальном окне необходимо ввести следующую информацию: мероприятие (по умолчанию предлагается текущее мероприятие, заданной в фильтре поиска), дисциплину, специальность и группу (если необходимо), дату и время начала экзамена, длительность экзамена в минутах, дату и время консультации, аудиторию, город проведения и вид экзамена (если необходимо), документ и подразделение: Москва 2010 Страница 117 из 155 После заполнения всех обязательных полей станет доступной кнопка „Ввести“, при нажатии на которую новая ведомость добавится в БД. Редактирование введённых значений осуществляется стандартным способом. Для удаления введённой информации (в случае ошибочного ввода) необходимо выделить строки, подлежащие удалению, и выбрать одноимённый пункт в контекстном меню списка: При этом АРМ выдаст сообщение о подтверждении Ваших действий: Москва 2010 Страница 118 из 155 и в случае утвердительного ответа выделенные записи удалятся из БД. 2.5.2.2. Собеседования Ведомости на проведение собеседования формируются списком по специальности, указанной в фильтре поиска. При этом ссылки на группы в этих ведомостях будут пустыми. Для добавления собеседования необходимо воспользоваться одноимённым пунктом контекстного меню списка: В открывшемся окне необходимо задать дату проведения и аудиторию: При нажатии на кнопку „Создать“ АРМ сформирует ведомости на собеседование по всем доступным специальностям текущего пользователя на эту дату по тем дисциплинам, которые определены списком сдаваемых дисциплин группы этой специальности. Все созданные ведомости становятся доступны для включения в них участников мероприятия в соответствии с установленными и действующими правилами проведения испытаний. При этом Москва 2010 Страница 119 из 155 учитываются привилегии пользователей, установленные администратором, а также наличие ссылки на специальность у ведомостей: если она указана, то эти ведомости будут доступны у участников соответствующих специальностей. ВАЖНО!!! Следует отметить, что участники ссылаются не на группы, а на ведомости, которые в свою очередь могут ссылаться на одни и те же группы. Таким образом, может сложиться ситуация, когда количество людей в группе будет отличаться от количества людей в конкретной ведомости на сдачу вступительных испытаний. ВАЖНО!!! Кроме того, ведомости могут ссылаться на один и тот же документ, тем самым формируя сводную ведомость по нескольким дисциплинам (например, собеседование проводится сразу по нескольким дисциплинам одновременно). В контекстном меню списка ведомостей есть возможность очистить ссылку на специальность и группу, если это необходимо: Формирование группы обычно осуществляется в момент формирования личного дела участника мероприятия, однако есть возможность добавить в ведомость участников мероприятия и в выбранной ведомости. Для этого необходимо выбрать одноимённый пункт контекстного меню в списке участников выбранной ведомости: В открывшемся списке необходимо выделить участников мероприятия для добавления в ведомость и нажать кнопку „Ввести“: Москва 2010 Страница 120 из 155 При нажатии на кнопку „Ввести“ выделенным участникам мероприятия добавится новая запись в БД об оценке со ссылкой на текущую ведомость. Редактирование введённых значений осуществляется стандартным способом. ВАЖНО!!! Следует отметить, что при этом созданные записи об этой оценке не включаются в экзаменационный лист личного дела абитуриента. Для этого надо открыть личное дело абитуриента и включить запись об оценке в экзаменационные листы всех специальностей, на которые можно засчитать эту оценку. 2.5.3. Ввод результатов испытаний После проведения испытаний необходимо ввести результаты их проведения. Для этого в списке ведомостей необходимо выбрать ведомость (нажатием клавишей [Enter] на строке или щелчком мыши), по которой необходимо ввести результаты и в обновившемся справа списке участников выбранной ведомости ввести в поле „Оценка“ или „Балл“ (в зависимости от вида проводимых испытаний) результат испытания. Для обнуления введённого результата (в случае ошибочного ввода) и проставления признака пропуска экзамена необходимо выбрать пункты контекстного меню списка „Обнулить результат“ и „Неявка“ соответственно: Москва 2010 Страница 121 из 155 2.5.4. Закрытие ведомостей Каждая ведомость, введённая в расписании экзаменов, доступна пользователям для включения в неё участников мероприятия в соответствии с их правами и установленными правилами проведения испытаний. Формирование ведомости происходит в момент оформления личных дел и заканчивается только в том случае, если документ, на который ссылается ведомость, подписать (зарегистрировать) средствами навигации по документам. Подписанные (зарегистрированные) ведомости недоступны для включения в них новых участников. Кроме того, ведомости, дата проведения которых менее текущей даты, также недоступны для выбора при включении в них абитуриента. Для того, чтобы закрыть ведомость от добавления в неё новых участников, необходимо выйти в навигацию из текущей ведомости с помощью пункта „Ведомость в навигацию“ контекстного меню списка ведомостей: В открывшемся окне навигации по документам необходимо нажать на кнопку „Подписать“: Москва 2010 Страница 122 из 155 В открывшемся окне регистрации документа необходимо задать серию, номер и дату подписи документа: Москва 2010 Страница 123 из 155 Для открытия ведомости необходимо провести обратную процедуру возвращения документа с подписи. Для этого в навигации по документам текущей ведомости необходимо нажать на кнопку „Вернуть на доработку“: 2.6.Конкурсный отбор После окончания приёма заявлений осуществляется основная работа приёмной комиссии по новому приёму: конкурсный отбор принятых заявлений от абитуриентов по всем специальностям. Из всех заявлений по специальности отбираются те, которые рекомендуются к зачислению, а затем по этим людям формируется проект приказа о зачислении. 2.6.1. Рекомендации к зачислению Для установки признака рекомендации к зачислению по специальности конкретным абитуриентам, необходимо открыть специальную форму, выбрав из контекстного меню списка абитуриентов пункт „Решение о зачислении“: Москва 2010 Страница 124 из 155 В открывшейся форме принятия решения о зачислении необходимо выбрать специальность для работы (будет выбрана текущая, на которой Вы находились в момент выбора пункта меню), а также задать основу обучения (бюджетная, платная или целевая). В списке под этими полями отобразятся абитуриенты, подавшие заявления на участие в конкурсе по выбранным параметрам: Москва 2010 Страница 125 из 155 В списке у каждого абитуриента указывается его рейтинг (сумма оценок), средний балл по аттестату (или диплому), оценки (баллы) по всем предметам, вид поступления, очередность поступления (с учётом внеконкурсного поступления), признак подачи оригинала документа об образовании, потребность в общежитии и проч. Список можно сортировать, фильтровать и настраивать удобный для себя вид как обычно. Над списком указано общее количество мест по плану приёма текущей специальности и основы обучения, а также количество уже рекомендованных к зачислению абитуриентов. Кроме того, над списком также размещены кнопки формирования отчётов по конкурсному отбору и выбор тура зачисления. Абитуриенты, у которых недостаточно оснований для зачисления (нет оригинала документа об образовании или сданы/зачтены не все экзамены), выделяются в списке розовым цветом. Для изменения признака рекомендации к зачислению необходимо поставить или снять в строке соответствующего абитуриента признак в столбце „Зачислить“: Москва 2010 Страница 126 из 155 При этом в итоговой строке списка и в поле „Принято“ отразится общее количество установленных рекомендаций к зачислению. Для сохранения внесённых изменений в БД необходимо нажать на кнопку „Принять“ и подтвердить свои намерения в открывшемся окне: Москва 2010 Страница 127 из 155 2.6.2. Полупроходные баллы Для облегчения работы конкурсной комиссии в принятии решения Вы можете сформировать два отчёта: это список по убыванию баллов и список абитуриентов с полупроходным баллом. Для формирования списка по убыванию баллов нажмите на кнопку „Отчёт“, расположенную над списком абитуриентов: На экране откроется окно с отчётом по текущей специальности и основе обучения: Москва 2010 Страница 128 из 155 Список сгруппирован по основе обучения, очередности поступления и статуса абитуриентов (рекомендованные к зачислению, оставшиеся к зачислению, не сдавшие экзамены и забравшие документы). В том случае, если на места претендуют несколько абитуриентов с одинаковым рейтингом (суммой баллов), то Вы можете сформировать отчёт по так называемому „полупроходному“ баллу. Для этого необходимо указать размер этого балла в поле справа от кнопки „Балл“ и нажать на эту кнопку: После этого на экране откроется окно с отчётом по текущей специальности, основе обучения и заданным баллом: Москва 2010 Страница 129 из 155 2.7.Приказ о зачислении 2.7.1. Формирование приказов о зачислении в число студентов После того, как приёмная комиссия выполнила работу по конкурсному отбору и утвердила список рекомендованных абитуриентов к зачислению, наступает время последнего шага: формирование приказа о зачислении. Для этого необходимо выделить в списке тех абитуриентов, которые прошли конкурсный отбор, и выбрать пункт контекстного меню „Зачислить“. Самым простым и удобным способом выделить таких абитуриентов является следующий путь: выберите в фильтре поиска необходимую специальность, задайте в датах поиска начало приёма (например, 1 июня текущего года) и установите фильтр по полю „Дата принятия решения о зачислении = нечистые“: Москва 2010 Страница 130 из 155 В случае, если приказы по платным студентам формируются отдельным приказом, то необходимо наложить дополнительный фильтр по столбцу „Основа обучения“. Если Вам нужны дополнительные фильтры на список – пользуйтесь ими как обычно. Теперь осталось выделить все записи с отметкой о прошедшем конкурсном отборе (теперь, при настроенном фильтре, достаточно нажать сочетание клавиш [Ctrl]+A) и выбрать в контекстном меню списка пункт „Зачислить“: Москва 2010 Страница 131 из 155 В открывшемся окне формирования проекта приказа о зачислении необходимо выбрать (или создать новый) проект приказа, в который будут включены выделенные абитуриенты, указать вид зачисления, начало и окончание обучения, а также курс поступления: После ввода всех необходимых параметров при нажатии на кнопку „Ввод“ выделенные абитуриенты попадут в заданный проект приказа о зачислении с указанными параметрами. Каждому из них будет сгенерирован студенческий билет по заранее определённым правилам и он попадёт в первую группу на этой специальности. Дальнейшая работа по распределениям первого курса по группам ведётся учебным отделом в АРМ учебного отдела после регистрации приказа о зачислении. Кроме того, абитуриентам, нуждавшимся в общежитии, будет сгенерирован ордер на вселение, который станет доступным работникам в АРМ управления общежитиями. Москва 2010 Страница 132 из 155 После окончания процедуры формирования проекта приказа Вам откроется сообщение о результатах работы: В списке абитуриентов, в параметрах и в списке приказов у каждого из обработанных абитуриентов появится ссылка на этот приказ: Москва 2010 Страница 133 из 155 Для просмотра твёрдой копии приказа необходимо выбрать в контекстном меню списка пункт „Просмотр“ или на иконку с изображением лупы в параметрах абитуриента. Для того, чтобы исключить абитуриента из проекта приказа о зачислении (в случае допущения ошибки), необходимо выделить этого абитуриента (или всех необходимых абитуриентов, если их более одного) и в контекстном меню списка выбрать пункт „Убрать из проекта“: В открывшемся окне подтверждения Ваших намерений при нажатии на кнопку „Подтверждаю“ выделенные абитуриенты удалятся из проекта приказа о зачислении. Москва 2010 Страница 134 из 155 2.7.2. Выписки из приказов Выписка из приказа о зачислении формируется либо по текущему абитуриенту либо по всем абитуриентам текущего приказа о зачислении. Для этого необходимо выбрать соответствующий пункт контекстного меню списка абитуриентов: Москва 2010 Страница 135 из 155 На экране откроется окно просмотра сформированной выписки: Москва 2010 Страница 136 из 155 2.7.3. Списки поступивших Для формирования списка абитуриентов, зачисленных в число студентов, необходимо на странице отчётов выбрать пункт „Список поступивших“, задать дату отчёта и поставить признак простого списка по алфавиту: Затем при нажатии на кнопку „Создать“ под списком отчётов перед Вами откроется окно просмотра сформированного списка: Список сгруппирован по приказам и отсортирован по институту (филиалу), специальности и номеру приказа. Москва 2010 Страница 137 из 155 Если убрать признак простого списка и задать сумму баллов, то сформируется список абитуриентов, набравших не менее указанной суммы баллов и не поступивших в МИИТ: 2.7.4. Извещения Для формирования извещений поступившим абитуриентам необходимо на странице отчётов выбрать соответствующий вид отчёта, задать дату подписания приказа и выбрать специальность из выпадающего списка: Москва 2010 Страница 138 из 155 Затем при нажатии на кнопку „Создать“ под списком отчётов перед Вами откроется окно просмотра сформированного списка: 2.8.Отчёты 2.8.1. План приёма и итоги платного приёма По введённым данным в АСУ МИИТ Вы можете формировать различные отчёты по заданным параметрам. Доступ к ним осуществляется в нескольких местах в зависимости от назначения. Отчёты по плану приёма и итогам платного приёма доступны в форме работы с планом приёма (см. п. 2.2.1) под списком плана приёма: Москва 2010 Страница 139 из 155 При формировании отчёта по плану приёма открывается окно указания параметров для формирования отчёта: После задания параметров при нажатии на кнопку „Создать“ формируется отчёт по плану приёма по заданным параметрам: Москва 2010 Страница 140 из 155 При формировании итогов платного приёма необходимо задать год и признак вывода фамилий абитуриентов: В зависимости от заданного признака вывода фамилий будет сформировано 2 разных вида отчёта по зачислению абитуриентов с платной основой обучения: сведения о результатах зачисления и список для проверки дел абитуриентов. Москва 2010 Страница 141 из 155 Сведения о результатах зачисления: Список для проверки дел абитуриентов: Москва 2010 Страница 142 из 155 2.8.2. Целевой план приёма Под списком целевого плана приёма расположены кнопки формирования отчётов по выполнению целевого плана приёма: Отчёт по целевому плану приёма Справка о ходе приёма абитуриентов Справка о бюджетных абитуриентах без целевого направления по регионам Сведения о результатах зачисления абитуриентов по целевым направлениям 2.8.2.1. Отчёт по целевому плану приёма Для формирования отчёта по целевому плану приёма необходимо нажать на кнопку „Отчёт“ под списком целевого плана приёма и задать параметры для формирования отчёта (организацию и дату): Если организация не задана, то отчёт сформируется по всем организациям, в противном случае – только по заданной организации с учётом всех подчинённых ей на заданную дату. В столбце „Количество целевиков“ в круглых скобках указывается количество отданных мест другой организации. Москва 2010 Страница 143 из 155 2.8.2.2. Справка о ходе приёма абитуриентов Для формирования справки о ходе приёма абитуриентов необходимо нажать на кнопку „Фактический приём“ под списком целевого плана приёма и задать параметры для формирования отчёта (мероприятие, организацию, признак вывода абитуриентов и зачисления): Если поле „Организация“ не заполнено, то сформируется отчёт по всем организациям, в противном случае – только по заданной организации с учётом всех организаций, подчинённых ей на текущую дату. Сочетание признаков отображения людей и зачисления влияют на форму отображения результата. Если не задан признак отображения людей и зачисления, то сформируется справка о ходе приёма заявлений абитуриентов с целевым направлением с итоговыми цифрами без фамилий абитуриентов: Москва 2010 Страница 144 из 155 Если задан признак отображения людей и не задан признак зачисления, то будет сформирован список абитуриентов, поступающих по целевой подготовке: Москва 2010 Страница 145 из 155 Если в параметрах отчёта указать признак зачисления и не задать признак вывода людей, то будет сформирована итоговая справка о результатах зачисления абитуриентов по целевой подготовке: Москва 2010 Страница 146 из 155 Если в параметрах отчёта указать признак зачисления и задать признак вывода людей, то будет сформирован список абитуриентов, поступивших по целевой подготовке: Москва 2010 Страница 147 из 155 2.8.2.3. Справка о бюджетных абитуриентах без целевого направления по регионам Для формирования справки об абитуриентах, подавших документы на бюджетную основу обучения и не имеющих целевое направление по заданной специальности, необходимо в целевом плане приёма встать на позицию, соответствующую интересующим параметрам, и под списком целевого плана приёма нажать на кнопку „Регионы“: После нажатия на кнопку „Регионы“ сформируется отчёт по текущей позиции целевого плана приёма: Москва 2010 Страница 148 из 155 2.8.2.4. Сведения о результатах зачисления абитуриентов по целевым направлениям Для формирования сведений о результатах зачисления абитуриентов, поступающих по целевым направлениям необходимо под списком целевого плана приёма нажать на кнопку „Итоги“: Москва 2010 Страница 149 из 155 В открывшемся окне параметров отчёта необходимо выбрать организацию и задать год: При нажатии на кнопку „Создать“ сформируется отчёт по заданным параметрам: 2.8.3. Ход приёма заявлений Ежедневные отчёты по ходу приёма заявлений Вы можете формировать на странице „Участники“ в форме работы с мероприятиями: Москва 2010 Страница 150 из 155 Каждый отчёт имеет свой набор параметров, которые необходимо задать перед его формированием. При нажатии на кнопку „Создать“ формируется выбранный отчёт с заданными параметрами и открывается в модальном окне просмотра текущего отчёта: Москва 2010 Страница 151 из 155 3. Портал МИИТа 3.1.Общее знакомство с порталом Портал МИИТа по адресу www.miit.ru заработал в июне 2009 года. Основная его идея заключается в организации единого информационного пространства и единой точкой доступа всех работников, студентов, абитуриентов и просто интересующихся МИИТом людей. Каждый человек, на которого заведена анкета в АСУ МИИТ, имеет доступ в личный кабинет (ЛК) на портале. Для абитуриентов доступ в логин для доступа в ЛК, а также пароль для его активизации, указан в расписке. На портале реализованы 3 контура доступа: публичный (для всех пользователей интернета), закрытый (для зарегистрированных пользователей) и приватный (доступ в личный кабинет к персональным данным). На портале МИИТа выводится вся оперативная информация, введённая в АСУ МИИТ, что позволяет отражать „живые“ данные, а также установить обратную связь с пользователями портала. Такими данными являются: структура подразделений и филиалов, списки работников, студентов и слушателей, план нового приёма и ход его выполнения, электронный каталог, персональные страницы с публичными сведениями о всех МИИТовцах. Кроме того, здесь отражается и другая информация, не относящаяся непосредственно к АСУ МИИТ. Это новости, описание подразделений, специальностей, мероприятий, фотоальбомы и прочее. 3.2.Описание специальностей Описание всех специальностей, по которым осуществляется новый набор в МИИТе и его филиалах, доступна на странице специальностей в приёмной комиссии. Доступ к этой странице осуществляется с помощью баннера на главной странице: На открывшейся странице с помощью фильтров по уровню образования, форме обучения и году поступления осуществляется выбор специальности: Москва 2010 Страница 152 из 155 При щелчке на конкретной специальности открывается страница её подробного описания. После основных сведений о специальности (направления) выводится информация о ней по формам обучения в институтах и о выпускающих кафедрах с контактами и их руководителями: При щелчке на подразделение открывается страница с его описанием, а на руководителя - его персональная страница. Москва 2010 Страница 153 из 155 3.3.Личный кабинет абитуриента Все абитуриенты получают доступ в личный кабинет, где отражаются все их данные, введённые в АСУ МИИТ оператором при оформлении личного дела. Здесь же в дальнейшем им будут доступны сведения о рекомендациях к зачислению, суммы баллов прошедших экзаменов, а также приказы о зачислении в число студентов. 3.4.Ход приёма заявлений, списки групп, конкурсный отбор, рекомендации План приёма, стоимости обучения и количество поданных заявлений отражаются на странице плана приёма в приёмной комиссии: Здесь с помощью фильтров выбирается список интересующих Вас специальностей, в которых указаны цифры бюджетного, целевого (в том числе) и платного набора с указанием количества фактически поданных заявлений (в том числе с оригиналом документа об образовании), а также количество уже зачисленных студентов (заполняется в конце приёмной компании после подписания приказов о зачислении). Кроме того, здесь же указана квалификация, нормативный срок обучения, код специальности и стоимость обучения первого семестра. Специальности сгруппированы по форме обучения и институтам (филиалам). Москва 2010 Страница 154 из 155 При щелчке на специальность открывается описание специальности, а при щелчке на конкурсный отбор - список абитуриентов, подавших заявление на поступление на эту специальность, форму обучения в текущем институте (филиале) в порядке понижения их рейтинга. 3.5.Статистика посещений На портале МИИТа возможно использовать счётчик посещений и переходов по ссылкам в виде „горячей“ карты ссылок яндекса (http://help.yandex.ru/metrika/?id=1111905), что может помочь при определении спроса на специальности. На этой карте цветом подсвечены ссылки, которые использовали посетители портала, находящиеся на текущей странице. При наведении мыши на подсвеченную ссылку отражается график с указанием количества её использования по дням за указанный период: Москва 2010 Страница 155 из 155 Пример использования карты ссылок. 4. Заключение Дорогие коллеги, надеемся, что этот материал поможет Вам в Вашей нелёгкой работе во время осуществления приёмной компании. Со своей стороны, мы, сотрудники Управления автоматизации, сделаем всё от нас зависящее, чтобы облегчить Ваш труд. По всем возникающим вопросам связывайтесь с нами всеми удобными для Вас способами: телефоны, обмен сообщениями в приложении, электронная почта, факс. Надеемся на сотрудничество и взаимопонимание, лёгкой Вам работы. Спасибо за внимание. Москва 2010