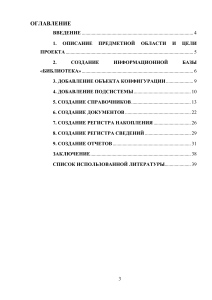Лабораторная№2 Создание справочников Создадимть справочник Клиенты
advertisement
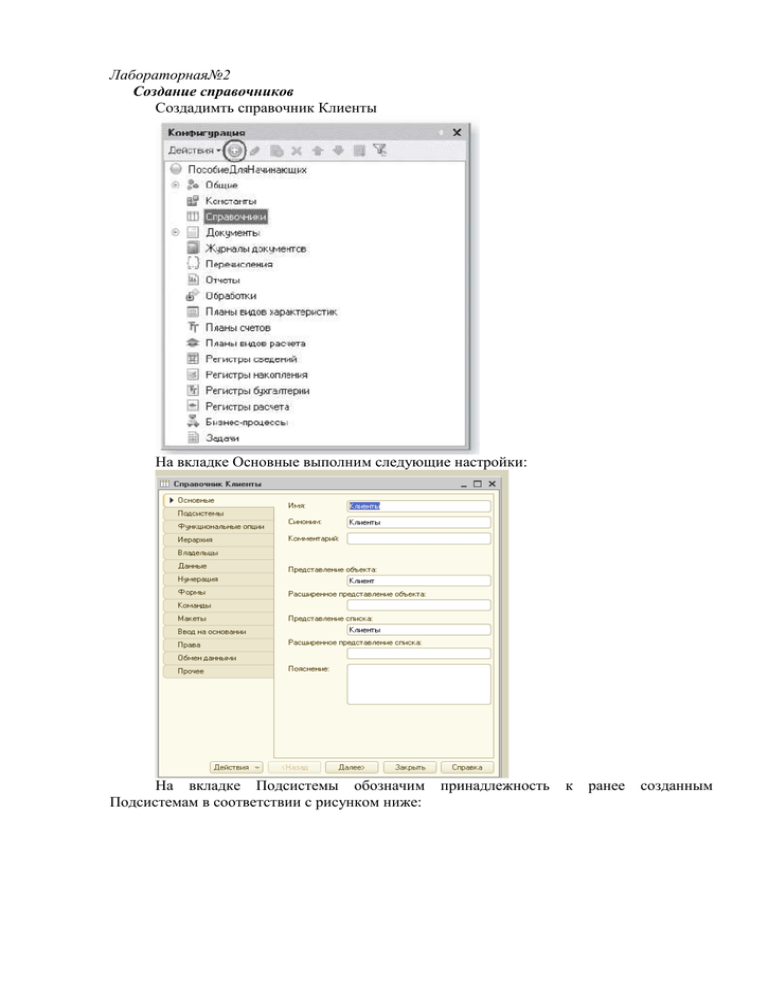
Лабораторная№2 Создание справочников Создадимть справочник Клиенты На вкладке Основные выполним следующие настройки: На вкладке Подсистемы обозначим Подсистемам в соответствии с рисунком ниже: принадлежность к ранее созданным На вкладке данные внесите следующие изменения Команда добавления нового элемента Прежде чем запускать 1С:Предприятие, настроим интерфейс приложения, чтобы нам было удобнее вводить новые элементы справочника. Дело в том, что для размещения стандартных команд открытия списков и создания новых объектов конфигурации в интерфейсе 1С:Предприятия существует общий стандартный алгоритм, который мы сейчас объясним на примере справочников. Но это справедливо и для документов, планов счетов и т. п. Команда для открытия списка справочника, как и команда для создания его новых элементов, добавляется в интерфейс тех разделов (подсистем), в которых будет отображаться справочник. Но команда создания новых элементов по умолчанию невидима в интерфейсе приложения. Это объясняется тем, что возможность просматривать списки справочника нужна, как правило, всегда. А возможность создания новых элементов справочника используется не так часто. Поэтому соответствующую команду следует включать только для тех справочников (объектов конфигурации), создание новых элементов которых является «основной» деятельностью для пользователей в данном разделе прикладного решения. Сделаем доступной в панели действий раздела ОказаниеУслуг стандартную команду для создания новых клиентов. Для этого в дереве объектов конфигурации выделим ветвь Подсистемы, вызовем ее контекстное меню и выберем пункт Все подсистемы. В открывшемся окне Все подсистемы слева в списке Подсистемы выделим подсистему ОказаниеУслуг. Справа в списке Командный интерфейс отразятся все команды выбранной подсистемы. При создании справочника в группу Панель навигации.Обычное добавилась команда Клиенты для открытия этого списка. Она включена по умолчанию. В группу Панель действий.Создать добавилась команда Клиент: создать для создания нового элемента справочника, но она невидима по умолчанию. Включим видимость у этой команды Запустите режим 1С Предприятие и проверьте созданный справочник. Структура окна в режиме 1С Предприятия обозначена на рисунке ниже: Внесем наименование нового клиента Иванов Михаил Юрьевич. Код вносить не будем, так как он генерируется автоматически. Нажмем Записать и закрыть. Добавим еще одного клиента с наименованием Роман. Последнего клиента с наименованием Спиридонова Галина добавим, пользуясь формой списка клиентов. Для этого выполним команду Клиенты, расположенную в панели навигации раздела Оказание услуг. Справа от панели навигации в рабочей области окна приложения откроется основная форма списка Добавить новый элемент в справочник можно при помощи кнопки Создать в командной панели формы или клавишей Insert. Нажмем кнопку Создать. Внесем наименование клиента – Спиридонова Галина. После добавления элементов справочник будет выглядеть следующим образом: Чтобы открыть существующий элемент справочника для редактирования, нужно дважды щелкнуть на нем мышью. А кроме этого, нажав на ссылку в информационной панели, мы тоже можем открыть для редактирования один из последних измененных элементов справочника. Создадим справочник Сотрудники и выполним следующие настройки: Добавим следующие реквизиты: 1 Организация – тип Строка, длина 100; 2 НачалоРаботы – тип Дата, состав даты – Дата; 3 ОкончаниеРаботы – тип Дата, состав даты – Дата; 4 Должность – тип Строка, длина 100. Для реквизитов НачалоРаботы и ОкончаниеРаботы мы выбрали состав даты – Дата, поскольку в системе 1С:Предприятие 8 значения типа Дата содержат как дату, так и время. В данном случае время начала и окончания работы нам безразлично. В заключение отредактируем командный интерфейс, чтобы нам было удобнее вводить новые элементы справочника. Сделаем видимой в панели действий подсистемы РасчетЗарплаты стандартную команду для создания новых сотрудников, аналогично тому, как мы это сделали в подсистеме ОказаниеУслуг для создания Клиентов (см. выше). Запустим режим 1С:Предприятие и проверим созданный нами справочник: Заполнение табличной части Выполним команду Сотрудник. Перед нами откроется форма для создания элемента справочника – основная форма объекта. Заголовок этой формы определяется свойством Представление объекта. Эта форма содержит табличную часть с реквизитами, которые мы описали в конфигураторе для этого справочника. Создадим следующих сотрудников : 1 Гусаков Николай Дмитриевич. Трудовая деятельность: ○○ Организация – ЗАО «НТЦ», ○○ Начало работы – 01.02.2000, ○○ Окончание работы – 16.04.2003, ○○ Должность – Ведущий специалист. 2 Деловой Иван Сергеевич. Трудовая деятельность: 1: ○○ Организация – ООО «Автоматизация», ○○ Начало работы – 22.01.1996, ○○ Окончание работы – 31.12.2002, ○○ Должность – Инженер; 2: ○○ Организация – ЗАО «НПО СпецСвязь», ○○ Начало работы – 20.06.1986, ○○ Окончание работы – 21.01.1995, ○○ Должность – Начальник производства; 3 Симонов Валерий Михайлович. Трудовая деятельность: ○○ Организация – ООО «СтройМастер», ○○ Начало работы – 06.02.2001, ○○ Окончание работы – 03.04.2004, ○○ Должность – Прораб. Чтобы просмотреть список добавленных сотрудников, выполним команду Сотрудники, расположенную в панели навигации раздела Расчет зарплаты. Справа от панели навигации в рабочей области окна приложения откроется основная форма списка. Обратите внимание, что заголовок этой формы определяется свойством Расширенное представление списка, которое мы задали для этого справочника: Вернемся в режим Конфигуратора и создадим ещё один справочник Номенклатура. Выполним следующие настройки: Сделаем доступной в панели действий разделов УчетМатериалов и ОказаниеУслуг стандартную команду для создания новых элементов списка номенклатуры. Для этого в дереве объектов конфигурации выделим ветвь Подсистемы, вызовем ее контекстное меню и выберем пункт Все подсистемы. В открывшемся окне слева в списке Подсистемы выделим подсистему УчетМатериалов. Справа в списке Командный интерфейс отразятся все команды выбранной подсистемы. В группе Панель действий.Создать включим видимость у команды Номенклатура: создать. Выделив в списке подсистем ОказаниеУслуг, проделаем те же действия. Запустим режим 1С:Предприятие и заполним справочник Номенклатура. Создание элементов в иерархическом справочнике Создадим две группы в корне справочника: Материалы и Услуги. Для этого нажмем кнопку Создать группу в командной панели формы списка Зададим наименование групп: Материалы, Услуги. Поля Родитель и Код заполнять не будем. Затем раскроем группу Материалы (нажатием на +) и создадим в ней пять элементов: - Строчный трансформатор Samsung, - Строчный трансформатор GoldStar, - Транзистор Philips 2N2369, - Шланг резиновый, - Кабель электрический. Затем раскроем группу Услуги и тоже создадим в ней несколько элементов – услуги по ремонту телевизоров - Диагностика, - Ремонт отечественного телевизора, - Ремонт импортного телевизора. И услуги по установке стиральных машин: - Подключение воды, - Подключение электричества. Перенос элементов в другие группы Теперь разнесем услуги по двум смысловым группам: услуги по ремонту телевизоров и услуги по установке стиральных машин. Для этого в группе Услуги создадим еще две группы: Телевизоры и Стиральные машины. Для того чтобы переместить услуги в соответствующие группы, в окне списка установим курсор на ту услугу, которую мы хотим переместить, и выполним команду Все в группу. В открывшемся окне выберем новую группу. Можно выделить в списке сразу несколько элементов (левой кнопкой мыши, удерживая при этом клавишу Ctrl) и переместить их все сразу. Или же можно мышью перетащить выделенный элемент справочника в нужную группу. Можно также открыть для редактирования выделенный элементсправочника и изменить поле Родитель. Переместим в группу Телевизоры услуги Диагностика, Ремонт отечественного телевизора и Ремонт импортного телевизора. Услуги Подключение воды и Подключение электричества переместим в группу Стиральные машины. Затем в группе Материалы создадим две группы: Радиодетали и Прочее. В группу Прочее поместим Кабель электрический и Шланг резиновый. Остальные материалы переместим в группу Радиодетали. Если теперь переключить представление списка в виде дерева (Все действия – Режим просмотра – Дерево), то мы увидим, что список номенклатуры будет представлен в виде следующего дерева Откроем конфигуратор и создадим новый объект конфигурации Справочник с именем Склады. Дело в том, что по умолчанию при нажатии кнопки выбора в поле, содержащем ссылку на элемент справочника, открывается основная форма выбора элемента справочника. Она может быть не всегда удобна, особенно в том случае, когда справочник неиерархический и заведомо содержит небольшое количество элементов. Свойство Быстрый выбор как раз позволяет выбирать элементы не из отдельной формы, а из небольшого выпадающего списка, заполненного элементами этого справочника. Перейдем на закладку Прочее и нажмем кнопку Предопределенные. Система откроет список предопределенных элементов справочника. Сейчас он пуст, поэтому нажмем кнопку Добавить и создадим предопределенный элемент с именем Основной. Обратите внимание на то, что помимо наименования мы задали еще и имя предопределенного элемента справочника. В дальнейшем, когда мы будем использовать встроенный язык, мы сможем обратиться к этому элементу справочника, используя имя, присвоенное ему в конфигураторе. Дело в том, что наименование предопределенного элемента справочника пользователь может изменить, а имя пользователь не видит и изменить не может. В панели действий разделов УчетМатериалов сделаем доступной стандартную команду для создания новых складов. Для этого в дереве объектов конфигурации выделим ветвь Подсистемы, вызовем ее контекстное меню и выберем пункт Все подсистемы. В открывшемся окне слева в списке Подсистемы выделим подсистему УчетМатериалов и приведем настройки в соответствие с рисунком ниже. Запустим режим 1С:Предприятие и добавим еще один склад Розничный: