Установка и начальная настройка Системы Интернет
advertisement
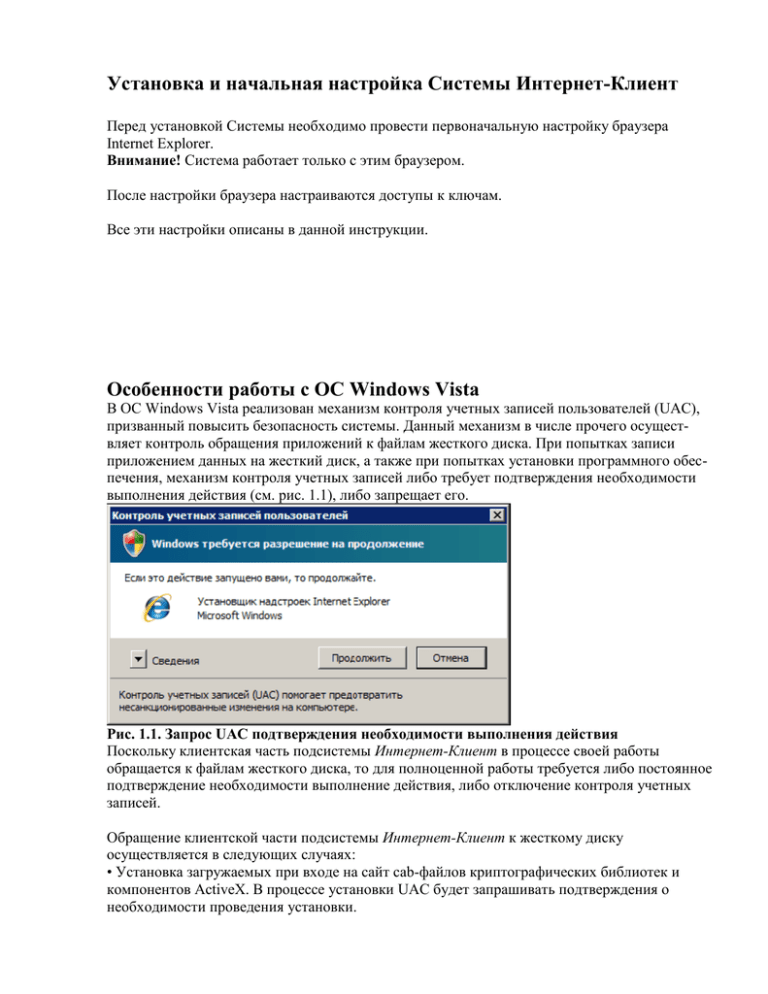
Установка и начальная настройка Системы Интернет-Клиент Перед установкой Системы необходимо провести первоначальную настройку браузера Internet Explorer. Внимание! Система работает только с этим браузером. После настройки браузера настраиваются доступы к ключам. Все эти настройки описаны в данной инструкции. Особенности работы с ОС Windows Vista В ОС Windows Vista реализован механизм контроля учетных записей пользователей (UAC), призванный повысить безопасность системы. Данный механизм в числе прочего осуществляет контроль обращения приложений к файлам жесткого диска. При попытках записи приложением данных на жесткий диск, а также при попытках установки программного обеспечения, механизм контроля учетных записей либо требует подтверждения необходимости выполнения действия (см. рис. 1.1), либо запрещает его. Рис. 1.1. Запрос UAC подтверждения необходимости выполнения действия Поскольку клиентская часть подсистемы Интернет-Клиент в процессе своей работы обращается к файлам жесткого диска, то для полноценной работы требуется либо постоянное подтверждение необходимости выполнение действия, либо отключение контроля учетных записей. Обращение клиентской части подсистемы Интернет-Клиент к жесткому диску осуществляется в следующих случаях: • Установка загружаемых при входе на сайт cab-файлов криптографических библиотек и компонентов ActiveX. В процессе установки UAC будет запрашивать подтверждения о необходимости проведения установки. • Осуществление криптографических операций подписи документов и проверки подписи. Если крипографические ключи хранятся на жестком диске компьютера, то при использовании ряда криптографий UAC запрещает обращение к криптографическим ключам. В случае использования ОС Windows Vista рекомендуется отключить мехнизм контроля учетных записей. Отключение механизма контроля учётных записей, если это необходимо, осуществляется следующим образом: 1. Отобразите панель управления Windows (Control Panel). 2. Выберите пункт Учетные записи пользователей. 3. Система отобразит окно настройки учетных записей пользователей. 4. Выберите пункт Учетные записи пользователей. 5. Система отобразит окно изменения параметров учетной записи пользователя. 6. Выберите пункт Включение или отключение контроля учетных записей (UAC). 7. Система отобразит сообщение UAC о необходимости подтверждения действия. 8. Нажмите кнопку Продолжить. 9. Система отобразит окно изменения параметров UAC. 10. Снимите заполнение поля Используйте контроль учетных записей (UAC) для защиты компьютера. 11. Нажмите кнопку ОК. 12. Система выведет предложение произвести перезагрузки системы. 13. Нажмите кнопку Перезагрузить сейчас. 14. Система осуществит перезагрузку системы. После выполнения указанных действий контроль учетных записей пользователей будет отключен. Клиентам, использующим ключи на eToken Перед первым запуском Системы Интернет-Клиент необходимо провести установку PKI eToken Client для работы с ключевым носителем. Для этого: 1. Скачайте с сайта Банка или с сайта разработчика данную программу (ссылки на архив с программой находятся на сайте Банка в разделе Интернет-Клиент, представлена версия программы за 32-разрядных и 64-разрядных процессоров). 2. Запустите выкачанный файл 3. Нажмите "Next" 4. В списке выбора языка выберите RUSSIAN 5. Нажмите "Next". Выберите пункт "I accept the license agreement" 6. Нажмите "Next". 7. После нажатия "Next" будет произведена установка программы. После установки необходимо будет перезагрузить компьютер. Настройка браузера Internet Explorer Для настройки браузера Internet Explorer: 1. Стандартным образом откройте обозреватель Internet Explorer. 2. В зависимости от версии браузера выполните команду меню: a. для Internet Explorer 5.0/5.5 выполните Вид (Tools) → Свойства Обозревателя (Internet Options)" b. для Internet Explorer 6.0 выполните Сервис (Tools) → Свойства обозревателя (Internet Options); c. для Internet Explorer 7.0 выполните Сервис (Tools) → Свойства обозревателя (Internet Options). d. для Internet Explorer 8.0 выполните Сервис (Tools) → Свойства обозревателя (Internet Options). 3. Откроется окно Свойства Обозревателя (Internet Options). 4. Перейдите на закладку Безопасность (Security). 5. Выберите зону "Интернет" ("Internet") для настройки её безопасности . 6. В блоке Уровень безопасности для этой зоны (Security level for this zone) нажмите последовательно кнопку По умолчанию (Default level) затем кнопку Другой... (Custom level...). 7. Откроется окно Правила безопасности (Security level). 8. В блоке Параметры (Settings) заполните поля параметров согласно значениям, приведённым в следующей таблице. Настройка Значение Примечание ActiveX controls and plug-ins / Элементы ActiveX и модули подключения Download signed ActiveX controls / Загрузка подписанных элементов ActiveX Run ActiveX controls and plugins / Запуск элементов ActiveX и модулей подключения Script ActiveX controls marked safe for scripting / Выполнять сценарии элементов ActiveX, помеченных как безопасные Automatic promting for ActiveX controls / Автоматические запросы элементов управления ActiveX Download unsigned ActiveX controls / Загрузка неподписанных элементов ActiveX Initialize and script ActiveX Enable / Разрешить Enable / Разрешить Enable / Разрешить Enable / Разрешить Disable / Отключить Disable / Отключить controls not marked as safe / Использование элементов ActiveX, не помеченных как безопасные Allow cookies that are stored on your computer / Разрешить использование файлов «cookie», которые хранятся на вашем компьютере Allow per-session cookies (not stored) / Разрешить использовать во время сеанса файлов «cookie» (из сети) File download / Загрузка файла Font download / Загрузка шрифта Cookies / Файлы "cookie" Enable / Разрешить Enable / Разрешить Downloads / Загрузка Enable / Разрешить Prompt / Предлагать Java / Язык Java Java permissions / Разрешения Java Access data sources across domains / Доступ к источникам данных за пределами домена Drag and drop or copy and paste files / Перетаскивание или копирование и вставка файлов Installation of desktop items / Установка элементов рабочего стола Launching programs and files in an IFRAME / Запуск приложений и файлов в окне IFRAME Navigate sub-frames across different domains / Переход между кадрами через разные домены Software channel permissions / Разрешения канала High safety / Высокая безопасность Miscellaneous / Разное Disable / Отключить Prompt / Предлагать Disable / Отключить Disable / Отключить Disable / Отключить High safety / Высокая безопасность программного обеспечения Submit nonecrypted from data / Передача незашифрованных данных форм Userdata persistence / Устойчивость данных пользователя Allow sсript-initiated windows without size or position constraints / Разрешать запущенные сценарием окна без ограничений на размеры и положение Active scripting / Активные сценарии Allow paste operations via script / Разрешить операции вставки из сценария Scripting of Java applets / Выполнять сценарии приложений Java Enable / Разрешить Enable / Разрешить Enable / Разрешить Необходимо настроить параметр для браузеров версии 6.0 и выше Scripting / Сценарии Enable / Разрешить Disable / Отключить Disable / Отключить 9. Нажмите кнопку ОК окна Правила безопасности (Security level) для завершения настройки параметров безопасности. 10. Для браузера Internet Explorer 6.0 отключите политику безопасности "разрешенные сайты", если это необходимо: a. Перейдите на закладку Содержание (Content) окна Свойства Обозревателя (Internet Options). b. В блоке Разрешенные сайты (Content Advisor) нажмите кнопку (Disable). 11. На вкладке Дополнительно в подразделе Безопасность отключите параметр «Включить защиту памяти для снижения риска атаки из Интернета». 12. Нажмите последовательно кнопку Применить (Apply), затем кнопку ОК для завершения настройки параметров браузера. Установка компонентов АРМ клиента подсистемы ИнтернетКлиент Установку компонентов АРМ клиента подсистемы необходимо осуществлять после настройки сопутствующего ПО (см. выше). При выполнении последующих действий в ОС Windows Vista или Windows 7 необходимо, чтобы Internet Explorer был запущен от имени администратора. Для этого щелкните по его ярлыку либо исполняемому файлу правой кнопкой мыши и выберите пункт «Запуск от имени администратора». В случае если у вас 64-битная ОС, используйте 32-битную версию браузера Internet Explorer (находится в папке «Program Files (x86)» диска, на котором установлена ОС). Для установки компонентов подсистемы Интернет-Клиент выполните следующие действия: 1. Наберите в адресной строке браузера адрес сайта, https://ib.tb22.ru 2. Откроется главная страница сайта. Также на экране отобразится окно загрузки компонентов ActiveX. 3. Нажмите кнопку Установить (Setup). 4. Появится окно выбора языка компонентов. 2. В случае если на ПК пользователя не устанавливались компоненты подсистемы, то перейдите к следующему пункту инструкции. В противном случае на экране будет отображено следующее окно. 3. Произойдёт переход в главное окно мастера установки. 4. Нажмите кнопку Далее. 5. Произойдёт переход в окно выбора каталога установки. 6. Нажмите кнопку и стандартным образом выберите каталог установки. 7. Нажмите кнопку Далее. 8. Система осуществит установку компонентов и на экране появится сообщение об успешной установке подсистемы. 9. Внимательно прочтите сообщение и нажмите кнопку ОК для завершения установки. 10. Затем в форме Интернет-Клиента введите логин и пароль и нажимаете Далее 11. После этого производится настройка криптографической защиты. Появляется форма для установки, в которой необходимо нажать Установить. 12. После установки происходит переход к выбору организации, а затем к странице дополнительной авторизации. 13. Нажмите Далее, будет выдано предупреждение о необходимости подключить носитель для ключей. 14. Если eToken еще не подключен, то сделайте это и нажмите Далее. Откроется окно ввода пин-кода для доступа к носителю ключей. 15. Завершите Вход в систему, введя корректный пин-код и нажав Ok.. В случае некорректной работы (не открываются не корректно отображаются какие-то элементы и т.д.) необходимо провести настройку браузера Internet Explorer.