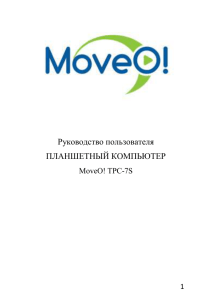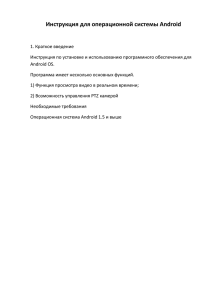Инструкция (РУС)- ЗАГРУЗИТЬ - Магазин цифровой техники
advertisement
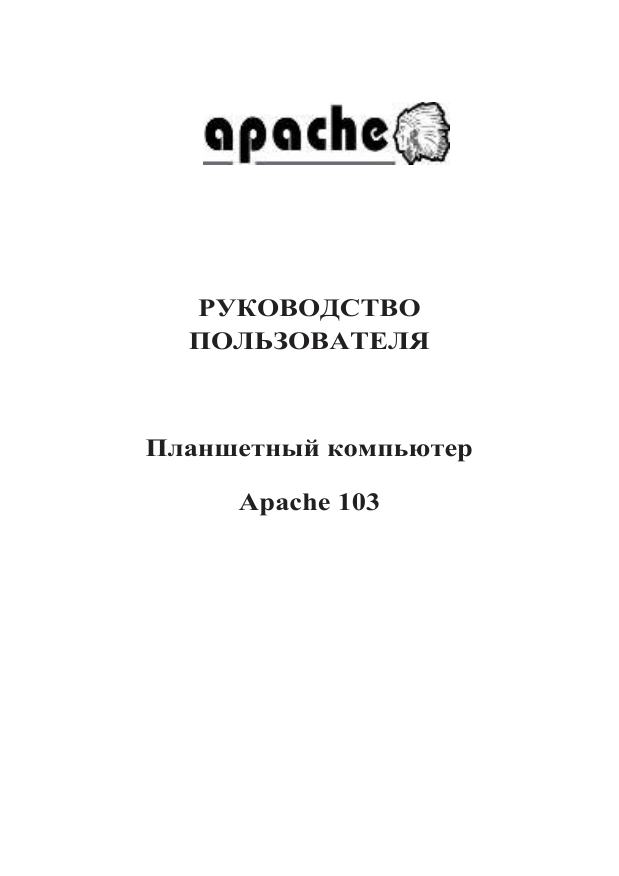
РУКОВОДСТВО ПОЛЬЗОВАТЕЛЯ Планшетный компьютер Apache 103 Содержание Содержание ...............................................................................2 Комплектация ............................................................................4 Технические характеристики....................................................5 Введение ....................................................................................6 Основные элементы и обозначения…....................................8 Главный экран............................................................................9 Начало работы .........................................................................10 Зарядка аккумулятора ............................................................10 Включение, выключение, перезагрузка ПК ..........................11 Блокировка и разблокировка сенсорного экрана,клавиш ...12 Создание нового или настройка аккаунта Google................12 Установка программ................................................................12 Загрузка приложений из Android Market ...............................12 Установка приложения ............................................................13 Удаление приложения .............................................................15 Работа с сенсорным экраном .................................................16 Работа с флэш картами .........................................................16 Состояние прибора и уведомления ......................................17 Открытие приложений и переключение между ними .........18 Ввод информации ...................................................................20 Экранная клавиатура ..............................................................20 Копирование и вставка текста .................................................21 Панель приложений.................................................................22 Меню настроек.........................................................................23 Меню ярлыков, виджетов........................................................23 Настройка меню объектов рабочего стола .............................24 Расширенный рабочий стол ...................................................25 Регулировка громкости ............................................................25 Подключение к Интернету…....................................................26 2 Фото и видеокамера ...............................................................28 Меню настроек ........................................................................29 Беспроводные сети .................................................................29 Звук и изображение................................................................31 Локация и безопасность .........................................................32 Приложения .............................................................................33 Конфиденциальность .............................................................33 Память......................................................................................34 Язык и клавиатура ..................................................................34 Дата и время............................................................................35 О телефоне ..............................................................................36 Калибровка экрана .................................................................36 Подключение к персональному компьютеру ........................36 Подключение в качестве съемного диска .............................36 Сброс настроек .......................................................................36 3 Комплектация Планшетный компьютер Зарядное устройство от сети 220В-9V 2500ma Руководство пользователя Наушники Внешняя GPS антенна Гарантийный талон 4 Технические характеристики Процессор: Info TMIC IMAPx220 1 ГГц, ARM11 Дисплей: Сенсорный резистивный `10`диагональ Разрешение дисплея: 1024x600с. Оперативная память: 512 Мб Встроенная flash-память: 8 Гб Интерфесы подключения расширения: 2 слота для microSD (поддержка SDHC до 32 Гб), USB OTG и USB-host, HDMI выход, RJ45 Ethernet порт Разъем для наушников: 3,5 мм (mini-jack) Беспроводное подключение: Модуль Wi-Fi 802.11B/G/N, поддержка 3G USB модемов Гравитационный датчик Встроенные динамики Размеры, мм: 2 8 0 x170*14 Вес, г: 540 Емкость батареи: 2x3600 мА/ч Напряжение зарядки: 9В, 2 , 5 А, пост. Среднее время работы от батареи*: 18 часов Время работы с включенным Wi-Fi: 5 часа Время работы при проигрывании медиафайлов: 4 часа Время работы при просмотре онлайн-видео: 3 часа *Расчетные данные, полученные при испытании устройства. Время работы может отличаться от заявленного в зависимости 5 от используемых приложений и яркости экрана Введение Благодарим за выбор планшетного компьютера c операционной системой Android 2.3. Это высокотехнологичное устройство обладает возможностями персонального компьютера, мультимедийного плеера, цифровой книги и других цифровых устройств. Вы сможете полноценно использовать потенциал устройства, загружая различные приложения в Android Market , а так же инсталлируя их самостоятельно. Ключевые особенности планшетного компьютера • Большой дисплей с диагональю 10`; • Сенсорный резистивный дисплей разрешением 1 0 2 4 x 600 пикселей, адаптированный управление пальцами; • Операционная система Android 2.3; • 4 Гб встроенной NAND памяти для установки приложений; • microSD-слот (поддержка MicroSD карт SDHC объемом до 32 Гб); • Wi-Fi модуль и поддержка подключения 3G USB модемов; • HDMI выход с поддержкой Full HD 1080; • Почтовые клиент (G-mail; E-mail клиент) • Поддержка большинства форматов аудио, видео, текстовых и графических файлов; 6 • Просмотр и редактирование* офисных документов, отчетов и презентаций (Word, Excel, Powerpoint); • В озможности для общения - клиенты популярных социальных сетей (Facebook, ВКонтаке, Одноклассники, Tweeter и пр.) а также распространённые интернет мессенджеры (ICQ, MSN, Skype_*); • С помощью онлайн-каталога программного обеспечения An droid Market Вы с можете найти и установить огромное количество дополнительных приложений и игр, как платных, так и бсплатных; * Для п о л н о ц е н н о й р а б о т ы с д о к у м е н т ы м и у к а з а н н ы х ф о р м а т о в потребуется установка доп. приложений из Android Market. 7 Основные элементы Обозначения 1 Стилус 2 Динамик 3 Разъем для подключения внешней GPS антенны 4 Фото/видео камера 5 Кнопка включения/выключения ПК 6 Кнопка регулирования громкостью ПК 7 Кнопка «Menu» 8 Кнопка «Home», служит для возврата к главной странице 9 Кнопка вкл/выкл Wi-Fi модуля 8 10 Разъем для подключения наушников 11, 13 USB разъемы 12, 14 Разъемы для подключения microSD карт 15 Разъем HDMI 16 RJ45 Ethernet порт 17 Разъем для подключения зарядного устройства 18 Кнопка Reset 19 Кнопка пошагового возврата 20 Сенсорный экран Рабочий стол 9 Начало работы Зарядка аккумулятора Перед первым использованием ПК необходимо зарядить аккумулятор планшетного компьютера. Зарядка аккумуляторной батарей производиться зарядным устройством (ЗУ), входящим в комплект поставки. Внимание! Настоятельно рекомендуем Вам использовать ЗУ входящее в комплект поставки. Использование ЗУ сторонних производителей может привести к серьезному повреждению планшетного компьютера. Любые повреждения, возникшие в результате неправильной эксплуатации, не подлежат гарантийному ремонту. При низком уровне заряда аккумулятора появляется сообщение о его разрядке. Во время зарядки аккумулятора на корпусе планшетного компьютера светится красный индикатор и в строке состояния отображается анимированный значок При полной зарядке аккумулятора индикатор меняет цвет индикатора на зеленый. 10 Значение анимированных значков в строке состояния Аккумулятор полностью заряжен Средний уровень заряда аккумулятора Низкий уровень заряда аккумулятора Аккумулятор заряжается Включение, выключение планшетного компьютера. После зарядки аккумулятора устройство готово к работе. Чтобы включить, нажмите и удерживайте клавишу 5 . При начале процесса загрузки появиться заставка логотипом Для выключения ПК, нажмите и удерживайте клавишу 5 до появления, c Протащите значок «Power» вверх для выключения ПК, или значок 11 «минус» для отмены выключения ПК Перевод в энергосберегающий режим Блокировка и разблокировка сенсорного экрана и клавиш Сенсорный экран можно перевести в энергосберегающий режим ,для более эффективного использования заряда аккумулятора. Перевод в энергосберегающий режим производиться , кратковременным нажатием кнопки 5 . Одновременно с этим устанавливается блокировка экрана. Для разблокировки включите экран, необходимо кратковременное нажатие на кнопку 5 . Установив кончик пальца на изображение замка, сдвинуть его вверх. Создание нового или настройка существующего аккаунта Google Для использования приложений Google необходимо иметь учетную запись (аккаунт). Если у вас нет учетной записи Google, ее необходимо создать. Имя пользователя аккаунта - это адрес электронной почты, который использовался при создании аккаунта Google. Если вы пользуетесь Gmail, войдите, используя имя пользователя Gmail. Установка программ Поскольку ОС ПК основана на платформе Android, его функциональность можно расширить за счет загружаемых приложений. Android Market предоставляет простой и быстрый доступ к магазину загружаемых игр и приложений. Загрузка приложений из Android Market Для использования Android Market ПК должен быть подключен к Интернету см. главу «Подключение к Интернету» стр. 34. Коснитесь любой программы из списка, чтобы просмотреть дополнительную информацию: стоимость программы, снимки 12 экрана и рейтинги. Установка приложения Установка приложений из Android Market происходит автоматически по нажатию клавиши “Установить”. Так же возможна установка заранее подготовленных приложений с расширением файлов .apk . Для установки приложения, запустите “ES проводник”, нажмите на имя файла с расширением .apk, чтобы установить его. 13 Неизвестные источники: разрешение загрузки приложений из любого источника. Если этот параметр не выбран, приложения можно будет загрузить только из Android Market. 14 Удаление приложения Для удаления приложения, зайдите в меню - приложения выберете приложение, которое вы хотите удалить 15 Работа с сенсорным экраном Работать с сенсорным экраном можно следующими способами: • Касание. Одним касанием пальца или стилуса выбираются пункты или параметры меню, а также запускаются приложения. • Нажатие и удержание. Нажмите и удерживайте элемент в течение двух секунд, чтобы вызвать всплывающее меню. • Прокрутка. Коснитесь экрана и проведите по нему вверх, вниз, вправо или влево, чтобы переместиться к элементам в списке. • Перетаскивание. Коснитесь экрана и удерживайте его на выбранном элементе, затем проведите по экрану, чтобы перетащить элемент. Работа с флэш картами Для хранения большого количества мультимедийных файлов установите в ПК карту памяти. ПК поддерживает карты памяти microSD™ и microSDHC™ с максимальной емкостью 32 Гб (в зависимости от изготовителя и типа карты). • ПК поддерживает только файловую систем у FAT. Если вставить карту памяти с отличной от FAT файловой системой, появится запрос на форматирование карты. • Частые стирание и запись данных сокращают срок службы карты. • При установке карты памяти файлы, содержащиеся на ней, будут находиться в папке /sdcard/ во внутренней памяти. Для работы с файлами на флэш карте используйте ES проводник, установленный на ПК. • При подключении USB-флеш-накопителя в USB Host файлы, содержащиеся на нем, будут находиться в папке /scsi/ во внутренней памяти. 16 Состояние прибора и уведомления Значки в строке состояния указывают на информацию указанных ниже типов. 1 Значок клавиши «Home», служит для возврата к главной странице 2 Значок ПК подключен к сети WiFi, Индикатор уровня сигнала 3 Индикатор отображения уровня заряда батареи 4 Значок отображает установленый будильник 5 Индикатор часов 6 Кнопка, позволяющая делать Print scrin 7 Кнопки управления громкостью 8 Кнопка «Menu» 9 Кнопка пошагового возврата Значки в строке состояния указывают на информацию различного типа. Нажмите строку состояния и проведите пальцем вниз для просмотра текущих действий устройства или уведомлений. Для закрытия этого окна нажмите значок. 17 Произошла ошибка или требуется внимание пользователя Включена функция WiFi, количество делений отображает уровень интенсивности сигнала Подготовка SD карты к использованию Карта SD неожиданно извлечена В данный момент скачивается файл Выполняется воспроизведение музыки Устройство подключено к компьютеру через разъем USB. Звук отключен Установлен сигнал будильника Открытие приложений и переключение между ними Открытие программы. Коснитесь ее значка на Главном экране. Благодаря многозадачности некоторые программы могут работать в фоновом режиме, что позволяет быстро переключаться между программами. Чтобы добавить ссылку на приложение, нажмите и удерживайте значок приложения в списке приложений. Можно переместить значок в нужное место на экране режима ожидания. Для того, чтобы переключиться или закрыть программу используйте Advanced Task Killer Free, Advanced Task Manager. ( у ст ан ав л и в аю т ся П о л ьз о в а т ел ем с ам о ст о я т ел ьн о ) . Открытые приложения могут накапливаться в фоновом ре- жиме, это приводит к некорректной работе системы 18 Android не- хватке памяти. Метод отключения и включения ПК не очищает фоновые задачи. Для того чтобы уничтожить одно фоновое приложение или несколько необходимо выделить, а затем выбрать “Kill”. Для переключения между задачами используйте долгое нажатие на изображении задачи затем нажмите “Switch to”. 19 Ввод информации Ввод текста путем выбора буквенно-цифровых клавиш и следующих специальных клавиш. Экранная клавиатура Данное устройство поддерживает несколько режимов ввода текста. Выберите предпочтительный режим. - Кнопка переключения языка; - Кнопка переключения на цифро - символьную раскладку; - Кнопка переключения регистра; - Кнопка backspace. Экранная клавиатура с латинской раскладкой клавиш. 20 Экранная клавиатура с кириллической раскладкой клавиш. Экранная клавиатура с символьной раскладкой клавиш. Копирование и вставка текста При вводе текста можно воспользоваться функцией копирования и вставки текста в других приложениях. 1. Переместите курсор в нужное положение. 2. Выберите и удерживайте поле ввода текста. 3. Выберите пункт “Выбрать текст” из списка параметров. 4. Прикоснитесь к концу копируемого текста. 5. Выберите и удерживайте выделенный текст. 6. Выберите пункт “Копировать” для копирования или пункт “Вырезать”, чтобы вырезать текст в буфер обмена. 7. Перейдите в другое приложение, а затем выберите и удерживайте поле ввода текста. 8. Выберите пункт “Вставить”, чтобы вставить текст из буфера обмена в поле ввода текста. 21 Панель приложений В панели приложений содержатся все приложения и настройки. Расположение значков на главном экране, в том числе значков меню, можно изменить. Проведите пальцем вверх или вниз по экрану для прокрутки и получения доступа к дополнительным приложениям на ПК. Нажмите на значок, чтобы открыть соответствующее приложение. 22 Меню настроек Меню настроек вызывается в режиме главного экрана с помощью нажатия на кнопку . - Кнопка аналогична действию добавления объекта; - Кнопка вызывает окно выбора обоев; - Кнопка вызывает панель поиска Google; - Кнопка разворачивает панель состояния и уведомления ПК; - Кнопка входит в меню настройки, идентично нажатию на ярлык “Настройки”. Меню ярлыков, виджетов Для быстрого доступа к этому меню нажмите в пустой области рабочего стола на главной странице и удерживайте до появления данного меню. 23 Настройка меню объектов рабочего стола Процедура добавления объекта: 1. Нажмите в пустой области рабочего стола на главной странице и удерживайте до появления меню добавления; 2. Нажмите соответствующий пункт для отображения списка различных объектов; 3. Нажимайте на элементы, которые необходимо добавить на главную страницу. Процедура удаления объекта (ярлыков, виджетов, папок): 1. Нажмите и удерживайте значок объекта, который необходимо удалить. Значок увеличится в размере. 2. В правой части главной страницы отобразится значок 3. Чтобы удалить объект, перетащите его на значок корзины. После этого ярлык будет удален. 24 Расширенный рабочий стол Вы можете прокручивать пальцем влево или вправо визуальную область рабочего стола. Для продолжения рабочего стола предоставляется дополнительное пространство для ярлыков, виджетов, значков и других элементов. Регулировка громкости Данное устройство предусматривает две отдельных функции регулировки громкости. • Громкость мультимедиа: регулировка громкости при воспроизведении музыки или видеозаписей; • Громкость звонка: регулировка громкости уведомлений; - кнопка увеличения громкости; - кнопка уменьшения громкости; Индикатор автоматически исчезает после установки нужного уровня громкости. 25 Подключение к Интернету Процедура включения и выключения интерфейса Wi-Fi ПК подключается к Интернету посредством интерфейса WiFi Метод включения интерфейса WiFi: 1. Зайдите в (настройки - беспроводные сети); 2. Установите или снимите флаг Wi-Fi для включения и выключения интерфейса Wi-Fi; 3. Нажмите пункт Настройки Wi-Fi. Устройство выполнит поиск точек доступа Wi-Fi; 4. Установите флаг Уведомления о сетях; 5. Обнаруженные сети отобразятся ниже. Выберите сеть, а затем нажмите пункт Подключить; 6. При выборе незащищенной сети соединение устанавливается автоматически; 26 7. При подключении к защищенной сети отобразится запрос па- роля. Введите пароль, а затем нажмите Подключить. После подключения к сети Wi-Fi в строке состояния отобразится значок Так же Вы можете добавить сеть вручную, для этого вам необхо димо выполнить: 8. Зайти в Настройки - Беспроводные сети - Настройки WiFi До- бавить сеть WiFi; 9. Необходимо выполнить инструкции, отображающиеся на эк- ране, и введите необходимые данные, а затем нажать кнопку Сохранить для сохранения настроек. 27 Фото и видеокамера 28 Меню настроек Беспроводные сети 29 30 После включения WiFi ПК автоматически выполнит поиск доступных сетей WiFi. WiFi: включение или выключение функции WiFi Настройки WiFi Уведомления о сетях: уведомление о доступной открытой сети. Настройки 3 G : Подключите 3G модем. Модем должен функционировать только в функции пассивного устройства. Звук и изображение Бесшумный режим: Включение и отключение режима без звука. Отключаются все звуки кроме звука медиафайлов и будильника. Громкость мультимедиа: Регулировка громкости при воспроизведении музыки или видеозаписей. Мелодия уведомления: установка стандартной мелодии для уведомлений. Звук клавиш: Включение и отключение звука нажатия кнопок. Звуки нажатия на экран: Звук нажатия экранных кнопок и некоторых элементов интерфейса пользователя. 31 Ориентация: Включение и отключение функции автоматического разворота изображения на экране. Анимация: Отображение анимации при открытии и закрытии окон. Яркость: Регулировка яркости экрана. Время отключения экрана: Установка таймаута автоматического отключения экрана. Локация и безопасность Беспроводные сети: Установка местоположения в приложениях (таких как карты) с помощью беспроводных сетей. Спутники GPS: Установите этот флажок для включения спутников GPS Установить ключ: Нажмите этот пункт для установки жеста разблокирования. Видимые пароли: Установите этот флажок для отображения пароля при его вводе. Установка с SD-карты: Использование защищенных учетных данных с карты памяти SD, установка или изменение пароля для доступа к хранилищу учетных данных или очистка хранилища учетных данных. Установить пароль: Cоздание и подтверждение пароля для доступа к удостовере- ниям. 32 Очистить хранилище: Удаление содержимого удостоверений с устройства и сброс пароля. Приложения Неизвестные источники: Разрешение на установку приложений не из магазина Android Market. Быстрый запуск: (В данном приборе не используется) Управление приложениями: Управление установленными приложениями и их удаление. Работающие программы: Просмотр выполняющихся служб и управление ими. Разработка: Настройка параметров для разработки приложений. Конфиденциальность Мое местоположение: Установите этот флажок, чтобы использовать информацию о своем местоположении для поиска Google и в других службах Google. Резервное копирование параметров: Создание резервной копии настроек планшета на веб-сервере Google. Сброс данных: Сброс настроек на заводские значения по умолчанию см. стр. 36. 33 Память Всего места: Отображение полного объема SD-карты. Свободное место: Отображение свободного места на SD-карте. Извлечение SD-карты: Отключение карты памяти для ее безопасного извлечения. Форматировать карту SD : После форматирования на компьютере карты памяти могут неправильно работать при установке в ПК. Форматируйте карты памяти только с помощью ПК. Внимание! Перед форматированием карты памяти рекомендуется создать резервную копию всех важных данных. Гарантия производителя не распространяется на потерю данных, произошедшую из-за действий пользователя. Внутренняя память телефона Всего места: Отображение полного объема встроенного NAND накопителя. Свободное место: Отображение объема свободной памяти ПК. Язык и клавиатура Выбрать регион: Выбор языка и региона для данного ПК Клавиатура Android: Флаг включения клавиатуры Android. Настройка клавиатуры Android: Настройка параметров экранной Android клавиатуры. 34 Русская клавиатура: Флаг включения Русской клавиатуры. Русская клавиатура: Настройка параметров экранной Русской клавиатуры. Russian keyboard: Флаг включения Russian keyboard. Клавиатура устройства: Настройка клавиатуры устройства позволяет настраивать: автокоррекцию, автоматическую подстановку заглавных букв в начале предложений, автопунктуацию. Пользовательский словарь: Настройка позволяет редактировать слова из пользовательского словаря. Дата и время Настроить дату: Нажмите этот пункт для установки даты на ПК. Выбрать часовой пояс: Установка часового пояса для текущего местонахождения. Настроить время: Нажмите этот пункт для установки времени вручную. 24-часовой формат: Настройка часов на 24-часовой формат отображения времени. Выбрать формат даты: Установка предпочтительного формата даты. 35 О телефоне Обновление системы: В разделе обновления системы предлагается выбрать источник з а г р у з к и прошивки ПК. Остальные разделы отображают юридическую информацию, состояние и версии программного обеспечения. Калибровка экрана Если Вам необходимо выполнить калибровку экрана, нажмите на ярлык “Калибровка экрана”, затем следуя инструкциям на экране, при появлении желтого плюса, касайтесь его центра до исчезновения черного экрана калибровки. Подключение к персональному компью теру ПК подключается к персональному компьютеру с помощью прилагаемого кабеля для передачи данных. Подключение в качестве съемного диска Подключив ПК к персональному компьютеру как съемный диск открывается доступ к его файловой системе. Устройство не позволяет получать доступ к файловой системе карты памяти. Если подключение установлено успешно, то в строке состояния ПК отобразиться значок . Подключение ПК как накопителя производится, только в один определенный порт USB смотрите стр.9 гл. Обозначения. Сброс настроек Выполнив метод сброса всех настроек, восстановятся все заводские настройки ПК. Для всех параметров будут восстановлены исходные значения. При этом не удаляется (например, текущее системное ПО и пакетные приложения), а также муль36 тимедийные данные, файлы на SD-карте.