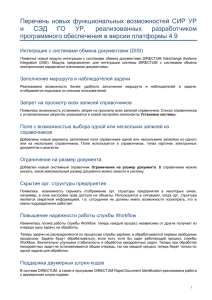Тема 3.2. ОБЪЕКТЫ ТЕКСТА
advertisement
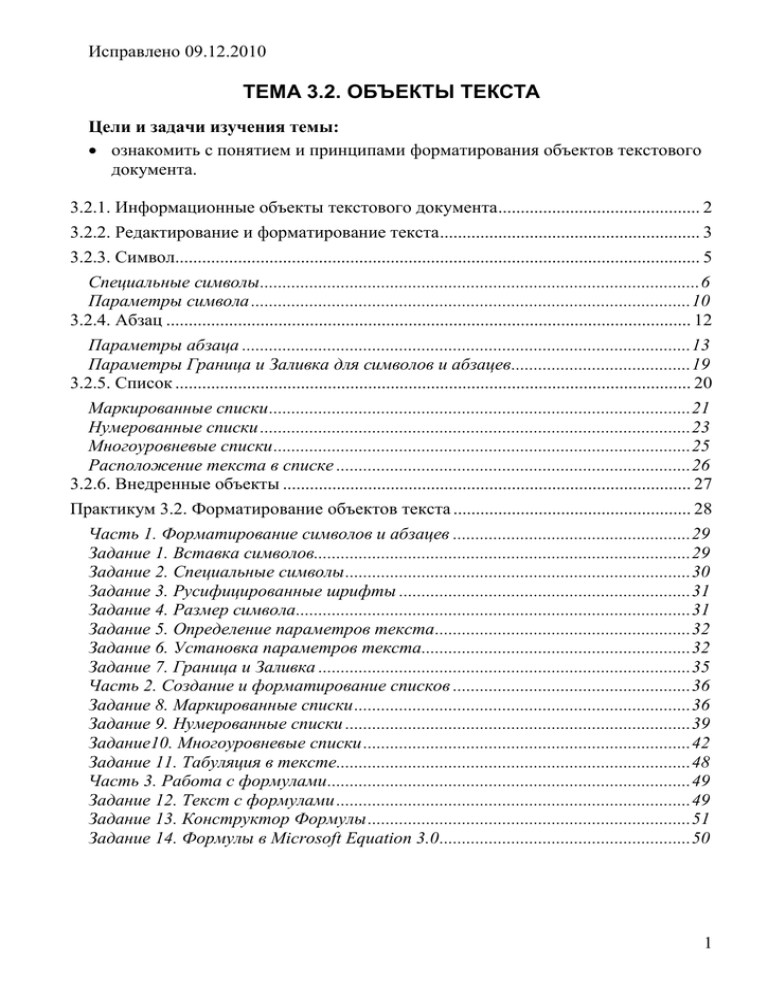
Исправлено 09.12.2010 ТЕМА 3.2. ОБЪЕКТЫ ТЕКСТА Цели и задачи изучения темы: ознакомить с понятием и принципами форматирования объектов текстового документа. 3.2.1. Информационные объекты текстового документа ............................................. 2 3.2.2. Редактирование и форматирование текста .......................................................... 3 3.2.3. Символ..................................................................................................................... 5 Специальные символы.................................................................................................. 6 Параметры символа .................................................................................................. 10 3.2.4. Абзац ..................................................................................................................... 12 Параметры абзаца .................................................................................................... 13 Параметры Граница и Заливка для символов и абзацев ........................................ 19 3.2.5. Список ................................................................................................................... 20 Маркированные списки .............................................................................................. 21 Нумерованные списки ................................................................................................ 23 Многоуровневые списки ............................................................................................. 25 Расположение текста в списке ............................................................................... 26 3.2.6. Внедренные объекты ........................................................................................... 27 Практикум 3.2. Форматирование объектов текста ..................................................... 28 Часть 1. Форматирование символов и абзацев ..................................................... 29 Задание 1. Вставка символов.................................................................................... 29 Задание 2. Специальные символы ............................................................................. 30 Задание 3. Русифицированные шрифты ................................................................. 31 Задание 4. Размер символа........................................................................................ 31 Задание 5. Определение параметров текста ......................................................... 32 Задание 6. Установка параметров текста............................................................ 32 Задание 7. Граница и Заливка ................................................................................... 35 Часть 2. Создание и форматирование списков ..................................................... 36 Задание 8. Маркированные списки ........................................................................... 36 Задание 9. Нумерованные списки ............................................................................. 39 Задание10. Многоуровневые списки ......................................................................... 42 Задание 11. Табуляция в тексте............................................................................... 48 Часть 3. Работа с формулами ................................................................................. 49 Задание 12. Текст с формулами ............................................................................... 49 Задание 13. Конструктор Формулы ........................................................................ 51 Задание 14. Формулы в Microsoft Equation 3.0 ........................................................ 50 1 Исправлено 09.12.2010 3.2.1. Информационные объекты текстового документа Текстовые документы, создаваемые в среде текстового процессора Word, хранятся как объекты файловой системы - файлы, имеющие определенные для подобных документов расширения. Среда Microsoft Word 2007 реализует принципы объектно-ориентированной методологии. Она предполагает работу с определенными информационными объектами. Каждый объект характеризуется набором параметров и методов обработки. При подготовке текстового документа важно четко понимать, с каким объектом вы работаете, какие параметры имеет этот объект, и какие методы обработки предусмотрены для него. Текстовый документ тоже представляет собой информационный объект. Он состоит из множества разнообразных простейших информационных объектов. Все объекты разделяются на две большие группы (рис. 1): объекты, созданные непосредственно в среде – объекты текста, таблицы, векторные рисунки; внедренные объекты, созданные в других программных средах и вставленные в документ – формулы, организационные схемы, диаграммы, объекты WordArt, таблицы среды Excel , поля из базы данных и даже звуковые файлы, которые имеют смысл только при использовании электронной версии документа. Рис. 1. Объекты текстового документа 2 Исправлено 09.12.2010 3.2.2. Редактирование и форматирование текста Создание любого документа состоит из основных операций: редактирования; форматирования. Набор текста осуществляется с клавиатуры. Но часто документ создается на основе уже имеющегося текста (образца, шаблона, отсканированного фрагмента). Под редактированием понимается доведение документа до приемлемой кондиции (исправление грамматических и стилистических ошибок, замена и вставка символов, перемещение и удаление фрагментов текста и пр.) Под форматированием документа обычно понимается преобразование его внешнего вида для улучшения его удобочитаемости и информационной логичности. Форматирование – это изменение параметров объекта с целью придания объекту некоторой формы. Группа Шрифт Группа Буфер обмена Группа Стили Группа Абзац Группа Редактирование Рис. 2. Вкладка Главная Операции редактирования и форматирования являются столь важными, что инструменты для выполнения этих операций в Office 2007 сосредоточены на вкладке Главная в виде групп предназначенных для выполнения определенных подзадач (рис. 2): группа Буфер обмена – для работы с фрагментами текста и графическими объектами; группа Редактирование для поиска в тексте по образцу и замены. группа Шрифт – для настройки параметров текста; группа Абзац для настройки параметров абзацев; группа Стили для использования готовых стилей оформления текста и создания новых; Первые две группы в более ранних версиях были представлены в меню Правка, а следующие за ними – в меню Формат. В группах представлены наиболее часто используемые инструменты. Информацию о полном наборе инструментов группы можно получить в привычном виде, щелкнув на кнопке со стрелкой в нижнем правом углу группы. Например, при щелчке на стрелке группы Абзац открывается привычное по предыдущим версиям окно Абзац (рис. 3): 3 Исправлено 09.12.2010 Рис. 3. Окно настройки параметров абзаца Основное правило для форматирования – выделить объект и установить для него требуемые параметры. Для выделения объектов текстового документа существует несколько приемов. Универсальный прием выделения любого фрагмента – провести курсором мыши с нажатой кнопкой по тексту. Так можно выделить и одну букву, и часть слова, и любую часть абзаца, и несколько абзацев и т.д. Текст выделяется полосой контрастного цвета. Тот же самый эффект получается при двойном щелчке мыши внутри слова и тройном щелчке мыши внутри абзаца. Можно выделять объекты и одинарным щелчком. Это очень простой, быстрый и удобный прием выделения. При подобном выделении объект не выделяется полосой контрастного цвета. Если вы щелкните где-нибудь внутри слова, то курсор будет одновременно находиться и внутри слова, и внутри абзаца. При форматировании параметры символа изменятся только у слова, внутри которого находится текстовый курсор, а параметры абзаца – для всего абзаца. Это неудобно, если надо изменить параметры всех символов абзаца. В такой ситуации придется выделять абзац более традиционным способом. В таблице (таблица 1) приведены еще несколько способов выделения объектов текста. Таблица 1. Способы выделения объектов текста Объект Прием выделения Слово Дважды щелкнуть внутри слова. Одна строка Подвести указатель к левому краю строки так, чтобы он принял вид контурной стрелки, направленной вправо, и щелкнуть. Несколько строк тек- Переместить указатель к левому краю строки так, чтобы он принял вид ста стрелки, направленной вправо, а затем двигать мышь с нажатой кнопкой сверху вниз. Предложение Удерживая нажатой клавишу CTRL, щелкнуть внутри предложения. 4 Исправлено 09.12.2010 Объект Абзац Большой блок текста Весь документ Вертикальный блок текста Несколько фрагментов, не расположенных рядом Прием выделения Переместить указатель к левому краю абзаца так, чтобы он принял вид стрелки, направленной вправо, а затем дважды щелкнуть кнопкой мыши ИЛИ трижды щелкнуть абзац. Щелкнуть в начале фрагмента, прокрутить документ до конца нужного фрагмента, а затем щелкнуть в конце, удерживая нажатой клавишу SHIFT. Переместить указатель к левому краю текста документа так, чтобы он принял вид стрелки, а затем трижды щелкнуть кнопкой мыши. Удерживая нажатой клавишу ALT, двигать мышь с нажатой кнопкой до выделения нужного фрагмента. Выделить первый фрагмент, а затем, удерживая клавишу Ctrl выделять остальные фрагменты. Как уже говорилось выше, форматирование объектов текста можно выполнять, используя группы инструментов, расположенных на вкладке Главная. В группы входят кнопки для установки наиболее часто используемых параметров. Кроме того, при выделении текста появляется дополнительная полупрозрачная мини-панель (рис. 4) с наиболее востребованными инструментами настройки параметров. Рис. 4. Всплывающая мини-панель инструментов форматирования Так для символа можно установить вид шрифта, размер символа, начертание, цвет, для абзаца – выравнивание, отступы, некоторые значения междустрочного интервала. Отступы от правого и левого поля можно установить по горизонтальной линейке с помощью специальных движков, расположенных на ней. Для дополнительной настройки параметров используются диалоговые окна, описанные выше. Использование команд меню Формат дает возможность изменить все возможные параметры объекта. 3.2.3. Символ Само название «текстовый документ» говорит о том, что его основой является собственно текст. Текст представляет собой совокупность символов. Из символов составляются слова. Слова располагаются по строкам, образуя абзацы и страницы. Все перечисленные объекты имеют свои параметры, и для них используются соответствующие технологические приемы форматирования. При подготовке текста очень важно понимать, с каким объектом вы работаете, и какие параметры имеет этот объект. Тогда можно более продуктивно использовать приемы автоматизации подготовки документа. Среда Word распознает отдельные элементы текста – символ, слово, строка, абзац, список. Из них символ, абзац и список являются объектами, которые имеют определенный набор параметров форматирования. 5 Исправлено 09.12.2010 Символ – элементарная неделимая единица текста. Для ввода символов используется клавиатура. Символы разделяются на следующие группы: строчные буквы (а, б, в, г, д, е …) прописные буквы (А, Б, В, Г, Д, Е …) цифры (1, 2, 3 …) знаки (@, «, #, №, $ …) специальные символы непечатаемые символы, в том числе пробел – пустой символ, используемый для отделения слов друг от друга. Символы набираются либо простым нажатием соответствующей клавиши, либо при одновременном с ней нажатии клавиши Shift. Так, например, строчные символы и цифры, а также некоторые знаки набираются простым нажатием соответствующей клавиши клавиатуры. А для набора прописных букв и знаков, расположенных на цифровых клавишах, надо дополнительно нажать клавишу Shift. На клавишах клавиатуры обозначено по два (и даже по три) символа. Одни символы набираются при переключении раскладки клавиатуры на режим «Русский», другие – при переключении на английскую раскладку клавиатуры. Некоторые символы (например, цифры и некоторые знаки) имеют одну и ту же клавишу в обеих раскладках. На клавиатуре располагается также отдельная группа цифровых клавиш и арифметических знаков. Эти клавиши дублируют назначение соответствующих клавиш основной клавиатуры. Чтобы использовать клавиши этой группы, надо включить режим NumLock, нажав на одноименную клавишу, расположенную в этой группе. Специальные символы Основная клавиатура имеет 47 клавиш, которые позволяют ввести в общей сложности 167 различных символов в русской и английской раскладках. Но, возможно, вам приходилось встречать в текстовых документах символы, которые не отображены на клавишах клавиатуры. Например, в тексте могут встречаться слова немецкого, шведского, финского и других языков, содержащие буквы с надстрочными (или подстрочными) знаками, которые используются в национальных алфавитах – Ϋ, U, G, à и др. Надстрочные и подстрочные знаки, используемые у некоторых символов национальных алфавитов, называются диакритическими знаками. Есть символы, обозначающие денежные единицы других государств – £ (английский фунт), ¥ (японская иена), € (евро), ₤ (итальянская лира) и др. Есть экономические, юридические символы – © (авторское право), ™ (торговая марка), ® (охраняемый знак) и др. Есть грамматические символы, которые в тексте имеют специальное назначение. Рассмотрим грамматические знаки «дефис» и «тире». Дефис – символ, связывающий две части слова или два слова, которые читаются как одно, например, «кто-то», «темно-синий», «из-за» и др. Дефис не отделяется от соседних букв про6 Исправлено 09.12.2010 белами. Если слово с дефисом не будет полностью помещаться на одной строке, то среда текстового процессора разобьет его по дефису на две части. И тогда при чтении дефис будет восприниматься как перенос. Годы, разделенные чертой, например, 1941-1945, также плохо будут восприниматься при чтении, если окажутся на разных строках. Чтобы исключить нежелательный перенос в словах используется специальный символ «неразрывный дефис». Тире — это знак, разделяющий две части предложения. В отличие от дефиса тире обязательно отделяется пробелами от соседних слов. В печатных изданиях дефис обозначается короткой горизонтальной чертой, а тире – длинной. Но на компьютерной клавиатуре есть только одна клавиша, которая может использоваться и как знак «минус», и как «дефис», и как «тире». Поэтому для написания тире используется специальный символ «длинное тире». То, что слова отделяются друг от друга пробелом, знают все. Среда текстового процессора распределяет слова по строкам. Если слово полностью не помещается на одной строке, то оно переносится на следующую строку. Однако существуют текстовые фразы, для которых нежелательно, чтобы слова располагались на разных строках. Например, плохо воспринимается текст, если буквы имени и отчества останутся на одной строке, а фамилия перейдет на следующую (А.С. Пушкин). Так же плохо будет смотреться фраза «2004 г.», если буква «г» окажется на новой строке. Чтобы избежать таких ситуаций существует специальный символ «неразрывный пробел». Для того чтобы ввести в текст эти и другие специальные символы, которые не отображены на клавишах, используется группа Символы на вкладке Вставка. Если выбрать команду Другие символы (рис. 5), откроется окно Символ (рис. 6). Рис. 5. Инструменты вставки символов На вкладке Символы можно просмотреть все символы, допускаемые для ввода в среде Word. В раскрывающемся списке Шрифт можно выбрать конкретный тип шрифта символа. Если в списке выбрать пункт Обычный текст, то символ будет набран тем шрифтом, которым набирается текст. В центральном окне находится 1170 различных символов. Они распределены по группам, которые можно просмотреть в раскрывающемся списке Набор, например: Основная латиница, Денежные единицы, Математические операторы, Греческие и коптские символы и т.д. На вкладке Специальные знаки приведены некоторые символы, о которых говорилось выше: неразрывный пробел, неразрывный дефис, длинное тире, авторское право, торговая марка и другие. Справа от перечня знаков приведены сочетания клавиш, которые приводят к быстрой вставке символа. Если сочетания кла7 Исправлено 09.12.2010 виш для некоторого символа не установлено, а он используется в тексте довольно часто, можно ввести новое сочетание клавиш для выделенного символа (рис. 7). Для этого следует: Рис. 6. Окно Символ Рис. 7. Назначение сочетания клавиш для вставки символа щелкнуть по кнопке Сочетание клавиш; 8 Исправлено 09.12.2010 в окне Настройка клавиатуры щелкнуть в поле Новое сочетание клавиш; нажать клавиши, которые будут клавиатурным эквивалентом вставки данного символа; щелкнуть по кнопке Назначить. Некоторые виды шрифтов, могут не поддерживать все 1170 знаков. Большинство шрифтов являются символьными. Иначе говоря, представляют собой разработанные дизайнерами в едином стиле изображения символов. Шрифт подобен почерку у людей. Красивый почерк легко читается. Просмотрите наборы символов различных шрифтов, и вы увидите, что в каждом шрифте между символами существует нечто общее, их объединяющее. У всех символов есть элементы (закругления, выступы, утолщения) выполненные одинаково. Если слово написано одним шрифтом, то и читать его удобнее чем, если бы буквы были написаны разными шрифтами. Кроме символьных шрифтов, существуют также декоративные шрифты. Они содержат наборы различных графических изображений. Эти шрифты называются дингбатсы. К ним относятся шрифты Webdings, Wingdings , Wingdings2, Wingdings3. На рис. 8 приведены образцы декоративных символов. Рис. 8. Декоративные шрифты Кроме видимых символов, существуют также непечатаемые знаки. Это служебные символы, по которым среда текстового процессора отличает информационные объекты. Например, пробел – непечатаемый символ, служит для отделения слов друг от друга. В дальнейшем мы узнаем назначение многих непечатаемых символов. Непечатаемые символы несут в себе важную информацию, необходимую для правильного форматирования документа. Поэтому при работе желательно вклю9 Исправлено 09.12.2010 чить режим отображения непечатаемых символов. Для этого на вкладке Главная в группе Абзац найдите кнопку (Непечатаемые знаки) и нажмите ее. При включении этого режима пробелы между словами будут изображаться точками. И сразу можно увидеть, сколько пробелов стоит между словами. Хорошим стилем считается применение однократного нажатия пробела для разделения слов. Параметры символа Символы как объекты текста обладают набором параметров – характеристик, позволяющих их различать. В документе, как правило, основной текст набирается символами, имеющими одинаковые значения параметров. Для выделения заголовков, отдельных слов или фраз достаточно изменить параметры шрифта этих фрагментов. Знание всех возможностей для установления параметров шрифта позволяет сделать текст уникальным, авторским. Чтобы просмотреть текущие параметры символа и установить новые используется кнопка открытия диалогового окна Шрифт (рис. 9). В диалоговом окне Шрифт две вкладки. Наиболее часто используемые параметры шрифта расположены на вкладке Шрифт. Рис. 9. Параметры шрифта В таблице приведено описание всех параметров символов (таблица 2). Таблица 2. Описание параметров символа Вкладка Параметр Образец Примечание 10 Исправлено 09.12.2010 Вкладка Параметр Шрифт – единый стилевой рисунок букв. Каждый шрифт имеет свое название. Образец 4 вида начертания: обычный, курсив (наклонный), полужирный (утолщенный), полужирный курсив. Интервал Шрифт Начертание – наиболее часто используемое выделение текста. Размер – высота букв. Измеряется в пунктах (пт). 1 пункт равен 1/72 дюйма. (1 дюйм = 2,54 см) Цвет текста Подчеркивание Примечание 139 шрифтов. Некоторые не поддерживают русский алфавит. 12 пт, 14 пт, 16 пт Размер можно выбрать из списка или ввести вручную. Размер может иметь значение в пределах от 1 до 1638 пт (» 58 см). Используется только при цветной печати. 17 видов линий. Цвет подчеркивания Видоизменение Используется только при цветной печати. Очень удобно к заголовкам применять видоизменение ВСЕ ПРОПИСНЫЕ. Масштаб – растягивает символы по горизонтали. Размер по вертикали не меняется. Значение в процентах от 1 до 600. Интервал – увеличивает или уменьшает интервал между знаками. Измеряется в пунктах. Кернинг – автоматически изменяет интервал между определенными сочетаниями знаков таким образом, чтобы начертание целого слова выглядело более равномерным. Параметр применяется только для шрифтов TrueType и Adobe Type Manager. Применяется для размера больше или равного указанному. 11 Исправлено 09.12.2010 Вкладка Параметр Смещение – поднимает или опускает текст по отношению к опорной линии текста. Размер символов не меняется. Образец Примечание Указывается в пунктах вверх или вниз. Слово – это совокупность символов, ограниченная с двух сторон пробелами. Таким образом, пробел в данном случае выступает как специальный символ, предназначенный для выделения слов. Слово не имеет никаких дополнительных параметров, кроме описанных выше параметров символа. В среду Word встроена система проверки орфографии, которая распознает слова для сравнения их со словарными. 3.2.4. Абзац Другим важным элементом текста является абзац. Слово «абзац» имеет несколько толкований. В литературе абзац определяется как часть текста, имеющая законченный смысл. В русском языке абзацем называют отступ в начале строки или текст, расположенный между двумя такими отступами. Компьютерный текст не всегда имеет отступ в первой строке, а компьютерная среда не умеет распознавать смысл текста. Поэтому для выделения абзацев в тексте используется специальный символ. Абзац – часть текста, начинающаяся с новой строки и заканчивающаяся нажатием клавиши Enter. При этом в конце текста появляется специальный непечатаемый символ «конец абзаца» ( ). Непечатаемый символ «конец абзаца», как и обычные видимые символы, имеет некоторый набор значений параметров, которые можно изменять. С момента создания нового документа в нем автоматически присутствует один непечатаемый символ – «конец абзаца». Он указывает на наличие в новом документе первого (пустого) абзаца. При наборе текста слова равномерно распределяются по строкам. Абзац завершается нажатием клавиши Enter. При этом на новой строке появляется новый пустой абзац, содержащий только один символ «конец абзаца». Поскольку абзац в любом случае состоит из символов (по крайней мере, одного), то им могут быть заданы различные параметры. Разные фрагменты абзаца могут иметь разные значения параметров шрифта. В частности, символ «конец абзаца» может иметь такие же значения параметров, как и видимые символы, а может иметь другие значения. Это очень важно понимать, потому что когда вы начинаете набирать текст в пустом документе, то видимые символы будут иметь такие же значения параметров, как и символ «конец абзаца». Если, например, вы последнее слово абзаца выделили курсивом, то вполне возможно, что и символу «конец абзаца» вы установили такое же начертание. И тогда слова в следующем абзаце тоже будут выделены курсивом, хотя вы этого и не хотели. Исходя из определения, абзац может: 12 Исправлено 09.12.2010 быть пустым, если он содержит только символ «конец абзаца»; состоять из одного или нескольких слов и занимать меньше одной строки; содержать несколько строк. Параметры абзаца Абзац как самостоятельная единица текста, имеет свои параметры, которые применяются к абзацу в целом, а не к отдельным символам. Просмотреть все параметры абзаца и изменить их можно с помощью группы Абзац на вкладке Главная. Чтобы открыть диалоговое окно Абзац с полным набором изменяемых параметров, следует щелкнуть на кнопке открытия окна в правом нижнем углу одноименной группы. Рис. 10. Диалоговое окно Абзац Окно Абзац (рис. 10) имеет две вкладки. На вкладке Отступы и интервалы расположены наиболее часто используемые параметры абзаца. Все параметры распределены в 3-х полях: Общие, Отступ и Интервал. Дадим краткую характеристику параметров абзаца. Выравнивание – задает положение строк абзаца относительно любого отступа. На наглядно представлены виды выравнивания. 13 Исправлено 09.12.2010 Отдельно надо сказать о выравнивании по ширине. При установке этого значения компьютерная среда пропорционально увеличивает размеры пробелов между словами так, чтобы левая и правая граница текста были ровными. При этом может возникнуть ситуация, при которой расстояние между отдельными словами становиться очень большим. Это случается либо потому, что слишком мало слов на строке (рис. 11), либо потому что между словами поставлено более одного пробела. В любом случае это снижает качество восприятия текста. Поэтому рекомендуется: при наборе текста ставить только один пробел между словами; не использовать выравнивание по ширине для узких полос текста (например, для многоколоночного текста); не использовать выравнивание по центру больших фрагментов текста, расположенных на нескольких строках; использовать режим автоматической расстановки переносов. При выполнении компьютерной верстки, специалист издательства, прежде всего, проверит текст на наличие нескольких пробелов подряд и удалит лишние. Рис. 11. Виды выравнивания текста В многолетней практике подготовки текстовых документов сложились определенные правила применения выравнивания. При первоначальном наборе неформатированного текста рекомендуется использовать выравнивание влево. В книгах для основного текста используется выравнивание по ширине. Для заголовков дизайнеры используют довольно часто выравнивание по центру или влево, но также иногда и вправо. Числовые данные в таблицах, подпись в конце документа выравнивают по правому краю. Многие видели примеры, когда в книгах в начале текста помещается эпиграф. Эпиграф располагается в правом верхнем углу над текстом. На первый взгляд может показаться, что для эпиграфа используют выравнивание по правому краю. Однако это не так. Если присмотреться, то видно, что левый край у текста ровный, а правый неровный. Это не соответствует технологии выравнивания по правому краю. Потому что в этом случае изменен другой параметр абзаца – отступ. В самом общем случае абзац может состоять из нескольких строк. Текст располагается в пределах печатной области, которая на линейках выделена белым цветом. Границы печатной области называются левое и правое поля. Внутри печатной 14 Исправлено 09.12.2010 области строки могут располагаться с отступами от правого или левого поля. Таким образом, можно менять ширину некоторых абзацев. Кроме этого очень часто первая строка либо втягивается внутрь по отношению к остальному тексту, либо немного выступает. Так, например, отступ первой строки внутрь используется для обычного текста в книгах. Выступ первой строки довольно часто используется в терминологических словарях, чтобы выделить определяемый термин. Иногда в различных отчетах, руководствах, инструкциях чтобы выделить примечания, отдельные абзацы располагаются с отступом от левой границы текста. Ранее приведенный пример с эпиграфом – это тоже пример абзаца с большим отступом от левой границы. Чтобы реализовать всевозможные виды расположения абзацев используется группа параметров Отступ (рис. 10): слева (от границы печатной области); справа; первая строка. Рис. 12. Примеры отступов первой строки На рис. 11 и рис. 12 приведены различные примеры использования параметров выравнивания и отступов. Вы, наверное, видели, что в книгах расстояние между основным текстом и заголовками больше, чем между абзацами основного текста. Также можно заметить, что иногда и расстояние между обычными абзацами больше, чем между строками в абзаце. Очень многие, для увеличения расстояния между абзацами вставляют пустые абзацы (путем нажатия клавиши Enter). Однако это неправильный прием с точки зрения верстки текста. Ведь вставка пустой строки это, по сути, вставка символа, и получаемое расстояние между абзацами определяется параметрами вставляемого символа. Чтобы задать определенное расстояние между абзацами, а также между строками в абзаце существует группа параметров абзаца Интервал (рис. 10): перед; после; междустрочный. 15 Исправлено 09.12.2010 Интервалы Перед и После абзаца задаются в пунктах. Междустрочный интервал имеет значения одинарный, полуторный, двойной, минимум, точно и множитель. Размер одинарного интервала является неотъемлемой характеристикой шрифта, которая проектируется дизайнером при разработке шрифта, и устанавливается в тексте в зависимости от вида шрифта и выбранного размера. Остальные размеры междустрочного интервала устанавливаются пропорционально одинарному интервалу или задаются в пунктах в поле Значение. Рис. 13. Примеры отступов слева, справа и междустрочного интервала Междустрочный интервал играет очень важную роль для придания удобочитаемости тексту. Так, например, психологи выяснили, что человек воспринимает текст лучшим образом, если на одной строке примерно 60-70 знаков и чем больше размер листа, тем больше должен быть интервал между строками. В этом случае человеческий глаз способен охватить строку в целом и меньше устает при чтении. Так для текста на листе формата А4 рекомендуется использовать междустрочный интервал полуторный, а размер шрифта 14 (рис. 13). Параметр Уровень устанавливает приоритет абзацев и используется для автоматического создания оглавления в больших документах (о чем будет сказано позже). Этот параметр имеет значения Основной текст, который устанавливается для обычных абзацев, и девять уровней заголовков, из которых в дальнейшем формируется оглавление. Когда вы меняете значения параметров абзаца, то сделанные изменения можно просмотреть, не закрывая окно Абзац, в поле Образец и решить, устраивают вас эти изменения или нет. Параметры, расположенные на вкладке Положение на странице (рис. 14) отражают практику подготовки текстовых документов. Так, например, не рекомендуется, чтобы на странице располагалась одна строка абзаца внизу или вверху. Такая строка называется «висячей». Чтобы такого не случалось, устанавливают параметр Запрет висячих строк. Если установить параметр Не разрывать абзац, то если абзац не помещается на одной странице, то он будет полностью перенесен на следующую. 16 Исправлено 09.12.2010 Рис. 14. Вкладка Положение на странице окна Абзац Параметр С новой страницы используется в основном для заголовков в тех случаях, когда вы хотите, чтобы заголовок обязательно начинался в новой страницы. При установке этого параметра перед абзацем вставляется специальный символ «разрыв страницы». Можно установить также параметры Не отрывать от следующего, Запретить нумерацию строк, Запретить автоматический перенос слов. Для абзаца можно установить позиции табуляции. Табуляция дает возможность распределять текст в определенных местах строки. Для этого на горизонтальной линейке устанавливаются дополнительные маркеры – табуляторы. Табуляторы бывают следующих видов: по левому краю ( ); по центру ( ); по правому краю ( ); по разделителю ( ); с чертой ( ). Для установки позиции табуляции надо, щелкая на кнопке Выбор табулятора, найти нужный и затем щелкнуть на линейке (рис. 15). При необходимости табулятор можно переместить на другое место. 17 Исправлено 09.12.2010 Выбор табулятора По левому краю По центру По правому краю Табуляторы Рис. 15. Установка табуляторов на линейке При нажатии клавиши Tab текстовый курсор перемещается к ближайшей позиции табуляции, а в тексте появляется непечатаемый символ «знак табуляции». При использовании табуляторов можно добиться расположения текста по колонкам, что немного похоже на таблицу. Отсюда и название «табуляция». На рис. 16 приведен пример использования табуляторов. Рис. 16. Пример использования табуляторов Чтобы точно установить позиции табуляции, а также задать заполнитель пустого пространства используют кнопку Табуляция в окне Параметры абзаца (рис. 16). Кроме символа «конец абзаца» в тексте может встречаться непечатаемый символ «разрыв строки». Этот символ «обрывает» строку в том месте, где был вставлен, но при этом текст, начинающийся с новой строки, является продолжением того же абзаца, и поэтому для него сохраняются все настройки абзаца. Чтобы вставить символ «разрыв строки» надо одновременно нажать две клавиши Ctrl + Enter. На рис. 17 показано различие между этими символами. Символ «разрыв строки» Рис. 17. Символ "разрыв строки" в тексте Если для абзаца установлено выравнивание по ширине, то символ «разрыв строки» распределяет слова по всей ширине строки, увеличивая пробелы между ними. Также можно заметить, что текст на новой строке начинается без отступа (рис. 18). 18 Исправлено 09.12.2010 Рис. 18. Текст с разрывами в каждой строке Вообще, если режим отображения непечатаемых символов отключен, очень сложно понять, какие символы установлены в конце строк и есть ли в тексте символы «разрыв строки». Символ «разрыв строки» часто используется при разметке Web-станиц, поэтому он часто присутствует в текстах, скопированных из Интернет. Символ «разрыв строки» не рекомендуется использовать в документах Word для разделения абзацев. Прежде чем вставлять в текст этот символ, надо четко себе представлять, почему вы непременно хотите, чтобы строка обрывалась в этом месте, а текст воспринимался как один абзац. Так, например, этот символ можно использовать в таблицах для более удобного распределения текста в узкой ячейке. На рис. 18 показан один и тот же текст с разрывами строки, но с разным размером шрифта. Видно, что разрывы строки в данном случае мешают форматированию текста. Параметры Граница и Заливка для символов и абзацев Любое количество символов в абзаце, а также весь абзац можно охватить прямоугольной рамкой, а внутри этой рамки установить заполнение некоторым выбранным цветом и узором. Для вызова диалогового окна для настройки всех параметров границ и заливки надо раскрыть меню кнопки Граница (вкладка Главная, группа Абзац) и выбрать пункт Границы и заливка (рис. 19). 19 Исправлено 09.12.2010 Рис. 19. Окно установки границ и заливки для символов и абзацев Для границы можно установить тип границы (рамка, тень, объемная), тип линии, цвет и толщина линии. По умолчанию граница устанавливается в виде прямоугольной рамки вокруг отдельного выделенного фрагмента текста или целого абзаца. Однако при необходимости можно отменить отображение некоторых. Можно использовать отдельные пункты меню кнопки Граница для настройки отдельных элементов границы. Кнопка Параметры диалогового окна позволяет установить расстояние (поля) от границы до текста. Для заливки можно выбрать цвет заливки, тип и цвет узора по заливке. Чтобы задать параметры границы и заливки для абзаца, надо выделить его и в диалоговом окне в поле Применить к установить значение к абзацу. Чтобы установить параметры границы и заливки к тексту, надо выделить его и в диалоговом окне в поле Применить к установить значение к тексту. 3.2.5. Список Для структуризации текста используются различные списки. Список – это текст, содержащий перечисления, оформленные в виде пунктов, отмеченных символами. Выделяют три вида списков (рис. 20): маркированные; нумерованные; многоуровневые. 20 Исправлено 09.12.2010 Рис. 20. Разновидности списков На основе этих разновидностей списков может быть сформирован более сложный – смешанный тип. Для форматирования списков рекомендуется сначала набрать все пункты списка, а затем выделить их и установить параметры форматирования. Маркированные списки Маркированные списки используются для увеличения наглядности текста с перечислениями. Маркированные списки рекомендованы тогда, когда порядок перечисляемых объектов неважен, а объекты списка имеют одинаковую значимость. Пункты в маркированных списках отмечаются одинаковыми символами - маркерами, отсюда название. К параметрам маркированного списка можно отнести: вид маркера; шрифт (параметры шрифта для маркера); положение маркера (отступ от левого поля); положение текста (табуляция и отступ). Для изменения параметров маркера (рис. 21) используется команда Определить новый маркер в меню маркированного списка (вкладка Главная, группа Абзац) или команда Маркеры в контекстном меню списка. Как видно из рисунка диалогового окна, изменять можно не только символ маркера и параметры этого символа (шрифт, размер, начертание, цвет), но и рисунок маркера. Очень большой выбор маркеров представлен в графических шрифтах – дингбатсах, о которых говорилось выше. 21 Исправлено 09.12.2010 Рис. 21. Окно настройки параметров маркера Для определения параметров отступов используется команда Изменить отступы в списке в контекстном меню маркированного списка (рис. 22). Рис. 22. Окно настройки параметров отступов Можно использовать так же кнопки Уменьшить отступ и Увеличить отступ в группе Абзац или одноименные команды в контекстном меню. Пункт списка может занимать несколько строк. Поскольку пункты в списке специально выделяются для привлечения внимания, то на практике рекомендуется, чтобы текст первой и последующих строк располагался с отступом от маркера (или номера). Для этого надо установить значения параметров положения текста. Флажок Добавить позицию табуляции и выставляемый размер отступа за ним, задают отступ текста от левого поля на первой строке после номера, при этом на линейке появляется символ табуляции . Параметр Отступ текста задает положение текста для остальных строк абзаца. Рекомендуется, чтобы все строки пункта имели одинаковый отступ от левого поля. На рисунке (рис. 23) приведены примеры с разными значениями параметров положения текста. 22 Исправлено 09.12.2010 Рис. 23. Вид маркированного списка с разными параметрами отступов При нажатии клавиши Enter после пункта списка, автоматически появляется маркер следующего пункта. Чтобы завершить маркировку, надо либо дважды нажать Enter, либо отключить кнопку соответствующего списка в группе Абзац. Пункты списка иногда могут быть разделены обычным текстом. Для продолжения пунктов любого списка после обычного текста надо включить кнопку соответствующего списка в группе Абзац. Нумерованные списки Нумерованные списки рекомендуется использовать, когда: перечисляемые объекты ранжированы по значимости; важен порядок перечисляемых действий (например, в инструкции или алгоритме); из всего перечисленного в списке предполагается что-то выбирать по номерам (например, выполнить задание с указанным номером). Номера в списке могут задаваться по-разному: а, б, в, г (буквенная нумерация кириллицей); a, b, c, d (буквенная нумерация латиницей); 1, 2, 3, 4 (арабская нумерация); I, II, III, IV (римская нумерация) и пр. Как видно из приведенных примеров, все пункты нумерованного списка должны быть обозначены упорядоченным набором символов. Кроме приведенных выше, возможны и другие виды упорядоченных наборов символов. Технология создания нумерованного списка Создать нумерованный список можно двумя способами, между которыми есть важная разница. 1-й способ. Выделить пункты списка, открыть раскрывающееся меню кнопки Главная / Абзац / Нумерованный список и выбрать подходящий образец нумерованного списка. Тогда создается список с нумерацией, начинающейся с 1. 2-й способ. Выделить пункты списка и щелкнуть на кнопку Главная / Абзац / Нумерованный список. Среда Word «помнит», как создавал пользователь предыдущий список. Если список был создан нажатием на кнопку, то создается список с продолжением нумерации. Если предыдущий список был создан выбором образца (1-й способ), то и новый список будет того же образца и начнется с 1. При таком способе, т.е. если в документе до этого был создан нумерованный список, то нумерация пунктов в новом списке будет продолжаться. 23 Исправлено 09.12.2010 Редактирование нумерованного списка У созданного списка можно изменить параметры. К параметрам нумерованного списка можно отнести: тип нумерации, формат номера (знаки, отделяющие номер, дополнительные надписи перед номером); выравнивание номера; шрифт (параметры шрифта для номеров); начальное значение номера; положение номера (отступ номера от левого поля); положение текста (табуляция текста за номером и отступ для следующих строк нумерованного абзаца). Команда Определить новый формат номера в меню нумерованного списка (вкладка Главная, группа Абзац) или команда Нумерация в контекстном меню списка открывает окно Определение нового формата (рис. 24) номера и позволяет изменить тип нумерации, формат, шрифт и выравнивание номера. Обратите внимание. Шрифт и выравнивание у самого номера и у абзаца, который нумеруется, могут быть разные и устанавливаются разными способами. Рис. 24. Окно настройки параметров нумерации В поле Формат номера можно написать слово или вставить любые символы, которые будут повторяться у каждого номера списка, например «Задание», «Пример», «Тема» или «§». Отступы в списке настраиваются аналогично описанию для маркированного списка. 24 Исправлено 09.12.2010 Команда Задать начальное значение в меню нумерованного списка (вкладка Главная, группа Абзац) или в контекстном меню списка позволяет изменить начальный номер списка, что требуется довольно редко. Многоуровневые списки В многоуровневых списках может быть несколько уровней вложенности. Одним из характерных примеров многоуровневого списка является оглавление книги, особенно учебника. Многоуровневое оглавление содержит в себе перечень разделов или частей книги (это первый уровень списка), в каждом разделе может быть несколько глав (это второй уровень вложенности), а в каждой главе может быть несколько параграфов (третий уровень вложенности). К параметрам многоуровневого списка можно отнести: уровень пункта списка; формат номера; вид нумерации; начальный номер; шрифт (параметры шрифта для номера); положение номера (выравнивание и отступ от левого поля); положение текста (табуляция и отступ). Для изменения параметров номеров (рис. 25).используется команда Определить новый многоуровневый список в меню многоуровневого списка (вкладка Главная, группа Абзац) или команда Нумерация в контекстном меню списка Рис. 25. Окно настройки параметров многоуровневого списка 25 Исправлено 09.12.2010 Как и при настройке других разновидностей списков, в контекстном меню многоуровневого списка находится целая группа команд для работы с многоуровневым списком (рис. 26) Рис. 26. Команды настройки многоуровневого списка Примечание. Для изменения параметров нумерованного и многоуровне- вого списков, текст можно не выделять, а просто щелкнуть мышью в любом месте внутри списка. Для маркированных списков это правило не действует. В многоуровневых списках для выделения пунктов могут использоваться как нумерация, так и маркеры. Среда Word позволяет создать список с девятью уровнями вложенности. На рисунке (рис. 27) представлен 4-х уровневый список с нумерацией уровней. Как видно, нумерация пунктов вложенных уровней содержит номер предыдущего уровня и номер очередного пункта. Четвертый уровень нумеруется 4-мя числами, а это очень громоздкое представление. Рис. 27. Пример 4-х-уровневого списка Но практике большая степень вложенности списка затрудняет восприятие и понимание текста, поэтому рекомендуется: создавать списки не более чем с 3-4-мя уровнями вложенности; для 3-4-го уровней использовать маркеры вместо нумерации. Расположение текста в списке Для восприятия списков с нумерацией (нумерованных, многоуровневых, смешанных) очень важно как расположены номера друг под другом. Для этого можно 26 Исправлено 09.12.2010 задать положение номера по левому краю, по центру или по правому краю. Выбор выравнивания зависит от вида выбранной нумерации и от количества пунктов в списке. Например, для десятичных чисел наиболее удобно, когда разрядные позиции номера располагаются друг под другом, т.е. единицы под единицами, десятки под десятками и т.д. Поэтому, если в списке больше 10 пунктов, то надо установить выравнивание по правому краю. Хотя римская нумерация непозиционная, для нее также лучше установить выравнивание по правому краю. На рисунке (рис. 28) приведены фрагменты нумерованного списка с разным выравниванием номера. 8. 9. 10. 11. 12. 13. Пункт нумерованного списка Пункт нумерованного списка Пункт нумерованного списка Пункт нумерованного списка Пункт нумерованного списка Пункт нумерованного списка Арабская нумерация Выравнивание по левому краю 8. 9. 10. 11. 12. 13. Пункт нумерованного списка Пункт нумерованного списка Пункт нумерованного списка Пункт нумерованного списка Пункт нумерованного списка Пункт нумерованного списка Арабская нумерация Выравнивание по правому краю VIII. IX. X. XI. XII. XIII. Пункт нумерованного списка Пункт нумерованного списка Пункт нумерованного списка Пункт нумерованного списка Пункт нумерованного списка Пункт нумерованного списка Римская нумерация Выравнивание по правому краю Рис. 28. Примеры выравнивания номеров в списках 3.2.6. Внедренные объекты Как уже говорилось выше, основным содержимым текстового документа, создаваемого в приложении Word, является собственно текст. Но, чтобы улучшить наглядность документа, способствовать его восприятию, анализу излагаемого материала, следует добавить в него графичности: таблиц, диаграмм, рисунков, схем и пр. Качественно иллюстрировать текст не так просто, ведь пользователь, как правило, не является художником или дизайнером. Создатель документа должен сосредоточиться непосредственно на его содержании. Помочь в визуализации текста может технология связывания и внедрения. Главное различие между связанными и внедренными объектами состоит в том, где хранятся данные и как они обновляются после их помещения в файл Word. В документе Word может размещаться либо ссылка на объект, либо его копия. Таким образом, можно вставлять объекты из любой программы, поддерживающей технологию связывания и внедрения объектов. При связывании документа, создаваемого в другом приложении (исходного документа), с текстовым документом, документ Word будет конечным файлом, он будет хранить только путь к исходному файлу и лишь отображать представление связанных данных. Связанные объекты будут всегда обновляться вместе с обновлением данных исходного файла. Другое дело - внедренные объекты. Они содержат статическую копию данных внедряемого объекта. Эта копия не связана с исходным документом и может быть отредактирована непосредственно в документе Word. При двойном щелчке мышью на внедренном объекте появляются инструменты редактирования объекта. Это могут быть инструменты непосредственно среды Word, например, меню настройки изображения, либо может подключиться среда, в которой он был со- 27 Исправлено 09.12.2010 здан. С помощью этих инструментов можно изменить параметры объекта: цветовую гамму, содержание надписей, общую структуру и пр. Примерами внедренных объектов являются объекты WordArt, SmartArt, диаграммы, формулы, изображения. WordArt — это коллекция стилей текста c декоративными эффектами (затененный, зеркальный, размытый, с отражением и пр.), которые можно добавлять к документам системы Microsoft Office. Рисунки SmartArt служат для наглядного представления данных, их можно быстро и легко создать на основе различных макетов, чтобы эффективно донести сообщение или идею. Диаграммы традиционно облегчают восприятие числовых данных и уместны во всякого рода отчетах, аналитических справках, обзорах и т.д. Без формул не может обойтись практически любой технический или научный текст. Ввести или вставить формулу в документ можно следующими способами: вставить или ввести символы констант, переменных и математических знаков, используя надстрочные или подстрочные символы по необходимости; выбрать из списка часто используемые или предварительно форматированные формулы; внедрить математические структуры общего пользования, созданные в специализированных приложениях, например в Microsoft Equation. При «ручном» вводе формулы в текстовый документ приложение Word 2007 позволяет не только сохранить ее в коллекции готовых формул, но и автоматически преобразовать ее в профессионально-форматированную формулу. Для этих операций предназначены команды Вставить новую формулу и Сохранить выделенный фрагмент в коллекцию формул, находящиеся в списке Формула (вкладка Вставка, группа Символ) – см. рис. 29. Использование формул из коллекции Формула упрощает оформление документа, а инструментарий позволяет отредактировать формулу или построить новую при помощи библиотеки математических символов (Вставка/Символ/Формула). . Рис. 29. Группа Символы на вкладке Вставка Средства для создания формул подобны конструкторам. Пользователю предлагается выбрать необходимый тип структуры (например, дробь или радикал) и заполнить числами или символами местозаполнители—небольшие пунктирные поля в формуле . Практикум 3.2. Форматирование объектов текста Цель: 28 Исправлено 09.12.2010 Освоить технологию вставки и форматирования символа; форматирования абзаца; создания и форматирования списков; внедрения объектов различной природы. Часть 1. Форматирование символов и абзацев Задание 1. Вставка символов В задании предлагается научиться вставлять в текст символов, которых нет на клавиатуре. Технология выполнения задания 1. Создайте новый документ. 2. Выберите группу Символы на вкладке Вставка и наберите группы символов (шрифт Обычный текст или Symbol), представленные на рисунках: символы, обозначающие денежные единицы других государств с указанием соответствующих государств: экономические и юридические символы с расшифровкой: знаки операций сравнения, часто используемые в технических и математических текстах, с названиями: знаки логических операций с названиями: символы греческого алфавита, часто используемые в математике и физике, с названиями: символы декоративных шрифтов («дингбатсов»), содержащих наборы различных графических изображений (шрифты Webdings, Wingdings , Wingdings 2, Wingdings 3) 3. Наберите сочетания символов, которые используются в электронной переписке для отображения эмоций: двоеточие, тире, закрывающаяся круглая скобка; двоеточие, закрывающаяся круглая скобка; 29 Исправлено 09.12.2010 двоеточие, тире, открывающаяся круглая скобка. При вводе указанных последовательностей происходит их автозамена общепринятыми смайликами. 4. Примените другие автозамены, для чего: в группе Символы вкладки Вставка выберите команду Другие символы; в появившемся диалоговом окне Символ щелкните на кнопке Автозамена; в начале списка автозамен найдите сочетания символов, которые следует ввести для получения экономических и юридических символов: введите указанные символы, используя не вставку, а автозамену. 5. Справа от кнопки Сочетание клавиш в диалоговом окне Символ указываются «горячие» сочетания клавиш (клавиатурные эквиваленты) для выделенного символа, если они есть. Чтобы ввести собственные «горячие» клавиши для ввода часто используемых символов, проделайте следующее: Выберите в окне Символ нужный символ или знак, например «>» (больше); нажмите кнопку Сочетание клавиш; в появившемся окне Настройка клавиатуры в поле новое сочетание клавиш введите сочетание (в данном случае: Alt+б - от слова «больше»); Щелкните Назначить, затем Закрыть. Проверьте работу вновь назначенных «горячих» клавиш для вставки символа «>» в текст. 6. Назначьте «горячие» клавиши для символов «<», «§» и других по своему усмотрению. 7. Сохраните документ с именем Вставка символов. Добавьте в имя файла свою фамилию. Задание 2. Специальные символы В задании предлагается научиться вставлять в текст специальные символы. Технология выполнения задания 1. Прочитайте тему 3.2.3. 2. Откройте файл-заготовку История обработки текстовых документов. 3. На указанных в тексте местах вставьте указанные в скобках символы, для чего: щелкните в месте вставки для установки текстового курсора; вызовите диалоговое окно Символ (Вставка/Символ/Символ); переключитесь на вкладку Специальные знаки; выберите нужный знак и нажмите Вставить. 4. Сохраните документ в папке с выполненными работами, добавив в имя файла свою фамилию. 30 Исправлено 09.12.2010 Задание 3. Русифицированные шрифты Не все шрифты можно использовать для оформления русскоязычных документов. Чтобы определить, поддерживает ли некоторый шрифт русский алфавит, используйте следующий алгоритм: Технология выполнения задания 1. Наберите фразу: «Скорость восприятия отдельных знаков и текста в целом при чтении определяет удобочитаемость шрифта». 2. Выделите фразу (тройным щелчком) 3. Откройте диалоговое окно Шрифт, щелкнув на кнопке со стрелкой в правом нижнем углу группы Шрифт (рис. 30). Кнопка открытия окна Шрифт Рис. 30. Открытие окна настройки параметров символов 4. Выберите интересующий шрифт в списке шрифтов. 5. Посмотрите в поле Образец (в нижней части окна Шрифт), как будет выглядеть выделенная фраза. Если шрифт не поддерживает русский алфавит, то русские символы превратятся в непонятные знаки. Определите, сколько шрифтов (установленных в среде) поддерживают русский алфавит. Задание 4. Размер символа Подготовьте плакат с девизом вузовской олимпиады студентов 1-ого курса по информатике. В задании используются настройки параметров символа (размер, контурный). Размер символа вводится вручную. Для просмотра размещения текста используется масштаб 10%. Технология выполнения задания 1. Установите шрифт Times New Roman. 2. Наберите текст плаката: ЧЕРЕЗ IT К IQ!1 3. Выделите набранный текст и впишите в поле размера символа: 720 (в списке размеров максимальный из имеющихся равен 72). 1 IQ (произносится ай-кью, сокращение от англ. Intelligence Quotient) - коэффициент интеллекта. IT (произносится ай-ти, сокращение от англ. Information Technology) - информационные технологии. 31 Исправлено 09.12.2010 4. Просмотрите все страницы, установив масштаб документа 10%.Если не все символы умещаются на страницу, измените в нужную сторону размер символов. 5. Установите для выделенного текста контурный вид, чтобы при печати символов экономно использовать картридж. Для этого: откройте окно Шрифт (см. предыдущее задание); установите видоизменение Контур (рис. 31), на котором представлен вид страниц); Рис. 31. Вид документа с символами в размер страницы сделайте пробную печать листа (для создания плаката остается только вырезать символ по контуру и укрепить на цветном фоне). 6. Сохраните документ в папке с выполненными работами под именем Плакат. Добавьте в имя файла свою фамилию. Задание 5. Определение параметров текста В задании определяются параметры имеющегося текста. Это умение необходимо для того, чтобы оформлять документы «по образу и подобию», добиваясь строгости и делового стиля. Задание выполняется на основе файла Шрифты Windows. Технология выполнения задания 1. Откройте файл Шрифты Windows. 2. Включите режим отображения непечатаемых символов. 3. Определите параметры форматирования символов для приведенных групп шрифтов (с 1 до 5). Результаты исследований внесите в соответствующие строки таблицы 1, находящейся в конце документа. 4. Определите параметры форматирования символов для заголовка и основного текста. 5. Определите параметры форматирования абзаца для 1, 2 и 10 абзацев. Результаты исследований запишите в таблице 2 в конце документа. 6. Найдите и подсчитайте по всему документу количество пустых абзацев. Запишите результат в конце текста. 7. Сохраните файл в папке с выполненными работами, добавив в имя файла свою фамилию. Задание 6. Установка параметров текста На Error! Reference source not found. приведен пример форматирования учебного текста. Новые термины выделены курсивом. Определение выделяется на фоне основного текста. Подобное форматирование можно осуществить, используя разные средства. 32 Исправлено 09.12.2010 Задание состоит из двух частей: ручного форматирования (6_1); форматирования при помощи копирования формата по образцу (6_2). Задание выполняется на основе файла Что такое информатика. Рис. 32. Образец выполненного задания 6_1 6_1. Ручное форматирование Технология выполнения задания 1. 2. 3. 4. 5. 6. Откройте файл Что такое информатика. Включите режим отображения непечатаемых символов. Разбейте исходный текст на абзацы, согласно образцу (рис. 32). Выделите весь текст и установите шрифт Arial, выравнивание по ширине. Установите параметры текста в соответствии с таблицей (таблица 3). Выделите термины курсивом согласно образцу. Таблица 3. Параметры текста для форматирования № Параметры символа абзаца Размер Начертание Другие 1 14 Полужирный Разреженный 1,5 пт Видоизменение: все прописные 4 12 Курсив Цвет - синий Полужирный курсив (для слова «Информатика») Параметры абзаца Выравнивание По центру 33 Исправлено 09.12.2010 7. Установите для всех абзацев, кроме 1-го и 4-ого, одинаковые отступы первой строки 0,5 см. 8. Установите для 4-го абзаца: отступ первой строки: 0; отступ слева: 1,25 см; отступ справа: 1 см; интервал перед: 12 пт; интервал после: 12 пт. 9. Текст 4-ого абзаца оформите в рамку со следующими параметрами: Рамка только Левая граница; цвет синий; толщина линии 1,5 пт. Для настройки рамки выполните следующее: В группе Абзац/ кнопка Границы и заливка / выберите команду Границы и заливка; Установите требуемые параметры рамки; Установите заливку текста по своему усмотрению. 10.Создайте копию текста и измените на ней форматирование по своему усмотрению. 11.Сохраните документ в папке с выполненными заданиями, добавив к нему свою фамилию. 6_2. Форматирование при помощи копирования формата образца (для самостоятельной работы) При оформлении документов одного назначения используются одни и те же параметры форматирования, например, термины и определения в учебном тексте выделяются курсивом, объекты определения - полужирным и курсивом, основной текст – выравнивается по ширине с постоянным отступом 1-ой строки. Как минимизировать действия по форматированию? Для форматирования по ранее оформленному документу или его фрагменту существует специальный инструмент Формат по образцу, входящий в группу Буфер обмена (рис. 33). Формат по образцу Рис. 33. Инструмент Формат по образцу При помощи этого инструмента можно копировать формат символов, абзацев, границ и заливок, графики, объектов и пр. Обратите внимание! Если выделен весь абзац со знаком абзаца, то ко- пироваться будут и параметры символов, и параметры абзаца, если выделить часть абзаца (символ, слово), то копироваться будет только формат символов. 34 Исправлено 09.12.2010 Технология выполнения задания 1. Откройте ранее оформленный файл Что такое информатика, если он был закрыт. 2. Перейдите на 2-ую страницу с фрагментом Что такое информация (он уже разбит на абзацы). 3. Скопируйте формат заголовка 1-ого фрагмента на заголовок 2-ого. Для этого: Выделите текст заголовка 1-ого фрагмента (со знаком абзаца). Быстрее всего выделять текст абзаца тройным щелчком мыши внутри абзаца. Выберите инструмент Формат по образцу (указатель примет вид кисти). «Проведите» кистью по заголовку 2-ого фрагмента. Обратите внимание! Если инструмент Формат по образцу выбирать двойным щелчком, то он не отменяется сразу после применения, и его можно использовать на другие подобные фрагменты, пока не будет нажата клавиша ESC. 4. Примените поочередно все форматы 1-ого фрагмента ко 2-му фрагменту, как это описано в п.3 (рис. 32): 5. Сохраните документ Задание 7. Граница и Заливка В задании 6 для выделения определения была использована левая граница. Но инструментарий Word предоставляет широчайшие возможности в обрамлении текста рамками (рис. 34) Рис. 34. Образец выполнения фрагмента задания 7 Задание выполняется на основе файла Объем информации в Интернете. Технология выполнения задания 1. Откройте файл Объем информации в Интернете. 2. Включите режим отображения непечатаемых символов. 3. Исследуйте возможности параметров для границ и заливок. Для этого: для каждого абзаца (применить к абзацу) установите различные параметры границы и заливки по собственному выбору (сплошная граница, граница сверху и снизу, справа и слева, различная толщина, цвет, тип линии и пр.); выделить по своему усмотрению несколько текстовых фрагментов (1 буква, 1 слово, 1 предложение) и оформить границу и заливку применительно к тексту. Обратите внимание! Для вызова окна Границы и заливка с полным набо- ром параметров следует открыть список Границы в группе Абзац и вы- 35 Исправлено 09.12.2010 брать в нем последнюю команду «Границы и заливка». Если на экране отображается сокращенный список – нажмите стрелку продления. 4. Сохраните файл, добавив в имя файла свою фамилию. Часть 2. Создание и форматирование списков Для структуризации текстового документа используются списки. Различают 3 разновидности списков: маркированные, нумерованные и многоуровневые. На их основании можно создать более сложный смешанный вид. Инструменты, позволяющие создать и настроить списки (рис. 35), входят в группу форматирования абзацев, т.е. находятся на вкладке Главная. Увеличить отступ Уменьшить отступ Многоуровневый Нумерованный Маркированный Рис. 35. Кнопки форматирования списков При щелчке на открывающей стрелке справа от иконки нужного списка, открывается окно с библиотекой маркеров, нумераций или стилей многоуровневого списка. Там же находятся команды перенастройки. Изменить отступы в списке можно, выбрав одноименную команду в контекстном меню. Задание 8. Маркированные списки Задание выполняется на основе файла Маркированные и состоит из 3-х частей: 8_1. Создание и форматирование маркированного списка; 8_2. Изменение параметров символа-маркера; 8_3. Маркеры в виде рисунка. 8_1. Подготовка текста и назначение маркированного списка Для того чтобы выделить в сплошном тексте объект Список, надо определить его границы. Как уже говорилось выше маркированным списком оформляется перечисление, а перечисления в русском языке, как правило. связаны с символом «:» (двоеточие). Найдя в тексте этот символ можно определить места потенциальных объектов «список». В будущем списке следует выделить заголовочную часть и элементы перечислений. Их следует оформить в виде отдельных абзацев. Задание выполняется на основе Фрагмента 1. Технология выполнения задания 36 Исправлено 09.12.2010 1. Откройте файл Маркированные. 2. Установите курсор на начало текста. 3. Разбейте текст на абзацы согласно образцу (рис. 36). Рис. 36. Пример выполненного задания 8 по фрагменту 1 4. Выделите пункты будущего списка (текст, который содержит перечисления). 5. Щелкните по кнопке Маркированный список. Получился стандартный маркированный список. 6. Создайте две копии текста со списком и вставьте их в этот же документ после 1-го фрагмента. В результате получится 3 одинаковых списка. 7. Во 2-м списке измените тип маркера, отступы маркеров и текста, параметры границы и заливки, чтобы добиться наибольшего сходства с образцом (рис. 36). 8. В 3-м списке установите свои параметры форматирования списка и их значения занесите в таблицу (Error! Reference source not found., 2-ой столбец). Таблица 4. Параметры списка Название параметров Маркер Положение маркера Отступ текста Символ после номера Измененные значения параметров 9. Сохраните файл, добавив в имя свою фамилию. 8_2. Изменение параметров символа-маркера (для самостоятельной работы) Задание выполняется на основе Фрагмента 2. Технология выполнения задания 1. Найдите во 2-м фрагменте и выделите абзацы, которые содержат перечисления. 2. Откройте меню кнопки маркированного списка и откройте библиотеку маркеров. 37 Исправлено 09.12.2010 Рис. 37. Выбор маркера 3. Выберите команду Определить новый маркер: Рис. 38. Окно определения нового маркера 4. В открывшемся окне (рис. 38) щелкните на кнопке Символ. 5. В открывшемся окне выберите из списка один из графических шрифтов семейства Wingdings или Webdings. 6. Выберите понравившийся символ. 7. Щелкните на кнопке Шрифт для настройки параметров выбранного маркера. 8. Установите следующие параметры: Цвет красный; Размер 18; Начертание полужирное. 9. Закройте окна настройки. 8_3. Маркеры в виде рисунка (для самостоятельной работы) Задание выполняется на основе Фрагмента 3. Технология выполнения задания 1. Найдите в 3-м фрагменте и выделите абзацы, которые содержат перечисления. 38 Исправлено 09.12.2010 2. Выберите команду Определить новый маркер и щелкните по кнопке Рисунок. Откроется библиотека маркеров-рисунков. 3. Установите маркеры списка в виде рисунка. 4. Измените отступы списка, чтобы список отличался от предыдущих примеров. 5. Сохраните файл, добавив в имя файла свою фамилию. Задание 9. Нумерованные списки Задание выполняется на основе файла Нумерованные. Предлагается отформатировать фрагменты текста, содержащие списки по образцу (рис. 39). 39 Исправлено 09.12.2010 40 Исправлено 09.12.2010 41 Исправлено 09.12.2010 Рис. 39. Пример выполненного задания 9 Технология выполнения задания 1. Откройте файл Нумерованные. 2. В каждом фрагменте найдите и отформатируйте нумерованный список согласно образцу. Установите параметры списка согласно таблице. 1. 2. 1, 2, 3 I, II, III 1 см 0 см 1,6 см 2,75 см 3. 1, 2, 3 0,5 см 2,25 см 4. 1, 2, 3 0,9 см 1,5 см 5. 1, 2, 3 сквозная 0,5 см 6. Русские: а, б, в; возобновл. с а) 0 см Параметры Номеров в списке Вид номера Выравнивание номера Отступ текста, Табуляция (см) Положение номера (см) Нумерация № фрагмента Таблица 5. Параметры нумерованных списков для приведенных фрагментов Цвет Начертание По левому краю - 1. Заповедь I и т.д. Шаг 1) авто авто обычный полужирный синий По правому краю 2.1 и т.д. авто полужирный курсив обычный 1. авто курсив а) - обычный - 3. Отделите списки в документе символами «разрыв страницы». 4. Сохраните файл, добавив в имя файла свою фамилию. Задание10. Многоуровневые списки На рисунке представлено содержание краткосрочных курсов (рис. 40). Это типичный объект иерархической структуры, который представляется в документах многоуровневым списком. 42 Исправлено 09.12.2010 Рис. 40. Стандартный многоуровневый список В Word 2007, как и в предыдущих версиях, имеется инструментарий, позволяющий создавать и настраивать многоуровневые списки. Задание выполняется на основе файла Многоуровневые и состоит из 3-х частей: 10_1. Создание стандартного многоуровневого списка; 10_2. Форматирование многоуровневого списка; 10_3. Сквозная автонумерация многоуровневого списка. 10_1. Создание стандартного многоуровневого списка Технология выполнения задания 1. По образцу, представленному на Error! Reference source not found. определите: 43 Исправлено 09.12.2010 сколько уровней в списке; какие пункты, к какому уровню вложенности относятся. 2. Откройте файл Многоуровневые с исходным текстом. Для наглядности в тексте уровни выделены различным начертанием (в порядке понижения уровней - полужирный, обычный, курсив). 3. Выделите все пункты списка. Не выделяйте пустые строки, расположенные перед списком и после него. 4. На вкладке Главная в группе Абзац откройте библиотеку стилей многоуровневых списков . Вы не увидите многоуровневого списка, соответствующего образцу, поэтому выберите наиболее подходящий вид списка, например, как показано на рисунке справа Полученный список будет одноуровневым, все пункты его будут оформлены как пункты первого уровня, т.к. среда Word не может сама «определить», какой уровень должен быть у того или иного пункта. 5. Выделите все пункты, которые не относятся к первому уровню, используя клавишу Ctrl. 6. Найдите в группе Абзац кнопку (Увеличить отступ) и нажмите ее. Все выделенные пункты станут подпунктами второго уровня вложенности. 7. Выделите пункты, которые надо отодвинуть на третий уровень, и снова нажмите кнопку (Увеличить отступ). Если в процессе форматирования списка какой-либо его пункт был ошибочно отнесен не к тому уровню, воспользуйтесь кнопками (Увеличить отступ) и (Уменьшить отступ). У вас получился стандартный многоуровневый список (рис. 40). Однако 3-х-индексная нумерация пунктов третьего уровня очень тяжела для восприятия. Поэтому рекомендуется для пунктов 3-го уровня использовать либо выделение маркерами, либо заменить пункты параграфами со сквозной нумерацией по тексту. 10_2. Форматирование многоуровневого списка Обратите внимание! Среда воспринимает многоуровневый список, как единый целостный объект. Если многоуровневый список создан технологически грамотно, то для изменения параметров списка не надо выделять все пункты списка, а достаточно щелкнуть внутри списка (в любом месте). Технология выполнения задания 1. На вкладке Вставка в группе Страницы выберите Разрыв страницы. 2. Сделайте копию только что оформленного списка, и вставьте ее на чистую страницу документа. 3. Отмените нумерацию с 1-го пункта списка (Предисловие). 44 Исправлено 09.12.2010 4. Для остальных пунктов списка установите нумерацию с 1. 5. Щелкните в любом месте внутри списка, не выделяя пункты. 6. Откройте библиотеку стилей многоуровневых списков, и выберите команду Определить новый многоуровневый список. 7. Рассмотрите окно Определение нового многоуровневого списка. 8. Для установления маркеров на 3-м уровне выполните следующие установки в поле Уровень выделите номер 3; в поле Нумерация выберите символ любого предлагаемого маркера; Рис. 41. Образец форматирования 3-го уровня многоуровневого списка 9. Сделайте копию списка и вставьте ее на новой странице. 10.Откройте окно Определение нового многоуровневого списка. 11.Выделите 1-й уровень списка. 45 Исправлено 09.12.2010 12.В поле Формат напишите слева от номера слово «Раздел» с пробелом. 13.Щелкните по кнопке Шрифт. 14.Установите шрифт – Arial, начертание полужирный, размер 16 пт, цвет (по усмотрению). 15.Выделите 2-й уровень списка. 16.В поле Формат напишите слева от номера слово «Тема» с пробелом. 17.Щелкните по кнопке Шрифт. 18.Установите шрифт – Monotype Corsiva, начертание полужирный курсив, размер 14 пт, цвет (по усмотрению). 19.Выделите3-й уровень списка. 20.В поле Нумерация выберите пункт Новый маркер. 21.В открывшемся окне Символ выберите тип маркера из графических шрифтов. 22.Сравните полученный результат с образцом на рис. 42. Рис. 42. Образец отформатированного многоуровневого списка 46 Исправлено 09.12.2010 10_3. Сквозная автонумерация многоуровневого списка (для самостоятельной работы) Будем считать, что представленный многоуровневый список представляет заголовки в учебном пособии. Как правило, нумерация разделов, тем и параграфов в этом случае является сквозной (рис. 43). Требуется переформатировать список согласно образцу. Рис. 43. Образец со сквозной нумерацией тем и параграфов Технология выполнения задания 1. Щелкните внутри списка. 2. Выполните команду Определить новый многоуровневый список. 3. Выделите 2-й уровень. 47 Исправлено 09.12.2010 4. Удалите в поле Формат номера «1.1» первую «1» с точкой, обозначающую принадлежность к 1-ому разделу. 5. Щелкните на кнопке Больше в левом нижнем углу окна, чтобы открылась область дополнительных настроек. 6. Отключите флажок Нумеровать заново. 7. Выделите 3-й уровень. 8. Выберите в списке Нумерация для этого уровня нумерацию арабскими цифрами (1, 2, 3). 9. При помощи ранее назначенной комбинации клавиш Alt+P (см. Задание 1) вставьте перед номером символ § (параграф) и пробел. 10.Отключите флажок Нумеровать заново. 11.Закройте окно и посмотрите результат изменений, сравнив его с образцом (рис. 43). 12.Сохраните файл, добавив в имя файла свою фамилию. Задание 11. Табуляция в тексте Форматировать текст и придавать ему удобочитаемый вид можно при помощи табуляции. В задании предлагается оформить текст в соответствии с образцом (рис. 44), используя табуляцию. Рис. 44. Использование табуляторов в тексте Технология выполнения задания 1. Создайте новый документ. 2. Вызовите горизонтальную и вертикальную линейку, щелкнув мышью на значке Линейка в верхней части вертикальной полосы прокрутки. 3. На линейке установите позицию табуляции, как показано на рисунке (рис. 44). Для этого: выберите вид табулятора в верхней части вертикальной линейки – По левому краю ; 48 Исправлено 09.12.2010 щелкните мышью на горизонтальной линейке, указав место табулятора - 6 см; передвиньте на эту же позицию маркер Отступ (нижний на горизонтальной линейке). 4. Набирайте построчно текст, распределяя его по позициям табуляции нажатием клавиши Tab на клавиатуре. 5. Сохраните документ с именем Табуляция, добавив в имя файла свою фамилию. Часть 3. Работа с формулами Задание 12. Текст с формулами Задание выполняется на основе файла Формулы. Простые формулы создаются как фрагмент текста с элементами форматирования символа (надстрочный, подстрочный). По необходимости используется вставка математических и других символов. В задании требуется создать формулы, используя форматирование текста надстрочным и подстрочным видоизменением знака (рис. 45). где p; - (k –1)-ая цифра целой части числа N, записанного в системе счисления с основанием - n-ая цифра дробной части числа N, записанного в системе счисления с основанием p; k - количество разрядов в целой части числа N; n - количество разрядов в дробной части числа N; Максимальное число, которое может быть представлено в к разрядах . Минимальное число, которое может быть представлено в n разрядах Имея в целой части числа к разрядов, а в дробной n разрядов, можно записать всего разных чисел. С учетом этих обозначений запись числа N в любой позиционной системе счисления с основанием p имеет вид: Рис. 45. Образец формул к заданию 12 Технология выполнения задания 1. Прочтите тему 3.2.6. 2. Откройте файл Формулы. 3. Установите для основного текста размер 14, отступ 1-ой строки 0,5см, выравнивание по ширине. 49 Исправлено 09.12.2010 4. В 1-ом фрагменте замените все рисунки формул – текстовыми формулами, для чего: наберите черновой текст формулы символами, не форматируя их (в одну строку); установите для текста формулы размер на 2 пункта больше основного текста и курсивное начертание; используя клавишу Ctrl, выделите все символы, которые в формуле имеют надстрочное начертание; щелкните на кнопке Надстрочный знак в группе Шрифт; используя клавишу Ctrl, выделите все символы, которые в формуле имеют подстрочное начертание; щелкните на кнопке Подстрочный знак в группе Шрифт. 5. Сохраните файл, добавив в имя файла свою фамилию. Задание 13. Формулы в Microsoft Equation 3.0 Редакторы формул, представителем которых является приложение Microsoft Equation 3.0, позволяют создать многоярусную формулу сложной структуры со специальными символами, знаками и пр. Объект, созданный в редакторе формул, является внедренным, и при двойном щелчке на него открывается приложение, позволяющее отредактировать формулу. В задании необходимо создать формулы с помощью редактора формул Microsoft Equation 3.0, согласно приведенному образцу (рис. 46). Рис. 46. Образцы формул к заданию 13 Технология выполнения задания 1. Откройте ранее сохраненный файл Формулы с частично выполненным заданием, если он был закрыт. 2. Во 2-ом фрагменте замените все рисунки формулами, выполненными при помощи вставки объекта OLE. Для этого: установите курсор в пустой строке; откройте вкладку Вставка; в группе Текст выберите и откройте список Объект; выберите команду вставки внедренного объекта Объект… Появится окно выбора приложения для вставляемого объекта (рис. 47): 50 Исправлено 09.12.2010 Рис. 47. Окно Вставка объекта выберите приложение Редактор формул: Microsoft Equation 3.0 (рис. 47). ОК. при помощи инструментов на панели Формула (рис. 48) редактора формул создайте 3 простых формулы, заменив ими рисунки, представленные во Фрагменте 2. Рис. 48. Инструменты Microsoft Equation 3.0 3. Сохраните файл с выполненными заданиями. Задание 14. Конструктор Формулы В задании требуется создать формулы, используя инструменты на меню Формула (вкладка Вставка группа Символы) согласно образцу (рис. 49). dx z dt dy z dt zrs r Bx s CF x y A Рис. 49. Образец формул к заданию 14 51 Исправлено 09.12.2010 Технология выполнения задания 1. Откройте ранее сохраненный файл Формулы с частично выполненным заданием, если он был закрыт. 2. Во 3-ем фрагменте замените все рисунки формул - формулами, выполненными инструментами группы Формулы. Для этого: установите курсор в пустой строке; откройте вкладку Вставка; в группе Символы выберите и откройте список Формула; Обратите внимание! Если список Формула неактивен, значит - ваш Word работает в режиме ограниченной функциональности. Чтобы это препятствие устранить, щелкните на кнопке Office и выберите из списка Преобразовать. выберите команду Вставить новую формулу: появится объект Место для формулы и одновременно откроются инструменты Конструктора формул (рис. 50). Рис. 50. Конструктор формул откройте структуру Дробь в открывшемся конструкторе; выберите среди предложенных шаблонов простую дробь; щелкните в числителе и наберите с помощью клавиатуры dx; щелкните в знаменателе и наберите dt; щелкните за чертой, отделяющей числитель от знаменателя, и наберите «=-z»; подобным образом наберите поочередно всю группу формул; открыв список Параметры формулы справа от формулы, установите выравнивание По левому краю. 3. Выделите формулу, созданную в предыдущем задании (в 1-ом фрагменте). 4. Откройте библиотеку (коллекцию) формул: Вставка/Символы/Формула. 5. Выберите команду Сохранить выделенный фрагмент в коллекцию формул, дав ей имя «Число в ПСС» (рис. 51). 52 Исправлено 09.12.2010 Рис. 51. Запись формулы в коллекцию 6. Убедитесь, что формула с таким названием появилась в коллекции в категории Общие. 7. Вставьте новую формулу из коллекции в конец 1-ого фрагмента, чтобы проверить возможность использования формул из коллекции. Обратите внимание, что хотя формула и вставлена из коллекции она не выглядит как внедренная и сохранила форматирование из 1-ого фрагмента. 8. Для преобразования формулы в стандартный вид коллекции выделите ее и выберите команду Вставить новую формулу. Объект приобретет вид внедренного, например как на рис. 52. Рис. 52. Вид внедренного объекта коллекции формул с открытым меню 9. Подправьте формулу, т.к. она потеряла некоторые элементы форматирования. 10.Выберите из списка команду Сохранить как новую формулу, дав новое название объекту. 11.Откройте коллекцию и, убедившись, что новый объект коллекции сохранен, удалите предыдущий с нестандартным форматированием, выбрав команду Упорядочить и удалить в контекстном меню удаляемого объекта 12.Сохраните файл. 53