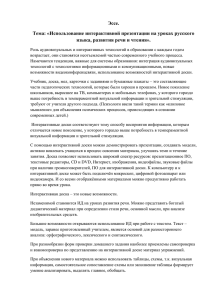Что может интерактивная доска? Группа 1 Работая с
advertisement
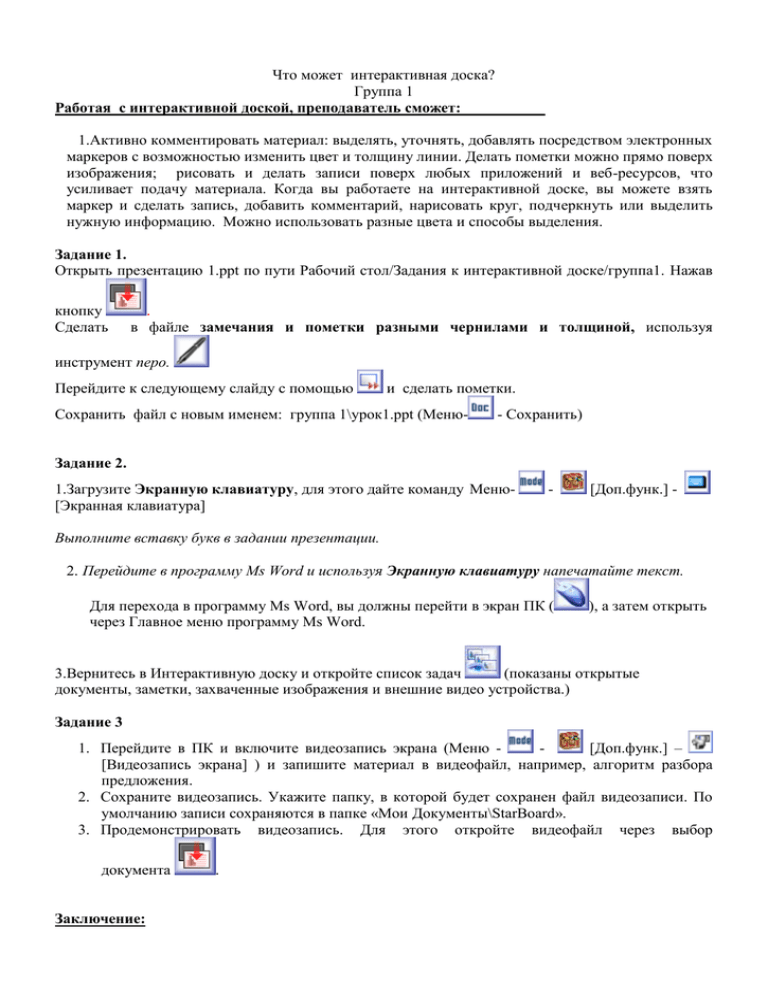
Что может интерактивная доска? Группа 1 Работая с интерактивной доской, преподаватель сможет: 1.Активно комментировать материал: выделять, уточнять, добавлять посредством электронных маркеров с возможностью изменить цвет и толщину линии. Делать пометки можно прямо поверх изображения; рисовать и делать записи поверх любых приложений и веб-ресурсов, что усиливает подачу материала. Когда вы работаете на интерактивной доске, вы можете взять маркер и сделать запись, добавить комментарий, нарисовать круг, подчеркнуть или выделить нужную информацию. Можно использовать разные цвета и способы выделения. Задание 1. Открыть презентацию 1.ppt по пути Рабочий стол/Задания к интерактивной доске/группа1. Нажав кнопку Сделать . в файле замечания и пометки разными чернилами и толщиной, используя инструмент перо. Перейдите к следующему слайду с помощью и сделать пометки. Сохранить файл с новым именем: группа 1\урок1.ppt (Меню- - Сохранить) Задание 2. 1.Загрузите Экранную клавиатуру, для этого дайте команду Меню[Экранная клавиатура] - [Доп.функ.] - Выполните вставку букв в задании презентации. 2. Перейдите в программу Ms Word и используя Экранную клавиатуру напечатайте текст. Для перехода в программу Ms Word, вы должны перейти в экран ПК ( через Главное меню программу Ms Word. ), а затем открыть 3.Вернитесь в Интерактивную доску и откройте список задач (показаны открытые документы, заметки, захваченные изображения и внешние видео устройства.) Задание 3 1. Перейдите в ПК и включите видеозапись экрана (Меню [Доп.функ.] – [Видеозапись экрана] ) и запишите материал в видеофайл, например, алгоритм разбора предложения. 2. Сохраните видеозапись. Укажите папку, в которой будет сохранен файл видеозаписи. По умолчанию записи сохраняются в папке «Мои Документы\StarBoard». 3. Продемонстрировать видеозапись. Для этого откройте видеофайл через выбор документа Заключение: . Благодаря наглядности и интерактивности, класс вовлекается в активную работу. Обостряется восприятие. Повышается концентрация внимания, улучшается понимание и запоминание материала. Всю проведенную в ходе работу, со всеми сделанными на доске записями и пометками, можно сохранить в компьютере для последующего просмотра и анализа. В случае возникновения вопросов по ранее решенным задачам можно быстро к ним вернуться, следовательно, нет необходимости восстанавливать условие или решение. Таким образом, используя интерактивную доску, мы можем организовать постоянную работу учащегося в электронном виде. Это значительно экономит время, стимулирует развитие мыслительной и творческой активности. Что может интерактивная доска? Группа 2 Работая с интерактивной доской, преподаватель сможет: 1. Активно комментировать материал: выделять, уточнять, добавлять посредством электронных маркеров с возможностью изменить цвет и толщину линии. Делать пометки можно прямо поверх изображения; рисовать и делать записи поверх любых приложений и веб-ресурсов, что усиливает подачу материала. Когда вы работаете на интерактивной доске, вы можете взять маркер и сделать запись, добавить комментарий, нарисовать круг, подчеркнуть или выделить нужную информацию. Можно использовать разные цвета и способы выделения. Задание 1. Открыть презентацию 1.ppt по пути Рабочий стол/Задания к интерактивной доске/группа2. Нажав кнопку Сделать . в файле замечания и пометки разными чернилами и толщиной, используя инструмент перо. Перейдите к следующему слайду с помощью и сделать пометки. Сохранить файл с новым именем: группа 2\урок1.ppt (Меню- - Сохранить) Задание 2 1.Перейдите в экран ПК ( ), а затем откройте программу Macromedia Flash, откройте нужный файл- Flash. После работы с файлом, сверните окно на Панель задач. 2.Вернитесь в Интерактивную доску и откройте список задач (показаны открытые документы, заметки, захваченные изображения и внешние видео устройства.) Обратите внимание, что можно опять вернуться к файлу- Flash уже без перехода в ПК. Задание 3 1. Перейдите в ПК и включите видеозапись экрана (Меню [Доп.функ.] – [Видеозапись экрана] ) и запишите материал в видеофайл, например, алгоритм составления формулы по названию вещества. 2. Сохраните видеозапись. Укажите папку, в которой будет сохранен файл видеозаписи. По умолчанию записи сохраняются в папке «Мои Документы\StarBoard». 3. Продемонстрировать видеозапись. Для этого откройте видеофайл через выбор документа . Заключение: Благодаря наглядности и интерактивности, класс вовлекается в активную работу. Обостряется восприятие. Повышается концентрация внимания, улучшается понимание и запоминание материала. Всю проведенную в ходе работу, со всеми сделанными на доске записями и пометками, можно сохранить в компьютере для последующего просмотра и анализа. В случае возникновения вопросов по ранее решенным задачам можно быстро к ним вернуться, следовательно, нет необходимости восстанавливать условие или решение. Таким образом, используя интерактивную доску, мы можем организовать постоянную работу учащегося в электронном виде. Это значительно экономит время, стимулирует развитие мыслительной и творческой активности, Что может интерактивная доска? Группа 3 Работая с интерактивной доской, преподаватель сможет: 1.Активно комментировать материал: выделять, уточнять, добавлять посредством электронных маркеров с возможностью изменить цвет и толщину линии. Делать пометки можно прямо поверх изображения; рисовать и делать записи поверх любых приложений и веб-ресурсов, что усиливает подачу материала. Когда вы работаете на интерактивной доске, вы можете взять маркер и сделать запись, добавить комментарий, нарисовать круг, подчеркнуть или выделить нужную информацию. Можно использовать разные цвета и способы выделения. Задание 1. Открыть презентацию 1.ppt по пути Рабочий стол/Задания к интерактивной доске/группа3. Нажав кнопку Сделать . в файле замечания и пометки разными чернилами и толщиной, используя инструмент перо. Перейдите к следующему слайду с помощью и сделать пометки. Сохранить файл с новым именем: группа 3\урок1.ppt (Меню- - Сохранить) Задание 2 Открытие видеофильма через Интерактивную доску и через ПК. 1 способ-Интерактивная доска Нажав кнопку и выбрав 2 способ – режим ПК . Перейдите в экран ПК ( ), а затем откройте обычным образом с диска видеофильм. После просмотра, сверните окно на Панель задач. - Вернитесь в Интерактивную доску и откройте список задач (показаны открытые документы, заметки, захваченные изображения и внешние видео устройства.) Обратите внимание, что можно опять вернуться к видеофайлу уже без перехода в ПК. Задание 3 1. Перейдите в ПК и включите видеозапись экрана (Меню [Доп.функ.] – [Видеозапись экрана] ) и запишите алгоритм решения задачи: Рассчитать суточный и разовый объем пищи, если ребенку 6 мес, родившемуся массой 3100, на естественном вскармливании. 2. Сохраните видеозапись. Укажите папку, в которой будет сохранен файл видеозаписи. По умолчанию записи сохраняются в папке «Мои Документы\StarBoard». 3. Продемонстрировать документа видеозапись. Для этого откройте видеофайл через выбор . Заключение: Благодаря наглядности и интерактивности, класс вовлекается в активную работу. Обостряется восприятие. Повышается концентрация внимания, улучшается понимание и запоминание материала. Всю проведенную в ходе работу, со всеми сделанными на доске записями и пометками, можно сохранить в компьютере для последующего просмотра и анализа. В случае возникновения вопросов по ранее решенным задачам можно быстро к ним вернуться, следовательно, нет необходимости восстанавливать условие или решение. Таким образом, используя интерактивную доску, мы можем организовать постоянную работу учащегося в электронном виде. Это значительно экономит время, стимулирует развитие мыслительной и творческой активности,