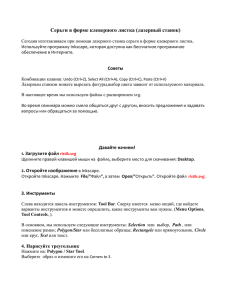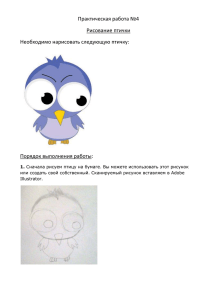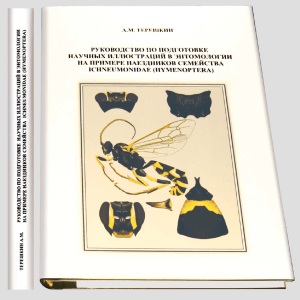типографический брелок для ключей - VK
advertisement
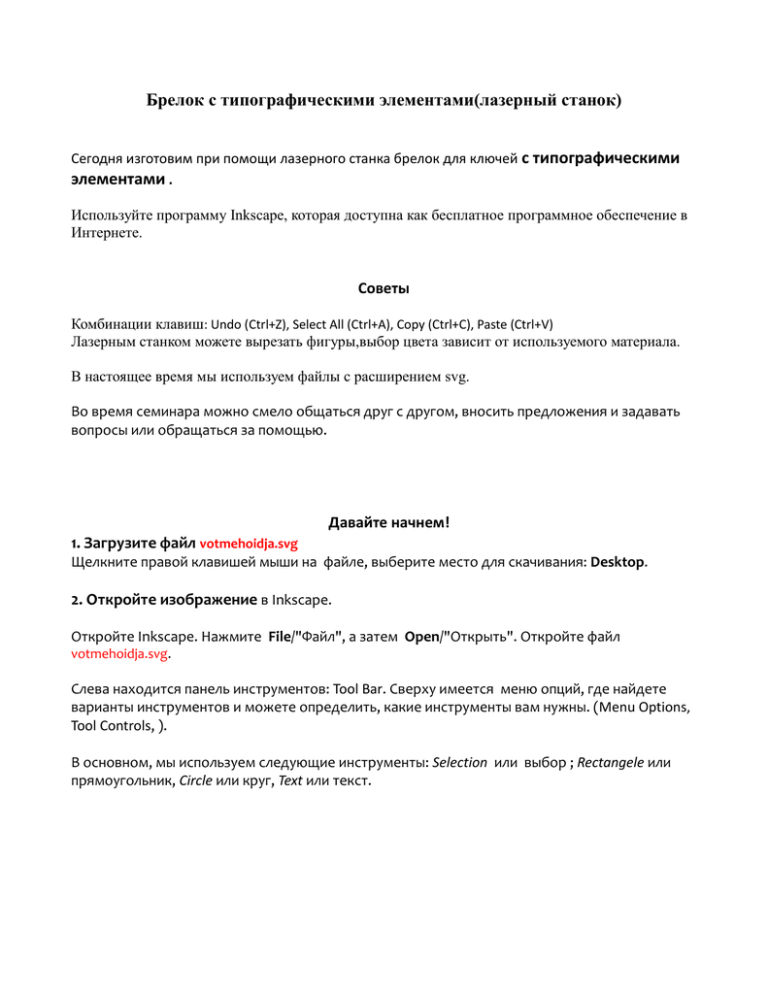
Брелок с типографическими элементами(лазерный станок) Сегодня изготовим при помощи лазерного станка брелок для ключей с типографическими элементами . Используйте программу Inkscape, которая доступна как бесплатное программное обеспечение в Интернете. Советы Комбинации клавиш: Undo (Ctrl+Z), Select All (Ctrl+A), Copy (Ctrl+C), Paste (Ctrl+V) Лазерным станком можете вырезать фигуры,выбор цвета зависит от используемого материала. В настоящее время мы используем файлы с расширением svg. Во время семинара можно смело общаться друг с другом, вносить предложения и задавать вопросы или обращаться за помощью. Давайте начнем! 1. Загрузите файл votmehoidja.svg Щелкните правой клавишей мыши на файле, выберите место для скачивания: Desktop. 2. Откройте изображение в Inkscape. Откройте Inkscape. Нажмите File/"Файл", а затем Open/"Открыть". Откройте файл votmehoidja.svg. Слева находится панель инструментов: Tool Bar. Сверху имеется меню опций, где найдете варианты инструментов и можете определить, какие инструменты вам нужны. (Menu Options, Tool Controls, ). В основном, мы используем следующие инструменты: Selection или выбор ; Rectangele или прямоугольник, Circle или круг, Text или текст. 2. Изменение пикселей Выберите File > Document Properties General > Default Units,выберите из меню Inches . 3.Текст на брелке Нажмите на Text Tool Написать слово, название, место и т.д., что вы хотите! Чем меньше букв, тем легче выполнить работу. 4. Изменение параметров Нажмите на кнопку "Tool Selection" Перейти к Object> Fill и Stroke Вы найдете меню с тремя вкладками. Выберите “No Paint”: Выберите “Flat Color”: Выберите“Stroke style и введите 0,003 in” 5. Path>Object to Path Примечание: После этого шага текст не может быть изменен больше! Выделите текст и перейти к Path > Object to Path. Далее, Object> Ungroup. Каждая буква будет иметь пунктирную линию вокруг квадрата. Передвигайте мышь в угол буквы, пока не появится символ руки. После этого вы можете увеличить или уменьшить размер буквы. Если рука видна, вы можете изменить при нажатии кнопки второй раз стрелки вокруг буквы. Подтяните буквы ближе друг к другу так, чтобы он касались друг к другу. 6. Совмещение: Union Выберите буквы по одной, все время удерживая нажатой клавишу Shift. Затем выбираем Path > Union. Этим образуется новое связанное изображение. Если этого не произошло, попробуйте “Ungroup” и затем “Union”. 7. Добавление отверстия в брелок Выберите: Circle Tool Подтяните круг на рабочий стол, и нарисуйте круг Далее, перейдите вновь к инструмент Selection Tool (Стрелка)Поместите круг ближе к углу. Если вы уверены,что текст и отверстие брелка именно там,где вы желали,перейдите Edit > Select All. Выдели все обьекты одновременно,затем выберите Object > Group, который позволяет обьединить все фигуры в один обьект. 8. Сохранить Сохраните изображение на рабочий стол (Desktop) или на карту памяти Перейти к:File > Save As (Файл> Сохранить как) Введите "Ваше имя" и тип SVG. Например, "Pille.svg" Нажмите на Save