Зимин Лекция_3 Меню Правка-Вид
advertisement
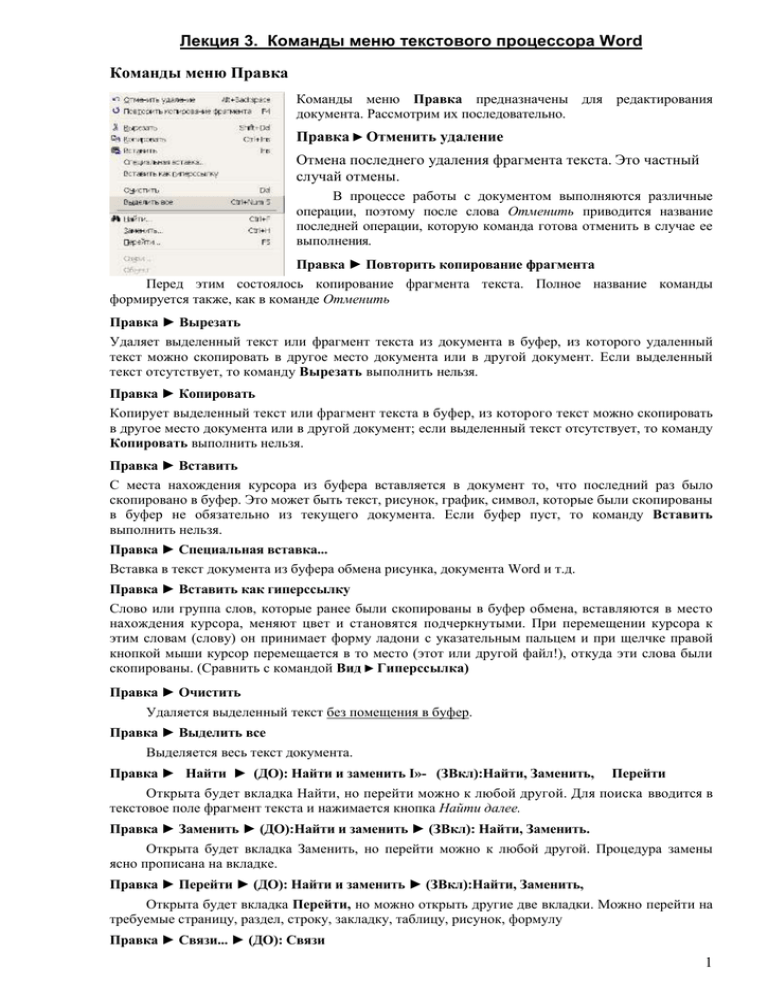
Лекция 3. Команды меню текстового процессора Word Команды меню Правка Команды меню Правка предназначены для редактирования документа. Рассмотрим их последовательно. Правка ► Отменить удаление Отмена последнего удаления фрагмента текста. Это частный случай отмены. В процессе работы с документом выполняются различные операции, поэтому после слова Отменить приводится название последней операции, которую команда готова отменить в случае ее выполнения. Правка ► Повторить копирование фрагмента Перед этим состоялось копирование фрагмента текста. Полное название команды формируется также, как в команде Отменить Правка ► Вырезать Удаляет выделенный текст или фрагмент текста из документа в буфер, из которого удаленный текст можно скопировать в другое место документа или в другой документ. Если выделенный текст отсутствует, то команду Вырезать выполнить нельзя. Правка ► Копировать Копирует выделенный текст или фрагмент текста в буфер, из которого текст можно скопировать в другое место документа или в другой документ; если выделенный текст отсутствует, то команду Копировать выполнить нельзя. Правка ► Вставить С места нахождения курсора из буфера вставляется в документ то, что последний раз было скопировано в буфер. Это может быть текст, рисунок, график, символ, которые были скопированы в буфер не обязательно из текущего документа. Если буфер пуст, то команду Вставить выполнить нельзя. Правка ► Специальная вставка... Вставка в текст документа из буфера обмена рисунка, документа Word и т.д. Правка ► Вставить как гиперссылку Слово или группа слов, которые ранее были скопированы в буфер обмена, вставляются в место нахождения курсора, меняют цвет и становятся подчеркнутыми. При перемещении курсора к этим словам (слову) он принимает форму ладони с указательным пальцем и при щелчке правой кнопкой мыши курсор перемещается в то место (этот или другой файл!), откуда эти слова были скопированы. (Сравнить с командой Вид ► Гиперссылка) Правка ► Очистить Удаляется выделенный текст без помещения в буфер. Правка ► Выделить все Выделяется весь текст документа. Правка ► Найти ► (ДО): Найти и заменить I»- (ЗВкл):Найти, Заменить, Перейти Открыта будет вкладка Найти, но перейти можно к любой другой. Для поиска вводится в текстовое поле фрагмент текста и нажимается кнопка Найти далее. Правка ► Заменить ► (ДО):Найти и заменить ► (ЗВкл): Найти, Заменить. Открыта будет вкладка Заменить, но перейти можно к любой другой. Процедура замены ясно прописана на вкладке. Правка ► Перейти ► (ДО): Найти и заменить ► (ЗВкл):Найти, Заменить, Открыта будет вкладка Перейти, но можно открыть другие две вкладки. Можно перейти на требуемые страницу, раздел, строку, закладку, таблицу, рисунок, формулу Правка ► Связи... ► (ДО): Связи 1 При наличии в документе связанного объекта этой командой можно поменять источник (объект) связи обновить связь или разорвать связь с объектом. В качестве такого связанного объекта может быть другой объект Word, рисунок или элементы электронных таблиц Microsoft Excel - весь лист, диапазон ячеек или диаграмма. Правка ► Объект После внедрения объекта в документ и после выделения этого объекта команда Объект перестает быть «слепой» и принимает конкретное название. Так, после внедрения в качестве объекта документа команда примет вид: Правка ► Объект Документ ► (М): Открыть, Преобразовать Если внедрить Точечный рисунок из приложения Paint (простая «рисовалка»), то команда станет такой: Правка ► Точечный рисунок ► (М): Edit, Преобразовать. Команды меню Вид Меню Вид позволяет отобразить документ в различных видах и установить различные формы окна документа, а также настроить панели инструментов, т.е. отобразить или убрать на экране по своему желанию различные элементы панели. Рассмотрим все команды меню Вид. Вид ► Обычный Нет разметки на страницы, не изображаются рисунки, возможно более быстрое перемещение по документу. Вид ► Электронный документ Отображаются графические объекты, увеличивается масштаб отображения, т.к. скрываются линейки, и нет разбиения на страницы. Вид ► Разметка страницы Основной режим для ввода текста в документ, отображаются линейки - горизонтальная и вертикальная, по которым визуально можно контролировать поля на странице и изменять их мышью. Все изменения полей на одной странице автоматически изменяет их на всех остальных страницах документа. Документ имеет такой вид, каким будет напечатан на принтере. Вид ► Структура Отображается структура документа, появляется панель инструментов Структура, с помощью которой можно изменять структуру документа и рассматривать ее в разных режимах. Вид ► Главный документ Наряду с появление дополнительной панели инструментов «Структура» появляется небольшая панель инструментов Главного документа, с помощью которой можно создавать вложенные документы в виде отдельных файлов и манипулировать ими так, как позволяет это новая панель инструментов. Кроме того, создание Главного документа облегчает форматирование, нумерацию страниц и установку стилей по всему документу. Вид ► Панели инструментов ► (М): Стандартная Форматирование Visual Basic WordArt Автотекст Базы данных Настройка изображения Рецензирование Рисование Таблицы и границы Формы Элементы управления Настройка Как правило, всегда отмечены панели Стандартная и Форматирование - это оптимальный набор инструментов. Остальные подключаются, по мере необходимости, щелчком по левой кнопки мыши после установки указателя мыши на требуемую строчку меню и 2 отмечаются галочкой √, аналогичным образом происходит и отключение панели. Набор списка панелей в меню может дополняться. Например, при установке (инсталляции) программпереводчиков и иностранных словарей в меню добавляется строка Перевод. Проще вызвать это меню с панелями щелчком ПКМ после установки указателя мыши выше горизонтальной линейки. При выборе команды Настройка в диалоговом окне такого же названия вкладка Параметры позволяет отобразить подсказки для кнопок, включить в подсказки сочетания клавиш и эффекты при выводе меню. Настойка панели управления с помощью вкладки Команды описана 8 начале лекции и команды Сервис ► Настройка. Вид ► Линейка Устанавливаются линейки - горизонтальная и вертикальная, которые помогают контролировать положение текста на странице. Вид ► Схема документа В левой части экрана приводится структура документа, которая включает только заголовки документа всех уровней - главы, разделы, подразделы, параграфы и т.п. Используя эти заголовки, перемещение по документу значительно ускоряется. В начале параграфа приведены требования при написании всех заголовков документа, чтобы схема документа затем изображалась верной. Вид ► Колонтитулы Вверху и внизу страницы возникает разметка колонтитулов и панель инструментов «Колонтитулы», с помощью которой, или без нее, можно занести необходимые стандартные, предлагаемые панелью сведения или любые другие по вашему усмотрению, которые автоматически переносятся на все страницы текста. Вид ► Сноски Просмотр сносок, которые создаются после выполнения команды «Вставка ► Сноска...». Вторичное исполнение команды «Вид ► Сноски» указывает на слово, к которому эта сноска относится. Если сносок в документе нет, то команду выполнить нельзя. При отсутствии сносок на текущей странице будет найдена ближайшая сноска на другой странице. Вид ► Примечания Просмотр примечаний, если таковые в документе созданы командой «Вставка -Примечание»: появляется окно примечаний, которое позволяет просмотреть примечание, создать примечание, в которое можно также вставить звукозапись. При отсутствии примечаний команду выполнить нельзя. Вид ► Во весь экран Во весь экран раскрывается окно редактирования, при этом все меню и панели инструментов с экрана исчезают. Вид ► Масштаб ► (ДО): Масштаб Выбирается требуемый масштаб изображения документа, в том числе и произвольный (обычно это 100% или 70%). Команды меню Вставка Меню Вставка позволяет осуществить вставку в документ различных объектов: рисунков, звуковых файлов, фотографий, графиков, формул и т. п. Рассмотрим все команды по порядку их следования в меню. Вставка ► Разрыв... ► (ДО): Разрыв Позволяет выбрать начало ввода нового раздела с новой страницы, со следующей страницы, на текущей странице, с четной или нечетной страницы. В каждом разделе тогда можно ввести свои колонтитулы и свое форматирование страниц. Этой командой вводится новый раздел, который может иметь или не иметь ничего общего с разделами, главами, параграфами, на которые разбивает пользователь свой документ. Это бывает необходимо делать в следующих случаях: 3 для ввода различных колонтитулов для различных глав, разделов, параграфов документа (например, учебника, учебного пособия и т. п.) для различного форматирования страниц различных глав, разделов, параграфов документа Word. Если этого не требуется делать, то весь документ создается с одним разделом - Разд 1, Но если Раздел один для всего документа, то форматирование страниц и оформление колонтитулов будут одинаковы для всего документа. Для удаления разрыва, то есть удаления одного из разделов, следует выполнить команду Вид ► Обычный. В документе в местах начала разделов появляются двойные кавычки с надписью в центре Разрыв раздела. Выделив эту линию, можно удалить ее обычным способом, как любой фрагмент текста. Вставка ► Номера страницы... ► (ДО): Номера страниц Задание номеров страниц сверху или внизу страниц, слева, справа, в центре, внутри или снаружи и выбрать формат номера страницы - арабские, римские цифры и др. Вставка ► Дата и время... ► (ДО): Дата и время Выбор даты и времени, только даты или только времени из предложенного списка и помещается в место расположения курсора. Вставка ► Автотекст Упрощается ввод повторяющихся фрагментов документа - приветствий, прощаний, заключительных фраз, подписей, адресов, таблиц и т. д. Достаточно ввести первые 4 символа, как появляется автотекст. Для ввода его в текст достаточно нажать клавишу Enter. Вставка ► Поле...► (ДО): Поле После выбора в окне Поле Категории и Имени поля в месте нахождения курсора отображается соответствующая введенным формулам (кодам) информация. Данные поля часто являются переменными. Если на коде поля нажать правую кнопку мыши и из контекстного меню выбрать строку Обновить поле, информация обновиться, если она в действительности изменилась. Полями являются также все формулы, вводимые в таблицы, номера страниц Категорий и полей в списках довольно много. Интерес представляют, на пример, следующие Категории и Поля: Категория: Поле Дата и время PrintDate (дата последней печати документа) Сведения о документе FileName \р (имя файла документа и путь к нему) Поместив курсор на поле и нажав Alt + F9, можно прочесть код поля, повторное нажатие возвращает содержание поля. Вставка ► Символ... ► (ДО): Символ ► (2Вкл): Символы, Специальные символы Ввод символов, которые нельзя ввести с клавиатуры. Если символ используется часто, то можно назначить комбинацию клавиш для быстрого его ввода. Назначение клавиш осуществляется нажатием задуманной комбинации клавиш. Иногда лучше сделать Автозамену с помощью кнопки такого же названия. Например, .пи. будет заменяться на греческое π. Вставка ► Примечание ► (О) В открывающемся окне задаются фамилия автора примечания и вводится текст примечания, которое нумеруется по порядку следования в тексте. Можно также вставить звуковое примечание. Слово или фрагмент текста, к которому относится примечание, выделяется желтым цветом и подведение указателя мыши к выделенным словам вызывает появление таблички с именем автора и самого примечания. Удаляется с помощью контекстного меню. Вставка ► Сноска... ► (ДО): Сноски Указывается тип сноски, выбираются символ и параметры сноски. Обычно используются для пояснений сноски, помещаемые внизу страницы. Вставка ► Название... ► (ДО): Название Используется для названия и автоматической нумерации рисунков, таблиц, формул, причем предлагаемые названия могут быть изменены и созданы свои варианты названий с помощью кнопки Создать... Вставка ► Перекрестная ссылка... ► (ДО): Перекрестные ссылки Перед входом в зто окно ввести фразу, с которой начнется ссылка, например, (см.) или (подробные сведения см. ), и установить курсор после «см.»; в данном окне выбрать тип ссылки, 4 чаще это заголовки, и название ссылки («Вставить ссылку на:»). Если выбран заголовок, то название ссылки - это название заголовка. После вставки ссылки при подведении указателя мыши к месту расположения ссылки он превращается в ладонь с указательным пальцем, а после щелчка по левой кнопки мыши происходит переход к указанной ссылке. Вставка > Оглавление и указатели... ► (ДО)Оглавление и указатели ► (ЗВкл): Указатель, Оглавление, Список иллюстраций Эта команда позволяет создавать указатели, оглавление и список иллюстраций. Создание Указателя: выделяем нужное слово, выполняем сначала всю команду, выбираем вкладку Указатель и нажимаем кнопку Пометить, которое открывает ДО: Определение элемента указателя. В этом окне в поле Основной элемент появляется выделенное в тексте слово, в поле Дополнительный можно через двоеточие указать элементы второго, третьего и т. д. уровней. Если в качестве параметра используются не номера страниц расположения слова, а ссылка на другое слово, то в опциях Параметры следует указать режим Перекрестная ссылка и в соответствующем окне после слов см. ввести слово, на которое будет ссылка в указателе. Затем надо нажать кнопки Пометить и Закрыть. В тексте появляются Непечатаемые символы, которые можно убрать, отжав кнопку с таким же названием и повторить выбор слов для помещения их в указатель в таком же порядке. Затем в конце документа установить курсор в месте, где будет начинаться указатель, повторить самую первую команду и в (ДО): Оглавление и указатели нажать кнопку ОК. Создание Оглавления. Выбираем вкладку Оглавление, в ней выбираем понравившийся стиль оглавления и после нажатия кнопки ОК оглавление будет помещено в место нахождения курсора. Отметим, что перед выполнением этой команды все заголовки должны быть отформатированы соответствующим стилем заголовка (см.6.2.3 Команды меню Вид). Создание Списка иллюстраций. Отметить указателем мыши место размещения списка иллюстраций, выбрать вкладку с таким же названием, в ней выбрать название иллюстраций - или рисунки, или таблицы, или формулы, которые должны быть пронумерованы, и нажать кнопку ОК. Вставка ► Рисунок ► (М): Картинки... Ифайла... Автофигуры Объект WordArt Со сканера Диаграмма Рассмотрим каждый пункт меню: Картинки... ► (ДО): Microsoft СШр Gallery 3.0 ► (4Вкл):Графики, Картинки, Звуки. Видео Необходимый рисунок отметить одним щелчком мыши и нажать кнопку Вставить. В документе рисунок можно перемещать в любое место, изменять его размер по ширине, по высоте или пропорционально, установив указатель мыши в виде двунаправленной стрелки в любой угол рамки выделения. Выделяется рисунок одним щелчком левой кнопки мыши. Выделив рисунок и выполнив команду, Формат ► Рисунок ► (ДО): Формат рисунка ► (бВкл): Цвет и линии, Размер, Положение, Обтекание, Рисунок, Надпись, Можно с помощью вкладки Рисунок сделать обрезку рисунка слева, справа, снизу, сверху, а с помощью вкладки Обтекание - выбрать способ обтекания рисунка текстом. Аналогично добавляется рисунок при выполнении пункта меню Из файла... При выполнении пункта Автофигуры появляется панель Автофигуры, с помощью которой можно ввести линии, основные фигуры, фигурные стрелки, блок-схемы, звезды и ленты, выноски. Как и в случае с рисунком, выделив автофигуру и выполнив команду: Формат ► Автофигура ► (ДО): Формат автофигуры ► (4Вкл): Цвет и линии, Размер, Положение, Обтекание Можно провести операции с автофигурой в соответствии с вкладками. Объект WordArt... ► (ДО): Коллекция WordArt Позволяет ввести в текст художественные надписи, затем с помощью появившейся панели WordArt выбрать для них требуемый размер и развернуть на нужный угол. Пункт меню Со сканера пока не будем обсуждать ввиду отсутствия сканера и невозможности практически освоить работу с ним. Пункт меню Диаграмма обсудим при изучении электронных таблиц Excel. 5 Вставка ► Надпись Вставляет в документ текст или другие элементы в рамке со своим форматом. После выполнения команды указатель приобретает форму крестика, который установить в требуемой точке, и при нажатой левой кнопке перемещать, пока не будет создана нужная рамка. Если рамок две и больше, их можно связать. Для связи надо отметить щелчком левой кнопки мыши на первую рамку, затем после превращения указателя в крестик из стрелок нажать правую кнопку и в конт/меню выбрать команду Создать связь; указатель примет вид кувшина, который подводят к следующей рамке и нажимают левую кнопку. Если кувшин переворачивается, то связь установилась. Аналогично из конт/меню выбирается команда Разорвать связь со следующей для разрыва связи. Из конт/меню выбираются и параметры надписи.) Вставка ► Файл...»» (ДО): Вставка файла Это ДО похоже на ДО «Открытие документа» и также находим нужный файл, который нажатием на кнопку ОК загружаем в документ. Вставка ► Объект... ► (ДО): Вставка объекта ► (2Вкл): Создание, Создание из файла Вызывает выбранную программу-приложение, входящую в состав предлагаемого списка, которая позволяет создавать и редактировать объекты непосредственно в документе Word; так, выбрав приложение Microsoft Equation, можно с помощью появившейся панели Формула написать сложные математические формулы. Выбор программы Microsoft Organization Chart вызывает панель с таким же именем, с помощью которой составляются различные организационные схемы. Вставка ► Закладка... ► (ДО): Закладка название Установить курсор на слове, к которому в дальнейшем надо быстро перейти, и выполняется указанная выше команда. В ДО «Закладка» в текстовое поле вводится название закладки и нажиматься кнопка «Добавить». Так как обычно необходимо перейти к нужной странице, то закладку можно, например, называть так «стр_45» (название закладки должно быть без пробелов!). Тогда отпадает необходимость запоминания страницы, где последней раз проводилось редактирование. Из ДО «Закладка» можно также произвести переход к нужной закладке. Второй способ перехода: выполнить команду Правка ► Перейти, где в ДО в поле Элемент перехода выбрать Закладка, а в поле Ввести имя закладки выбрать нужную закладку и нажать кнопку Перейти. Третий способ перехода: на полосе прокрутки нажать кнопку Выбор объекта перехода, затем выбрать из графического меню команду Перейти, а далее - как во 2-м случае. Вставка ► Гиперссылка ► (ДО): Добавить гиперссылку Перед выполнением этой команды рекомендуется в разрабатываемом документе в месте организации гиперссылки ввести скобки и в них установить курсор, тогда имя файла, на который будет указана гиперссылка, поместиться в скобки; сравните создание гиперссылки с командой Правка ► Вставить как гиперссылку. 6

