2 цель и задачи испытаний - ФСО России. Законодательство
advertisement
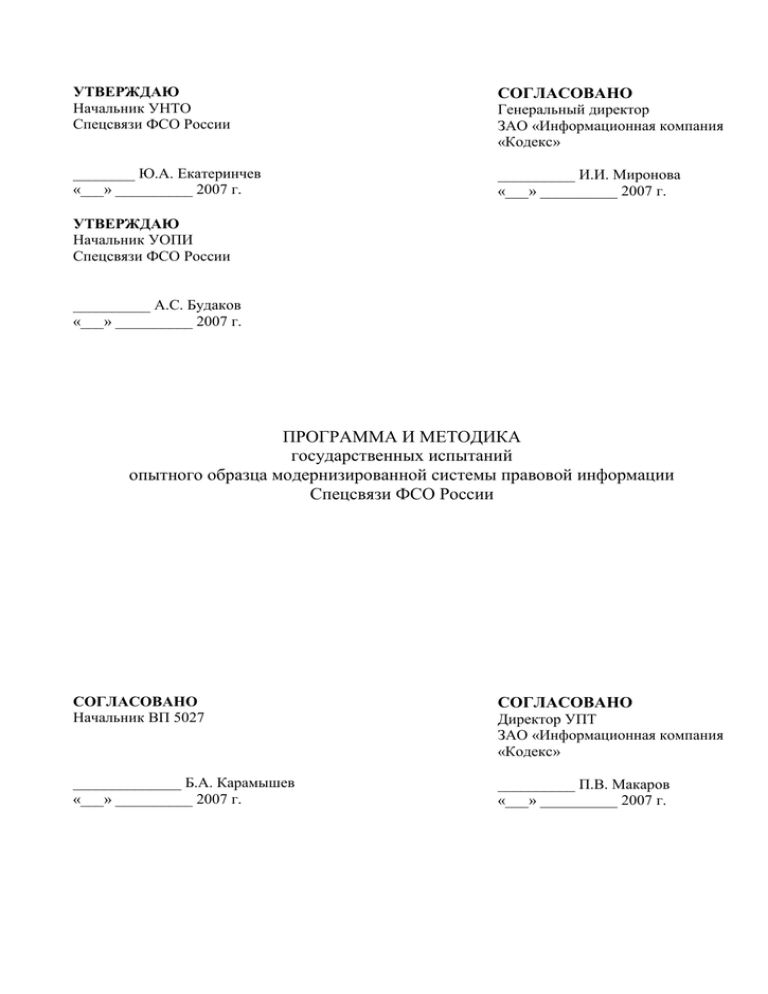
УТВЕРЖДАЮ Начальник УНТО Спецсвязи ФСО России СОГЛАСОВАНО ________ Ю.А. Екатеринчев «___» __________ 2007 г. __________ И.И. Миронова «___» __________ 2007 г. Генеральный директор ЗАО «Информационная компания «Кодекс» УТВЕРЖДАЮ Начальник УОПИ Спецсвязи ФСО России __________ А.С. Будаков «___» __________ 2007 г. ПРОГРАММА И МЕТОДИКА государственных испытаний опытного образца модернизированной системы правовой информации Спецсвязи ФСО России СОГЛАСОВАНО Начальник ВП 5027 СОГЛАСОВАНО ______________ Б.А. Карамышев «___» __________ 2007 г. __________ П.В. Макаров «___» __________ 2007 г. Директор УПТ ЗАО «Информационная компания «Кодекс» 2 АННОТАЦИЯ Настоящая программа и методика испытаний опытного образца модернизированной системы правовой информации Спецсвязи ФСО России предназначена для проверки соответствия требованиям тактико-технического задания количественных и качественных характеристик системы, полноты и достаточности разработанной программной документации. 3 СОДЕРЖАНИЕ 1 ОБЪЕКТ ИСПЫТАНИЙ, ЕГО СОСТАВ И НАЗНАЧЕНИЕ ................................... 4 2 ЦЕЛЬ И ЗАДАЧИ ИСПЫТАНИЙ .............................................................................. 5 3 ОБЩИЕ ПОЛОЖЕНИЯ ............................................................................................... 6 4 ОБЪЕМ ИСПЫТАНИЙ ............................................................................................... 8 5 УСЛОВИЯ, РЕЖИМЫ, ПОРЯДОК, МЕСТО ПРОВЕДЕНИЯ, ВИДЫ И ЭТАПЫ ИСПЫТАНИЙ ................................................................................................................... 22 6 МАТЕРИАЛЬНО-ТЕХНИЧЕСКОЕ ОБЕСПЕЧЕНИЕ ИСПЫТАНИЙ ................ 23 7 МЕТРОЛОГИЧЕСКОЕ ОБЕСПЕЧЕНИЕ ИСПЫТАНИЙ ..................................... 30 8 ОБЕСПЕЧЕНИЕ ЗАЩИТЫ ГОСУДАРСТВЕННОЙ ТАЙНЫ ............................. 31 9 ОТЧЕТНОСТЬ ............................................................................................................ 32 ПРИЛОЖЕНИЕ А. Методика испытаний ИПС ............................................................. 33 ПРИЛОЖЕНИЕ Б. Методика испытаний ГИПФ ......................................................... 165 ПРИЛОЖЕНИЕ В. Методика испытаний Интернет-узла........................................... 178 ПРИЛОЖЕНИЕ Г. Методика испытаний УДС ............................................................ 235 ПРИЛОЖЕНИЕ Д. Инструкция по сборке проекта ИПС «Законодательство России» версии 3.0 ......................................................................................................................... 311 ПРИЛОЖЕНИЕ Е. Инструкция по сборке проекта Защищенный Интернет-узел «Федеральный банк правовой информации» ............................................................... 317 ПРИЛОЖЕНИЕ Ж. Инструкция по сборке утилиты по работе с электронноцифровой подписью. ....................................................................................................... 322 ПРИЛОЖЕНИЕ И. Порядок сборки проекта для развертывания на ОС семейства Linux.................................................................................................................................. 323 4 1 ОБЪЕКТ ИСПЫТАНИЙ, ЕГО СОСТАВ И НАЗНАЧЕНИЕ 1.1 Полное наименование опытного образца изделия – опытный образец модернизированной системы правовой информации Спецсвязи ФСО России. 1.2 Обозначение изделия – МСПИ. Индекс изделия – «Изумруд». Комплект испытываемого опытного образца МСПИ: информационно-правовая система (далее по тексту – ИПС); государственный информационно-правовой фонд (далее по тексту – ГИПФ); защищенный Интернет-узел «Федеральный банк правовой информации» (далее по тексту – Интернет-узел); учебно-демонстрационные средства (далее по тексту - УДС). 5 2 2.1 Целью ЦЕЛЬ И ЗАДАЧИ ИСПЫТАНИЙ государственных испытаний является подтверждение работоспособности опытного образца МСПИ и возможности его передачи в опытную эксплуатацию. 2.2 Задачи испытаний: проверка опытного образца МСПИ на соответствие требования тактико- технического задания; проверка полноты и достаточности программной документации. 6 3 ОБЩИЕ ПОЛОЖЕНИЯ 3.1 Перечень документов, на основании которых проводят испытания Государственные испытания опытного образца изделия проводятся на основании следующих руководящих документов: государственный контракт № с9-579/05 от 4 июля 2005 года; утвержденное тактико-техническое задание на разработку модернизированной системы правовой информации Спецсвязи ФСО России; настоящая программа и методика испытаний; ГОСТы (ГОСТ 19.301-79 «Единая система программной документации. Программа и методика испытаний. Требования к содержанию и оформлению»; ГОСТ РВ 15.211-2002 «Государственный военный стандарт Российской Федерации. Система разработки и поставки продукции на производство. Военная техника. Порядок разработки программ и методик испытаний опытных образцов изделий. Основные положения»; ГОСТ РВ 15.210-2001 «Государственный военный стандарт Российской Федерации. Система разработки и постановки продукции на производство. Военная техника. Испытания опытных образцов изделий и опытных ремонтных образцов изделий. Основные положения»); пояснительная записка к техническому проекту. 3.2 Государственные испытания опытного образца «Модернизированная система правовой информации Спецсвязи ФСО России» (АРЕЯ.10002-01) проводятся на площадке Заказчика по утвержденной программе, с 01.10.2007 по 10.12.2007. 3.3 Организации (предприятия), участвующие в испытаниях: ЗАО «Информационная компания «Кодекс»; Управление научно-технического обеспечения Службы специальной связи и информации Федеральной службы охраны Российской Федерации (УНТО Спецсвязи ФСО России) (далее - Заказчик); 7 Управление обеспечением правовой информатизации Службы специальной связи и информации Федеральной службы охраны Российской Федерации (УОПИ Спецсвязи ФСО России); ВП 5027. 3.4 Перечень представляемых на испытания документов: тактико-техническое задание на разработку модернизированной системы правовой информации Спецсвязи ФСО России; настоящая программа и методика испытаний; программная документация. 3.5 Порядок внесения изменений в программу и методику испытаний. В ходе испытаний по согласованию между Исполнителем и Заказчиком ОКР в программу и методики испытаний опытного образца изделия могут вноситься изменения, касающиеся порядка проведения отдельных видов испытаний или их методик. 8 4 ОБЪЕМ ИСПЫТАНИЙ 4.1 Представленный к испытаниям опытный образец МСПИ должен соответствовать требованиям Тактико-технического задания (ТТЗ). В процессе проведения приемочных испытаний должны быть протестированы следующие части МСПИ: информационно-правовая система (далее по тексту – ИПС); государственный информационно-правовой фонд (далее по тексту – ГИПФ); защищенный Интернет-узел «Федеральный банк правовой информации» (далее по тексту – Интернет-узел); учебно-демонстрационные средства (далее по тексту – УДС). 4.2 При проведении Государственных испытаний должна осуществляться проверка комплектности и качества всей документации поставляемой с опытным образцом МСПИ. Перечень документов приведен в пункте 3.4 настоящего документа. 4.3 Информационно-правовая система Требования к ИПС приведены в п. 3.2.1. ТТЗ. Перечень требований к ИПС, подлежащий испытаниям, приводится в данном подразделе. В скобках даны ссылки на разделы ТТЗ. Методика испытаний приведена в приложении А. 4.3.1 Система должна обеспечивать работу по технологии клиент-сервер с возможностью установки серверной части на операционные системы семейств Linux, Unix, Windows, Novell, а клиентской части на операционные системы Windows 98 и старше (желательно использование в качестве клиентской части Internet Explorer) (п. 3.2.1.1.1. ТТЗ). 4.3.2 Возможность автозапуска установки программного обеспечения (далее – ПО) ИПС с инсталляционного CD-ROM или DVD-ROM (п. 3.2.1.1.2. ТТЗ). 4.3.3 Возможность инсталляции ПО ИПС из единого предусматривающего: установку ПО серверной и клиентской частей (п. 3.2.1.1.3. а) ТТЗ); меню, 9 установку необходимых баз правовых актов, выбираемых из выпадающего списка, сгруппированного по тематике, а региональные базы – по округам (п. 3.2.1.1.3. б) ТТЗ); предоставление возможности администратору базы изменения учетной записи администратора системы (п. 3.2.1.1.3. в) ТТЗ). Возможность ведения базы данных пользователей с указанием прав 4.3.4 доступа для каждого пользователя (п. 3.2.1.1.4. ТТЗ). Ниже приведен перечень функций, подлежащий испытаниям: изменение администратором учетной записи администратора системы; создание роли; редактирование роли; удаление роли; создание пользовательской группы; редактирование пользовательской группы; удаление пользовательской группы; создание учетной записи пользователя; редактирование учетной записи пользователя; удаление учетной записи пользователя. Администратор 4.3.5 ИПС должен иметь возможность изменения структуры ГИПФ, количества и названий банков правовых актов, входящих в его состав (п. 3.2.1.1.5. ТТЗ). Ниже приведен перечень функций, подлежащий испытаниям: добавление раздела ГИПФ; изменение наименования раздела ГИПФ; добавление региона в раздел «Региональное законодательство»; изменение наименования региона законодательство»; добавление БПА; Изменение наименования БПА; в разделе «Региональное 10 Удаление БПА; Добавление нового атрибута документа в структуру БПА (методика проверки приведена в п. 4.3.12 настоящего документа); Изменение параметров атрибута документа в структуре БПА (методика проверки приведена в п. 4.3.12 настоящего документа); Удаление атрибута документа из структуры БПА (методика проверки приведена в п. 4.3.12 настоящего документа); Добавление нового сборника (методика проверки приведена в п. 4.4.1.1 настоящего документа); Удаление существующего сборника. Система должна иметь средства протоколирования и формирования 4.3.6 следующих статистических отчетов об использовании базы документов: Общее число обращений к определенному разделу базы за определенный период (п. 3.2.1.1.6. а) ТТЗ). Число обращений определенного пользователя к определенному разделу базы данных за определенный период (п. 3.2.1.1.6. б) ТТЗ). Возможность 4.3.7 автоматизированной доставки и актуализации информационных фондов из доступных локальных или сетевых ресурсов. Параметры подсистемы обновления должны настраиваться администратором системы (п. 3.2.1.1.7. ТТЗ). Ниже приведен перечень функций, подлежащий испытаниям: Настройка функции автоматизированной доставки порций обновления из доступных сетевых ресурсов в установленный каталог и автоматизированного обновления ГИПФ; Настройка подсистемы обновления; Ручной запуск процесса формирования порции обновления БПА (методика проверки приведена в п. 4.3.23 настоящего документа); Ручной запуск процесса актуализации БПА, выбранного из ГИПФ; Выгрузка документов в XML; 11 Загрузка документов из XML; Загрузка баз данных предыдущих версий; Загрузка данных из существующей системы «Сборники правовой информации»; Загрузка сводов законов Российской империи, РСФСР и СССР; Загрузка документов из MS Word (методика проверки приведена в п. 4.3.24). Должна быть предусмотрена поставка специальной версии системы 4.3.8 (без функций ведения баз данных) для работы с произвольным составом баз данных на CD-ROM и DVD-ROM без инсталляции на компьютер (п. 3.2.1.1.8. ТТЗ). Требования по быстродействию: 4.3.9 Система должна обеспечивать параллельную работу до 250 пользователей на просмотр и 50 пользователей на ведение базы данных (п. 3.2.1.1.9. а) ТТЗ); Поиск информации на запрос пользователя при максимальном числе соединений и поисковых полях: дата, номер, орган, текстовый шаблон – 2 слова, не более 1 сек. на каждые 200 документов результата (п. 3.2.1.1.9. б) ТТЗ). 4.3.10 Возможность автоматизированной поддержки и контроля целостности информационного фонда в процессе его формирования, актуализации и эксплуатации (п. 3.2.1.1.10. ТТЗ). Ниже приведен перечень функций, подлежащий испытаниям: Автоматизированный контроль целостности ГИПФ в процессе эксплуатации и актуализации с помощью настроек расписания; Мониторинг состояния БПА; Мониторинг состояния всех БПА; Резервное копирование информационного фонда. 4.3.11 Система должна сохранить все атрибуты документа, которые имеются в существующей версии ИПС «Законодательство России», а так же параметры форматирования и представления текста документа (п. 3.2.1.2.1. ТТЗ). 12 4.3.12 Администратор системы должен иметь возможность расширения атрибутного состава документа и представления текста, необходимые для удовлетворения возникающих в процессе эксплуатации требований к поиску и представлению документа (п. 3.2.1.2.2. ТТЗ). Ниже приведен перечень функций, подлежащий испытаниям: Добавление атрибута документов в структуру БПА; Изменение параметров атрибута документа в структуре БПА; Удаление атрибута документов из структуры БПА; Настройка состава полей для формы ввода параметров расширенного поиска (методика проверки приведена в п. 4.3.18 настоящего документа). 4.3.13 Система должна иметь возможность электронной подписи текста документа с возможностью проверки данной подписи пользователем при просмотре документа (п. 3.2.1.2.3. ТТЗ). Ниже приведен перечень функций, подлежащий испытаниям: Импорт сертификатов в БПА; Импорт списка отзыва сертификатов в БПА; Установка корневого сертификата; Поиск сертификатов; Сохранение сертификата в виде файла; Удаление сертификата; Поиск списка отзыва сертификатов; Сохранение списка отзыва сертификатов в виде файла; Удаление списка отзыва сертификатов; Формирование ЭЦП для группы документов; Формирование ЭЦП для файла; Формирование ЭЦП для редакции документа; Формирование ЭЦП для всех редакций документа; Удаление ЭЦП с группы документов; Удаление ЭЦП с редакции документа; 13 Проверка ЭЦП файла; Проверка ЭЦП группы документов; Проверка ЭЦП редакции документа; Проверка ЭЦП редакции документа в подсистеме доступа к ГИПФ; Экспорт ЭЦП текста редакции документа в файл. 4.3.14 Система должна обеспечивать возможности поиска документов, реализующие все возможности, имеющиеся в существующей ИПС «Законодательство России» (п. 3.2.1.3.1. ТТЗ). 4.3.15 Система должна иметь возможность поиска как по всем установленным базам данных фонда, так и отдельно в выбранных базах данных (п. 3.2.1.3.2. ТТЗ). 4.3.16 Система должна иметь возможность задания сложных запросов для поиска по тексту документов с указанием операторов наличия/отсутствия и расстояния между словами (п. 3.2.1.3.3. ТТЗ). 4.3.17 Возможность поиска по изменяемым, изменяющим и связанным документам, отраженным в карточке правового акта (п. 3.2.1.3.4. ТТЗ). 4.3.18 Администратор системы должен иметь возможность расширения списка поисковых атрибутов документа (п. 3.2.1.3.5. ТТЗ). 4.3.19 Возможность поиска документов с помощью средств интеллектуального (проблемного) поиска, при котором ИПС производит анализ запроса и выводит список документов в порядке убывания вероятности того, что документ содержит информацию, удовлетворяющую введенному запросу, а также обеспечивать отбор информации в пределах устанавливаемой пользователем единицы текста (статья, абзац) (п. 3.2.1.3.6. ТТЗ). 4.3.20 Система должна обеспечивать ведение базы данных с возможностью использования: Технологии независимой обработки документов операторами баз данных (п. 3.2.1.4.1. а) ТТЗ); Технологии «конвейерной» обработки документов, для обеспечения высокой пропускной способности и достоверности документов. Технологии 14 обработки документов согласуются с Заказчиком на этапе технического проектирования системы (п. 3.2.1.4.1. б) ТТЗ). 4.3.21 Система необходимые для должна обработки обеспечивать документов. преобразования Описание требуемых форматов, форматов определяется на этапе разработки системы (п. 3.2.1.4.2. ТТЗ). Ниже приведен перечень функций, подлежащий испытаниям: Загрузка документов из XML (методика проверки приведена в п. 4.3.7); Загрузка баз данных предыдущих версий (методика проверки приведена в п. 4.3.7); Загрузка данных из существующей системы «Сборники правовой информации» (методика проверки приведена в п. 4.3.7); Загрузка сводов законов Российской империи, РСФСР и СССР (методика проверки приведена в п. 4.3.7); Загрузка документов из MS Word (методика проверки приведена в п. 4.3.24). 4.3.22 Система должна обеспечивать обработку документов, в том числе: Ввод и редактирование атрибутов, сведений о состоянии и текстов документов (п. 3.2.1.4.3. а) ТТЗ); Проверку аутентичности документа, путем сравнения с различными источниками (п. 3.2.1.4.3. б) ТТЗ). Возможность формирования актуальной версии нормативного акта. Алгоритм формирования актуальной версии согласовывается с Заказчиком на этапе технического проектирования (п. 3.2.1.4.3. в) ТТЗ). 4.3.23 Формирование порций обновления для передачи их пользователям в формате согласованного стандарта обмена (п. 3.2.1.4.4. ТТЗ). 4.3.24 Система должна обеспечивать массовую загрузку в базу данных документов в формате Microsoft Word с автоматизированным заполнением их атрибутов (п. 3.2.1.4.5. ТТЗ). 15 4.4 Государственный информационно-правовой фонд Требования к ГИПФ приведены в п. 3.2.2. ТТЗ. Перечень требований к ГИПФ, подлежащий испытаниям, приводится в данном подразделе. В скобках даны ссылки на разделы ТТЗ. Методика испытаний приведена в Приложении Б. ГИПФ должен включать: 4.4.1 4.4.1.1 Федеральное законодательство (п. 3.2.2.1.1. ТТЗ), содержащее: Правовые Российской акты Федерации федеральных (Федерального органов собрания государственной Российской власти Федерации (Государственной Думы и Совета Федерации), Президента Российской Федерации, Правительства Российской Федерации); Правовые акты федеральных органов исполнительной власти Российской Федерации; Правовые акты судебных органов (Конституционного Суда, Верховного Суда, Высшего Арбитражного суда); Судебную и арбитражную практики (должны содержаться материалы судов общей юрисдикции и арбитражных судов); Международные договоры; Своды законов СССР, РСФСР и Российской империи; Официальные и периодические издания правовой информации (на основе информационных фондов системы «Официальные и периодические издания правовой информации», также с возможностью создания и ведения новых сборников). Ниже приведен перечень функций, подлежащий испытаниям: Создание маршрута, содержащего операцию «Загрузка документов в сборник»; Установка документов на маршрут, содержащий операцию «Загрузка документов в сборник»; Загрузка документов в сборник. 4.4.1.2 Региональное законодательство, содержащее копии банков правовых актов органов государственной власти субъектов Российской Федерации и 16 местного самоуправления, с возможностью создания и ведения дополнительных банков правовых актов (Дополнительные банки правовых актов – банки правовых актов, созданные в однотипной архитектуре, дающие возможность беспрепятственного обмена правовой информацией. Дополнительные банки правовых актов не входят в региональный банк правовых актов) (п. 3.2.2.1.2. ТТЗ). Тематическое законодательство (должно обеспечивать возможность 4.4.1.3 ведения баз отобранных по тематике правовых актов) (п. 3.2.2.1.3. ТТЗ). Ниже приведен перечень функций, подлежащий испытаниям: Создание маршрута, содержащего операцию «Загрузка документов в тематический БПА»; Установка группы документов на маршрут, содержащий операцию «Загрузка документов в тематический БПА»; Создание тематического БПА.. 4.5 Защищенный Интернет-узел «Федеральный банк правовой информации» Требования к Интернет-узлу приведены в п. 3.2.3. ТТЗ. Перечень требований к Интернет-узлу, подлежащий испытаниям, приводится в данном подразделе. В скобках даны ссылки на разделы ТТЗ. Методика испытаний приведена в Приложении В. 4.5.1 Интернет-узел должен обеспечивать представление информации из ИПС «Законодательство России» в сети Интернет. Состав дополнительной информации и других сервисов согласуется на этапе технического проектирования. Дизайн сайта и его графическое оформление разрабатывается Исполнителем и согласуется с Заказчиком (п. 3.2.3.1. ТТЗ). Интернет-узел должен состоять из: Закрытого сегмента, включающего АРМ администрирования и ведения информационного фонда; Открытого сегмента; Программно-технических средств обеспечения безопасности открытого сегмента; Программно-технических целостности информационного фонда; средств обеспечения достоверности и 17 Информационного фонда. Примечание: Взаимодействие открытого и закрытого сегментов Интернетузла определяется на этапе технического проектирования. Общие требования к Интернет-узлу (п. 3.2.3.2. ТТЗ): 4.5.2 Закрытый и открытый сегменты должны функционировать независимо друг от друга; При построении каждого сегмента необходимо использовать клиент- серверную технологию; Серверная часть должна функционировать на аппаратно-технических платформах, которые согласуются на этапе технического проектирования; В составе Интернет-узла должны быть предусмотрены средства антивирусной защиты, обеспечения достоверности и целостности информационного фонда; Интернет-узел должен обеспечивать круглосуточную работу. Закрытый сегмент должен обеспечивать (п. 3.2.3.3. ТТЗ): 4.5.3 Размещение информационно-правовых ресурсов в реальном масштабе времени; Актуализацию информационного фонда системы и других разделов Регистрацию и аутентификацию пользователей, актуализирующих сайта; информационный фонд; Достоверную передачу (передачу с подтверждением, верификации фондов) группы транзакций в открытый сегмент; Прерывание передачи данных в открытый сегмент при появлении связи открытого сегмента со средой Интернет; журнала Формирование твердой копии журнала или/и электронной копии с реквизитами дежурного администратора, актуализацию открытого сегмента, заверенной ЭЦП; осуществляющего 18 Сопряжение с программно-техническими средствами архивации информационного фонда; Предоставление доступа пользователям в соответствии с их полномочиями (разграничение прав доступа); Восстановление программных средств и информационного фонда за время, не превышающее 2-х часов. Открытый сегмент должен обеспечивать (п. 3.2.3.4. ТТЗ): 4.5.4 Актуализацию информационного фонда системы не менее 2-х раз в Достоверный прием (прием с подтверждением, верификация фондов) сутки; группы транзакций из закрытого сегмента; Автоматическое прерывание приема данных из закрытого сегмента при появлении связи со средой Интернет; журнала Формирование твердой копии журнала или/и электронной копии с реквизитами дежурного администратора, осуществляющего актуализацию, заверенной ЭЦП; Предоставление поисковых средств, соответствующих возможностям поисковых средств ИПС «Законодательство России»; Восстановление программных средств и информационного фонда за время, не превышающее 2-х часов; Автоматизированное переключение на копию информационного фонда или программных средств, находящуюся в составе сегмента, в случае разрушения информационного фонда или программных средств (например, вследствие атак, сбоев оборудования), при этом время переключения не должно превышать 15 минут Сбор информации о сетевом трафике; Фильтрацию TCP/IP пакетов программно-техническими средствами. 4.5.5 Функции обеспечения безопасности сайтов правовой информации в сети Интернет (п. 3.2.3.5. ТТЗ). Состав функций согласовывается на этапе технического проектирования. 19 4.6 Учебно-демонстрационные средства Требования к УДС приведены в п. 3.2.4. ТТЗ. Перечень требований к УДС, подлежащий испытаниям, приводится в данном подразделе. В скобках даны ссылки на разделы ТТЗ. Методика испытаний приведена в Приложении Г. 4.6.1 УДС должен обеспечивать возможность проведения Государственных испытаний Изделия, осуществления учебного процесса и широкие презентационные возможности (п. 3.2.4.1. ТТЗ). Ниже приведен перечень функций, подлежащий испытаниям: регистрация пользователя в системе тестирования; авторизация пользователя в системе тестирования; поиск учетных записей пользователей; добавление новой учетной записи пользователя; редактирование учетной записи пользователя; удаление учетной записи пользователя; авторизация пользователя в системе тестирования; отображение учебных материалов и запуск презентаций в формате MS PowerPoint; поиск шкал оценок; добавление новой шкалы оценок; редактирование существующей шкалы оценок; удаление шкалы оценок; поиск курсов обучения; добавление курса обучения и соответствующих ему тестов; редактирование курса обучения и соответствующих ему тестов; удаление курса обучения; поиск объектов мультимедиа, используемых в вопросах тестов; добавление объекта мультимедиа для использования в вопросах тестов; редактирование объекта мультимедиа; удаление объекта мультимедиа; 20 поиск вопросов тестов добавление нового вопроса тестов; редактирование вопроса тестов; удаление вопроса тестов; поиск экзаменационных билетов; добавление нового экзаменационного билета; редактирование экзаменационного билета; удаление экзаменационного билета; поиск экзаменационных групп; добавление новой экзаменационной группы; редактирование экзаменационной группы; удаление экзаменационной группы; поиск экзаменов; добавление нового экзамена; редактирование экзамена; удаление экзамена; просмотр результатов экзаменов; прохождение теста; сдача экзамена. 4.6.2 Реализация функционирования существующих ИПС и фондов правовой информации (п. 3.2.4.2.1. ТТЗ). 4.6.3 Отработка внедрения новых информационных технологий (п. 3.2.4.2.2. ТТЗ). 4.6.4 Проведение комплексной отладки разрабатываемых и модернизируемых информационно-правовых систем (п. 3.2.4.2.3. ТТЗ). 4.6.5 Проведение опытной эксплуатации образцов изделий, разрабатываемых в рамках научно-исследовательских и опытно-конструкторских работ (п. 3.2.4.2.4. ТТЗ). 21 4.6.6 Подготовка и проведение презентаций, демонстрирующих структуру и функционирование ИПС (п. 3.2.4.6.1. ТТЗ). 4.6.7 Возможность использования средств анимации, видео- аудиовизуализации при разработке и проведении презентаций (п. 3.2.4.6.2. ТТЗ). 22 УСЛОВИЯ, РЕЖИМЫ, ПОРЯДОК, МЕСТО ПРОВЕДЕНИЯ, ВИДЫ И 5 ЭТАПЫ ИСПЫТАНИЙ 5.1 Государственные испытания МСПИ должны проводиться на испытательной базе Заказчика. 5.2 При проведении Испытаний создание дистрибутива МСПИ из исходных текстов должно производиться по документации, входящей в состав программной документации. 5.3 Испытания проводятся в нормальных условиях окружающей среды, нормального функционирования системы электропитания, максимально достижимой производительности сетевых коммуникаций. 5.4 Испытания МСПИ проводятся в том порядке, в котором они описаны в данном документе. Допускается независимое и параллельное с другими этапами программы испытаний выполнение следующих этапов: Проверка соответствия МСПИ ТТЗ; Проверка комплектности и качества программной документации. 5.5 Государственные испытания проводятся комиссией, сформированной из представителей Исполнителя, Соисполнителей и Заказчика. Члены комиссии должны иметь опыт работы с персональным компьютером под управлением операционных систем Windows, Unix, Linux, Novell. 5.6 Перечень работ после испытаний: Корректировка документации по результатам Государственных испытаний; Доработка опытного образца системы по результатам Государственных испытаний; Утверждение Исполнителем акта Государственных испытаний; Проведение материально-технической приемки опытного образца; Утверждение акта материально-технической приемки; Уведомление о государственным испытаниям. готовности опытного образца изделия к 23 6 МАТЕРИАЛЬНО-ТЕХНИЧЕСКОЕ ОБЕСПЕЧЕНИЕ ИСПЫТАНИЙ Для проведения испытаний должен быть создан испытательный стенд. Схема испытательного стенда показана на рисунке 1. Рисунок 1 – Схема испытательного стенда 24 Состав оборудования испытательного стенда: 1. Компьютер, имитирующий сервер ИПС. Рекомендуемая конфигурация технической части: Процессор Pentium IV с частотой 2.8ГГц; ОЗУ объемом 1Гб; Накопитель HDD объемом 100Гб; Сетевая карта 100Мбит/сек; Дисковод FDD 3.5"; DVD-ROM. Должно быть установлено следующее программное обеспечение: Операционная система семейства Windows (Windows 2000/XP/2003); КриптоПро CSP версии 2.0. Для проверки работы сервера под операционными системами Unix, Linux, Novell необходимо устанавливать соответствующие операционные системы: FreeBSD 6.2, МСВС 3.0, NetWare 6.0. При этом КриптоПро CSP не устанавливается. 2. Два компьютера, имитирующих рабочую станцию администратора и оператора ИПС, рабочую станцию пользователя подсистемы доступа к ГИПФ. Рекомендуемая конфигурация технической части: Процессор Pentium IV с частотой 1.5ГГц; ОЗУ объемом 512Мб; Накопитель HDD объемом 20Гб; Сетевая карта 100Мбит/сек; Дисковод FDD 3.5"; DVD-ROM; Принтер, подключенный к одной из рабочих станций. Должно быть установлено следующее программное обеспечение: выше; Операционная система семейства Windows (Windows 2000/XP/2003); Интернет-браузер Internet Explorer 5.5 и выше, Mozilla Firefox 1.03 и 25 Microsoft Office 2000 SR-1 и выше; КриптоПро CSP версии 2.0. 3. Компьютер, имитирующий сервер закрытого сегмента Интернет-узла Рекомендуемая конфигурация технической части: Процессор Pentium IV с частотой 2.8ГГц; ОЗУ объемом 1Гб; Дисковая подсистема RAID 100Гб; Сетевая карта 1Гбит/сек; DVD-RW. Должно быть установлено следующее программное обеспечение: Операционная система семейства Windows (Windows 2000/XP/2003); КриптоПро CSP версии 2.0; Утилита установки и проверки ЭЦП. 4. Компьютер, имитирующий сервер открытого сегмента Интернет-узла Рекомендуемая конфигурация технической части: Процессор Pentium IV с частотой 2.8ГГц; ОЗУ объемом 1Гб; Дисковая подсистема RAID 100Гб; Сетевая карта 1Гбит/сек; Дисковод FDD 3.5"; DVD-ROM. Должно быть установлено следующее программное обеспечение: Операционная система семейства Windows (Windows 2000/XP/2003); Web-сервер Apache 1.3.x. КриптоПро CSP версии 2.0. Утилита установки и проверки ЭЦП. 5. Два компьютера, имитирующие рабочую станцию администратора и оператора закрытого сегмента Интернет-узла 26 Рекомендуемая конфигурация технической части: Процессор Pentium IV с частотой 1.5ГГц; ОЗУ объемом 512Мб; Накопитель HDD объемом 20Гб; Сетевая карта 100Мбит/сек. Дисковод FDD 3.5"; DVD-ROM. Должно быть установлено следующее программное обеспечение: Операционная система семейства Windows (Windows 2000/XP/2003); Интернет-браузер Internet Explorer 5.5 и выше, Mozilla Firefox 1.03 и Microsoft Office 2000 SR-1 и выше; КриптоПро CSP версии 2.0. выше; 6. Компьютер, имитирующий рабочую станцию пользователя сети Интернет. Рекомендуемая конфигурация технической части: Процессор Pentium IV с частотой 1.5ГГц; ОЗУ объемом 512Мб; Накопитель HDD объемом 20Гб; Сетевая карта 100Мбит/сек; DVD-ROM. Принтер, подключенный к рабочей станции. Должно быть установлено следующее программное обеспечение: выше. Операционная система семейства Windows (Windows 2000/XP/2003); Microsoft Office 2000 и выше; Интернет-браузер Internet Explorer 5.5 и выше, Mozilla Firefox 1.03 и 27 Порядок установки МСПИ с инсталляционного компакт-диска на испытательный стенд: 1. Установка серверной части ИПС на компьютер, имитирующий сервер ИПС. Запустить сервер ИПС для проверки его работы. Признаком успешного запуска сервера ИПС является наличие иконки работающего сервера ИПС в области уведомлений на панели задач операционной системы; 2. Установка клиентской части ИПС на компьютер, имитирующий рабочую станцию оператора и администратора ИПС; 3. Настройка клиентской части ИПС. Настройка клиентской части заключается в установлении соединения между клиентской и серверной частями ИПС в момент первого запуска клиентской программы. Для установления соединения необходимо указать адрес сервера, порт сервера и виртуальный каталог – ‘izmspd’. Признаком успешного запуска клиентской программы является появление на экране монитора рабочего окна клиентской программы; 4. Установка серверной части закрытого сегмента Интернет-узла на компьютер, имитирующий сервер закрытого сегмента Интернет-узла. Запустить сервер для проверки его работы. Признаком успешного запуска сервера является наличие иконки работающего сервера закрытого сегмента Интернет-узла в области уведомлений на панели задач операционной системы; 5. Проверка доступа к административному интерфейсу системы управления сайтом. На компьютере, имитирующем рабочую станцию оператора и администратора Интернет-узла, запустить интернет-браузер. В адресной строке интернет-браузера ввести адрес административного интерфейса системы управления сайтом. После прохождения авторизации в окно браузера должен быть загружен административный интерфейс системы управления сайтом. 28 6. Установка системы управления документами (СУД) на компьютер, имитирующий рабочую станцию оператора и администратора Интернетузла. Запустить текстовый редактор Microsoft Word. Признаком успешной установки системы управления документами является наличие меню «Управление документами» в составе главного меню текстового редактора; 7. Настройка системы управления документами. Настройка заключается в установлении соединения между системой управления документами и сервером закрытого сегмента Интернет-узла. Для установления соединения необходимо запустить текстовый редактор Microsoft Word и выполнить команду меню «Управление документами \ Установки системы». В появившемся окне необходимо указать адрес и порт сервера закрытого сегмента Интернет-узла, виртуальный каталог – ‘materials’. Для проверки соединения необходимо выполнить команду меню «Управление документами \ Все документы» и пройти авторизацию. Появление окна с перечнем материалов Интернет-узла свидетельствует об успешной настройке системы управления документами. 8. Установка серверной части открытого сегмента Интернет-узла на компьютер, имитирующий сервер открытого сегмента Интернет-узла. Признаком успешного запуска сервера является наличие иконки работающего сервера открытого сегмента Интернет-узла в области уведомлений на панели задач операционной системы; 9. Конфигурирование окружения серверной части открытого сегмента Интернет-узла. конфигурировании Конфигурирование вэб-сервера окружения Apache и заключается настройке в брандмауэра операционной системы; 10.Проверка доступа к Интернет-узлу из сети Интернет. На компьютере, имитирующем рабочую станцию пользователя сети Интернет, необходимо запустить интернет-браузер и ввести адрес интернет-узла в адресной строке браузера. В окне браузера должна отобразиться главная страница сайта. 29 Для уточнения вопросов, связанных с установкой и настройкой МСПИ, необходимо ознакомиться с документом «Руководство по установке и настройке» из состава эксплуатационных документов. В Приложении Д приведена инструкция по сборке проекта ИПС «Законодательство России» версии 3.0. В Приложении Е приведена инструкция по сборке проекта Защищенный Интернет-узел «Федеральный банк правовой информации». В Приложении Ж приведена инструкция по сборке утилиты для работы с электронно-цифровой подписью. В Приложении И приведена развертывания на ОС семейства Linux. инструкция по сборке проекта для 30 7 МЕТРОЛОГИЧЕСКОЕ ОБЕСПЕЧЕНИЕ ИСПЫТАНИЙ Требования к метрологическому обеспечению не предъявляются. 31 8 ОБЕСПЕЧЕНИЕ ЗАЩИТЫ ГОСУДАРСТВЕННОЙ ТАЙНЫ Требования по обеспечению режима секретности не предъявляются. 32 9 ОТЧЕТНОСТЬ 9.1 Государственные испытания оформляются актом и решением по акту Государственных испытаний. Решение по акту Государственных испытаний согласуется с Заказчиком и ПЗ. 9.2 Перечень рассылки отчетной документации. Исполнитель высылает в адрес Заказчика уведомление о готовности опытного образца изделия к государственным испытаниям. Вместе с уведомлением Исполнитель высылает: Копию акта Государственных испытаний; Решение по акту Государственных испытаний. ПРИЛОЖЕНИЕ А. Методика испытаний ИПС Таблица А.1 – Методика испытаний ИПС № Объем испытаний Пункт ТТЗ (*) Методика проверки 4.3.1 Работа ИПС по технологии клиентсервер с возможностью установки серверной части на операционные системы семейств Linux, Unix, Windows, Novell, а клиентской части на операционные системы Windows 98 и старше. 3.2.1.1.1. Для проверки необходимо осуществить установку серверной и клиентской частей ИПС «Законодательство России» версии 3.0 на испытательный стенд. После установки необходимо настроить соединение между сервером и клиентом ИПС «Законодательство России» версии 3.0. Порядок установки и настройки описан в разделе 6 настоящего документа. 4.3.2 Возможность автозапуска установки ПО ИПС с инсталляционного CD-ROM или DVD-ROM. 3.2.1.1.2. Для автоматического запуска программы установки ИПС «Законодательство России» (версия 3.0) необходимо вставить инсталляционный DVD-ROM в DVDпривод компьютера, на котором должны быть установлены те или Результат проведенной проверки (пункты ТТЗ (*) считаются выполненными, если подтверждается, что …) ИПС обеспечивает работу системы по технологии клиент-сервер с возможностью установки серверной части на операционных системах семейств Linux, Unix, Windows, Novell, а клиентской части на операционные системы Windows 98 и старше. На экране отображено окно программы установки ИПС «Законодательство России» (версия 3.0) позволяющее запустить установку: сервера ИПС «Законодательство 34 иные компоненты ИПС. Если отключен автоматический запуск, следует запустить Windows Explorer (Проводник Windows) и дважды щелкнуть на значке программы start.exe в корневом каталоге DVDROM. России» (версия 3.0) и банков правовых актов; клиента ИПС «Законодательство России» (версия 3.0); Утилиты установки и проверки электронно-цифровой подписи; КриптоПро CSP 2.0; MySQL ODBC 3.51 Driver. Установка БПА информационного фонда осуществляется совместно с установкой сервера ИПС «Законодательство России» (версия 3.0). В процессе установки сервера выводится окно, позволяющее выбрать БПА для установки. Используя отметки (флаги) можно отказываться от установки любых разделов ГИПФ (всего ГИПФ, региональных округов, сводов законов (СССР, Империи, РСФСР), Периодических изданий) или конкретной БПА. Не отмеченные разделы (БПА) не устанавливаются. 35 4.3.3 Возможность инсталляции ПО ИПС из единого меню. 3.2.1.1.3.а Для проверки инсталляции сервера 3.2.1.1.3.б ИПС «Законодательство России» 3.2.1.1.3.в (версия 3.0) и банков правовых актов информационного фонда необходимо выполнить следующие действия: 1. Для автоматического запуска программы установки ИПС «Законодательство России» (версия 3.0) необходимо вставить инсталляционный DVD-ROM в DVDпривод компьютера, на котором должен быть установлены сервер ИПС «Законодательство России» (версия 3.0) и банки правовых актов информационного фонда. Если отключен автоматический запуск, следует запустить Windows Explorer (Проводник Windows) и дважды щелкнуть на значке программы start.exe в корневом каталоге DVDROM. 1. На экране отображено окно программы установки ИПС «Законодательство России» (версия 3.0). 2. Выбрать пункт меню «Установка сервера» для запуска программы установки сервера ИПС «Законодательство России» (версия 3.0). 2. Отображено окно программы установки, в котором следует ознакомиться с информацией по установке. 36 3. Нажать кнопку «Далее». 3. Отображено окно программы установки, в котором следует выбрать папку установки сервера. По умолчанию предлагается папка "C:\Program Files\ИПС Законодательство России\Сервер". 4. Выбрать папку установки сервера и 4. Отображено окно программы нажать кнопку «Далее». установки, в котором следует выбрать БПА для установки на сервер. 5. БПА, устанавливаемые на сервер, помечаются установленным флагом. По умолчанию устанавливаются все имеющиеся БПА. Сняв отметки (флаги) можно отказываться от установки любых разделов ГИПФ (всего ГИПФ, региональных округов, сводов законов (СССР, Империи, РСФСР), Периодических изданий) или конкретной БПА. Не отмеченные разделы (БПА) не устанавливаются. 5. Отображено диалоговое окно с информацией о дисковом пространстве, необходимом для установки информационного фонда. Если пользователь продолжит установку на диск с недостаточным пространством – установка прекращается в момент достижения предела по свободному пространству и выдаётся сообщение о прекращении установки ГИПФ. Нажать кнопку «Далее». 6. Нажать кнопку «ОК». 6. Отображено окно программы установки, в котором необходимо 37 выбрать программную группу для размещения ярлыков. 7. Выбрать программную группу для 7. Отображено окно программы размещения ярлыков и нажать кнопку установки, в котором следует выбрать «Далее». дополнительные задачи. 8. Для автоматического запуска сервера при старте ОС Windows, следует установить флаг в поле «Запускать Сервер ИПС Законодательство России при старте Windows». Нажать кнопку «Далее». 8. Отображено окно программы установки, позволяющее запустить процесс установки. 9. Нажать кнопку «Установить». 9. В окне программы установки отображается ход процесса установки. Если ГИПФ расположен на двух DVD-ROM, то при окончании копирования с первого DVD-ROM появляется всплывающее окно с сообщением, "Пожалуйста, вставьте диск 2 и нажмите «ОК»". Следует вставить второй DVD-ROM и нажать кнопку «ОК». Процесс установки будет продолжен. По завершении установки 38 отображено окно программы установки, позволяющее настроить конфигурацию сервера. 10. Ввести порт, на который устанавливается сервер. Ввести параметры учетной записи (имя и пароль учетной записи) администратора латинскими символами. Нажать кнопку «Далее». 11. Для запуска сервера в режиме службы следует установить флаг в поле «Установить как службу». 10. Отображено окно программы установки, позволяющее выбрать вид установки сервера. 11. Отображается окно программы установки, отображающее ход установки исключений брандмауэра Windows. Служба может работать с системным По завершении установки доступом или от имени какого-либо исключений брандмауэра Windows пользователя. Если служба работает с отображается окно программы системным доступом, то ей будут установки, позволяющее завершить недоступны сетевые ресурсы. Если работу программы установки сервера требуется доступ к сетевым ресурсам, ИПС «Законодательство России» то следует установить (версия 3.0). пользовательский доступ и указать пользователя, от имени которого будет работать служба. Имя пользователя указывается в виде: <Домен>\<Пользователь>. Если домен не указан, то используется имя пользователя на компьютере, на 39 котором установлен сервер. Сервер в режиме службы запускается при старте операционной системы. Установить флаг в поле «Добавить в исключения брандмауэра Windows» Нажать кнопку «Далее». 12. Нажать кнопку «Завершить». 12. Окно мастера установки сервера ИПС «Законодательство России» (версия 3.0) закрывается. Установка сервера завершена. Осуществляется запуск сервера. В области уведомлений панели задач появляется иконка работающего сервера. При наведении на иконку курсора манипулятора «мышь», появляется всплывающее сообщение "Сервер ИПС 3.0 работает". Для проверки инсталляции клиента ИПС «Законодательство России» (версия 3.0) необходимо выполнить следующие действия: 1. Для автоматического запуска программы установки ИПС 1. На экране отображено окно программы установки ИПС 40 «Законодательство России» (версия 3.0) необходимо вставить инсталляционный DVD-ROM в DVDпривод компьютера, на котором должен быть установлен клиент ИПС «Законодательство России» (версия 3.0). Если отключен автоматический запуск, следует запустить Windows Explorer (Проводник Windows) и дважды щелкнуть на значке программы start.exe в корневом каталоге DVD-ROM. «Законодательство России» (версия 3.0). 2. Выбрать пункт меню «Установка клиента» для запуска программы установки клиента ИПС «Законодательство России» (версия 3.0). 2. Отображено окно программы установки, в котором следует ознакомиться с информацией по установке. 3. Нажать кнопку «Далее». 3. Отображено окно программы установки, в котором следует выбрать папку установки клиента. По умолчанию предлагается папка "C:\Program Files\ИПС Законодательство России\Клиент". 4. Выбрать папку установки клиента и нажать кнопку «Далее». 4. Отображено окно программы установки, в котором необходимо задать программную группу для 41 размещения ярлыков. 5. Выбрать программную группу для 5. Отображено окно программы размещения ярлыков и нажать кнопку установки, позволяющее выбрать «Далее». дополнительные задачи. Рекомендуется размещать ярлыки в программной группе сервера. 6. Установить флаг в поле «Создать значок на рабочем столе» и нажать кнопку «Далее». 6. Отображено окно программы установки, позволяющее запустить процесс установки. 7. Нажать кнопку «Установить». 7. В окне программы установки отображается ход процесса установки. По завершении установки отображается окно программы установки, позволяющее завершить работу программы установки клиента ИПС «Законодательство России» (версия 3.0). 8. Снять флаг в поле «Запустить 8. Окно программы установки сейчас». Нажать кнопку «Завершить». клиента закрывается. Клиент ИПС «Законодательство России» (версия 3.0) установлен. 9. Запустить клиент, выбрав соответствующий ярлык из 9. Отображено окно «Регистрация пользователя». 42 программной группы системы в меню «Пуск» операционной системы. 10. Перейти на вкладку «Настройка». 10. Если соединение установлено, то открывается главное окно клиентской На вкладке «Настройка» необходимо: программы. При этом установленные параметры в поле «Адрес сервера» ввести соединения сохраняются. IP-адрес или доменное имя компьютера, на котором Допускаются три попытки установлен сервер ИПС авторизации пользователя, в случае «Законодательство России» ошибочного ввода имени и пароля (версия 3.0); учетной записи. После этого выдается в поле «Порт» ввести номер сообщение: "Не найден пользователь порта сервера ИПС с таким Login и Password. Работа в «Законодательство России» системе не возможна. Обратитесь к (версия 3.0); администратору системы". При в поле «Виртуальный каталог» нажатии кнопки «ОК» в сообщении, ввести значение – "izmspd". диалоговое окно «Регистрация пользователя» закрывается. Для проверки соединения клиента ИПС «Законодательство России» (версия 3.0) с сервером ИПС «Законодательство России» (версия 3.0) необходимо перейти на вкладку «Вход», ввести имя и пароль учетной записи администратора подсистемы ведения ГИПФ, нажать кнопку «Войти». 43 Для проверки инсталляции утилиты установки и проверки электронной цифровой подписи необходимо выполнить следующие действия: 1. Для автоматического запуска программы установки ИПС «Законодательство России» (версия 3.0) необходимо вставить инсталляционный DVD-ROM в DVDпривод компьютера, на котором должна быть установлена утилита. Если отключен автоматический запуск, следует запустить Windows Explorer (Проводник Windows) и дважды щелкнуть на значке программы start.exe в корневом каталоге DVD-ROM. 1. На экране отображено окно программы установки ИПС «Законодательство России» (версия 3.0). 2. Выбрать пункт меню «Утилита установки и проверки электронной цифровой подписи» для запуска программы установки утилиты. 2. Отображено окно программы установки, в котором следует ознакомиться с информацией по установке. 3. Нажать кнопку «Далее». 3. Отображено окно программы установки, в котором следует выбрать папку установки утилиты. По умолчанию предлагается папка 44 "C:\Program Files\ИПС Законодательство России\Утилита проверки ЭЦП". 4. Выбрать папку установки утилиты и нажать кнопку «Далее». 4. Отображено окно программы установки, в котором необходимо задать программную группу для размещения ярлыков. 5. Выбрать программную группу для 5. Отображено окно программы размещения ярлыков и нажать кнопку установки, позволяющее запустить «Далее». процесс установки. 6. Нажать кнопку «Установить». 6. В окне программы установки отображается ход процесса установки. По завершении установки отображается окно программы установки, позволяющее завершить работу программы установки утилиты. 7. Снять флаг в поле «Запустить 7. Окно программы установки сейчас». Нажать кнопку «Завершить». утилиты закрывается. Утилита установки и проверки электронной цифровой подписи установлена. 45 Для проверки инсталляции MySQL ODBC 3.51 Driver необходимо выполнить следующие действия: 1. Для автоматического запуска программы установки ИПС «Законодательство России» (версия 3.0) необходимо вставить инсталляционный DVD-ROM в DVDпривод компьютера, на котором установлен сервер ИПС «Законодательство России» (версия 3.0). Если отключен автоматический запуск, следует запустить Windows Explorer (Проводник Windows) и дважды щелкнуть на значке программы start.exe в корневом каталоге DVD-ROM. 1. На экране отображено окно программы установки ИПС «Законодательство России» (версия 3.0). 2. Выбрать пункт меню «Установка MySQL ODBC 3.51 Driver» для запуска программы установки. 2. Отображено окно программы установки, в котором следует выбрать тип установки. 3. Выбрать тип установки драйвера "Typical" и нажать кнопку «Next». 3. Отображено окно программы установки, позволяющее запустить процесс установки драйвера. 4. Нажать кнопку «Install». 4. В окне программы установки отображается ход процесса 46 установки. По завершении установки отображается окно программы установки, позволяющее завершить работу программы установки драйвера 5. Нажать кнопку «Finish». 4.3.4 Изменение администратором учетной записи администратора системы. 3.2.1.1.4. 5. Окно программы установки драйвера закрывается. Драйвер установлен. Перед началом проверки необходимо: а) запустить клиент ИПС «Законодательство России» (версия 3.0); б) авторизоваться в системе под учетной записью администратора. 1. Выполнить команду меню «Администрирование \ Сотрудники» и перейти в раздел «Пользователи». 1. Окно программы содержит: список разделов; список зарегистрированных учетных записей пользователей; кнопку , позволяющую открыть диалоговое окно для создания новой учетной записи пользователя. 47 2. Редактирование учетной записи администратора осуществляется с помощью диалогового окна «Редактирование пользователя», которое может быть открыто одним из следующих способов: щелчком клавиши манипулятора «мышь» на имени учетной записи администратора; выбором команды «Изменить» из контекстного меню, которое может быть открыто щелчком правой клавиши манипулятора «мышь» на имени учетной записи администратора. 2. Отображено диалоговое окно «Редактирование пользователя», содержащее: вкладку «Общие сведения»; вкладку «Членство в группе». Вкладка «Общие сведения» содержит поля: «Полное имя». Содержит псевдоним администратора; «Имя пользователя». Содержит имя учетной записи, предназначенное для входа в систему под учетной записью; «Пароль». Содержит пароль для входа в систему под учетной записью. Для редактирования доступно только поле «Пароль». Вкладка «Членство в группе» содержит информацию о группе, в которую входит учетная запись. Учетная запись администратора системы входит в группу «Администраторы». Для данной учетной записи не предусмотрена возможность изменения группы. 48 3. Изменить пароль учетной записи администратора на вкладке «Общие сведения». Нажать кнопку «Сохранить». 4.3.4 Создание роли. 3.2.1.1.4. 3. Сохранен новый пароль учетной записи администратора системы. Последующий вход в клиентскую программу под учетной записью администратора системы возможен только с измененными параметрами учетной записи. Перед началом проверки необходимо: а) запустить клиент ИПС «Законодательство России» (версия 3.0); б) авторизоваться в системе под учетной записью администратора. 1. Выполнить команду меню «Администрирование \ Редактор маршрутов» и перейти в раздел «Роли». 1. Окно программы содержит: список разделов; список ролей; кнопку , позволяющую открыть диалоговое окно для создания новой роли. 2. Создание новой роли осуществляется с помощью диалогового окна «Создание роли», которое может быть открыто одним 2. Отображено диалоговое окно «Создание роли», содержащее: поле «Наименование». В это поле необходимо ввести 49 из следующих способов: нажатием кнопки ; выбором команды «Добавить» из контекстного меню, которое может быть открыто щелчком правой клавиши манипулятора «мышь» на списке существующих ролей. 3. Ввести все необходимые данные и нажать кнопку «Сохранить» наименование создаваемой роли; вкладку «Команды». Вкладка содержит список команд меню программы, которые могут быть разрешены для создаваемой роли. Для разрешения выполнения команды необходимо установить флаг в поле , расположенное рядом с наименованием команды; вкладку «Операции». Вкладка содержит список операций над документами, которые могут быть разрешены для создаваемой роли. Для разрешения выполнения операции необходимо установить флаг в поле , расположенное рядом с наименованием операции. 3. Наименование созданной роли отображается в списке существующих ролей. Созданная роль может быть привязана к пользовательской группе. 50 4.3.4 Редактирование роли. 3.2.1.1.4. Перед началом проверки необходимо: а) запустить клиент ИПС «Законодательство России» (версия 3.0); б) авторизоваться в системе под учетной записью администратора. 1. Выполнить команду меню «Администрирование \ Редактор маршрутов» и перейти в раздел «Роли». 1. Окно программы содержит: список разделов; список ролей; кнопку , позволяющую открыть диалоговое окно для создания новой роли. 2. Отображено диалоговое окно 2. Редактирование существующей «Редактирование роли», содержащее: роли осуществляется с помощью поле «Наименование». Поле диалогового окна «Редактирование содержит текущее наименование роли», которое может быть открыто роли, которое может быть одним из следующих способов: изменено; нажатием клавиши вкладку «Команды». Вкладка манипулятора «мышь» на содержит список команд меню наименовании роли; программы, которые могут быть выбором команды «Изменить» из разрешены для роли. Команды, контекстного меню, которое выполнение которых разрешено, может быть открыто щелчком содержат флаг в поле , рядом с правой клавиши манипулятора наименованием команд. Для 51 «мышь» на наименовании роли. 3. Изменить все необходимые данные и нажать кнопку «Сохранить». разрешения выполнения команды необходимо установить флаг в поле , расположенное рядом с наименованием команды. Для запрета выполнения команды необходимо удалить флаг в поле , расположенное рядом с наименованием команды; вкладку «Операции». Вкладка содержит список операций над документами, которые могут быть разрешены для создаваемой роли. Операции, выполнение которых разрешено, содержат флаг в поле , рядом с наименованием операций. Для разрешения выполнения операции необходимо установить флаг в поле , расположенное рядом с наименованием операции. Для запрета выполнения операции необходимо удалить флаг в поле , расположенное рядом с наименованием операции. 3. Сохранены все изменения атрибутов роли. 52 4.3.4 Удаление роли. 3.2.1.1.4. Перед началом проверки необходимо: а) запустить клиент ИПС «Законодательство России» (версия 3.0); б) авторизоваться в системе под учетной записью администратора. 1. Выполнить команду меню «Администрирование \ Редактор маршрутов» и перейти в раздел «Роли». 1. Окно программы содержит: список разделов; список ролей; кнопку , позволяющую открыть диалоговое окно для создания новой роли. 2. Для удаления существующей роли необходимо выбрать команду «Удалить» из контекстного меню, которое может быть открыто нажатием правой клавиши манипулятора «мышь» на наименовании роли. В ответ на запрос, подтвердить удаление, нажав кнопку «ОК». 2. В случае успешного выполнения указанной функции, роль удаляется из базы данных и не отображается в списке существующих ролей. 53 4.3.4 Создание пользовательской группы. 3.2.1.1.4. Перед началом проверки необходимо: а) запустить клиент ИПС «Законодательство России» (версия 3.0); б) авторизоваться в системе под учетной записью администратора. 1. Выполнить команду меню «Администрирование \ Сотрудники» и перейти в раздел «Группы». 1. Окно программы содержит: список разделов; список пользовательских групп; кнопку , позволяющую открыть диалоговое окно для создания новой пользовательской группы. 2. Отображено диалоговое окно 2. Создание новой пользовательской «Создание группы», содержащее: группы осуществляется с помощью вкладку «Общие сведения». диалогового окна «Создание группы», Вкладка содержит поле для которое может быть открыто одним ввода наименования из следующих способов: пользовательской группы и список ролей, которые могут нажатием кнопки ; быть привязаны к создаваемой пользовательской группе. Для выбором команды «Добавить» из привязки роли к группе контекстного меню, которое необходимо установить флаг в может быть открыто щелчком поле , расположенное рядом с правой клавиши манипулятора 54 «мышь» на списке существующих пользовательских групп. 3. Ввести все необходимые данные и нажать кнопку «Сохранить» 4.3.4 Редактирование пользовательской группы. 3.2.1.1.4. Перед началом проверки необходимо: а) запустить клиент ИПС «Законодательство России» (версия 3.0); б) авторизоваться в системе под учетной записью наименованием роли; вкладку «Доступные БПА». Вкладка содержит список банков правовой информации, доступ к которым может быть разрешен пользователям группы. Для разрешения доступа к БПА необходимо установить флаг в поле , расположенное рядом с наименованием БПА; вкладку «Пользователи». Вкладка содержит список пользователей группы. На момент создания группы, она не содержит пользователей. 3. Наименование созданной пользовательской группы отображается в списке существующих групп. В созданную группу могут быть добавлены пользователи. 55 администратора. 1. Выполнить команду меню «Администрирование \ Сотрудники» и перейти в раздел «Группы». 1. Окно программы содержит: список разделов; список пользовательских групп; кнопку , позволяющую открыть диалоговое окно для создания новой пользовательской группы. 2. Редактирование пользовательской 2. Отображено диалоговое окно группы осуществляется с помощью «Редактирование группы», диалогового окна «Редактирование содержащее: группы», которое может быть вкладку «Общие сведения». открыто одним из следующих Вкладка содержит поле с способов: текущим наименованием нажатием клавиши пользовательской группы, манипулятора «мышь» на которое может быть изменено, а наименовании группы; также список ролей, которые выбором команды «Изменить» из могут быть привязаны к контекстного меню, которое пользовательской группе. Роли, может быть открыто щелчком привязанные к группе, содержат правой клавиши манипулятора флаг в поле , рядом с «мышь» на наименовании наименованием ролей. Для группы. привязки роли к группе необходимо установить флаг в поле , расположенное рядом с наименованием роли. Для 56 отключения роли необходимо удалить флаг в поле , расположенное рядом с наименованием роли; вкладку «Доступные БПА». Вкладка содержит список банков правовой информации, доступ к которым может быть разрешен пользователям группы. БПА, к которым разрешен доступ пользователям группы, содержат флаг в поле , рядом с наименованием БПА. Для разрешения доступа к БПА необходимо установить флаг в поле , расположенное рядом с наименованием БПА. Для запрета доступа к БПА необходимо удалить флаг в поле , расположенное рядом с наименованием БПА; вкладку «Пользователи». Вкладка содержит список пользователей группы. 3. Изменить все необходимые данные и нажать кнопку «Сохранить». 3. Сохранены все изменения атрибутов пользовательской группы. 57 4.3.4 Удаление пользовательской группы. 3.2.1.1.4. Перед началом проверки необходимо: а) запустить клиент ИПС «Законодательство России» (версия 3.0); б) авторизоваться в системе под учетной записью администратора. 1. Выполнить команду меню «Администрирование \ Сотрудники» и перейти в раздел «Группы». 1. Окно программы содержит: список разделов; список пользовательских групп; кнопку , позволяющую открыть диалоговое окно для создания новой пользовательской группы. 2. Для удаления существующей пользовательской группы необходимо выбрать команду «Удалить» из контекстного меню, которое может быть открыто щелчком правой клавиши манипулятора «мышь» на наименовании группы. В ответ на запрос, подтвердить удаление, нажав кнопку «ОК». 2. В случае успешного выполнения указанной функции, пользовательская группа удаляется из базы данных и не отображается в списке существующих групп. Если группа содержит пользователей, то ее удаление невозможно. 58 4.3.4 Создание учетной записи пользователя. 3.2.1.1.4. Перед началом проверки необходимо: а) запустить клиент ИПС «Законодательство России» (версия 3.0); б) авторизоваться в системе под учетной записью администратора. 1. Выполнить команду меню «Администрирование \ Сотрудники» и перейти в раздел «Пользователи». 1. Окно программы содержит: список разделов; список учетных записей; кнопку , позволяющую открыть диалоговое окно для создания новой учетной записи. 2. Отображено диалоговое окно «Создание пользователя», содержащее: вкладку «Общие сведения». Вкладка содержит поле «Полное имя» для ввода имени пользователя, поле «Имя пользователя» для ввода имени нажатием кнопки ; учетной записи пользователя, выбором команды «Добавить» из поле «Пароль» для ввода пароля контекстного меню, которое учетной записи; может быть открыто щелчком вкладку «Членство в группе». правой клавиши манипулятора 2. Создание новой учетной записи пользователя осуществляется с помощью диалогового окна «Создание пользователя», которое может быть открыто одним из следующих способов: 59 «мышь» на списке существующих учетных записей пользователей. 3. Ввести все необходимые данные и нажать кнопку «Сохранить» Вкладка содержит кнопку , позволяющую выбрать группу и поле, в котором отображается наименование выбранной группы. При нажатии кнопки открывается диалоговое окно «Группы», содержащее список пользовательских групп. Для выбора группы необходимо выделить требуемую группу и нажать кнопку «Выбрать». Диалоговое окно «Группы» будет закрыто, а наименование выбранной группы отобразиться на вкладке «Членство в группе». Пользователь может входить только в одну пользовательскую группу. 3. Имя пользователя отображается в списке существующих пользователей. Под созданной учетной записью может быть осуществлен вход в подсистему ведения ГИПФ. 60 4.3.4 Редактирование учетной записи пользователя. 3.2.1.1.4. Перед началом проверки необходимо: а) запустить клиент ИПС «Законодательство России» (версия 3.0); б) авторизоваться в системе под учетной записью администратора. 1. Выполнить команду меню «Администрирование \ Сотрудники» и перейти в раздел «Пользователи». 1. Окно программы содержит: список разделов; список учетных записей; кнопку , позволяющую открыть диалоговое окно для создания новой учетной записи. 2. Отображено диалоговое окно 2. Редактирование учетной записи «Редактирование пользователя», пользователя осуществляется с содержащее: помощью диалогового окна вкладку «Общие сведения». «Редактирование пользователя», Вкладка содержит имя которое может быть открыто одним пользователя в поле «Полное из следующих способов: имя», имя учетной записи щелчком клавиши манипулятора пользователя в поле «Имя «мышь» на имени пользователя; пользователя», пароль учетной выбором команды «Изменить» из записи пользователя в поле контекстного меню, которое «Пароль». Значения всех полей может быть открыто щелчком могут быть изменены; правой клавиши манипулятора вкладку «Членство в группе». 61 «мышь» на имени пользователя. 3. Изменить все необходимые данные и нажать кнопку «Сохранить». Вкладка содержит кнопку , позволяющую выбрать группу и поле, в котором отображается наименование текущей группы. При нажатии кнопки открывается диалоговое окно «Группы», содержащее список пользовательских групп. Для выбора группы необходимо выделить требуемую группу и нажать кнопку «Выбрать». Диалоговое окно «Группы» будет закрыто, а наименование выбранной группы отобразиться на вкладке «Членство в группе», заменив предыдущее значение. Пользователь может входить только в одну пользовательскую группу. 3. Сохранены все изменения атрибутов учетной записи пользователя. 62 4.3.4 Удаление учетной записи пользователя. 3.2.1.1.4. Перед началом проверки необходимо: а) запустить клиент ИПС «Законодательство России» (версия 3.0); б) авторизоваться в системе под учетной записью администратора. 1. Выполнить команду меню «Администрирование \ Сотрудники» и перейти в раздел «Пользователи». 1. Окно программы содержит: список разделов; список учетных записей; кнопку , позволяющую открыть диалоговое окно для создания новой учетной записи. 2. Для удаления существующей пользовательской группы необходимо выбрать команду «Удалить» из контекстного меню, которое может быть открыто щелчком правой клавиши манипулятора «мышь» на имени пользователя. В ответ на запрос, подтвердить удаление, нажав кнопку «ОК». 2. В случае успешного выполнения указанной функции, учетная запись пользователя удаляется из базы данных и не отображается в списке существующих учетных записей. Вход в подсистему ведения ГИПФ под удаленной учетной записью невозможен. 63 4.3.5 Добавление раздела ГИПФ 3.2.1.1.5. Перед началом проверки необходимо: а) запустить клиент ИПС «Законодательство России» (версия 3.0); б) авторизоваться в системе под учетной записью администратора. 1. В меню программы выбрать команду «Администрирование \ Администрирование БПА». 1. Окно программы содержит состав БПА ГИПФ по разделам. БПА регионального законодательства дополнительно сгруппированы по регионам. По каждому БПА отображается наименование, идентификатор, количество документов. 2. Нажать кнопку «Добавить раздел». 2. Отображено диалоговое окно «Добавление нового раздела», содержащее поле для ввода наименования раздела. 3. Ввести наименования нового раздела. Нажать кнопку «ОК». 3. Сохранены параметры нового раздела. Новый раздел отображен в составе разделов ГИПФ. 64 4.3.5 Проверка изменения наименования раздела ГИПФ. 3.2.1.1.5. Перед началом проверки необходимо: а) запустить клиент ИПС «Законодательство России» (версия 3.0); б) авторизоваться в системе под учетной записью администратора. 1. В меню программы выбрать команду «Администрирование \ Администрирование БПА». 1. Окно программы содержит состав БПА ГИПФ по разделам. БПА регионального законодательства дополнительно сгруппированы по регионам. По каждому БПА отображается наименование, идентификатор, количество документов. 2. Нажать на наименовании раздела ГИПФ. 2. Отображено диалоговое окно «Переименование раздела», содержащее поле для изменения существующего наименования раздела. 3. Изменить наименования раздела. Нажать кнопку «ОК». 3. Сохранено измененное наименование раздела. Раздел с измененным наименованием отображен в составе разделов ГИПФ. 65 4.3.5 Проверка добавления 3.2.1.1.5. региона в раздел «Региональное законодательство» ГИПФ. Перед началом проверки необходимо: а) запустить клиент ИПС «Законодательство России» (версия 3.0); б) авторизоваться в системе под учетной записью администратора. 1. В меню программы выбрать команду «Администрирование \ Администрирование БПА». 1. Окно программы содержит состав БПА ГИПФ по разделам. БПА регионального законодательства дополнительно сгруппированы по регионам. По каждому БПА отображается наименование, идентификатор, количество документов. 2. Щелкнуть на кнопке соответственно разделу «Региональное законодательство». 2. Отображено диалоговое окно «Добавление нового региона», содержащее поле для ввода наименования региона. 3. Ввести наименование региона. Нажать кнопку «ОК». 3. Сохранены параметры нового региона. Новый регион отображен в составе раздела «Региональное законодательство». 66 4.3.5 Проверка изменения наименования региона в разделе «Региональное законодательство» ГИПФ. 3.2.1.1.5. Перед началом проверки необходимо: а) запустить клиент ИПС «Законодательство России» (версия 3.0); б) авторизоваться в системе под учетной записью администратора. 1. В меню программы выбрать команду «Администрирование \ Администрирование БПА». 1. Окно программы содержит состав БПА ГИПФ по разделам. БПА регионального законодательства дополнительно сгруппированы по регионам. По каждому БПА отображается наименование, идентификатор, количество документов. 2. Нажать на наименовании региона в разделе «Региональное законодательство» ГИПФ. 2. Отображено диалоговое окно «Переименование региона», содержащее поле для изменения существующего наименования региона. 3. Изменить наименования региона. Нажать кнопку «ОК». 3. Сохранено измененное наименование региона. Регион с измененным наименованием отображен в разделе «Региональное законодательство» ГИПФ. 67 4.3.5 Проверка добавления 3.2.1.1.5. БПА в состав ГИПФ. Перед началом проверки необходимо: а) запустить клиент ИПС «Законодательство России» (версия 3.0); б) авторизоваться в системе под учетной записью администратора. 1. В меню программы выбрать команду «Администрирование \ Администрирование БПА». 1. Окно программы содержит состав БПА ГИПФ по разделам. БПА регионального законодательства дополнительно сгруппированы по регионам. По каждому БПА отображается наименование, идентификатор, количество документов. 2. Щелкнуть на кнопке соответственно разделу ГИПФ. 2. Отображено диалоговое окно «Создание тома», содержащее форму создания нового БПА соответственно разделу. Форма создания БПА содержит поля: «Имя БПА». Предназначено для ввода наименования БПА; «Идентификатор». Предназначено для ввода идентификатора БПА. 68 В зависимости от раздела идентификатор может принимать значение, принятое для этого раздела, например "r" для регионального раздела. Если раздел новый (не предустановленный), то по умолчанию предлагается "n", с возможностью установки любых других идентификаторов (латинскими буквами), кроме уже используемых. У нового БПА может быть идентификатор, состоящий из двух букв латинского алфавита. 3. Ввести параметры нового БПА. Нажать кнопку «ОК». 4.3.5 Проверка изменения наименования БПА в составе ГИПФ. 3.2.1.1.5. Перед началом проверки необходимо: а) запустить клиент ИПС «Законодательство России» (версия 3.0); б) авторизоваться в системе под учетной записью администратора. 3. Создан новый пустой БПА соответственно разделу. В разделе отображена информация о созданном БПА. 69 1. В меню программы выбрать команду «Администрирование \ Администрирование БПА». 1. Окно программы содержит состав БПА ГИПФ по разделам. БПА регионального законодательства дополнительно сгруппированы по регионам. По каждому БПА отображается наименование, идентификатор, количество документов. 2. Нажать на наименовании БПА соответственно разделу ГИПФ. 2. Отображено диалоговое окно «Переименование тома», содержащее форму редактирования БПА. Форма редактирования БПА содержит поля: «Имя БПА». Позволяет изменить наименования БПА; «Идентификатор». Содержит идентификатор БПА. 3. Изменить наименование БПА. Нажать кнопку «ОК». 3. Сохранено измененное наименование БПА. В составе ГИПФ, соответственно разделу, отображен БПА с измененным наименованием. 70 4.3.5 Проверка удаления БПА из состава ГИПФ. 3.2.1.1.5. Перед началом проверки необходимо: а) запустить клиент ИПС «Законодательство России» (версия 3.0); б) авторизоваться в системе под учетной записью администратора. 1. В меню программы выбрать команду «Администрирование \ Администрирование БПА». 1. Окно программы содержит состав БПА ГИПФ по разделам. БПА регионального законодательства дополнительно сгруппированы по регионам. По каждому БПА отображается наименование, идентификатор, количество документов. 2. Для удаления существующего БПА необходимо нажать кнопку соответственно БПА, а затем подтвердить физическое удаление БПА, нажав кнопку «ОК» в открывшемся сообщении. 2. БПА удален из состава информационного фонда. Удаление БПА может быть осуществлено, если БПА не заблокирован другими пользователями. 71 4.3.5 Удаление сборника из состава ГИПФ. 3.2.1.1.5. Перед началом проверки необходимо: а) запустить клиент ИПС «Законодательство России» (версия 3.0); б) авторизоваться в системе. 1. В меню программы выбрать команду «Работа с БПА \ Загрузка документов в сборники». 1. В окне программы отображена форма настройки загрузки документов в сборник правовой информации. Форма содержит следующие поля: «Сборник». Предназначено для выбора сборника, в который должны быть загружены документы. Если в данном поле выбрано значение “Добавить новый”, то в форме отображаются поля для ввода наименования нового сборника, наименования раздела сборника, номера и года выпуска; «Раздел». Предназначено для выбора раздела сборника, в который должны быть загружены документы. Если в данном поле выбрано значение “Добавить новый”, то в форме отображается поле для ввода 72 наименования нового раздела сборника; «Выпуск». Предназначено для выбора выпуска, в который должны быть загружены документы. Если в данном поле выбрано значение “Добавить новый”, то в форме отображаются поля для ввода номера и года нового выпуска; «Маршрут для загр. документов». Предназначено для выбора из списка маршрута, содержащего операцию «Загрузка документов в сборник». 2. Для удаления существующего сборника необходимо выбрать удаляемый сборник в поле «Сборник», нажать кнопку ,а затем подтвердить удаление сборника, нажав кнопку «ОК» в открывшемся сообщении. 2. Сборник удален из состава информационного фонда. Удаление сборника может быть осуществлено, если сборник не заблокирован другими пользователями. 73 4.3.6 Проверка 3.2.1.1.6.а Перед началом проверки необходимо: формирования 3.2.1.1.6.б а) запустить клиент ИПС статистического «Законодательство России» отчета об (версия 3.0); использовании базы б) авторизоваться в системе под документов в учетной записью подсистеме доступа к администратора. ГИПФ. 1. В меню программы выбрать 1. Окно программы содержит команду «Администрирование \ следующие поля для настройки Отчет по использованию БПА \ параметров отчета: Подсистема доступа к ГИПФ». поля для задания периода, за который должен быть сформирован отчет; поле для выбора пользователя, по которому должен быть сформирован отчет. Если пользователь не выбран, то отчет формируется по всем пользователям; поле для выбора БПА, по которому должен быть сформирован отчет. Если БПА не выбран, то отчет формируется по всем БПА; кнопку «Сформировать отчет» для запуска процесса формирования отчета. 74 2. Ввести параметры отчета. Нажать кнопку «Сформировать отчет». 2. Окно программы содержит поля для изменения параметров отчета и отчет по использованию БПА соответственно заданным параметрам отчета. Для печати полученного отчета необходимо воспользоваться кнопкой . Для сохранения полученного отчета необходимо воспользоваться кнопкой . 4.3.6 Проверка формирования статистического отчета об использовании базы документов в подсистеме ведения ГИПФ. 3.2.1.1.6.а Перед началом проверки необходимо: 3.2.1.1.6.б а) запустить клиент ИПС «Законодательство России» (версия 3.0); б) авторизоваться в системе под учетной записью администратора. 1. В меню программы выбрать команду «Администрирование \ Отчет по использованию БПА \ Подсистема ведения ГИПФ». 1. Окно программы содержит следующие поля для настройки параметров отчета: поля для задания периода, за который должен быть сформирован отчет; поле для выбора пользователя, 75 по которому должен быть сформирован отчет. Если пользователь не выбран, то отчет формируется по всем пользователям; поле для выбора БПА, по которому должен быть сформирован отчет. Если БПА не выбран, то отчет формируется по всем БПА; кнопку «Сформировать отчет» для запуска процесса формирования отчета. 2. Ввести параметры отчета. Нажать кнопку «Сформировать отчет». 2. Окно программы содержит поля для изменения параметров отчета и отчет по использованию БПА соответственно заданным параметрам отчета. Для печати полученного отчета необходимо воспользоваться кнопкой . Для сохранения полученного отчета необходимо воспользоваться кнопкой . 76 4.3.7 Настройка 3.2.1.1.7. автоматизированной доставки порций обновления из доступных сетевых ресурсов в установленный каталог и автоматизированного обновления ГИПФ. На центральном сервере ИПС «Законодательство России» (версия 3.0) производится настройка каталога, в котором хранятся пакеты обновлений информационного фонда для передачи в региональные центры обработки данных. Для настройки каталога необходимо: 1. открыть страницу административного интерфейса сервера ИПС «Законодательство России» (версия 3.0) с помощью команды «Setup» контекстного меню, которое может быть вызвано наведением курсора манипулятора «мышь» на значок работающего сервера в области уведомлений панели задач; 2. перейти в раздел «Каталоги», а затем в виртуальный каталог «bpaupdate»; 3. ввести путь к каталогу, в котором хранятся пакеты обновлений информационного фонда в формате up6; 4. нажать кнопку «Установить»; 5. в указанный каталог поместить все доступные пакеты обновлений информационного В соответствии с расписанием региональный сервер посылает запрос центральному серверу на получение пакетов обновлений к имеющимся БПА на региональном сервере. Полученные пакеты обновлений сохраняются в указанном каталоге. Если был выбран режим «Получать пакеты обновлений для БПА, установленных на данном сервере», то выполняется процесс обновления БПА. Если был выбран режим «Получать пакеты обновлений для БПА, установленных на другом сервере», то полученные пакеты обновлений необходимо перенести на этот сервер и выполнить на нем процесс обновления БПА. 77 фонда в формате up6. На региональном сервере ИПС «Законодательство России» (версия 3.0) производится настройка с указанием имени центрального сервера ИПС «Законодательство России» (версия 3.0) и других настроек. Для осуществления настройки необходимо: 1. открыть страницу административного интерфейса сервера ИПС «Законодательство России» (версия 3.0) с помощью команды «Setup» контекстного меню, которое может быть вызвано наведением курсора манипулятора «мышь» на значок работающего сервера в области уведомлений панели задач; 2. перейти в раздел «Обновление БД»; 3. указать каталог, в который будут складываться пакеты обновлений, полученные от центрального сервера ИПС «Законодательство России» (версия 3.0); 4. указать параметры запуска 78 процесса обновления по расписанию; 5. установить флаг в поле «Получать пакеты обновлений через Интернет» и указать имя центрального сервера; 6. выбрать один из следующих режимов: а) «Получать пакеты обновлений для БПА, установленных на данном сервере»; б) «Получать пакеты обновлений для БПА, установленных на другом сервере». Если выбран данный режим, то в указанном каталоге необходимо разместить файл bpainfo.ini, с информацией об установленных БПА на другом сервере. Данный файл может быть сформирован на сервере с установленными БПА с помощью кнопки «Выгрузить»; 7. нажать кнопку «Установить». 79 4.3.7 Настройка подсистемы обновления 3.2.1.1.7. Перед началом проверки необходимо: а) запустить клиент ИПС «Законодательство России» (версия 3.0); б) авторизоваться в системе под учетной записью администратора. 1. В меню программы выбрать команду «Администрирование \ Настройки обновления». 1. Отображено диалоговое окно «Настройки обновления информационного фонда», содержащее вкладки: «Настройка каталогов»; «Формирование»; «Актуализация». 2. Перейти на вкладку «Настройка каталогов». 2. Вкладка «Настройка каталогов» позволяет настроить: путь к каталогу, в котором располагаются эталонные БПА, необходимые для формирования порций обновления. Путь к каталогу должен быть указан в поле «Эталон»; путь к каталогу, в котором располагаются файлы порций обновления БПА, необходимые для актуализации информационного фонда. Путь к 80 каталогу должен быть указан в поле «Каталог файлов для импорта»; путь к каталогу, в котором располагаются файлы порций обновления БПА, формируемые системой и предназначенные для передачи в другие центры обработки информации. Путь к каталогу должен быть указан в поле «Каталог файлов для экспорта». 3. Настроить пути к каталогам. 3. Вкладка «Формирование» Нажать кнопку «ОК» для сохранения позволяет: настройки каталогов. задать условия автоматического Перейти на вкладку «Формирование». запуска задачи формирования порции обновления БПА; запустить задачу формирования порции обновления БПА с помощью кнопки «Запустить сейчас». Для задания условий автоматического запуска задачи необходимо установить флажок «Запускать по расписанию», указать дни недели, установить время запуска задачи. Если флажок «Запускать по 81 расписанию» не установлен, запуск задачи необходимо осуществлять вручную. 4. Настроить автоматический режим формирования порции обновления БПА по расписанию. Нажать кнопку «ОК» для сохранения настройки. Перейти на вкладку «Актуализация». 4. Вкладка «Актуализация» позволяет: задать условия автоматического запуска задачи актуализации БПА из порции обновления; запустить задачу актуализации БПА из порции обновления с помощью кнопки «Запустить сейчас». Для задания условий автоматического запуска задачи необходимо выбрать режим актуализации, установить флажок «Запускать по расписанию», указать дни недели, установить время запуска задачи. Если флажок «Запускать по расписанию» не установлен, запуск задачи необходимо осуществлять вручную. Актуализация может осуществляться в одном из двух режимов: стандартном (актуализация из файла порции обновления с расширением *.up6); 82 с помощью XML-пакета (актуализация из файла порции обновления с расширением *.up2). 5. Настроить автоматический режим обновления БПА из порции обновления. Нажать кнопку «ОК» для сохранения настройки. 5. Если заданы условия автоматического запуска задачи формирования порции обновления БПА, то согласно расписанию, проверяется наличие документов, готовых к передаче в обновление (документы находятся на операции «Передача в обновление»). Если такие документы найдены, то в каталоге файлов для экспорта формируется файл порции обновления БПА (файл с расширением *.up6) для передачи в другие центры обработки данных и файл порции обновления БПА (файл с расширением *.up2) для обновления информационного фонда системы ИПС «Законодательство России» версии 2.0. В каталог с эталонными БПА копируется новое состояние эталонного БПА. При этом предыдущее состояние эталонного БПА сохраняется в подкаталоге "Archive" каталога с эталонными 83 БПА. Если заданы условия автоматического запуска задачи актуализации БПА из порции обновления, то согласно расписанию, проверяется наличие порции обновления БПА (в зависимости от выбранного режима обновления, проверяется наличие файла с расширением *.up6 или файла с расширением *.up2) в каталоге файлов для импорта. Если порция обновления найдена, то осуществляется актуализация БПА из порции обновления. 4.3.7 Проверка процесса актуализации БПА, выбранного из ГИПФ, запускаемого в ручном режиме. 3.2.1.1.7. Перед началом проверки необходимо: а) запустить клиент ИПС «Законодательство России» (версия 3.0); б) авторизоваться в системе под учетной записью администратора. 1. В меню программы выбрать команду «Администрирование \ Настройки обновления». 1. Отображено диалоговое окно «Настройки обновления информационного фонда», содержащее вкладки: «Настройка каталогов»; 84 «Формирование»; «Актуализация». 2. Перейти на вкладку «Актуализация», выбрать режим актуализации и нажать кнопку «Запустить сейчас». 2. Актуализация может осуществляться в одном из двух режимов: стандартном (актуализация из файла порции обновления с расширением *.up6); с помощью XML-пакета (актуализация из файла порции обновления с расширением *.up2). Сначала проверяется наличие порции обновления БПА (в зависимости от выбранного режима обновления, проверяется наличие файла с расширением *.up6 или файла с расширением *.up2) в каталоге файлов для импорта. Если порция обновления найдена, то осуществляется актуализация БПА из порции обновления. Результат выполнения задачи выводится на экране в виде отчета. 85 4.3.7 Проверка загрузки баз данных предыдущих версий. 3.2.1.1.7. Перед началом проверки необходимо: а) запустить клиент ИПС «Законодательство России» (версия 3.0); б) авторизоваться в системе под учетной записью администратора. На компьютере с установленным сервером ИПС «Законодательство России» версии 3.0 должен быть установлен MySQL ODBC 3.51 Driver и создан источник данных ODBC для загрузки баз данных предыдущих версий. Установка драйвера и создание источника данных ODBC описано в программном документе «Руководство по установке и настройке». 1. В меню программы выбрать команду «Работа с БПА \ Загрузка БПА предыдущих версий». 1. Окно программы содержит форму для настройки и запуска конвертера ИПС «Законодательство России». Форма содержит поля: «Источник данных ODBC bpa_admin». Предназначено для выбора источника данных ODBC. В этом поле должен быть 86 выбран созданный администратором системный источник ODBC; «БД для обновления». Предназначено для выбора БПА источника, который должен быть конвертирован в формат ИПС «Законодательство России» версии 3.0; «Режим конвертации». Предназначено для выбора режима конвертации из списка; «Устанавливать документы на маршрут обновления 2.0». Флаг. При установленном флаге загружаемые документы устанавливаются на маршрут для передачи в обновление ИПС «Законодательство России» версии 2.0. 2. Настроить параметры конвертера ИПС «Законодательство России». Нажать кнопку «Запустить». 2. В информационной строке конвертера отображен ход процесса конвертации. В подкаталоге ..\Imports установочного каталога сервера ИПС «Законодательство России» версии 3.0 создан подкаталог (с наименованием, соответствующем идентификатору конвертируемого 87 БПА), содержащий лог-файл процесса конвертации. Сконвертированные БПА располагаются в подкаталоге ..\Base установочного каталога сервера ИПС «Законодательство России» версии 3.0 4.3.7 Проверка загрузки данных из существующей системы «Сборники правовой информации». 3.2.1.1.7. Перед началом проверки необходимо: а) запустить клиент ИПС «Законодательство России» (версия 3.0); б) авторизоваться в системе под учетной записью администратора. На компьютере с установленным сервером ИПС «Законодательство России» версии 3.0 должен быть установлен MySQL ODBC 3.51 Driver и создан источник данных ODBC для загрузки данных из системы «Сборники правовой информации». Установка драйвера и создание источника данных ODBC описано в программном документе «Руководство по установке и настройке». 88 1. В меню программы выбрать команду «Работа с БПА \ Загрузка БПА предыдущих версий». 1. Окно программы содержит форму для настройки и запуска конвертера Сборников правовой информации. Форма содержит поля: «Источник данных ODBC». Предназначено для выбора источника данных ODBC. В этом поле должен быть выбран созданный администратором системный источник ODBC для базы данных ver4.mdb; «Путь к ver4.mdb». Предназначено для ввода пути к базе данных ver4.mdb. 2. Настроить параметры конвертера Сборников правовой информации. Нажать кнопку «Запустить». 2. В информационной строке конвертера отображен ход процесса конвертации. В подкаталоге «..\Imports» установочного каталога сервера создан лог-файл процесса конвертации. Сконвертированные сборники располагаются в подкаталоге ..\Base установочного каталога сервера ИПС «Законодательство России» версии 3.0 89 4.3.7 Проверка загрузки 3.2.1.1.7. сводов законов Российской империи, РСФСР, СССР. Перед началом проверки необходимо: а) запустить клиент ИПС «Законодательство России» (версия 3.0); б) авторизоваться в системе под учетной записью администратора. На компьютере с установленным сервером ИПС «Законодательство России» версии 3.0 должен быть установлен MySQL ODBC 3.51 Driver и создан источник данных ODBC для загрузки сводов законов. Установка драйвера и создание источника данных ODBC описано в программном документе «Руководство по установке и настройке». 1. В меню программы выбрать команду «Работа с БПА \ Загрузка БПА предыдущих версий». 1. Окно программы содержит форму для настройки и запуска конвертера Сводов законодательства. Форма содержит поля: «Свод законов». Предназначено для выбора свода законов, который должен быть конвертирован; 90 «Источник данных». Предназначено для выбора источника данных ODBC. В этом поле должен быть выбран созданный администратором системный источник ODBC соответственно своду законов; «Путь к файлам документов». Предназначено для ввода пути к файлам документов соответственно выбранному своду законов. 2. Настроить параметры конвертера Сводов законодательства. Нажать кнопку «Запустить». 2. В информационной строке конвертера отображен ход процесса конвертации. В подкаталоге «..\Imports» установочного каталога сервера создан лог-файл процесса конвертации. Сконвертированные своды законов располагаются в подкаталоге ..\Base установочного каталога сервера ИПС «Законодательство России» версии 3.0 91 4.3.7 Проверка выгрузки документов в XML.. 3.2.1.1.7. Перед началом проверки необходимо: а) запустить клиент ИПС «Законодательство России» (версия 3.0); б) авторизоваться в системе под учетной записью c правами на осуществление выгрузки документов в XML; в) выполнить поиск документов. 1. Выделить документы, которые должны быть выгружены в XMLфайл. Для выделения документа установить флаг в поле , рядом с наименованием документа. 1. Выделенные документы помечены установленным флагом. 2. В меню программы выбрать команду «Работа с БПА \ Выгрузить отмеченные в XML». 2. Если не было выделено ни одного документа, то отображено сообщение – "Выделите документы для загрузки". Если есть выделенные документы, то отображено диалоговое окно «Обзор папок», для выбора каталога, в котором будут сохранены файлы XML. 3. В открывшемся диалоговом окне указать каталог для выгрузки отмеченных документов в XML и 3. Результат выполнения выгрузки документов в XML выводится на экране в виде отчета . 92 нажать кнопку «ОК». 4.3.7 Проверка загрузки документов из XML. 3.2.1.1.7. В указанном каталоге располагаются сформированные XML-файлы, объединённые в архивный zip-файл с именем текущей БПА (порция обновления). К файлу прилагается XML-файл, содержащий необходимую информацию о каждом документе в порции обновления (применяется для формирования логфайла выгрузки/загрузки). Перед началом проверки необходимо: а) запустить клиент ИПС «Законодательство России» (версия 3.0); б) авторизоваться в системе под учетной записью c правами на осуществление загрузки документов из XML; 1. В меню программы выбрать команду «Работа с БПА \ Загрузить документы из XML». 1. Отображено диалоговое окно «Обзор папок» для выбора каталога, в котором находятся загружаемые файлы XML (порция обновления). 2. В диалоговом окне «Обзор папок» выбрать каталог, содержащий файлы XML для загрузки в текущий БПА. Нажать кнопку «ОК». 2. Закрытие диалогового окна «Обзор папок». БПА содержит документы, загруженные из XML-файлов. 93 С помощью вспомогательного логфайла формируется отчёт о новых поступлениях в БПА. Отчёт может быть распечатан или сохранён в файл. 4.3.8 Проверка 3.2.1.1.8. специальной версии системы (без функций ведения баз данных) для работы с произвольным составом баз данных на CD-ROM и DVDROM без инсталляции на компьютер. Для проверки необходимо установить DVD-ROM в DVD-привод рабочей станции. С компакт-диска автоматически стартует сервер ИПС «Законодательство России» и открывается окно браузера с заставкой подсистемы доступа к ГИПФ. Работа с подсистемой доступа к ГИПФ описывается в программном документе «Руководство пользователя подсистемы доступа к ГИПФ». Специальная версия системы (без функций ведения баз данных) для работы с произвольным составом баз данных на CD-ROM и DVD-ROM без инсталляции на компьютер, предоставлена и функционирует. 4.3.9 Проверка требований 3.2.1.1.9.а Для проверки проводится по быстродействию. 3.2.1.1.9.б нагрузочное тестирование. Система должна Для проведения нагрузочного обеспечивать тестирования рекомендуется параллельную работу использовать следующее специальное до 250 пользователей программное обеспечение, на просмотр и 50 позволяющее создавать необходимую пользователей на нагрузку на сервере и замерять ведение базы данных. контрольные параметры: Поиск информации Microsoft Web Application Stress. на запрос (ПО и образцы настроек могут Система обеспечивает параллельную работу до 250 пользователей на просмотр и 50 пользователей на ведение базы данных. Поиск информации на запрос пользователя при максимальном числе соединений и поисковых полях: дата, номер, орган, текстовый шаблон – 2 слова, составляет не более 1 сек. на каждые 200 документов результата. 94 пользователя при максимальном числе соединений и поисковых полях: дата, номер, орган, текстовый шаблон – 2 слова, не более 1 сек. на каждые 200 документов результата. быть предоставлены Исполнителем). Поиск информации на запрос пользователя при максимальном числе соединений и поисковых полях: дата, номер, орган, текстовый шаблон – 2 слова, не более 1 сек на каждые 200 документов результата проверяется следующим образом: 1. В клиентской программе перейти к работе с БПА «Федеральное законодательство»; 2. Выбрать команду меню «Поиск/Поиск ..». Откроется форма атрибутного поиска документов; 3. В поле «Контекстный поиск» ввести текстовый шаблон – «народ закон», в поле «Принявший орган» выбрать значение – «Государственная Дума Федерального Собрания», в поле «Дата принятия» установить значение интервала – «с» и дату – «01.01.1994», в поле «Номер» ввести значение – «1» и задать условие – «Содержит». 4. Для запуска процесса поиска щелкнуть на кнопке «Начать поиск». 95 Результат выполнения поискового запроса выводится в файл «access.log» в каталоге «../Log» сервера. 4.3.10 Автоматический контроль целостности ГИПФ в процессе эксплуатации и актуализации с помощью настроек расписания 3.2.1.1.10 Перед началом проверки необходимо: а) запустить клиент ИПС «Законодательство России» (версия 3.0); б) авторизоваться в системе под учетной записью администратора. 1. В меню программы выбрать команду «Администрирование \ Настройка проверки целостности БПА». 1. Отображено диалоговое окно «Настройка проверки целостности БПА». Диалоговое окно «Настройка проверки целостности БПА» содержит: вкладку «Проверка индексов»; вкладку «Проверка документов»; вкладку «Проверка классификаторов»; кнопку «Установить», позволяющую сохранить настройку проверки целостности БПА; кнопку «Проверить сейчас», позволяющую запустить 96 проверку индексов и документов баз данных. Вкладка «Проверка индексов» позволяет: выбрать базы данных, для которых должна быть запущена проверка индексов. Выбор базы данных осуществляется установкой флага в поле , в строке с наименованием базы данных. Вкладка «Проверка документов» позволяет: выбрать базы данных, для которых должна быть запущена проверка документов. Выбор базы данных осуществляется установкой флага в поле , в строке с наименованием базы данных. Вкладка «Проверка классификаторов» позволяет: выбрать базы данных, для которых должна быть запущена проверка классификаторов. Выбор базы данных осуществляется установкой флага в поле , в строке с наименованием базы данных. 97 2. Осуществить настройку проверки целостности БПА и нажать кнопку «Установить» для сохранения настройки. Для запуска проверки необходимо нажать кнопку «Проверить сейчас». 4.3.10 Мониторинг состояния БПА 3.2.1.1.10 2. Ход проверки документов отображается в диалоговом окне «Проверка структуры БПА». По результату проверки формируется отчет. Для просмотра отчета необходимо последовательно выбрать пункты меню «Администрирование \ Сохраненные отчеты» и открыть соответствующий отчет. Перед началом проверки необходимо: а) запустить клиент ИПС «Законодательство России» (версия 3.0); б) авторизоваться в системе под учетной записью администратора. 1. В меню программы выбрать команду «Администрирование \ Мониторинг состояния БД». 1. Отображено окно, показывающее ход процесса обработки и сбора информации о состоянии текущего БПА. По завершении процесса обработки и сбора информации, окно программы содержит отчет о состоянии текущего БПА в табличном виде. Для печати полученного отчета 98 необходимо воспользоваться кнопкой . Для сохранения полученного отчета необходимо воспользоваться кнопкой . 4.3.10 Мониторинг состояния всех БПА 3.2.1.1.10 Перед началом проверки необходимо: а) запустить клиент ИПС «Законодательство России» (версия 3.0); б) авторизоваться в системе под учетной записью администратора. 1. В меню программы выбрать команду «Администрирование \ Мониторинг всех БПА». 1. Отображено окно, показывающее ход процесса обработки и сбора информации о состоянии всех БПА. По завершении процесса обработки и сбора информации, окно программы содержит отчет о состоянии всех БПА в табличном виде. Для печати полученного отчета необходимо воспользоваться кнопкой . Для сохранения полученного отчета необходимо воспользоваться кнопкой . 99 4.3.10 Резервное копирование информационного фонда. 3.2.1.1.10 Перед началом проверки необходимо: а) запустить клиент ИПС «Законодательство России» (версия 3.0); б) авторизоваться в системе под учетной записью администратора. 1. В меню программы выбрать команду «Администрирование \ Настройка резервного копирования». 1. Отображено диалоговое окно «Настройка резервного копирования», содержащее: вкладку «Резервное копирование»; вкладку «Выбор БПА для копирования»; кнопку «Установить», позволяющую сохранить настройку резервного копирования; кнопку «Скопировать сейчас», позволяющую запустить резервное копирование выбранных БПА. Вкладка «Резервное копирование» позволяет: указать путь к каталогу для хранения резервной копии информационного фонда; 100 задать условия автоматического запуска задачи резервного копирования. Для задания условий автоматического запуска задачи резервного копирования необходимо установить флажок «Запускать по расписанию», указать дни недели, установить время запуска задачи и нажать кнопку «Установить». Если флажок «Запускать по расписанию» не установлен, запуск задачи необходимо осуществлять вручную. Вкладка «Выбор БПА для копирования» позволяет: выбрать базы данных, для которых должна быть запущена задача резервного копирования. Выбор базы данных осуществляется установкой флага в поле , в строке с наименованием базы данных. Для сохранения настройки необходимо нажать кнопку «Установить». 101 2. Осуществить настройку резервного 2. Сохранены настройки резервного копирования. Для сохранения копирования информационного настройки нажать кнопку фонда. «Установить» Если заданы условия автоматического Для ручного запуска резервного запуска задачи, то согласно копирования выбранных баз данных расписанию, в указанный каталог для необходимо нажать кнопку хранения резервной копии «Скопировать сейчас». осуществляется резервное копирование БПА, выбранных на вкладке «Выбор БПА для копирования». Если резервное копирование запущено вручную, то в указанный каталог для хранения резервной копии осуществляется резервное копирование БПА, выбранных на вкладке «Выбор БПА для копирования». По результату выполнения резервного копирования на экране отображается отчет. 102 4.3.11 Проверка сохранения 3.2.1.2.1. всех атрибутов документа, которые имеются в существующей версии ИПС, а также параметров форматирования и представления текста документа. Для проверки необходимо выполнить следующие действия: 1. Запустить сервер ИПС; 2. Запустить клиентскую программу ИПС и пройти авторизацию под учетной записью администратора; 3. В клиентской программе подключить БПА «Федеральное Законодательство» и осуществить поиск любого документа из подключенного БПА; 4. Открыть найденный документ в режиме редактирования; 5. Запустить утилиту «Юрист» из ИПС «Законодательство России» версии 2.0; 6. Сравнить атрибутный состав документа и параметры форматирования текста документа из ИПС «Законодательство России» версии 2.0 и ИПС «Законодательство России» версии 3.0. Атрибутный состав и параметры форматирования текста документа в ИПС «Законодательство России» версии 3.0 соответствуют атрибутному составу и параметрам форматирования текста документа в ИПС «Законодательство России» версии 2.0. 103 4.3.12 Проверка добавления 3.2.1.2.2 нового атрибута документа в структуру БПА. Перед началом проверки необходимо: а) запустить клиент ИПС «Законодательство России» (версия 3.0); б) авторизоваться в системе под учетной записью администратора. Для проверки в подкаталоге ..\Base установочного каталога сервера должен находиться только один БПА. Для выполнения данного условия необходимо перенести все БПА, кроме БПА «Федеральное законодательство» в любой произвольный каталог. 1. В меню программы выбрать команду «Администрирование \ Атрибуты документа». 1. Отображено диалоговое окно «Атрибуты документа», содержащее: список атрибутов документа. 2. Нажать кнопку «Создать». 2. Отображено диалоговое окно «Добавление атрибута документа», содержащее форму создания атрибута документа. Форма содержит поля: «Наименование». Предназначено для ввода наименования атрибута; 104 «Тип данных». Предназначено для выбора типа данных атрибута из выпадающего списка; «Сортировка». Предназначено для выбора режима сортировки значений атрибута из выпадающего списка. Поля «Наименование» и «Тип данных» обязательны для заполнения. 3. Ввести значения параметров в форме создания нового атрибута. Нажать кнопку «Сохранить». Для отмены создания атрибута нажать кнопку «Отменить». 3. Если отменено создание атрибута, то закрытие диалогового окна «Добавление атрибута документа», при этом новый атрибут не создан. Если не введено наименование атрибута, то отображено сообщение: "Укажите наименование атрибута". Если параметры атрибута заданы верно, то закрытие диалогового окна «Добавление атрибута документа». Сохранены параметры нового атрибута. Созданный атрибут отображен в списке атрибутов документа в диалоговом окне «Атрибуты документа». 105 4. В меню программы выбрать команду «Администрирование \ Настройки обновления». Перейти на вкладку «Формирование» и нажать кнопку «Запустить сейчас». 5. Выполнить поиск документов и открыть любой из найденных документов в режиме редактирования. Перейти к просмотру карточки документа. 4. Сначала проверяется наличие документов, готовых к передаче в обновление (документы находятся на операции «Передача в обновление»). Если такие документы найдены, то в каталоге файлов для экспорта формируется файл порции обновления БПА (файл с расширением *.up6) для передачи в другие центры обработки данных и файл порции обновления БПА (файл с расширением *.up2) для обновления информационного фонда системы ИПС «Законодательство России» версии 2.0. В каталог с эталонными БПА копируется новое состояние эталонного БПА. При этом предыдущее состояние эталонного БПА сохраняется в подкаталоге "Archive" каталога с эталонными БПА. Результат выполнения задачи выводится на экране в виде отчета. 5. Карточка документа содержит созданный атрибут документа. 106 4.3.12 Проверка изменения параметров атрибута документа в структуре БПА. 3.2.1.2.2 Перед началом проверки необходимо: а) запустить клиент ИПС «Законодательство России» (версия 3.0); б) авторизоваться в системе под учетной записью администратора. Для проверки в подкаталоге ..\Base установочного каталога сервера должен находиться только один БПА. Для выполнения данного условия необходимо перенести все БПА, кроме БПА «Федеральное законодательство» в любой произвольный каталог. 1. В меню программы выбрать команду «Администрирование \ Атрибуты документа». 1. Отображено диалоговое окно «Атрибуты документа», содержащее: список атрибутов документа. 2. Выделить атрибут в списке щелчком клавиши манипулятора «мышь» по его наименованию. Нажать кнопку «Изменить» в диалоговом окне «Атрибуты документа». 2. Отображено диалоговое окно «Редактирование атрибута документа», содержащее форму редактирования атрибута документа. Форма содержит поля: «Наименование». Содержит наименования атрибута; «Тип данных». Содержит тип 107 данных атрибута; «Сортировка». Содержит режим сортировки значений атрибута. Поля «Наименование» и «Тип данных» обязательны для заполнения. 3. Изменить значения параметров в форме редактирования атрибута. Нажать кнопку «Сохранить». Для отмены изменений нажать кнопку «Отменить». 3. Если отменено изменение параметров атрибута, то закрытие диалогового окна «Редактирование атрибута документа», при этом изменение параметров атрибута не происходит. Если не введено наименование атрибута, то отображено сообщение: "Укажите наименование атрибута". Если параметры атрибута заданы верно, то закрытие диалогового окна «Редактирование атрибута документа». Сохранены изменения атрибута. Атрибут с измененными параметрами отображен в списке атрибутов документа в диалоговом окне «Атрибуты документа». 4. В меню программы выбрать команду «Администрирование \ Настройки обновления». Перейти на 4. Сначала проверяется наличие документов, готовых к передаче в обновление (документы находятся на 108 вкладку «Формирование» и нажать кнопку «Запустить сейчас». операции «Передача в обновление»). Если такие документы найдены, то в каталоге файлов для экспорта формируется файл порции обновления БПА (файл с расширением *.up6) для передачи в другие центры обработки данных и файл порции обновления БПА (файл с расширением *.up2) для обновления информационного фонда системы ИПС «Законодательство России» версии 2.0. В каталог с эталонными БПА копируется новое состояние эталонного БПА. При этом предыдущее состояние эталонного БПА сохраняется в подкаталоге "Archive" каталога с эталонными БПА. Результат выполнения задачи выводится на экране в виде отчета. 5. Выполнить поиск документов и открыть любой из найденных документов в режиме редактирования. Перейти к просмотру карточки документа. 5. Карточка документа содержит измененный атрибут документа. 109 4.3.12 Проверка удаления атрибута документа из структуры БПА. 3.2.1.2.2 Перед началом проверки необходимо: а) запустить клиент ИПС «Законодательство России» (версия 3.0); б) авторизоваться в системе под учетной записью администратора. Для проверки в подкаталоге ..\Base установочного каталога сервера должен находиться только один БПА. Для выполнения данного условия необходимо перенести все БПА, кроме БПА «Федеральное законодательство» в любой произвольный каталог. 1. В меню программы выбрать команду «Администрирование \ Атрибуты документа». 1. Отображено диалоговое окно «Атрибуты документа», содержащее: список атрибутов документа. 2. Выделить атрибут в списке щелчком клавиши манипулятора «мышь» по его наименованию. Нажать кнопку «Отменить создание» в диалоговом окне «Атрибуты документа». В ответ на запрос, подтвердить удаление атрибута, нажав кнопку 2. Удаленный атрибут отсутствует в списке атрибутов в диалоговом окне «Атрибуты документа». 110 «ОК». 3. В меню программы выбрать команду «Администрирование \ Настройки обновления». Перейти на вкладку «Формирование» и нажать кнопку «Запустить сейчас». 3. Сначала проверяется наличие документов, готовых к передаче в обновление (документы находятся на операции «Передача в обновление»). Если такие документы найдены, то в каталоге файлов для экспорта формируется файл порции обновления БПА (файл с расширением *.up6) для передачи в другие центры обработки данных и файл порции обновления БПА (файл с расширением *.up2) для обновления информационного фонда системы ИПС «Законодательство России» версии 2.0. В каталог с эталонными БПА копируется новое состояние эталонного БПА. При этом предыдущее состояние эталонного БПА сохраняется в подкаталоге "Archive" каталога с эталонными БПА. Результат выполнения задачи выводится на экране в виде отчета. 4. Выполнить поиск документов и открыть любой из найденных документов в режиме 4. Карточка документа не содержит удаленный атрибут документа. 111 редактирования. Перейти к просмотру карточки документа. 4.3.13 4.3.13 Проверка импорта 3.2.1.2.3. сертификатов в БПА. Проверка импорта списка отзыва сертификатов в БПА. 3.2.1.2.3. Перед началом проверки необходимо: а) запустить клиент ИПС «Законодательство России» (версия 3.0); б) авторизоваться в системе под учетной записью администратора. 1. В меню программы выбрать команду «Администрирование \ Администрирование сертификатов \ Импорт сертификата из файла». 1. Отображено диалоговое окно, позволяющее указать файл сертификата для импортирования в БПА. 2. Указать файл сертификата с расширением .cer. Нажать кнопку «Открыть». 2. Закрытие диалогового окна. Отображено сообщение "Сертификат добавлен в базу". Перед началом проверки необходимо: а) запустить клиент ИПС «Законодательство России» (версия 3.0); б) авторизоваться в системе под учетной записью администратора. 112 4.3.13 Проверка установки корневого сертификата. 3.2.1.2.3. 1. В меню программы выбрать команду «Администрирование \ Администрирование сертификатов \ Импорт списка отзыва сертификатов из файла». 1. Отображено диалоговое окно, позволяющее указать файл со списком отзыва сертификатов. 2. Указать файл списка отзыва сертификатов с расширением .crl. Нажать кнопку «Открыть». 2. Закрытие диалогового окна. Отображено сообщение – "Список отзыва сертификатов добавлен в базу". Для установки корневого сертификата в хранилище сертификатов операционной системы, под управлением которой работает сервер ИПС «Законодательство России», необходимо: 1. последовательно выбрать пункты меню «Администрирование \ Администрирование сертификатов \ Установить корневой сертификат». Откроется диалоговое окно «Выберите корневой сертификат»; 2. в списке «Папка» необходимо выбрать диск и папку содержащие файл корневого сертификата; В случае успешной установки корневого сертификата, отображается сообщение: "Корневой сертификат установлен". Корневой сертификат установлен в хранилище Доверенные корневые центры сертификации (Trusted Root Certification Authorities) на компьютере с установленным сервером ИПС «Законодательство России» версии 3.0. 113 3. в списке папок найти и открыть папку, содержащую файл корневого сертификата; 4. выделить файл (программа обеспечивает возможность загрузки файлов только с расширением *.cer), а затем нажать на кнопку «Открыть». 4.3.13 Поиск сертификатов. 3.2.1.2.3. Перед началом проверки необходимо: а) запустить клиент ИПС «Законодательство России» (версия 3.0); б) авторизоваться в системе под учетной записью администратора. 1. В меню программы выбрать команду «Администрирование \ Администрирование сертификатов \ Поиск сертификатов». 1. Отображено диалоговое окно «Администрирование сертификатов» содержащее: список сертификатов загруженных в БПА; форму поиска сертификатов. Форма поиска сертификатов содержит поля для задания условия поиска по: По имени владельца; По серийному номеру; 114 По интервалу дат; По дате импорта в БПА. 4.3.13 Сохранение сертификата в виде файла. 3.2.1.2.3. 2. Задать условие поиска сертификатов. Нажать кнопку «Найти». 2. В списке сертификатов отображены сертификаты в соответствии с заданным условием поиска. 3. Нажать кнопку «Показать все» в форме поиска сертификатов. 3. В списке сертификатов отображены все сертификаты, имеющиеся в БПА. Перед началом проверки необходимо: а) запустить клиент ИПС «Законодательство России» (версия 3.0); б) авторизоваться в системе под учетной записью администратора. 1. В меню программы выбрать команду «Администрирование \ Администрирование сертификатов \ Поиск сертификатов». 1. Отображено диалоговое окно «Администрирование сертификатов» содержащее: список сертификатов загруженных в БПА; форму поиска сертификатов. Форма поиска сертификатов содержит поля для задания условия поиска по: По имени владельца; 115 По серийному номеру; По интервалу дат; По дате импорта в БПА. 4.3.13 Удаление сертификата. 3.2.1.2.3. 2. Выделить сертификат, который должен быть сохранен в виде файла. Для выделения сертификата необходимо установить флаг в поле . 2. Выделенный сертификат помечен установленным флагом. 3. Нажать кнопку «Сохранить отмеченные». 3. Отображено диалоговое окно «Сохранить как» для задания имени сохраняемого файла сертификата и пути к сохраняемому файлу. 4. Задать имя сохраняемого файла и указать каталог, в котором должен быть сохранен файл. Нажать кнопку «Сохранить». 4. Закрытие диалогового окна «Сохранить как». В указанном каталоге находится сохраненный файл сертификата. Перед началом проверки необходимо: а) запустить клиент ИПС «Законодательство России» (версия 3.0); б) авторизоваться в системе под учетной записью администратора. 116 1. В меню программы выбрать команду «Администрирование \ Администрирование сертификатов \ Поиск сертификатов». 1. Отображено диалоговое окно «Администрирование сертификатов» содержащее: список сертификатов загруженных в БПА; форму поиска сертификатов. Форма поиска сертификатов содержит поля для задания условия поиска по: По имени владельца; По серийному номеру; По интервалу дат; По дате импорта в БПА. 2. Выделить сертификат, который должен быть удален из БПА. Для выделения сертификата необходимо установить флаг в поле . 2. Выделенный сертификат помечен установленным флагом. 3. Нажать кнопку «Удалить отмеченные». 3. Выделенный сертификат удален. В списке сертификатов БПА отсутствует удаленный сертификат. 117 4.3.13 Поиск списка отзыва сертификатов. 3.2.1.2.3. Перед началом проверки необходимо: а) запустить клиент ИПС «Законодательство России» (версия 3.0); б) авторизоваться в системе под учетной записью администратора. 1. В меню программы выбрать команду «Администрирование \ Администрирование сертификатов \ Поиск списков отзыва сертификатов». 1. Отображено диалоговое окно «Администрирование списков отозванных сертификатов» содержащее: списки отозванных сертификатов загруженных в БПА; форму поиска списков отозванных сертификатов. Форма поиска списков отозванных сертификатов содержит поля для задания условия поиска по: По имени поставщика; По дате начала действия; По дате следующего обновления; По дате импорта в БПА. 2. Задать условие поиска списков отозванных сертификатов. Нажать кнопку «Найти». 2. Отображены списки отзыва сертификатов в соответствии с заданным условием поиска. 118 3. Нажать кнопку «Показать все» в форме поиска списков отозванных сертификатов. 4.3.13 Сохранения списка отзыва сертификатов в виде файла. 3.2.1.2.3. 3. Отображены все списки отзыва сертификатов имеющиеся в БПА. Перед началом проверки необходимо: а) запустить клиент ИПС «Законодательство России» (версия 3.0); б) авторизоваться в системе под учетной записью администратора. 1. В меню программы выбрать команду «Администрирование \ Администрирование сертификатов \ Поиск списков отзыва сертификатов». 1. Отображено диалоговое окно «Администрирование списков отозванных сертификатов» содержащее: списки отозванных сертификатов загруженных в БПА; форму поиска списков отозванных сертификатов. Форма поиска списков отозванных сертификатов содержит поля для задания условия поиска по: По имени поставщика; По дате начала действия; По дате следующего обновления; По дате импорта в БПА. 119 4.3.13 Проверка удаления списка отзыва сертификатов. 3.2.1.2.3. 2. Выделить список отзыва сертификатов, который должен быть сохранен в виде файла. Для выделения необходимо установить флаг в поле . 2. Выделенный список отзыва сертификатов помечен установленным флагом. 3. Нажать кнопку «Сохранить отмеченные». 3. Отображено диалоговое окно «Сохранить как» для задания имени сохраняемого файла и пути к сохраняемому файлу. 4. Задать имя сохраняемого файла и указать каталог, в котором должен быть сохранен файл. Нажать кнопку «Сохранить». 4. Закрытие диалогового окна «Сохранить как». В указанном каталоге находится сохраненный файл списка отзыва сертификатов. Перед началом проверки необходимо: а) запустить клиент ИПС «Законодательство России» (версия 3.0); б) авторизоваться в системе под учетной записью администратора. 1. В меню программы выбрать команду «Администрирование \ Администрирование сертификатов \ Поиск списков отзыва сертификатов». 1. Отображено диалоговое окно «Администрирование списков отозванных сертификатов» содержащее: списки отозванных сертификатов 120 загруженных в БПА; форму поиска списков отозванных сертификатов. Форма поиска списков отозванных сертификатов содержит поля для задания условия поиска по: По имени поставщика; По дате начала действия; По дате следующего обновления; По дате импорта в БПА. 2. Выделить список отзыва сертификатов, который должен быть сохранен в виде файла. Для выделения необходимо установить флаг в поле . 2. Выделенный список отзывов сертификатов помечен установленным флагом. 3. Нажать кнопку «Удалить отмеченные». 3. Выделенный список отзыва сертификатов удален из БПА. В диалоговом окне «Администрирование списков отозванных сертификатов» отсутствует удаленный список отзыва сертификатов. 121 4.3.13 Формирование ЭЦП для группы документов 3.2.1.2.3. Проверка осуществляется в клиентской части ИПС после авторизации под учетной записью администратора ИПС. Для начала проверки необходимо осуществить поиск документов, которые должны быть подписаны ЭЦП. Результат работы поиска отображен в окне программы. 1. Выделить документы списка, которые должны быть подписаны. Для выделения документа необходимо установить флаг в поле , рядом с наименованием документа 1. Выделенные документы помечены установленным флагом. 2. В меню программы выбрать команду «Работа с ЭЦП \ Подписать отмеченные». 2. Отображено диалоговое окно, позволяющее указать файл подписывающего сертификата. 3. Указать файл подписывающего сертификата. Щелкнуть на кнопке «Открыть». 3. Закрытие диалогового окна. Если проверка подписывающего сертификата прошла успешно, то выделенные документы подписываются и выдается отчет. Если сертификат не прошел проверку, то отображено сообщение о невозможности подписания документов этим сертификатом. 122 4.3.13 Формирование ЭЦП для файла. 3.2.1.2.3. Проверка осуществляется в клиентской части ИПС после авторизации под учетной записью администратора ИПС. 1. В меню программы выбрать команду «Работа с ЭЦП \ Подписать файл». 1. Отображено диалоговое окно, позволяющее указать файл подписывающего сертификата. 2. Указать файл подписывающего сертификата. Щелкнуть на кнопке «Открыть». 2. Закрытие диалогового окна. Если проверка подписывающего сертификата прошла успешно, то появляется диалоговое окно, позволяющее указать подписываемый файл. Если сертификат не прошел проверку, то отображено сообщение о невозможности подписания файла этим сертификатом. 3. Указать файл, который должен быть подписан. Щелкнуть на кнопке «Открыть». 3. Закрытие диалогового окна. В каталоге с файлом формируется файл подписи и файл сертификата. 123 4.3.13 Формирование ЭЦП для редакции документа. 3.2.1.2.3. Проверка осуществляется в клиентской части ИПС после авторизации под учетной записью администратора ИПС. Для начала проверки необходимо открыть на редактирование текст редакции документа, который должен быть подписан ЭЦП. 1. В меню программы выбрать 1. Отображено диалоговое окно, команду «Работа с ЭЦП \ Подписать». позволяющее указать файл подписывающего сертификата. 2. Указать файл подписывающего сертификата. Щелкнуть на кнопке «Открыть». 2. Закрытие диалогового окна. Если проверка подписывающего сертификата прошла успешно, то отображено сообщение об успешном подписании текста редакции. Если сертификат не прошел проверку, то отображено сообщение о невозможности подписания текста редакции этим сертификатом. 124 4.3.13 Формирование ЭЦП для всех редакций документа. 3.2.1.2.3. Проверка осуществляется в клиентской части ИПС после авторизации под учетной записью администратора ИПС. Для начала проверки необходимо открыть документ на редактирование. В области структуры документа выбрать раздел «Карточка документа». 1. В меню программы выбрать команду «Работа с ЭЦП \ Подписать все редакции». 1. Отображено диалоговое окно, позволяющее указать файл подписывающего сертификата. 2. Указать файл подписывающего сертификата. Щелкнуть на кнопке «Открыть». 2. Если проверка подписывающего сертификата прошла успешно, то все редакции документа подписываются и выдается отчет. Если сертификат не прошел проверку, то отображено сообщение о невозможности подписания текстов редакций этим сертификатом. 125 4.3.13 Удаление ЭЦП для группы документов 3.2.1.2.3. Проверка осуществляется в клиентской части ИПС после авторизации под учетной записью администратора ИПС. Для начала проверки необходимо осуществить поиск документов, с которых должна быть удалена ЭЦП. Результат работы поиска отображен в окне программы. 1. Выделить документы списка, с которых должна быть удалена ЭЦП. Для выделения документа необходимо установить флаг в поле , рядом с наименованием документа 1. Выделенные документы помечены установленным флагом. 2. В меню программы выбрать команду «Работа с ЭЦП \ Удалить подпись с отмеченных». 2. Отображен отчет. 126 4.3.13 Удаление ЭЦП для редакции документа 3.2.1.2.3. Проверка осуществляется в клиентской части ИПС после авторизации под учетной записью администратора ИПС. Для начала проверки необходимо открыть на редактирование текст редакции документа, с которой должна быть удалена ЭЦП. 1. В меню программы выбрать команду «Работа с ЭЦП \ Удалить». 4.3.13 Проверка ЭЦП файла. 3.2.1.2.3. 1. Отображен отчет. Проверка осуществляется в клиентской части ИПС после авторизации под учетной записью администратора ИПС. 1. В меню программы выбрать команду «Работа с ЭЦП \ Проверить ЭЦП файла». 1. Отображено диалоговое окно, позволяющее указать файл, для которого должна быть выполнена проверка. 2. Указать проверяемый файл. Щелкнуть на кнопке «Открыть». 2. Если файлы с ЭЦП и сертификатом не найдены, то отображено сообщение о том, что эти файлы не найдены. Если файлы с ЭЦП и сертификатом найдены и проверка прошла успешно, то отображено сообщение «ЭЦП 127 верна». Если файлы с ЭЦП и сертификатом найдены, и проверка не прошла успешно, то отображено сообщение «ЭЦП не верна». 4.3.13 Проверка ЭЦП группы документов. 3.2.1.2.3. Проверка осуществляется в клиентской части ИПС после авторизации под учетной записью администратора ИПС. Для начала проверки необходимо осуществить поиск документов, для которых должна быть проверена ЭЦП. Результат работы поиска отображен в окне программы. 1. Выделить документы списка, для которых должна быть проверена ЭЦП. Для выделения документа необходимо установить флаг в поле , рядом с наименованием документа 1. Выделенные документы помечены установленным флагом. 2. В меню программы выбрать команду «Работа с ЭЦП \ Проверить подпись на отмеченных». 2. Отображен отчет по результатам проверки. 128 4.3.13 Проверка ЭЦП редакции документа. 3.2.1.2.3. Проверка осуществляется в клиентской части ИПС после авторизации под учетной записью администратора ИПС. Для начала проверки необходимо открыть на редактирование текст редакции документа, для которой должна быть проверена ЭЦП. 1. В меню программы выбрать команду «Работа с ЭЦП \ Проверить» 4.3.13 Проверка ЭЦП 3.2.1.2.3. редакции документа в подсистеме доступа к ГИПФ. 1. Отображен отчет по результатам проверки. Перед началом проверки необходимо: а) запустить подсистему доступа к ГИПФ; б) выполнить поиск документа, для которого должна быть проверена ЭЦП; в) открыть редакцию документа для которой должна быть проверена ЭЦП. 1. Навести курсор мыши на кнопку в области с текстом редакции документа, и в раскрывшемся списке выбрать команду «Проверка ЭЦП»» 1. Если проверка прошла успешно, то выведено сообщение: «Подпись проверена успешно», иначе выведено сообщение: «Подпись не соответствует документу». 129 4.3.13 4.3.14 Экспорт ЭЦП редакции документа в файл. Проверка возможности поиска документов, реализующей все возможности, имеющиеся в существующей ИПС «Законодательство России». 3.2.1.2.3. 3.2.1.3.1. Проверка осуществляется в клиентской части ИПС после авторизации под учетной записью администратора ИПС. Для начала проверки необходимо открыть на редактирование текст редакции документа, для которой должна быть выгружена ЭЦП в файл. 1. В меню программы выбрать команду «Работа с ЭЦП \ Экспорт в файл». 1. Отображено диалоговое окно, позволяющее указать каталог, в который осуществляется выгрузка ЭЦП в виде файла. 2. Указать каталог, в который осуществляется выгрузка ЭЦП в виде файла. Щелкнуть на кнопке «ОК». 2. В указанном каталоге созданы: - Файл с текстом редакции документа; - Файл ЭЦП; - Файл сертификата. Системе ИПС «Законодательство России» версии 3.0 реализует следующие виды поиска: расширенный (атрибутный) поиск (проверка приведена в пункте 4.3.16 методики испытаний); интеллектуальный поиск (проверка приведена в пункте 4.3.19 методики испытаний); ИПС «Законодательство России» версии 3.0 реализует все возможности поиска документов, реализованные в ИПС «Законодательство России» версии 2.0. 130 поиск по тексту с возможностью задания сложных запросов с указанием операторов наличия/отсутствия и расстояния между словами (проверка приведена в пункте 4.3.16 методики испытаний). 4.3.15 Настройка области 3.2.1.3.2. поиска документов в подсистеме доступа к ГИПФ. Для проверки необходимо запустить подсистему доступа к ГИПФ и перейти на страницу одного из видов поиска (расширенного или интеллектуального). 1. Нажать гиперссылку «Подключение БПА» в крайнем левом углу web-страницы текущего вида поиска. 1. Отображено диалоговое окно «Подключение БПА», содержащее список БПА, сгруппированных по разделам. БПА из раздела «Региональное законодательство» дополнительно сгруппированы по регионам. Для подключения\отключения БПА необходимо установить\удалить флаг в поле , рядом с наименованием БПА. Для подключения\отключения всех БПА одного раздела или региона, необходимо установить\удалить флаг 131 в поле , рядом с наименованием раздела или региона. 2. Выбрать БПА. Нажать кнопку «Подключить». 2. Закрытие диалогового окна «Подключение БПА». Список подключенных БПА содержится в диалоговом окне «Список подключенных БПА», которое может быть вызвано щелчком на гиперссылке «Подключенные БПА». В поле статистики отображено общее количество документов в подключенных БПА и период времени – диапазон дат, – в течение которого они были приняты органами законодательства. 4.3.15 Настройка области поиска документов в подсистеме ведения ГИПФ. 3.2.1.3.2 Перед началом проверки необходимо: а) запустить клиент ИПС «Законодательство России» (версия 3.0); б) авторизоваться в системе. 1. В меню программы выбрать команду «Работа с БПА \ Выбор текущего БПА». 1. Отображено диалоговое окно «Выбор БД», содержащее список разделов ГИПФ. 132 Для текущего раздела отображен состав его БПА, а текущий БПА выделен цветом. БПА раздела «Региональное законодательство» дополнительно сгруппированы по регионам. Для перехода к содержимому раздела или региона (в разделе «Региональное законодательство») необходимо щелкнуть на кнопке , расположенной рядом с его наименованием. Чтобы скрыть отображение содержимого раздела или региона необходимо щелкнуть на кнопке , расположенной рядом с его наименованием. Чтобы начать работу с БПА, необходимо щелкнуть по его наименованию. 2. Выбрать БПА. 2. Закрытие диалогового окна «Выбор БД». Окно программы содержит наименование и идентификатор выбранного БПА, общее количество документов в БПА, период времени, в течении которого, документы были приняты органами законодательства, статистику документов. 133 4.3.16 Задание сложных 3.2.1.3.3. запросов для поиска по тексту документов с указанием операторов наличия/отсутствия и расстояния между словами в подсистеме ведения ГИПФ. Перед началом проверки необходимо: а) запустить клиент ИПС «Законодательство России» (версия 3.0); б) авторизоваться в системе. 1. В меню программы выбрать команду «Поиск \ Поиск …». 1. Отображено диалоговое окно «Поиск», содержащее форму атрибутного поиска документов. Форма ввода параметров поиска представляет собой поле для поиска по тексту документов и набор полей ввода, каждое из которых позволяет задать условие для соответствующего атрибута документов. В зависимости от назначения атрибута, ввод значения в соответствующее поисковое поле может быть осуществлен одним из следующих способов: вводом слова или фразы в поисковое поле; выбором значения поискового поля из классификатора; вводом даты в поисковое поле; вводом номера в поисковое поле. 2. Задать условия поиска по атрибутам документов. 2. Отображено диалоговое окно «Контекстный поиск», содержащее: 134 Для поиска по тексту документов щелкнуть на кнопке , расположенной справа от поискового поля «Контекстный поиск». - Вкладку «Условия поиска»; - Вкладку «Формула». Вкладка «Условие запроса» позволяет ввести запрос на поиск с использованием логических операций. Вкладка позволяет сформировать распространенные типы запросов, просто вводя требуемые слова в соответствующие поля формы. Система автоматически сгенерирует запрос в виде формулы. Вкладка «Формула» имеет поле ввода запроса, а также кнопки логических операторов, операторов наличия/отсутствия и расстояния между словами. Формирование запроса с помощью диалогового окна «Контекстный поиск» описано в разделе 4.2.1.3.1 программного документа «Руководство оператора подсистемы ведения ГИПФ». 3. Сформировать поисковую фразу для поиска по тексту документов. Нажать кнопку «ОК». 3. Закрытие диалогового окна «Контекстный поиск». Сформированная поисковая фраза 135 отображена в поисковом поле «Контекстный поиск» диалогового окна «Поиск». 4. Нажать кнопку «Начать поиск». 4.3.16 Задание сложных 3.2.1.3.3. запросов для поиска по тексту документов с указанием операторов наличия/отсутствия и расстояния между словами в подсистеме доступа к ГИПФ. 4. Закрытие диалогового окна «Поиск». Окно программы содержит результат поиска (сформирован список документов, удовлетворяющих условиям поиска). В текстах всех документов выделены все слова, заданные в поле «Контекстный поиск». Для проверки необходимо запустить подсистему доступа к ГИПФ. 1. Щелкнуть на гиперссылке «Расширенный поиск». 1. Отображена страница расширенного поиска, содержащая форму атрибутного поиска документов. Форма ввода параметров поиска представляет собой поле для поиска по тексту документов и набор полей ввода, каждое из которых позволяет задать условие для соответствующего атрибута документов. 136 В зависимости от назначения атрибута, ввод значения в соответствующее поисковое поле может быть осуществлен одним из следующих способов: вводом слова или фразы в поисковое поле; выбором значения поискового поля из классификатора; вводом даты в поисковое поле; вводом номера в поисковое поле. 2. . Задать условия поиска по 2. Отображено диалоговое окно атрибутам документов. Для поиска по «Поиск по тексту», содержащее: текстам документов щелкнуть на вкладку «Условия поиска»; кнопке , расположенной справа от вкладку «Формула». поискового поля «Текст». Вкладка «Условие запроса» позволяет ввести запрос на поиск с использованием логических операций. Вкладка позволяет сформировать распространенные типы запросов, просто вводя требуемые слова в соответствующие поля формы. Система автоматически сгенерирует запрос в виде формулы. Вкладка «Формула» имеет поле ввода запроса, а также кнопки логических 137 3. Сформировать поисковую фразу для поиска по тексту документов. Нажать кнопку «ОК». 4. Щелкнуть на кнопке «Выполнить». 4.3.17 Поиск по изменяемым документам, отраженным в карточке правового акта. 3.2.1.3.4. Перед началом проверки необходимо: а) запустить клиент ИПС «Законодательство России» (версия 3.0); б) авторизоваться в системе; в) выполнить поиск документов. операторов, операторов наличия/отсутствия и расстояния между словами. Формирование запроса с помощью диалогового окна «Контекстный поиск» описано в разделе 4.2.3.1.3.1 программного документа «Руководство пользователя подсистемы доступа к ГИПФ». 3. Закрытие диалогового окна «Контекстный поиск». Сформированная поисковая фраза отображена в поисковом поле «Текст» на странице расширенного поиска. 4. Отображена страница с результатом поиска (сформирован список документов, удовлетворяющих условию поиска). В текстах всех документов выделены все слова, заданные в поле «Текст». 138 4.3.17 Поиск по изменяющим документам, отраженным в карточке правового акта. 3.2.1.3.4. 1. Выделить документы списка, для которых должны быть найдены изменяемые документы. Для выделения документа необходимо установить флаг в поле , рядом с наименованием документа 1. Выделенные документы помечены установленным флагом. 2. В области результатов поиска щелкнуть на кнопке «Изменяемые». 2. Отображено диалоговое окно «Фильтр: Изменяемые документы», позволяющее выбрать, для каких документов списка должен быть сформирован список изменяемых документов. 3. Установить значение фильтра. Щелкнуть на кнопке «Установить». 3. Закрытие диалогового окна «Фильтр: Изменяемые документы». В текущем окне программы отображен список документов, которые изменяются документами из исходного списка. Перед началом проверки необходимо: а) запустить клиент ИПС «Законодательство России» (версия 3.0); б) авторизоваться в системе; в) выполнить поиск документов. 139 4.3.17 Поиск по связанным документам, отраженным в карточке правового акта. 3.2.1.3.4. 1. Выделить документы списка, для которых должны быть найдены изменяющие документы. Для выделения документа необходимо установить флаг в поле , рядом с наименованием документа 1. Выделенные документы помечены установленным флагом. 2. В области результатов поиска щелкнуть на кнопке «Изменяющие». 2. Отображено диалоговое окно «Фильтр: Изменяющие документы», позволяющее выбрать, для каких документов списка должен быть сформирован список изменяющих документов. 3. Установить значение фильтра. Щелкнуть на кнопке «Установить». 3. Закрытие диалогового окна «Фильтр: Изменяющие документы». В текущем окне программы отображен список документов, которые изменяют документы из исходного списка. Перед началом проверки необходимо: а) запустить клиент ИПС «Законодательство России» (версия 3.0); б) авторизоваться в системе; в) выполнить поиск документов. 1. Выделить документы списка, для 1. Выделенные документы помечены 140 которых должны быть найдены установленным флагом. связанные документы. Для выделения документа необходимо установить флаг в поле , рядом с наименованием документа 4.3.18 Проверка 3.2.1.3.5. возможности расширения списка поисковых атрибутов документа. 2. В области результатов поиска щелкнуть на кнопке «По связям». 2. Отображено диалоговое окно «Фильтр: Документы по связям», позволяющее выбрать, для каких документов списка должен быть сформирован список связанных документов. 3. Установить значение фильтра. Щелкнуть на кнопке «Установить». 3. Закрытие диалогового окна «Фильтр: Документы по связям». В текущем окне программы отображен список документов, которые связаны с документами исходного списка. Перед началом проверки необходимо: а) запустить клиент ИПС «Законодательство России» (версия 3.0); б) авторизоваться в системе под учетной записью администратора. 1. В меню программы выбрать команду «Администрирование \ 1. Отображено диалоговое окно «Настройка атрибутного поиска», 141 Настройка атрибутного поиска». содержащее список всех имеющихся атрибутов документов в виде таблицы. Таблица содержит графы: «Наименование атрибута». Содержит наименования атрибутов документов; «Показать». Представляет собой флаг. Если в поле установлен флаг, то в форме расширенного поиска отображается поисковое поле по атрибуту документа. Если в поле не установлен флаг, то в форме расширенного поиска поисковое поле по атрибуту документа отсутствует. 2. Установить/снять флаги для атрибутов. Для установки/снятия флага для всех атрибутов необходимо щелкнуть на кнопке «Выбрать\Сбросить все». Нажать кнопку «Сохранить». 2. Форма расширенного поиска в подсистеме доступа к ГИПФ и подсистеме ведения ГИПФ содержит поисковые поля только для тех атрибутов документов, у которых был установлен флаг «Показать» в диалоговом окне «Настройка атрибутного поиска». 142 4.3.19 Проверка поиска документов с помощью средств интеллектуального поиска в подсистеме доступа к ГИПФ. 3.2.1.3.6. Для проверки необходимо запустить подсистему доступа к ГИПФ. 1. Нажать гиперссылку «Интеллектуальный поиск». 1. Отображена страница интеллектуального поиска, содержащая поле для ввода поискового запроса. 2. Сформировать запрос на поиск документов путем заполнения поискового поля. Щелкнуть на кнопке «Искать». 2. Отображена страница с результатом поиска. Каждому документу присваивается вес на основе частоты встречи искомых слов в документе. Документы с наибольшим весом имеют большую вероятность содержать полезную информацию и отображены вверху списка. По мере движения вниз по списку вес документов и, соответственно, вероятность содержания полезной информации убывают. В текстах всех документов выделены все слова, заданные в поисковой фразе. По каждому документу сформирован список аннотаций. Аннотация содержит в себе фрагмент текста документа, наиболее подходящий с 143 точки зрения системы к поисковому запросу. Список аннотаций документа появляется при щелчке на кнопке, расположенной рядом с указанием веса документа. 3. Открыть список аннотаций любого из документов списка. Щелкнуть по тексту аннотации документа. 4.3.19 Проверка поиска документов с помощью средств интеллектуального поиска в подсистеме ведения ГИПФ. 3.2.1.3.6. 3. Отображен текст документа, в месте соответствующем фрагменту текста аннотации. Перед началом проверки необходимо: а) запустить клиент ИПС «Законодательство России» (версия 3.0); б) авторизоваться в системе. 1. В меню программы выбрать команду «Поиск \ Интеллектуальный поиск». 1. Отображено диалоговое окно «Поиск», содержащее поле для ввода поискового запроса. 2. Сформировать запрос на поиск документов путем заполнения поискового поля. Нажать кнопку «Начать поиск». 2. Отображено окно программы, содержащее результат поиска. Каждому документу присваивается вес на основе частоты встречи искомых слов в документе. Документы с наибольшим весом имеют большую вероятность 144 содержать полезную информацию и отображены вверху списка. По мере движения вниз по списку вес документов и, соответственно, вероятность содержания полезной информации убывают. В текстах всех документов выделены все слова, заданные в поисковой фразе. По каждому документу сформирован список аннотаций. Аннотация содержит в себе фрагмент текста документа, наиболее подходящий с точки зрения системы к поисковому запросу. Список аннотаций документа появляется при щелчке на кнопке, расположенной рядом с указанием веса документа. 3. Открыть список аннотаций любого из документов списка. Щелкнуть по тексту аннотации документа. 3. Отображен текст документа, в месте соответствующем фрагменту текста аннотации. 145 4.3.20 Создание операции. 3.2.1.4.1. Перед началом проверки необходимо: а) запустить клиент ИПС «Законодательство России» (версия 3.0); б) авторизоваться в системе под учетной записью администратора. 1. Выполнить команду меню «Администрирование \ Редактор маршрутов» и перейти в раздел «Операции». 1. Окно программы содержит: список разделов; список операций; кнопку , позволяющую открыть диалоговое окно для создания новой операции. 2. Отображено диалоговое окно «Создание операции», содержащее: поле «Наименование». В этом поле необходимо ввести наименование создаваемой операции; поле «Атрибуты». Флаг. Необходимо установить флаг в этом поле, если операция нажатием кнопки ; предусматривает изменение выбором команды «Добавить» из атрибутов документов, контекстного меню, которое находящихся на этой операции; может быть открыто щелчком 2. Создание новой операции осуществляется с помощью диалогового окна «Создание операции», которое может быть открыто одним из следующих способов: 146 правой клавиши манипулятора «мышь» на списке существующих операций. 3. Ввести все необходимые данные и нажать кнопку «Сохранить» поле «Текст». Флаг. Необходимо установить флаг в этом поле, если операция предусматривает изменение текстов документов, находящихся на этой операции; поле «Прерываемая операция». Флаг. Необходимо установить флаг в этом поле, если документы, находящиеся на этой операции маршрута могут переходить на операции другого маршрута. После выполнения всех операций на другом маршруте, документы возвращаются на операцию исходного маршрута 3. Созданная операция отображается в списке существующих операций. Созданная операция может быть размещена на маршрутах и может быть привязана к ролям. 147 4.3.20 Редактирование операции. 3.2.1.4.1. Перед началом проверки необходимо: а) запустить клиент ИПС «Законодательство России» (версия 3.0); б) авторизоваться в системе под учетной записью администратора. 1. Выполнить команду меню «Администрирование \ Редактор маршрутов» и перейти в раздел «Операции». 1. Окно программы содержит: список разделов; список операций; кнопку , позволяющую открыть диалоговое окно для создания новой операции. 2. Отображено диалоговое окно 2. Редактирование операции «Редактирование операции», осуществляется с помощью содержащее: диалогового окна «Редактирование поле «Наименование». Поле операции», которое может быть содержит текущее наименование открыто одним из следующих операции, которое может быть способов: изменено; щелчком клавиши манипулятора поле «Атрибуты». Флаг. «мышь» на наименовании Необходимо установить флаг в операции; этом поле, если операция выбором команды «Изменить» из предусматривает изменение контекстного меню, которое атрибутов документов, может быть открыто щелчком 148 правой клавиши манипулятора «мышь» на наименовании операции. 3. Изменить все необходимые данные и нажать кнопку «Сохранить». находящихся на этой операции; поле «Текст». Флаг. Необходимо установить флаг в этом поле, если операция предусматривает изменение текстов документов, находящихся на этой операции; поле «Прерываемая операция». Флаг. Необходимо установить флаг в этом поле, если документы, находящиеся на этой операции маршрута могут переходить на операции другого маршрута. После выполнения всех операций на другом маршруте, документы возвращаются на операцию исходного маршрута. 3. Сохранены все изменения атрибутов операции. 149 4.3.20 Удаление операции. 3.2.1.4.1. Перед началом проверки необходимо: а) запустить клиент ИПС «Законодательство России» (версия 3.0); б) авторизоваться в системе под учетной записью администратора. 1. Выполнить команду меню «Администрирование \ Редактор маршрутов» и перейти в раздел «Операции». 1. Окно программы содержит: список разделов; список операций; кнопку , позволяющую открыть диалоговое окно для создания новой операции. 2. Для удаления существующей операции необходимо выбрать команду «Удалить» из контекстного меню, которое может быть открыто щелчком правой клавиши манипулятора «мышь» на наименовании операции. В ответ на запрос, подтвердить удаление, нажав кнопку «ОК». 2. В случае успешного выполнения указанной функции, операция удаляется из базы данных и не отображается в списке существующих операций. Удаленная операция не может быть размещена на маршруте и не может быть привязана к ролям. Операция не может быть удалена, если какой-либо маршрут содержит данную операцию. 150 4.3.20 Создание маршрута. 3.2.1.4.1. Перед началом проверки необходимо: а) запустить клиент ИПС «Законодательство России» (версия 3.0); б) авторизоваться в системе под учетной записью администратора. 1. Выполнить команду меню «Администрирование \ Редактор маршрутов» и перейти в раздел «Маршруты». 1. Окно программы содержит: список разделов; список маршрутов; кнопку , позволяющую открыть диалоговое окно для создания нового маршрута. 2. Отображено диалоговое окно «Создание маршрута», содержащее: поле «Наименование». В этом поле необходимо ввести наименование создаваемого маршрута; поле «Операции на маршруте». В данном поле отображаются нажатием кнопки ; наименования операций, которые выбором команды «Добавить» из должны быть выполнены над контекстного меню, которое документами, установленными может быть открыто щелчком на маршрут. Порядок правой клавиши манипулятора выполнения операций над 2. Создание нового маршрута осуществляется с помощью диалогового окна «Создание маршрута», которое может быть открыто одним из следующих способов: 151 «мышь» на списке существующих маршрутов. 3. Ввести все необходимые данные и нажать кнопку «Сохранить» документами соответствует последовательности операций, указанных в этом поле. Если какая-либо операция была ошибочно помещена в это поле, ее можно удалить, дважды щелкнув по ее наименованию клавишей манипулятора «мышь»; поле «Доступные операции». Данное поле содержит список всех операций, которые могут быть размещены на маршруте. Для размещения операции на маршруте необходимо дважды щелкнуть по ее наименованию клавишей манипулятора «мышь». Операция будет отображена в поле «Операции на маршруте». 3. В случае успешного выполнения указанной функции, маршрут отображается в списке существующих маршрутов. Документы могут быть установлены на маршрут. 152 4.3.20 Редактирование маршрута. 3.2.1.4.1. Перед началом проверки необходимо: а) запустить клиент ИПС «Законодательство России» (версия 3.0); б) авторизоваться в системе под учетной записью администратора. 1. Выполнить команду меню «Администрирование \ Редактор маршрутов» и перейти в раздел «Маршруты». 1. Окно программы содержит: список разделов; список маршрутов; кнопку , позволяющую открыть диалоговое окно для создания нового маршрута. 2. Отображено диалоговое окно 2. Редактирование маршрута «Редактирование маршрута», осуществляется с помощью содержащее: диалогового окна «Редактирование поле «Наименование». Поле маршрута», которое может быть содержит наименование открыто одним из следующих маршрута, которое может быть способов: изменено; щелчком клавиши манипулятора поле «Операции на маршруте». В «мышь» на наименовании данном поле отображаются маршрута; наименования операций, которые выбором команды «Изменить» из должны быть выполнены над контекстного меню, которое документами, установленными может быть открыто щелчком на маршрут. Порядок 153 правой клавиши манипулятора «мышь» на наименовании маршрута. 3. Изменить все необходимые данные и нажать кнопку «Сохранить». выполнения операций над документами соответствует последовательности операций, указанных в этом поле. Если какая-либо операция была ошибочно помещена в это поле, ее можно удалить, дважды щелкнув по ее наименованию клавишей манипулятора «мышь»; поле «Доступные операции». Данное поле содержит список всех операций, которые могут быть размещены на маршруте. Для размещения операции на маршруте необходимо дважды щелкнуть по ее наименованию клавишей манипулятора «мышь». Операция будет отображена в поле «Операции на маршруте». 3. Сохранены все изменения атрибутов маршрута. 154 4.3.20 Удаление маршрута. 3.2.1.4.1. Перед началом проверки необходимо: а) запустить клиент ИПС «Законодательство России» (версия 3.0); б) авторизоваться в системе под учетной записью администратора. 1. Выполнить команду меню «Администрирование \ Редактор маршрутов» и перейти в раздел «Маршруты». 1. Окно программы содержит: список разделов; список маршрутов; кнопку , позволяющую открыть диалоговое окно для создания нового маршрута. 2. Для удаления существующего маршрута необходимо выбрать команду «Удалить» из контекстного меню, которое может быть открыто щелчком правой клавиши манипулятора «мышь» на наименовании маршрута. В ответ на запрос, подтвердить удаление, нажав кнопку «ОК». 2. В случае успешного выполнения указанной функции, маршрут удаляется из базы данных и не отображается в списке существующих маршрутов. Маршрут не может быть удален, если на какой-либо операции маршрута находятся документы. 155 4.3.20 Установка документов на маршрут 3.2.1.4.1. Перед началом проверки необходимо: а) запустить клиент ИПС «Законодательство России» (версия 3.0); б) авторизоваться в системе под учетной записью с правами установки документов на маршрут; в) выполнить поиск документов. 1. В области результатов поиска выделить группу документов. Для выделения документа необходимо установить флаг в поле , рядом с наименованием документа. В меню программы выполнить команду «Маршрутизация \ Установить на маршрут». 1. Отображено диалоговое окно «Установка документов на маршрут», содержащее список маршрутов и позволяющее установить документы на один из маршрутов списка в зависимости от выбранного условия: - «Только выбранные»; - «Весь список»; - «Кроме выбранных». 2. В диалоговом окне «Установка документов на маршрут» выбрать какие документы будут установлены на маршрут, выделить щелчком клавиши манипулятора «мышь» требуемый маршрут и нажать кнопку «Установить». 2. Результат выполнения установки документов на маршрут выводится на экране в виде отчета. 156 4.3.20 Закрытие операции маршрута. 3.2.1.4.1. Перед началом проверки необходимо: После закрытия операции документ а) запустить клиент ИПС переходит на следующую операцию «Законодательство России» маршрута. (версия 3.0); б) авторизоваться в системе под учетной записью с правами на редактирование документов. После выполнения всех действий по работе с документом, предусмотренных операцией, необходимо закрыть операцию. Закрыть операцию можно одним из следующих способов: нажатием кнопки , расположенной в области документа на странице с результатом поиска документов; нажатием кнопки на панели инструментов, в режиме редактирования документа; последовательным выбором пунктов меню «Редактирование \ Закрыть операцию», в режиме редактирования документа. 157 4.3.21 Обеспечение преобразования форматов, необходимых для обработки документов. 3.2.1.4.2. Система обеспечивает преобразование документов из других форматов. Данная операция производится при загрузке документов из внешних форматов. В составе системы разработаны конвертеры форматов для загрузки из форматов баз данных предыдущих версий системы, а также из формата текстового процессора MS Word. Для проверки корректности преобразования форматов документов необходимо сравнить документ в ИПС «Законодательство России» версии 3.0 с соответствующим документом в ИПС «Законодательство России» версии 2.0. 1. Выбрать в меню программы 1. Отображено диалоговое окно команду «Сервис \ Настройки сервера «Установки ИПС 2.0». ИПС 2.0». 2. Указать адрес сервера и порт ИПС «Законодательство России» версии 2.0. Щелкнуть на кнопке «Установить». 2. Закрытие диалогового окна. Сохранение параметров соединения с ИПС «Законодательство России» версии 2.0. 158 3. Выполнить поиск документов и перейти в режим редактирования одного из документов, найденного в результате поиска. Открыть текст актуальной редакции документа. 3. Отображен текст открытой актуальной редакции документа. 4. На панели инструментов окна 4. Отображены тексты актуальных редакции документа в ИПС 3.0 и в ИПС 2.0. Отображение текста актуальной редакции документа в ИПС 3.0 должно соответствовать отображению текста актуальной редакции документа в ИПС 2.0. программы щелкнуть на кнопке (Открыть документ версии 2.0). 5. Убрать отображение актуальной редакции документа в ИПС 2.0, повторно щелкнув на кнопке (Открыть документ версии 2.0) на панели инструментов окна программы. По структуре документа перейти в раздел «Документ \ Карточка». Запустить утилиту «Юрист» из ИПС «Законодательство России» версии 2.0., найти соответствующий документ и сравнить значения атрибутов документа из ИПС «Законодательство России» версии 5. Значения атрибутов документа в ИПС «Законодательство России» версии 3.0 соответствуют значениям атрибутов документа в ИПС «Законодательство России» версии 2.0. 159 2.0 и ИПС «Законодательство России» версии 3.0. 4.3.22 Ввод и редактирование атрибутов, сведений о состоянии документов 3.2.1.4.3.а Проверка осуществляется в клиентской части ИПС после авторизации под учетной записью администратора ИПС. Для проверки необходимо открыть на редактирование документ находящийся на операции «Ввод карточки». 1. В области структуры документа перейти в раздел «Документ \ Карточка». 1. В области документа отображена форма ввода/редактирования атрибутов документа. В зависимости от назначения атрибута, ввод значения в соответствующее поле может быть осуществлен одним из следующих способов: - Вводом текста; - Выбором значения из классификатора; - Вводом даты; - Вводом номера. 2. Ввести все известные значения атрибутов документа. 2. Сохранены все введенные/измененные значения атрибутов документа. Щелкнуть на кнопке , 160 расположенной на панели инструментов. 4.3.22 Проверка аутентичности документа, путем сравнения с различными источниками. 3.2.1.4.3.б Проверка аутентичности документа, Содержание текста документа путем сравнения с различными соответствует содержанию текста источниками, заключается в проверке исходного документа. соответствия только содержания текста документа с содержанием текста исходного документа. Для проверки необходимо открыть текст какого-либо документа в клиентской части ИПС после авторизации под учетной записью администратора ИПС. 4.3.22 Возможность формирования актуальной версии нормативного акта 3.2.1.4.3.в Проверка осуществляется в клиентской части ИПС после авторизации под учетной записью администратора ИПС. Для проверки необходимо открыть на редактирование документ, находящийся на операции «Создание редакций». 1. В меню программы выбрать 1. В структуре документа создана 161 команду «Редактирование \ Новая редакция». новая редакция документа, а в области документа отображен текст новой редакции, который соответствует тексту предыдущей редакции документа. 2. Изменить текст редакции документа. 2. В тексте документа сохранены все сделанные изменения. Документ переходит на следующую операцию текущего маршрута. Щелкнуть на кнопке (Сохранить), расположенной на панели инструментов. 4.3.23 Формирование порции обновления БПА в ручном режиме. 3.2.1.4.4. Перед началом проверки необходимо: а) запустить клиент ИПС «Законодательство России» (версия 3.0); б) авторизоваться в системе под учетной записью администратора. 1. В меню программы выбрать команду «Администрирование \ Настройки обновления». 1. Отображено диалоговое окно «Настройки обновления информационного фонда», содержащее вкладки: «Настройка каталогов»; «Формирование»; «Актуализация». 162 2. Перейти на вкладку «Формирование» и нажать кнопку «Запустить сейчас». 2. Сначала проверяется наличие документов, готовых к передаче в обновление (документы находятся на операции «Передача в обновление»). Если такие документы найдены, то в каталоге файлов для экспорта формируется файл порции обновления БПА (файл с расширением *.up6) для передачи в другие центры обработки данных и файл порции обновления БПА (файл с расширением *.up2) для обновления информационного фонда системы ИПС «Законодательство России» версии 2.0. В каталог с эталонными БПА копируется новое состояние эталонного БПА. При этом предыдущее состояние эталонного БПА сохраняется в подкаталоге "Archive" каталога с эталонными БПА. Результат выполнения задачи выводится на экране в виде отчета. 163 4.3.24 Массовая загрузка в 3.2.1.4.5. текущий БПА документов в формате Microsoft Word с автоматизированным заполнением их атрибутов. Перед началом проверки необходимо: а) запустить клиент ИПС «Законодательство России» (версия 3.0); б) авторизоваться в системе. 1. В меню программы выбрать команду «Работа с БПА \ Импорт из Microsoft Word». 1. Отображено диалоговое окно «Загрузка из файлов формата Microsoft Word» Диалоговое окно «Загрузка из файлов формата Microsoft Word» содержит поля: Переключатель, позволяющий выбрать вид загрузки (либо загружать документ из файла, либо загружать документы из папки) и указать путь к файлу или папке. Если выбрана загрузка документов из папки, то установка флага в поле «с учетом вложенных папок» позволит загрузить документы из папок, вложенных в указанную папку; «Расширения файлов (через запятую)». Система позволяет загружать файлы формата Microsoft Word с расширением *.doc и *.rtf. В этом поле можно указывать либо оба этих 164 расширений, либо одно из них. Система будет выполнять загрузку документов только из файлов с расширением, которое указано в этом поле. 2. Указать параметры загрузки документов в диалоговом окне «Загрузка из файлов формата Microsoft Word». Нажать кнопку «Загрузить». 2. Отображено окно, в котором показывается ход процесса загрузки документов из указанного каталога в текущий БПА. По завершении процесса загрузки отображено диалоговое окно, содержащее отчет о загруженных документах. Загруженный документ встанет на маршрут «Автоматическая загрузка документов MSWord», содержащий операции: ввод карточки; набивка текста; передача в обновление. В карточке загруженного документа автоматически заполнены атрибуты: вид акта; номер документа; дата принятия документа; наименование документа. 165 ПРИЛОЖЕНИЕ Б. Методика испытаний ГИПФ Таблица Б.1 – Методика испытаний ГИПФ № 4.4.1.1 4.4.1.2 4.4.1.3 Объем испытаний Проверка состава ГИПФ Пункт ТТЗ (*) 3.2.2.1.1. 3.2.2.1.2. 3.2.2.1.3. Методика проверки Проверка осуществляется путем сравнения состава БПА в ИПС «Законодательство России» версии 3.0 с составом БПА в ИПС «Законодательство России» версии 2.0. Для просмотра состава БПА в ИПС «Законодательство России» версии 3.0 необходимо: 1. Запустить сервер ИПС «Законодательство России» версии 3.0. 2. Запустить клиентскую программу ИПС «Законодательство России» версии 3.0 и пройти авторизацию под учетной записью администратора. 3. В клиентской программе выполнить команду меню «Администрирование \ Администрирование БПА». В Результат проведенной проверки (пункты ТТЗ (*) считаются выполненными, если подтверждается, что …) Состав БПА в ИПС «Законодательство России» версии 3.0 соответствует составу БПА в ИПС «Законодательство России» версии 2.0 166 результате выполнения этой команды будет отображен состав БПА ГИПФ по разделам. БПА регионального законодательства дополнительно сгруппированы по регионам. По каждому БПА отображается наименование, идентификатор, количество документов. 4.4.1.1 4.4.1.2 4.4.1.3 Проверка соответствия документов ГИПФ документам Федерального законодательства,. 3.2.2.1.1. 3.2.2.1.2. 3.2.2.1.3. Проверка осуществляется путем создания выборки документов в ИПС «Законодательство России» версии 3.0 по Федеральному, законодательству с аналогичной выборкой документов в ИПС «Законодательство России» версии 2.0 и сравнения документов в полученных выборках. Для проверки соответствия документов в ИПС «Законодательство России» версии 3.0 необходимо: 1. Запустить сервер ИПС «Законодательство России» версии 3.0. 2. Запустить программу Доступа к ГИПФ. 3. Установить БПА Федеральное Выбранные таким образом документы в ИПС версии 3.0 соответствуют аналогичным документам в ИПС версии 2.0. 167 законодательство. 4. Перейти по ссылке «Расширенный поиск». 5. В атрибуте «Дата принятия» задать период «с… по…» и значения 01.01.1977 и 01.01.2007гг. 6. В атрибуте «Текст» указать «налог». 7. Нажать кнопку «Выполнить» и получить список результата поиска. 8. Аналогичные настройки поиска повторить в ИПС «Законодательство России» версии 2.0, подсистеме «Справочная». 9. Открыть первые документы в списках ИПС 2.0 и 3.0. 10. Сравнить заполнение карточек, наличие и количество подписей, публикаций и ссылок. 11. Если есть ссылки на другой документ – перейти по ссылке и просмотреть открывшийся документ. Вернуться к исходному документу (кнопка «Возврат по ссылке»). 12. Сравнить наличие текста документа, отображение документа. 13. Открыть десятые по счёту документы в списках ИПС 2.0 и 3.0. 14. Сравнить заполнение карточек, 168 наличие и количество подписей, публикаций и ссылок. 15. Если есть ссылки на другой документ – перейти по ссылке и просмотреть открывшийся документ. Вернуться к исходному документу (кнопка «Возврат по ссылке»). 16. Сравнить наличие текста документа, отображение документа. 17. Открыть последние документы в списках ИПС 2.0 и 3.0. 18. Сравнить заполнение карточек, наличие и количество подписей, публикаций и ссылок. 19. Если есть ссылки на другой документ – перейти по ссылке и просмотреть открывшийся документ. Вернуться к исходному документу (кнопка «Возврат по ссылке»). 20. Сравнить наличие текста документа, отображение документа. 4.4.1.1 Проверка создания маршрута, содержащего операцию «Загрузка документов в сборник». 3.2.2.1.1. Перед началом проверки необходимо: а) запустить клиент ИПС «Законодательство России» (версия 3.0); б) авторизоваться в системе под учетной записью администратора. 169 1. Выполнить команду меню «Администрирование \ Редактор маршрутов». 1. В окне программы отображены: список разделов редактора маршрутов; список существующих маршрутов; кнопка для создания нового маршрута. 2. Отображено диалоговое окно «Создание маршрута», содержащее: поле «Наименование». В этом поле необходимо ввести наименование создаваемого маршрута; поле «Операции на маршруте». В данном поле отображаются нажатием кнопки ; наименования операций, которые выбором команды «Добавить» из должны быть выполнены над контекстного меню, которое документами, установленными может быть открыто щелчком на маршрут. Порядок правой клавиши манипулятора выполнения операций над «мышь» на списке документами соответствует существующих маршрутов. последовательности операций, указанных в этом поле. Если какая-либо операция была ошибочно помещена в это поле, ее можно удалить, дважды 2. Создание нового маршрута осуществляется с помощью диалогового окна «Создание маршрута», которое может быть открыто одним из следующих способов: 170 щелкнув по ее наименованию клавишей манипулятора «мышь»; поле «Доступные операции». Данное поле содержит список всех операций, которые могут быть размещены на маршруте. Для размещения операции на маршруте необходимо дважды щелкнуть по ее наименованию клавишей манипулятора «мышь». Операция будет отображена в поле «Операции на маршруте». 3. Ввести наименование маршрута и разместить на нем операцию «Загрузка документов в сборник». Щелкнуть на кнопке «Сохранить». 4.4.1.1 Проверка установки документов на маршрут, содержащий операцию «Загрузка документов в сборник». 3.2.2.1.1 Перед началом проверки необходимо: а) запустить клиент ИПС «Законодательство России» (версия 3.0); б) авторизоваться в системе под учетной записью с правами установки документов на маршрут; в) выполнить поиск документов. 3. Сохранены параметры нового маршрута. Список маршрутов содержит наименование созданного маршрута. 171 4.4.1.1 Проверка загрузки документов в сборник. 3.2.2.1.1 1. В области результатов поиска выделить группу документов. Для выделения документа необходимо установить флаг в поле , рядом с наименованием документа. В меню программы выполнить команду «Маршрутизация \ Установить на маршрут». 1. Отображено диалоговое окно «Установка документов на маршрут», содержащее список маршрутов и позволяющее установить документы на один из маршрутов списка в зависимости от выбранного условия: «Только выбранные»; «Весь список»; «Кроме выбранных». 2. В диалоговом окне «Установка документов на маршрут» выбрать какие документы будут установлены на маршрут, выделить щелчком клавиши манипулятора «мышь» маршрут, содержащий операцию «Загрузка документов в сборник» и нажать кнопку «Установить». 2. Результат выполнения установки документов на маршрут выводится на экране в виде отчета. Перед началом проверки необходимо: а) запустить клиент ИПС «Законодательство России» (версия 3.0); б) авторизоваться в системе. 1. В меню программы выполнить команду «Работа с БПА \ Загрузка документов в сборники». 1. В окне программы отображена форма настройки загрузки документов в сборник правовой 172 информации. Форма содержит следующие поля: «Сборник». Предназначено для выбора сборника, в который должны быть загружены документы. Если в данном поле выбрано значение “Добавить новый”, то в форме отображаются поля для ввода наименования нового сборника, наименования раздела сборника, номера и года выпуска; «Раздел». Предназначено для выбора раздела сборника, в который должны быть загружены документы. Если в данном поле выбрано значение “Добавить новый”, то в форме отображается поле для ввода наименования нового раздела сборника; «Выпуск». Предназначено для выбора выпуска, в который должны быть загружены документы. Если в данном поле выбрано значение “Добавить новый”, то в форме отображаются поля для ввода номера и года нового выпуска; 173 «Маршрут для загр. документов». Предназначено для выбора из списка маршрута, содержащего операцию «Загрузка документов в сборник». 2. Заполнить поля формы настройки загрузки документов в сборник правовой информации и щелкнуть на кнопке «Запустить». 4.4.1.3 Проверка создания маршрута, содержащего операцию «Загрузка документов в тематический БПА». 3.2.2.1.3. 2. Отображен отчет по загрузке документов. Документы с выбранного маршрута загружены в указанный сборник и удалены с маршрута. Перед началом проверки необходимо: а) запустить клиент ИПС «Законодательство России» (версия 3.0); б) авторизоваться в системе под учетной записью администратора. 1. Выполнить команду меню «Администрирование \ Редактор маршрутов». 1. В окне программы отображены: список разделов редактора маршрутов; список существующих маршрутов; кнопка для создания нового маршрута. 174 2. Отображено диалоговое окно 2. Создание нового маршрута «Создание маршрута», содержащее: осуществляется с помощью поле «Наименование». В этом диалогового окна «Создание поле необходимо ввести маршрута», которое может быть наименование создаваемого открыто одним из следующих маршрута; способов: поле «Операции на маршруте». В данном поле отображаются наименования операций, которые нажатием кнопки ; должны быть выполнены над выбором команды «Добавить» из документами, установленными контекстного меню, которое на маршрут. Порядок может быть открыто щелчком выполнения операций над правой клавиши манипулятора документами соответствует «мышь» на списке последовательности операций, существующих маршрутов. указанных в этом поле. Если какая-либо операция была ошибочно помещена в это поле, ее можно удалить, дважды щелкнув по ее наименованию клавишей манипулятора «мышь»; поле «Доступные операции». Данное поле содержит список всех операций, которые могут быть размещены на маршруте. Для размещения операции на маршруте необходимо дважды 175 щелкнуть по ее наименованию клавишей манипулятора «мышь». Операция будет отображена в поле «Операции на маршруте». 3. Ввести наименование маршрута и разместить на нем операцию «Загрузка документов в тематический БПА». Щелкнуть на кнопке «Сохранить». 4.4.1.3 Проверка установки документов на маршрут, содержащий операцию «Загрузка документов в тематический БПА» 3.2.2.1.3 3. Сохранены параметры нового маршрута. Список маршрутов содержит наименование созданного маршрута. Перед началом проверки необходимо: а) запустить клиент ИПС «Законодательство России» (версия 3.0); б) авторизоваться в системе под учетной записью с правами установки документов на маршрут; в) выполнить поиск документов. 1. В области результатов поиска выделить группу документов. Для выделения документа необходимо установить флаг в поле , рядом с наименованием документа. В меню программы выполнить 1. Отображено диалоговое окно «Установка документов на маршрут», содержащее список маршрутов и позволяющее установить документы на один из маршрутов списка в зависимости от выбранного условия: 176 команду «Маршрутизация \ Установить на маршрут». «Только выбранные»; «Весь список»; «Кроме выбранных». 2. В диалоговом окне «Установка 2. Результат выполнения установки документов на маршрут» выбрать документов на маршрут выводится на какие документы будут установлены экране в виде отчета. на маршрут, выделить щелчком клавиши манипулятора «мышь» маршрут, содержащий операцию «Загрузка документов в тематический БПА» и нажать кнопку «Установить». 4.4.1.3 Проверка создания тематического БПА 3.2.2.1.3 Перед началом проверки необходимо: а) запустить клиент ИПС «Законодательство России» (версия 3.0); б) авторизоваться в системе под учетной записью относящейся к группе администраторов; 1. В меню программы выполнить команду «Администрирование \ Администрирование БПА». 1. В окне программы отображен состав БПА ГИПФ по разделам. БПА регионального законодательства дополнительно сгруппированы по регионам. По каждому БПА отображается наименование, идентификатор, количество документов. 177 2. В разделе «Тематические базы данных» нажать кнопку . 3. Заполнить поля формы создания нового БПА. Нажать кнопку «Сохранить». 2. Отображено диалоговое окно «Создание тома», содержащее форму создания нового БПА в разделе «Тематические базы данных». Форма создания БПА содержит поля: «Имя БПА». Предназначено для ввода наименования БПА; «Идентификатор». Предназначено для ввода идентификатора БПА; «Маршрут для загрузки документов». Предназначено для выбора из списка одного из маршрутов, содержащих операцию «Загрузка документов в тематический БПА». 3. Создан новый БПА в разделе «Тематические базы данных». Документы с выбранного маршрута загружены в созданный БПА и удалены с маршрута. В разделе «Тематические базы данных» отображена информация о созданном БПА. 178 ПРИЛОЖЕНИЕ В. Методика испытаний Интернет-узла Таблица В.1 – Методика испытаний Интернет-узла № Объем испытаний Пункт ТТЗ (*) 4.5.1 Проверка обеспечения представления информации из ИПС «Законодательство России» в сети Интернет. 3.2.3.1. 4.5.2 Закрытый и открытый сегменты должны функционировать независимо друг от друга. 3.2.3.2. Методика проверки Результат проведенной проверки (пункты ТТЗ (*) считаются выполненными, если подтверждается, что …) Для проверки необходимо запустить Отображена заставка подсистемы работу открытого сегмента Интернет- доступа к ГИПФ. узла и перейти на сайте в раздел Работа пользователя с подсистемой «ИПС». доступа к ГИПФ описана в программном документе «Руководство пользователя подсистемы доступа к ГИПФ». Сегменты Интернет-узла работают независимо друг от друга, и не связаны физическими каналами передачи данных. Закрытый сегмент является выделенной частью сети Интранет. Доступ к закрытому сегменту Интернет-узла осуществляется с компьютеров, подключенных к выделенной части сети Интранет. Доступ к открытому сегменту Интернет-узла осуществляется с компьютеров, подключенных к сети Интернет. Закрытый и открытый сегменты Интернет-узла функционируют независимо друг от друга. 179 4.5.2 При построении 3.2.3.2. каждого сегмента необходимо использовать клиентсерверную технологию. Для проверки необходимо осуществить установку и настройку ПО закрытого и открытого сегментов Интернет-узла на испытательный стенд. Порядок установки и настройки описан в разделе 6 настоящего руководства. 4.5.2 В составе Интернетузла должны быть предусмотрены средства антивирусной защиты. Антивирусная защита требует использования полного модельного ряда антивирусных программных средств, обеспечивающих в предлагаемой структуре Интернетузла в целом: антивирусную защиту серверов закрытого и открытого сегментов Интернет-узла; антивирусную защиту рабочих станций пользователей выделенной части сети Интранет, имеющих доступ к закрытому сегменту Интернетузла; администрирование всех антивирусных продуктов; периодическое обновление версий и баз данных по вирусам. 3.2.3.2 Для антивирусной защиты всех Открытый и закрытый сегменты Интернет-узла обеспечивают работу по технологии клиент-сервер. 180 перечисленных выше ресурсов Интернет-узла рекомендуется использовать комплексное решение антивирусной безопасности, например, на базе применения средств антивирусной защиты лаборатории Касперского. 4.5.2 Интернет-узел 3.2.3.2. должен обеспечивать круглосуточную работу. Открытый сегмент Интернет-узла состоит из: основного сервера; резервного сервера. Резервный сервер является точной копией основного сервера. Наличие двух серверов (основного и резервного) обеспечивает круглосуточное представление информации в сети Интернет. В случае разрушения информационного фонда или программных средств (например, вследствие атак, сбоев оборудования) на основном сервере необходимо переключить работу открытого сегмента на резервный сервер. Интернет-узел обеспечивает круглосуточную работу. 181 4.5.3 Проверка добавления 3.2.3.3. новой группы пользователей Проверка осуществляется в системе управления сайтом после авторизации под учетной записью администратора. 1. В области «Административные интерфейсы» системы выбрать интерфейс «Доступ \ Группы». 1. Интерфейс состоит из режимов: «Группы закрытого сегмента»; «Группы открытого сегмента»; «Добавить группу в закрытый сегмент»; «Добавить группу в открытый сегмент». В режимах «Группы закрытого сегмента» и «Группы открытого сегмента» представлен список уже имеющихся групп пользователей соответственно сегментам, с указанием идентификатора и приоритета по каждой из них. Щелчок на наименовании группы вызывает форму редактирования группы. 2. Для добавления группы в один из сегментов, необходимо воспользоваться одноименным режимом данного интерфейса. 2. Форма добавления группы содержит следующие поля: «Наименование». Строковый параметр. Определяет название данной группы для 182 администратора; «Аббревиатура». Краткий идентификатор данной группы для использования его системой (название переменной); «Приоритет». Целочисленное значение, определяющее приоритет данной группы по отношению к остальным. Чем выше значение, тем выше приоритет. Приоритетность используется в том случае, если пользователь принадлежит к разным группам с разным приоритетом. В случае попытки войти в раздел с ограниченным доступом, система определяет по группе его приоритет и на основе наименьшего значения принимает решение об осуществлении доступа. 3. Ввести параметры добавляемой группы пользователей. Нажать кнопку «Добавить». 3. Если какой-либо из параметров группы не заполнен, то над формой ввода отображено сообщение – "Необходимо указать [Наименование незаполненного параметра]". Если значения всех параметров 183 заполнены, но в базе данных уже существует группа с таким же значением параметра «Аббревиатура», то над формой ввода отображено сообщение – "Аббревиатура [значение параметра «Аббревиатура»] уже ". Если значения всех параметров заполнены, в базе данных отсутствует группа с таким же значением параметра «Аббревиатура», но существует группа с таким же значением параметра «Приоритет», то над формой ввода отображено сообщение – "Приоритет [значение параметра «Приоритет»] уже используется в другой группе". Если параметры группы пользователей заполнены верно, то она сохранена в базе данных и отображается в списке групп соответственно сегменту. 184 4.5.3 Проверка удаления существующей группы пользователей 3.2.3.3. Проверка осуществляется в системе управления сайтом после авторизации под учетной записью администратора. 1. В области «Административные интерфейсы» системы выбрать интерфейс «Доступ \ Группы». 1. Интерфейс состоит из режимов: «Группы закрытого сегмента»; «Группы открытого сегмента»; «Добавить группу в закрытый сегмент»; «Добавить группу в открытый сегмент». 2. Перейти в режим просмотра групп соответственно сегменту. Для просмотра групп пользователей закрытого сегмента необходимо перейти в режим «Группы закрытого сегмента». Для просмотра групп пользователей открытого сегмента необходимо перейти в режим «Группы открытого сегмента». 2. Отображен список групп пользователей соответственно сегменту. 3. Нажать кнопку в строке с наименованием удаляемой группы. В ответ на запрос, подтвердить удаление, нажав кнопку «ОК». 3. Группа пользователей удалена и отсутствует в списке зарегистрированных групп сегмента. 185 4.5.3 Настройка прав группы пользователей. 3.2.3.3. Проверка осуществляется в системе управления сайтом после авторизации под учетной записью администратора. 1. В области «Административные интерфейсы» системы выбрать интерфейс «Меню пользователя \ Меню». 1. Рабочая область системы содержит: - Меню, позволяющее выбрать режим интерфейса (текущий режим интерфейса - «Список классификаторов»); - Список интерфейсов (классификаторов), сгруппированных по группам. 2. В рабочей области системы щелкнуть на кнопке (Доступ) в строке с наименованием классификатора, для которого необходимо настроить доступ для групп. 2. Рабочая область системы содержит: - Меню, позволяющее выбрать режим интерфейса (текущий режим интерфейса - «Установка доступа к классификатору»); - Форму настройки прав доступа к классификатору на закрытом и открытом сегментах. 3. Если необходимо ограничить доступ к классификатору на какомлибо из сегментов, то необходимо: - Установить переключатель в положение “Ограниченный доступ”; - В списке групп пользователей 3. Сохранены настройки прав доступа к классификатору. Пользователь сегмента имеет доступ к данному классификатору после авторизации, если его учетная запись входит в одну из групп, для которой 186 сегмента выделить группы пользователей, которым разрешен доступ к данному классификатору. Для выделения группы необходимо щелкнуть по ее наименованию. Для снятия выделения необходимо щелкнуть по наименованию выделенной группы. Щелкнуть на кнопке «Установить». 4.5.3 Проверка добавления 3.2.3.3. новой учетной записи пользователя. разрешен доступ к данному классификатору. Проверка осуществляется в системе управления сайтом после авторизации под учетной записью администратора. 1. В области «Административные интерфейсы» системы выбрать интерфейс «Доступ \ Пользователи». 1. Интерфейс состоит из режимов: «Пользователи закрытого сегмента»; «Пользователи открытого сегмента»; «Добавить пользователя в закрытый сегмент»; «Добавить пользователя в открытый сегмент»; «Импорт». В режимах «Пользователи закрытого сегмента» и «Пользователи открытого сегмента» представлен список уже 187 имеющихся пользователей соответственно сегменту, с указанием группы, ФИО, и даты регистрации пользователей. Щелчок на наименовании пользователя вызывает форму редактирования пользователя. 2. Для добавления пользователя в один из сегментов, необходимо воспользоваться одноименным режимом данного интерфейса. 2. Форма добавления пользователя содержит следующие поля: «Логин». Строковый параметр. Определяет учетное имя пользователя; «Пароль». Строковый параметр. Используется при аутентификации пользователя; «Группа». Список групп выбранного сегмента, к которым может быть привязан пользователь. Необходимо выделить требуемые группы; группа полей с дополнительной информацией о пользователе; «Доступ приостановлен». Признак активности учетной записи. Если для учетной записи установлен этот признак, то доступ под этой учетной записью не возможен. 188 Поля формы «Логин», «Пароль», «Группа», «ФИО» обязательны для заполнения. 3. Ввести параметры добавляемой учетной записи в форму ввода. Нажать кнопку «Добавить». 3. Если какой-либо из обязательных параметров добавляемой учетной записи не заполнен, то над формой ввода отображено сообщение: "Необходимо указать [Наименование незаполненного параметра]". Если значения всех параметров заполнены, но в базе данных уже существует учетная запись с таким же значением параметра «Логин», то над формой ввода отображено сообщение: "Пользователь с логином [значение параметра «Логин»] уже существует". Если параметры добавляемой учетной записи заполнены верно, то она сохранена в базе данных и отображается в списке учетных записей соответственно сегменту. 189 4.5.3 Проверка загрузки учетных записей пользователей из файла. 3.2.3.3. Проверка осуществляется в системе управления сайтом после авторизации под учетной записью администратора. 1. В области «Административные интерфейсы» системы выбрать интерфейс «Доступ \ Пользователи». 1. Интерфейс состоит из режимов: «Пользователи закрытого сегмента»; «Пользователи открытого сегмента»; «Добавить пользователя в закрытый сегмент»; «Добавить пользователя в открытый сегмент»; «Импорт». В режимах «Пользователи закрытого сегмента» и «Пользователи открытого сегмента» представлен список уже имеющихся пользователей соответственно сегменту, с указанием группы, ФИО, и даты регистрации пользователей. Щелчок на наименовании пользователя вызывает форму редактирования пользователя. 2. Выбрать режим «Импорт». 2. Отображена форма импорта учетных записей из файла. 190 Форма импорта учетных записей содержит поля: «Сегмент». Значение, выбираемое из списка. Определяет сегмент Интернетузла, для которого импортируются учетные записи; «Группы». Содержит список групп выбранного сегмента, к которым могут быть привязаны импортируемые учетные записи. Необходимо выделить требуемые группы; «Игнорировать первую строку». Флаг. Если флаг установлен в это поле, то первая строка текстового файла с учетными записями пользователей будет игнорироваться; «Доступ приостановлен». Флаг. Если флаг установлен в это поле, то доступ к классификаторам под импортируемыми учетными записями будет не возможен; «Дата регистрации из файла». Флаг. Если флаг установлен в это поле, то дата регистрации импортируемой учетной записи в системе будет установлена из 191 файла. Если флаг не установлен, то дата регистрации импортируемой учетной записи будет равна текущей дате; «Файл». Предназначено для выбора текстового файла, из которого должны импортироваться учетные записи пользователей. 3. Ввести параметры импорта учетных записей. Нажать кнопку «Загрузить». 3. Если не указан файл для загрузки, то отображено сообщение: "Необходимо указать файл для загрузки". Если все параметры импорта заданы верно, то учетные записи из файла импортируются в систему управления сайтом. Импортированные учетные записи отображаются в списке пользователей сегмента, который был указан в поле «Сегмент» формы импорта учетных записей из файла. 192 4.5.3 Проверка удаления существующей учетной записи пользователя. 3.2.3.3. Проверка осуществляется в системе управления сайтом после авторизации под учетной записью администратора. 1. В области «Административные интерфейсы» системы выбрать интерфейс «Доступ \ Пользователи». 1. Интерфейс состоит из режимов: «Пользователи закрытого сегмента»; «Пользователи открытого сегмента»; «Добавить пользователя в закрытый сегмент»; «Добавить пользователя в открытый сегмент»; «Импорт». В режимах «Пользователи закрытого сегмента» и «Пользователи открытого сегмента» представлен список уже имеющихся пользователей соответственно сегменту, с указанием группы, ФИО, и даты регистрации пользователей. Щелчок на наименовании пользователя вызывает форму редактирования пользователя. 2. Перейти в режим просмотра пользователей соответственно сегменту. Для просмотра 2. Отображен список пользователей соответственно сегменту. 193 пользователей закрытого сегмента необходимо перейти в режим «Пользователи закрытого сегмента». Для просмотра групп пользователей открытого сегмента необходимо перейти в режим «Пользователи открытого сегмента». 3. Нажать кнопку в строке удаляемой учетной записи. В ответ на запрос, подтвердить удаление, нажав кнопку «ОК». 4.5.3 Проверка добавления 3.2.3.3. нового раздела меню сайта 3. Учетная запись удалена и отсутствует в списке зарегистрированных учетных записей сегмента. Проверка осуществляется в системе управления сайтом после авторизации под учетной записью администратора. 1. В области «Административные интерфейсы» системы выбрать интерфейс «Меню пользователя \ Разделы меню». 1. Рабочая область системы содержит: - Меню, позволяющее выбрать режим интерфейса (текущий режим интерфейса - «Список разделов»); - Список классификаторов, сгруппированных по разделам меню. 2. В рабочей области выбрать режим «Добавить раздел». 2. Рабочая область системы содержит: - Меню, позволяющее выбрать режим интерфейса (текущий режим интерфейса - «Добавить раздел»); 194 - Форму ввода параметров добавляемого раздела меню. Форма ввода параметров раздела меню содержит поля: - «Наименование». Строковый параметр, определяющий название раздела; - «Порядок сортировки». Определяет место раздела среди других разделов меню; - «Отображать в свернутом виде». Представляет собой флаг. При установленном флаге раздел выводится в свернутом виде в области «Административные интерфейсы; - «Разделитель». Представляет собой флаг. Установка флага приведет к скрытию названия раздела; - «Вид». Предназначено для выбора вида меню. Поля формы «Наименование», «Порядок сортировки», «Вид» обязательны для заполнения. 3. В рабочей области системы ввести параметры добавляемого раздела 3. Если какой-либо из обязательных параметров добавляемого раздела 195 меню. Щелкнуть на кнопке «Добавить». меню не заполнен, то над формой ввода отображено сообщение – ‘Необходимо указать [Наименование незаполненного параметра]’. Если параметры добавляемого раздела меню заполнены верно, то он сохранен в базе данных. Рабочая область системы содержит: - Меню, позволяющее выбрать режим интерфейса (текущий режим интерфейса - «Список разделов»); - Список классификаторов, сгруппированных по разделам меню, а также добавленный раздел меню не содержащий классификаторов. 4.5.3 Проверка редактирования раздела меню сайта 3.2.3.3. Проверка осуществляется в системе управления сайтом после авторизации под учетной записью администратора. 1. В области «Административные интерфейсы» системы выбрать интерфейс «Меню пользователя \ Разделы меню». 1. Рабочая область системы содержит: - Меню, позволяющее выбрать режим интерфейса (текущий режим интерфейса - «Список разделов»); - Список классификаторов, сгруппированных по разделам меню. 196 2. В рабочей области щелкнуть по наименованию раздела меню. 2. Рабочая область системы содержит: - Меню, позволяющее выбрать режим интерфейса (текущий режим интерфейса - «Редактирование объекта»); - Форму редактирования параметров выбранного раздела меню. Форма редактирования параметров раздела меню содержит поля: - «Наименование». Содержит название раздела; - «Порядок сортировки». Определяет место раздела среди других разделов меню; - «Отображать в свернутом виде». Флаг. При установленном флаге раздел выводится в свернутом виде в области «Административные интерфейсы; - «Разделитель». Флаг. Установка флага приведет к скрытию названия раздела; - «Вид». Содержит вида меню. Поля формы «Наименование», «Порядок сортировки», «Вид» обязательны для заполнения. 197 3. В рабочей области системы изменить параметры редактируемого раздела меню. Щелкнуть на кнопке «Изменить». 3. Если какой-либо из обязательных параметров раздела меню не заполнен, то над формой редактирования отображено сообщение – ‘Необходимо указать [Наименование незаполненного параметра]’. Если параметры раздела меню заполнены верно, то сохранены изменения параметров раздела меню в базе данных. 4.5.3 Проверка удаления существующего раздела меню сайта 3.2.3.3. Проверка осуществляется в системе управления сайтом после авторизации под учетной записью администратора. 1. В области «Административные интерфейсы» системы выбрать интерфейс «Меню пользователя \ Разделы меню». 1. Рабочая область системы содержит: - Меню, позволяющее выбрать режим интерфейса (текущий режим интерфейса - «Список разделов»); - Список классификаторов, сгруппированных по разделам меню. 2. В рабочей области системы щелкнуть на кнопке (Удалить раздел меню) в строке с наименованием удаляемого раздела 2. Отображен запрос на подтверждение удаления раздела меню. 198 меню. 3. Для подтверждения удаления 3. Если удаление отменено, то раздел щелкнуть на кнопке «ОК». Для меню не удален. отмены удаления щелкнуть на кнопке «Отмена». Если удаление подтверждено, то раздел меню удален и отсутствует в списке разделов меню. Вместе с разделом меню удалены все соответствующие классификаторы. В публичной части сайта отсутствует удаленный раздел меню. 4.5.3 Проверка добавления 3.2.3.3. классификатора (пункта меню) в раздел меню. Проверка осуществляется в системе управления сайтом после авторизации под учетной записью администратора. 1. В области «Административные интерфейсы» системы выбрать интерфейс «Меню пользователя \ Меню». 1. Рабочая область системы содержит: - Меню, позволяющее выбрать режим интерфейса (текущий режим интерфейса - «Список классификаторов»); - Список классификаторов, сгруппированных по разделам меню. 2. В рабочей области выбрать режим «Добавить классификатор». 2. Рабочая область системы содержит: - Меню, позволяющее выбрать режим 199 интерфейса (текущий режим интерфейса - «Добавить классификатор»); - Форму ввода предварительных параметров добавляемого классификатора. Форма ввода предварительных параметров классификатора содержит поля: - «Раздел». Предназначено для выбора списка раздела меню, в который должен быть добавлен классификатор; - «Функциональность». Определяет место раздела среди других разделов меню; Поле «Раздел» обязательно для заполнения. 3. Ввести предварительные параметры добавляемого классификатора. Щелкнуть на кнопке "Добавить". 3. Рабочая область системы содержит: - Меню, позволяющее выбрать режим интерфейса (текущий режим интерфейса - «Добавить классификатор»); - Форму ввода параметров добавляемого классификатора. 200 Форма ввода параметров классификатора содержит поля: - «Наименование». Строковый параметр, являющийся названием пункта меню сайта; - «Уровень». Группа флагов с множественным выбором. Определяет положение создаваемого классификатора в общем иерархическом дереве классификаторов; - «Вид». Выпадающий список значений, определяющий режим отображения классификаторов, находящихся на уровень ниже создаваемого; - «Функциональность». Набор настроек, зависящий от выбранной функциональности; - «Скрипт». Выпадающий список с перечнем скриптов, доступных для назначения дополнительных функционалов данному классификатору; - «Порядок сортировки». Определяет положение создаваемого классификатора в "локальном" иерархическом дереве классификаторов; 201 - «Аннотация». Предназначено для ввода краткого текстового фрагмента, который отображается в функционале "Карта сайта" в качестве пояснения, для чего предназначен тот или иной раздел сайта; - «Дата внесения/изменения». Поле "только для чтения". Отображает дату создания классификатора или последнего его редактирования; - «Скрытый классификатор». Установка флага сделает данный классификатор невидимым. Обычно это используется для технических нужд системы. Установка флага на классификаторе верхнего уровня приведет к скрытию и подчиненных классификаторов, если таковые у него имеются; - «Размер шрифта». Целочисленный параметр, задающий конкретный (отличный от общих настроек системы) размер шрифта для данного классификатора в пунктах; - «Цвет». Кодировка цвета в шестнадцатеричной системе, задающая конкретный (отличный от общих настроек системы) цвет шрифта для данного классификатора. 202 Щелчок правой кнопкой мыши на данном поле (как и на всех полях настройки цветов) выводит цветовую палитру. Выбор необходимого цвета приведет к вводу в данное поле его шестнадцатеричного значения; - «Цвет фона». Кодировка цвета фона данного классификатора в шестнадцатеричной системе, задающая конкретный (отличный от общих настроек системы) цвет фона для данного классификатора; - «Цвет контура». Кодировка цвета контура данного классификатора в шестнадцатеричной системе, задающая конкретный (отличный от общих настроек системы) цвет контура для данного классификатора; - «Отображать картинкой». Установка данного флага приведет к тому, что со стороны сайта созданный классификатор не будет иметь наименования и будет отображаться картинкой, т.е. в данном случае блокируется вывод содержимого поля «Наименование» данного классификатора. Если флаг не установлен, картинка отображается одновременно с наименованием 203 классификатора (слева); - «Картинка». Функция выбора графического файла (пиктограммы) для его отображения в составе пункта навигации; - «Картинка при наведении» Функция выбора графического файла (пиктограммы) для его отображения в составе пункта навигации при наведении на данный пункт меню курсора; - «Картинка при активации». Функция выбора графического файла (пиктограммы) для его отображения в составе пункта навигации при входе в данный пункт меню; - «Отображать в контенте». Установка данного флага приведет к тому, что подчиненные данному классификатору классификаторы нижнего уровня будут выводиться не в общем массиве пунктов меню системы навигации, а в составе основного информационного блока страницы (в типовой структуре – средний столбец). При этом вывод классификаторов будет производиться после выполнения основного назначенного функционала 204 данного классификатора; - Группа переключателей «Шаблон». Определяет назначение данному классификатору индивидуального шаблона; - Группа флагов «Стили». Позволяет выбрать для данного пункта меню набор используемых стилей; - Группа флагов «Файлы скриптов». Позволяет выбрать для данного пункта меню набор используемых java-скриптов. Обязательные поля для ввода: «Наименование», «Раздел», «Вид», «Порядок сортировки». 4. Ввести параметры добавляемого классификатора. Щелкнуть на кнопке «Добавить». 4. Если не заполнен хотя бы один из обязательный параметров, то отображено сообщение – ‘Не заполнено обязательное поле формы [Наименование незаполненного параметра]’. Если параметры добавляемого классификатора заполнены верно, то он сохранен в базе данных. Рабочая область системы содержит: - Меню, позволяющее выбрать режим интерфейса (текущий режим 205 интерфейса - «Список классификаторов»); - Список классификаторов, сгруппированных по разделам меню, а также добавленный классификатор. 4.5.3 Проверка редактирования классификатора (пункта меню) в разделе меню. 3.2.3.3. Проверка осуществляется в системе управления сайтом после авторизации под учетной записью администратора. 1. В области «Административные интерфейсы» системы выбрать интерфейс «Меню пользователя \ Меню». 1. Рабочая область системы содержит: - Меню, позволяющее выбрать режим интерфейса (текущий режим интерфейса - «Список классификаторов»); - Список классификаторов, сгруппированных по разделам меню. 2. В рабочей области щелкнуть на наименовании классификатора, который должен быть изменен. 2. Рабочая область системы содержит: - Меню, позволяющее выбрать режим интерфейса (текущий режим интерфейса - «Редактирование объекта»); - Форму редактирования параметров классификатора. Форма редактирования параметров классификатора содержит поля: 206 - «Наименование». Содержит название пункта меню сайта; - «Раздел». Содержит наименование раздела меню, к которому относится редактируемый классификатор; - «Уровень». Группа флагов с множественным выбором. Определяет положение классификатора в общем иерархическом дереве классификаторов; - «Вид». Выпадающий список. Определяет режим отображения классификаторов, находящихся на уровень ниже редактируемого; - «Функциональность». Набор настроек, зависящий от функциональности; - «Скрипт». Выпадающий список с перечнем скриптов, доступных для назначения дополнительных функционалов данному классификатору; - «Порядок сортировки». Определяет положение создаваемого классификатора в "локальном" иерархическом дереве классификаторов; - «Аннотация». Содержит краткий 207 текстовый фрагмент, который отображается в функционале "Карта сайта" в качестве пояснения, для чего предназначен тот или иной раздел сайта; - «Дата внесения/изменения». Поле "только для чтения". Отображает дату создания классификатора или последнего его редактирования; - «Скрытый классификатор». Установка флага сделает данный классификатор невидимым. Обычно это используется для технических нужд системы. Установка флага на классификаторе верхнего уровня приведет к скрытию и подчиненных классификаторов, если таковые у него имеются; - «Размер шрифта». Целочисленный параметр, задающий конкретный (отличный от общих настроек системы) размер шрифта для данного классификатора в пунктах; - «Цвет». Кодировка цвета в шестнадцатеричной системе, задающая конкретный (отличный от общих настроек системы) цвет шрифта для данного классификатора. Щелчок правой кнопкой мыши на 208 данном поле (как и на всех полях настройки цветов) выводит цветовую палитру. Выбор необходимого цвета приведет к вводу в данное поле его шестнадцатеричного значения; - «Цвет фона». Кодировка цвета фона данного классификатора в шестнадцатеричной системе, задающая конкретный (отличный от общих настроек системы) цвет фона для данного классификатора; - «Цвет контура». Кодировка цвета контура данного классификатора в шестнадцатеричной системе, задающая конкретный (отличный от общих настроек системы) цвет контура для данного классификатора; - «Отображать картинкой». Флаг. Установка данного флага приведет к тому, что со стороны сайта созданный классификатор не будет иметь наименования и будет отображаться картинкой, т.е. в данном случае блокируется вывод содержимого поля «Наименование» данного классификатора. Если флаг не установлен, картинка отображается одновременно с наименованием классификатора (слева); 209 - «Картинка». Функция выбора графического файла (пиктограммы) для его отображения в составе пункта навигации; - «Картинка при наведении» Функция выбора графического файла (пиктограммы) для его отображения в составе пункта навигации при наведении на данный пункт меню курсора; - «Картинка при активации». Функция выбора графического файла (пиктограммы) для его отображения в составе пункта навигации при входе в данный пункт меню; - «Отображать в контенте». Флаг. Установка данного флага приведет к тому, что подчиненные данному классификатору классификаторы нижнего уровня будут выводиться не в общем массиве пунктов меню системы навигации, а в составе основного информационного блока страницы (в типовой структуре – средний столбец). При этом вывод классификаторов будет производиться после выполнения основного назначенного функционала данного классификатора; 210 - Группа переключателей «Шаблон». Определяет назначение данному классификатору индивидуального шаблона; - Группа флагов «Стили». Позволяет выбрать для данного пункта меню набор используемых стилей; - Группа флагов «Файлы скриптов». Позволяет выбрать для данного пункта меню набор используемых java-скриптов. Обязательные поля: «Наименование», «Раздел», «Вид», «Порядок сортировки». 3. Изменить параметры классификатора. Щелкнуть на кнопке «Изменить». 3. Если не заполнен хотя бы один из обязательный параметров, то отображено сообщение – ‘Не заполнено обязательное поле формы [Наименование незаполненного параметра]’. Если параметры классификатора заполнены верно, то он сохранен в базе данных с измененными параметрами. 211 4.5.3 Проверка удаления классификатора (пункта меню) из раздела меню. 3.2.3.3. Проверка осуществляется в системе управления сайтом после авторизации под учетной записью администратора. 1. В области «Административные интерфейсы» системы выбрать интерфейс «Меню пользователя \ Меню». 1. Рабочая область системы содержит: - Меню, позволяющее выбрать режим интерфейса (текущий режим интерфейса - «Список классификаторов»); - Список классификаторов, сгруппированных по разделам меню. 2. В рабочей области системы щелкнуть на кнопке (Удалить классификатор) в строке с наименованием удаляемого классификатора. 2. Отображен запрос на подтверждение удаления раздела меню. 3. Для подтверждения удаления 3. Если удаление отменено, то щелкнуть на кнопке «ОК». Для классификатор не удален. отмены удаления щелкнуть на кнопке «Отмена». Если удаление подтверждено, то классификатор удален и отсутствует в списке классификаторов раздела меню. В публичной части сайта отсутствует удаленный классификатор. 212 4.5.3 Проверка настройки автоматического резервного копирования 3.2.3.3. Проверка осуществляется в системе управления сайтом после авторизации под учетной записью администратора. 1. В области «Административные 1. В рабочей области системы интерфейсы» системы выбрать раздел отображен список настроенных «Настройки \ Задания». заданий. Если настроенные задания отсутствуют, то отображено сообщение – ‘Не настроено ни одного задания’. 2. В рабочей области системы выбрать режим «Добавить задание». 2. В рабочей области системы отображена форма, позволяющая выбрать задание, которое должно быть создано. 3. Выбрать задание резервного копирования. Ввести наименование задания и установить периодичность выполнения задания. Щелкнуть на кнопке «Далее». 3. В рабочей области системы отображена форма, позволяющая задать время запуска выполнения задания. 4. Ввести дату с которой необходимо начать выполнение задания. Ввести время запуска выполнения задания. 4. В рабочей области системы отображена формы, позволяющая указать тома базы данных и выбрать каталог, в который будет 213 4.5.3 Проверка настройки автоматической очистки логов 3.2.3.3. Щелкнуть на кнопке «Далее». осуществляться резервное копирование. 5. Выбрать тома базы данных для резервного копирования. Задать каталог, в который будет осуществляться резервное копирование выбранных томов базы данных. Установить ограничения на хранимые копии резервного копирования. Щелкнуть на кнопке «Далее». 5. В рабочей области системы, в списке настроенных заданий, отображено созданное задание для резервного копирования. В назначенное время для выполнения задания, в указанном каталоге для резервного копирования, создается подкаталог с именем, содержащим дату и время выполненного задания. Подкаталог содержит тома базы данных, которые были выбраны при настройке задания резервного копирования. Проверка осуществляется в системе управления сайтом после авторизации под учетной записью администратора. 1. В области «Административные 1. В рабочей области системы интерфейсы» системы выбрать раздел отображен список настроенных «Настройки \ Задания». заданий. Если настроенные задания отсутствуют, то отображено сообщение – ‘Не настроено ни одного 214 задания’. 2. В рабочей области системы выбрать режим «Добавить задание». 2. В рабочей области системы отображена форма, позволяющая выбрать задание, которое должно быть создано. 3. Выбрать задание очистки логов. Ввести наименование задания. Установить периодичность запуска выполнения задания. Щелкнуть на кнопке «Далее». 3. В рабочей области системы отображена форма, позволяющая задать время запуска выполнения задания. 4. Установить время запуска выполнения задания. Щелкнуть на кнопке «Далее». 4. В рабочей области системы отображена форма, позволяющая выбрать лог-файлы, которые должны очищаться при выполнении задания. 5. Выбрать лог-файлы, которые необходимо очищать. Щелкнуть на кнопке «Далее». 5. В рабочей области системы, в списке настроенных заданий, отображено созданное задание для очистки логов. В назначенное время для выполнения задания осуществляется удаление всех лог-файлов, выбранных при настройке задания очистки логов. 215 4.5.3 Проверка добавления 3.2.3.3. документа на сайт Проверка осуществляется в текстовом редакторе MS Word c установленной системой управления документами после авторизации под учетной записью оператора закрытого сегмента Интернет-узла. 1. Подготовить текст документа в текстовом редакторе MS Word. Выбрать в меню редактора команду «Управление документами \ Сохранить как новый». 1. Отображено диалоговое окно «Атрибуты документа», позволяющее задать атрибуты сохраняемого документа и выбрать классификатор сайта, в котором должен быть сохранен документ. 2. Щелкнуть на кнопке выбора классификатора справа от поля «Классификатор». 2. Отображено диалоговое окно «Классификатор пользовательского меню», содержащее: - Список классификаторов; - Область выбранных значений. 3. В списке классификаторов дважды щелкнуть на наименовании классификатора, в который должен быть добавлен документ. 3. Наименование выбранного классификатора отображено в области выбранных значений. 4. Щелкнуть на кнопке «Выбрать». 4. Закрытие диалогового окна «Классификатор пользовательского меню». Наименование выбранного 216 классификатора занесено в поле «Классификатор» диалогового окна «Атрибуты документа». 4.5.3 Проверка редактирования существующего документа сайта 3.2.3.3. 5. Ввести следующие атрибуты документа: - «Наименование» - «Аннотация» - «Автор». - «Дата поступления». Щелкнуть на кнопке «ОК». Проверка осуществляется в текстовом редакторе MS Word c установленной системой управления документами после авторизации под учетной записью оператора закрытого сегмента Интернет-узла. 5. Закрытие диалогового окна «Атрибуты документа». Отображено сообщения о загрузке документа. Документ сохранен в материалах классификатора сайта. 1. Выбрать в меню текстового редактора MS Word команду «Управление документами \ Все документы». 1. Отображено диалоговое окно «Все документы», содержащее: - Список документов; - Область выбранных значений. 2. В списке документов диалогового окна щелкнуть на наименовании документа, который должен быть отредактирован. 2. В области выбранных значений отображено наименование выбранного документа для редактирования. 3. Щелкнуть на кнопке «Выбрать». 3. Закрытие диалогового окна «Все 217 документы». Текст выбранного документа отображен в текстовом редакторе MS Word. 4. Изменить текст документа. Выбрать в меню текстового редактора MS Word команду «Управление документами \ Сохранить документ». 4.5.3 Проверка удаления документа с сайта 3.2.3.3. 4. Отображено сообщение о загрузке документа. Измененный документ сохранен в материалах классификатора сайта. Проверка осуществляется в текстовом редакторе MS Word c установленной системой управления документами после авторизации под учетной записью оператора закрытого сегмента Интернет-узла. 1. Выбрать в меню текстового редактора MS Word команду «Управление документами \ Удалить документ из базы». 1. Отображено диалоговое окно «Удаление документа». 2. Щелкнуть на кнопке выбора классификатора справа от поля «Классификатор». 2. Отображено диалоговое окно «Классификатор пользовательского меню», содержащее: - Список классификаторов; - Область выбранных значений. 218 3. В списке классификаторов дважды 3. Наименование выбранного щелкнуть на наименовании классификатора отображено в классификатора, в котором находится области выбранных значений. удаляемый документ. 4. Щелкнуть на кнопке «Выбрать». 4. Закрытие диалогового окна «Классификатор пользовательского меню». Наименование выбранного классификатора занесено в поле «Классификатор» диалогового окна «Удаление документа». 5. Щелкнуть на кнопке «Поиск». 5. Отображено диалоговое окно «Результат поиска» со списком документов выбранного классификатора. 6. Щелкнуть на наименовании удаляемого документа в диалоговом окне «Результат поиска». 6. Наименование документа выделено цветом. 7. Щелкнуть на кнопке «Выбрать». 7. Закрытие диалогового окна «Результат поиска». Закрытие диалогового окна «Удаление документа». Отображен запрос на подтверждение удаления документа из базы данных сайта. 219 8. Щелкнуть на кнопке «Да» в запросе 8. Отображено сообщение о том, что для подтверждения удаления документ успешно удален из базы документа. данных сайта. Удаленный документ отсутствует в материалах классификатора сайта. 4.5.3 Достоверная передача (передача с подтверждением, верификации фондов) группы транзакций в открытый сегмент. Прерывание передачи данных в открытый сегмент при появлении связи открытого сегмента со средой Интернет. 4.5.3 Подготовка данных 3.2.3.3. на закрытом сегменте Интернет-узла для переноса на открытый сегмент Интернет-узла. 3.2.3.3. Не требует реализации. Сегменты Интернет-узла работают независимо друг от друга, и не связаны физическими каналами передачи данных. Для проверки необходимо выполнить следующие действия: 1. Запустить систему управления сайтом и авторизоваться под учетной записью администратора; 2. В области «Административные интерфейсы» системы выбрать На носителе информации содержатся подготовленные данные для переноса в открытый сегмент Интернет-узла: файлы многотомного архива; файлы ЭЦП; файлы открытого ключа; файл журнала. 220 интерфейс «Контент \ Архивация сайта»; 3. В рабочей области системы отметить галочками тома базы, которые необходимо передать в открытый сегмент. Для передачи в открытый сегмент могут быть выбраны следующие тома базы данных: тома базы данных информационного фонда (располагаются в подкаталоге ..\Base установочного каталога сервера); тома базы данных сайта (располагаются в подкаталоге ..\ks\base установочного каталога сервера); файлы порций обновлений БПА (файлы с расширением *.up6 располагаются в каталоге ..\Distribution установочного каталога сервера); 4. Нажать кнопку «Начать архивацию». В результате архивации в установочном каталоге сервера создается многотомный архив, включающий все тома базы данных, выбранные для передачи в открытый 221 сегмент. В специальном журнале (archive.log) формируется запись о создании архива; 5. запустить утилиту установки и проверки ЭЦП и выбрать пункт меню «Работа с ЭЦП \ Подписать файл». В открывшемся диалоговом окне указать файл подписывающего сертификата и щелкнуть на кнопке «Открыть»; 6. Если проверка подписывающего сертификата прошла успешно, то открывается диалоговое окно, в котором необходимо указать первый файл в составе многотомного архива и нажать кнопку «Открыть»; 7. В установочном каталоге сервера созданы файлы ЭЦП (файл с расширением *.sgn) и открытого ключа (файл с расширением *.pky), с тем же именем, что и подписанный файл; 8. Выполнить действия описанные в пунктах 5-7 для оставшихся файлов многотомного архива и файла журнала (archive.log); 9. Копировать сформированные файлы на носитель информации. Из установочного каталога сервера на 222 носитель информации должны быть скопированы: файлы многотомного архива; файлы ЭЦП; файлы открытого ключа; файл журнала. 4.5.4 Открытый сегмент 3.2.3.4. должен обеспечивать актуализацию информационного фонда системы не менее 2-х раз в сутки. Актуализация информационного фонда может осуществляться с любой периодичностью, по мере поступления и утверждения обновлений к информационному фонду. 4.5.4 Прием данных из закрытого сегмента Интернет-узла на открытом сегменте Интернет-узла. Перед началом проверки необходимо остановить работу сервера открытого сегмента. 3.2.3.4. Открытый сегмент обеспечивает актуализацию информационного фонда системы не менее 2-х раз в сутки. На открытом сегменте Интернет-узла обновлены данные информационного фонда и материалов сайта. В каталоге ..\Base сервера находятся Для проверки необходимо выполнить файлы информационного фонда следующие действия: распакованные из архива. 1. Копировать с носителя В каталоге ..\ks\base сервера информации утвержденное состояние находятся файлы базы данных сайта, базы данных ГИПФ и базы данных распакованные из архива. сайта на сервер открытого сегмента В каталоге ..\Distribution сервера Интернет-узла. Перед началом находятся файлы порций обновления копирования необходимо БПА, распакованные из архива. приостановить работу программных В журнале сформирована запись с средств сервера. В установочный реквизитами дежурного каталог сервера ИПС администратора, осуществляющего 223 «Законодательство России» (версия 3.0) необходимо скопировать с носителя информации: файлы многотомного архива; файлы ЭЦП; файлы открытого ключа; файл журнала. 2. осуществить прием данных на сервере открытого сегмента Интернет-узла из закрытого сегмента Интернет-узла. Для этого необходимо: а) запустить утилиту установки и проверки ЭЦП и выбрать пункт меню «Работа с ЭЦП \ Проверить архив». В открывшемся диалоговом окне указать первый файл многотомного архива сайта и нажать кнопку «Открыть»; б) если проверка ЭЦП всех файлов архива прошла успешно, то открывается диалоговое окно, в котором необходимо указать файл журнала; в) если проверка ЭЦП журнала прошла успешно, то отображается сообщение “Проверка ЭЦП архива и ЭЦП актуализацию. 224 журнала прошла успешно”. После чего отображается диалоговое окно «Настройки приложения»; г) в диалоговом окне «Настройки приложения» необходимо ввести имя администратора, осуществляющего актуализацию, и выбрать журнал, в котором должна быть сформирована запись с реквизитами администратора, осуществляющего актуализацию. Щелкнуть на кнопке «Сохранить»; д) файлы, находящиеся в многотомном архиве распаковываются в соответствующие каталоги сервера ИПС «Законодательство России» (версия 3.0). Файлы сайта распаковываются в каталог ..\ks\base. Файлы информационного фонда распаковываются в каталог ..\Base. Файлы порций обновления БПА распаковываются в каталог ..\Distribution. В указанном 225 журнале формируется запись с реквизитами администратора, осуществляющего актуализацию; 6. Запустить работу сервера открытого сегмента. 4.5.4 Достоверный прием 3.2.3.4. (прием с подтверждением, верификация фондов) группы транзакций из закрытого сегмента. Автоматическое прерывание приема данных из закрытого сегмента при появлении связи со средой Интернет. Не требует реализации. Сегменты Интернет-узла работают независимо друг от друга, и не связаны физическими каналами передачи данных. 4.5.4 Автоматизированное переключение на копию информационного фонда или программных средств, находящуюся в Открытый сегмент Интернет-узла состоит из: - Основного сервера; - Резервного сервера. 3.2.3.4. Резервный сервер является точной копией основного сервера. В случае разрушения Обеспечено переключение работы открытого сегмента с основного на резервный сервер. Время переключения не превышает 15 минут. 226 4.5.4 составе сегмента, в случае разрушения информационного фонда или программных средств (например, вследствие атак, сбоев оборудования), при этом время переключения на должно превышать 15 минут. информационного фонда или программных средств (например, вследствие атак, сбоев оборудования) на основном сервере необходимо переключить работу открытого сегмента на резервный сервер. Проверка добавления 3.2.3.4. новых тем и сообщений форума Реализован следующий механизм получения и размещения сообщений и новых тем: - Посетители сайта вводят новые темы и сообщения на сайте открытого сегмента; - В подкаталоге ..\ks\template\ создается файл forum.xml, в котором сохраняются введенные темы и сообщения; - Подсистема оповещения в определенные промежутки времени проверяет наличие файла forum.xml на открытом сегменте и при его наличие отравляет указанный файл на адрес электронной почты модератора 227 форума. Адрес электронной почты модератора и период времени отправки оповещения настраиваются администратором Интернет-узла; - Модератор форума получает файл forum.xml по электронной почте и импортирует из указанного файла новые темы и сообщения на форум закрытого сегмента Интернет-узла; - Если сообщения и темы не соответствуют контенту сайта, то такие темы и сообщения удаляются. Если соответствуют – можно размещать на сайте закрытого сегмента, а потом перенести на открытый сегмент с обновлениями сайта. Для проверки необходимо выполнить следующие действия 1. На открытом сегменте Интернетузла зайти в административную часть сервера (пункт «Setup» при щелчке правой клавиши мыши на иконку работающего сервера на панели уведомлений) в раздел «Реестр Кодекса». Выбрать виртуальный каталог, настроенный на 1. Указанные переменные сохранены для виртуального каталога в реестре Кодекса. 228 использование базы manage.dbs . По кнопке «Добавить значения» установить в нем следующие переменные и их значения: - Имя значения: Mail_From , REG_SZ, адрес эл. почты (от кого будут приходить сообщения); - Имя значения: Mail_SMTP, REG_SZ, SMTP-адрес сервера (сервер исходящей почты); - Имя значения: Mail_Period, REG_SZ, 60 (период в сек. между запусками отправки почты); - Имя значения: Mail_To, REG_SZ, адрес эл. почты (куда будут приходить сообщения); - Имя значения: Mail_Login, REG_SZ, логин на адрес Mail_From; - Имя значения: Mail_Password, REG_SZ, пароль на адрес Mail_From. 2. Запустить браузер и в его адресной строке ввести адрес открытого сегмента Интернет-узла. Перейти в раздел сайта «Вопросы-ответы». 2. Отображен список тем раздела «Вопросы-ответы». 3. Щелкнуть на гиперссылке «Предложить тему». 3. Отображена форма «Добавление новой темы», содержащая поля: - «Наименование». Обязательное поле 229 ввода. Предназначено для ввода наименования темы, предлагаемой пользователем. 4. Ввести наименование темы. Щелкнуть на кнопке «Добавить». 4. Если обязательное поле ввода не заполнено, то отображено сообщение “Необходимо заполнить обязательное поле формы”. Если поле формы заполнено верно, то отображен список тем раздела «Вопросы-ответы». Отображено сообщение “Спасибо. Ваша тема будет рассмотрена модератором”. В каталоге ..\ks\template\ создан файл forum.xml. В этом файле содержится информация о новой теме, предложенной пользователем. 5. Щелкнуть на гиперссылке «Добавить сообщение». 5. Отображена форма «Добавление нового сообщения», содержащая поля: - «Тема». Предназначено для выбора темы, в которой размещается сообщение; - «Наименование». Предназначено для ввода наименования сообщения; - «ФИО». Предназначено для ввода 230 имени пользователя; - «E-mail». Предназначено для ввода адреса электронной почты пользователя; - «Организация». Предназначено для ввода наименования организации; - «Текст сообщения». Предназначено для ввода текста сообщения. Все поля формы обязательны для заполнения пользователем. 6. Заполнить поля формы ввода нового сообщения. Щелкнуть на кнопке «Добавить». 6. Если хотя бы одно из обязательных полей формы не заполнено, то отображено сообщение “Не заполнено одно из обязательных полей формы”. Если все поля заполнены верно, то отображен список сообщений выбранной темы и отображено сообщение “Спасибо. Ваше сообщение будет рассмотрено модератором”. Файл forum.xml в каталоге ..\ks\template\ содержит информацию о новом сообщении пользователя. 231 7. Закрыть браузер. Получить по электронной почте оповещение с файлом forum.xml и загрузить его на компьютер модератора форума. Войти в систему управления сайтом на закрытом сегменте под учетной записью модератора форума. В области «Административные интерфейсы» системы выбрать интерфейс «Контент \ Форумы». 7. В рабочей области системы управления сайтом отображен список форумов. 8. В рабочей области выбрать режим «Импорт тем и сообщений». 8. В рабочей области системы управления сайтом отображена форма «Импорт тем и сообщений из XMLфайла». 9. В поле «xml-файл» щелкнуть на кнопке «Обзор». 9. Отображено диалоговое окно «Загрузка файла», позволяющее указать xml-файл для импорта. 10. Указать сохраненный файл forum.xml и щелкнуть на кнопке «Открыть». 10. Закрытие диалогового окна «Загрузка файла». Путь к файлу отображен в поле «xml-файл» формы «Импорт тем и сообщений из XMLфайла». 11. Щелкнуть на кнопке «Загрузить». 11. Отображено сообщение “Данные из файла forum.xml успешно 232 обработаны”. 12. В рабочей области перейти в режим «Форумы» и выбрать форум «Вопрос-ответ». 4.5.4 Проверка доступа к разделу сайта «Обновления» на открытом сегменте Интернет-узла. 3.2.3.4. Для начала проверки необходимо выполнить следующие действия в системе управления сайтом на закрытом сегменте: - Создать группу пользователей открытого сегмента. - Настроить права доступа к классификатору «Обновления» для открытого сегмента. Разрешить доступ только для созданной группы пользователей открытого сегмента. - Добавить учетные записи пользователей в созданную группу пользователей открытого сегмента. Далее необходимо осуществить 12. Форум содержит все новые темы и сообщения загруженные из xml-файл. Темы и сообщения, не соответствующие контенту сайта, могут быть удалены. При последующей актуализации сайта открытого сегмента все не удаленные темы и сообщения будут отображены в разделе «Вопросыответы» сайта открытого сегмента. 233 передачу данных из закрытого сегмента на открытый сегмент. 4.5.4 Проверка сбора информации о сетевом трафике на открытом сегменте Интернет-узла. 3.2.3.4. 1. Запустить браузер и в его адресной строке ввести адрес открытого сегмента Интернет-узла. В меню навигации по сайту перейти в раздел сайта «Обновления». 1. Отображен запрос на авторизацию. 2. Заполнить поля формы авторизации. Должны быть введены имя и пароль учетной записи, входящей в группу пользователей открытого сегмента. Группе пользователей открытого сегмента должен быть разрешен доступ к классификатору «Обновления». Щелкнуть на кнопке «ОК». 2. Если имя и пароль учетной записи верные, то отображена страница, содержащая список порций обновления ИПС для загрузки. Для сбора информации о сетевом трафике на открытом сегменте Интернет-узла используется программа Webalizer. Webalizer анализирует журналы web-сервера Apache и генерирует статистические данные в формате HTML на основе информации, полученной из logфайлов. Осуществляется сбор и отображение информации о сетевом трафике на открытом сегменте Интернет-узла. Информация отображается в виде графиков и таблиц. На странице статистики можно выбрать для просмотра следующие режимы: - Статистика по дням; - Статистика по часам; 234 Для вызова страницы статистики необходимо в адресной строке браузера ввести: http://[ip-адрес или доменное имя сервера открытого сегмента]/usage. 4.5.4 Проверка фильтрации TCP/IP пакетов программнотехническими средствами на открытом сегменте Интернет-узла. 3.2.3.4. Фильтрация TCP/IP пакетов обеспечивается встроенным брандмауэром операционной системы Windows. Настройка брандмауэра Windows описана в документе «Руководство администратора Интернет-узла». - URL; - Начальные страницы; - Последние страницы; - Сайты; - Ссылающиеся страницы; - Поиск; - Броузеры; - Страны. 235 ПРИЛОЖЕНИЕ Г. Методика испытаний УДС Таблица Г.1 – Методика испытаний УДС № Объем испытаний Пункт ТТЗ (*) Методика проверки 4.6.1 Возможность проведения предварительных и Государственных испытаний Изделия. 3.2.4.1 Возможность проведения предварительных и Государственных испытаний Изделия обеспечивается размещением в УДС электронной версии документа «Программа и методика испытаний». 4.6.1 Регистрация нового пользователя в системе тестирования. 3.2.4.1 Перед началом проверки необходимо: а) запустить подсистему доступа к ГИПФ; б) перейти на страницу интеллектуального поиска документов. 1. Нажать гиперссылку «Система тестирования». Результат проведенной проверки (пункты ТТЗ (*) считаются выполненными, если подтверждается, что …) УДС содержит электронную версию документа «Программа и методика испытаний». 1. Отображена страница, позволяющая: авторизоваться в системе тестирования; зарегистрироваться в системе тестирования. 236 2. Нажать гиперссылку «Регистрация нового пользователя». 2. Открыто диалоговое окно, содержащее форму «Регистрация нового пользователя». Форма «Регистрация нового пользователя» содержит поля: «Пользователь». Предназначено для ввода имени учетной записи, необходимого для подключения к системе тестирования; «Пароль». Предназначено для ввода пароля учетной записи, необходимого для подключения к системе тестирования; «ФИО». Предназначено для ввода анкетных данных (фамилии, имени и отчества) пользователя. Все поля являются обязательными для заполнения. Значение поля «Пользователь» является ключевым и должно быть уникальным. 3. Заполнить поля формы «Регистрация нового пользователя». Нажать кнопку «Войти». 3. Если не заполнено хотя бы одно из обязательных полей формы «Регистрация нового пользователя», то форма содержит сообщение: "Не заполнено поле [Наименование 237 незаполненного поля формы]". Если все поля заполнены, но в базе данных уже есть пользователь с введенным значением в поле «Пользователь», то форма содержит сообщение: "Такой пользователь уже существует. Для регистрации используйте другое имя пользователя". Если все поля формы заполнены верно, то в базе данных создается учетная запись пользователя с введенными параметрами, а пользователь авторизуется в системе тестирования. Отображена страница системы тестирования, содержащая список тестов, доступных авторизованному пользователю. 4.6.1 Авторизация пользователя в системе тестирования 3.2.4.1 Перед началом проверки необходимо: а) запустить подсистему доступа к ГИПФ; б) перейти на страницу интеллектуального поиска документов; 238 1. Нажать гиперссылку «Система тестирования». 1. Отображена страница, позволяющая: авторизоваться в системе тестирования; зарегистрироваться в системе тестирования. 2. Нажать гиперссылку «Авторизоваться». 2. Открыто диалоговое окно, содержащее поля ввода имени и пароля учетной записи для авторизации в системе тестирования. 3. Ввести имя и пароль учетной записи пользователя. 3. Если введенные имя и пароль учетной записи отсутствую в базе данных пользователей, то система предлагает повторить ввод имени и пароля учетной записи. Если имя и пароль учетной записи найдены в базе данных пользователей, то пользователь авторизуется в системе тестирования с полномочиями, соответствующими учетной записи. Для пользователей, зарегистрированных в системе тестирования, отображена страница системы тестирования, содержащая список тестов, доступных 239 авторизованному пользователю. Если авторизован пользователь с полномочиями администратора или администратора тестов, то отображена главная страница административного интерфейса системы тестирования. Эта страница содержит перечень информационных объектов системы тестирования. Полномочия пользователей описаны в разделе 4.2.2 программного документа «Руководство пользователя подсистемы доступа к ГИПФ». 4.6.1 Поиск учетных записей пользователей 3.2.4.1 Перед началом проверки необходимо: а) запустить подсистему доступа к ГИПФ; б) авторизоваться в системе тестирования под учетной записью с полномочиями администратора. 1. Нажать гиперссылку «Пользователи тестов». 1. Отображена страница, содержащая форму поиска учетных записей пользователей. 240 Форма поиска содержит следующие поля: «ФИО». Предназначено для ввода условия поиска по фамилии, имени, отчеству пользователя; «Пользователь». Предназначено для ввода условия поиска по имени учетной записи пользователя; «Полномочия». Предназначено для ввода условия поиска пользователей по их полномочиям; «Упорядочить по». Предназначено для ввода условия сортировки результата поиска. Поля «ФИО» и «Пользователь» содержат: поле ввода искомой подстроки; поле выбора условия поиска подстроки из раскрывающегося списка. Поле выбора условия поиска подстроки позволяет задать одно из следующих условий поиска: 241 “Начинается с”. Учитывается начальное вхождение подстроки; “Содержит”. Производится поиск вхождения подстроки; “Интеллектуальный”. Поиск подстроки ведется с учетом морфологии русского языка. Поле «Полномочия» содержит: поле для выбора полномочий пользователей; поле для выбора логического условия поиска по полномочиям пользователей; кнопку . При нажатии на эту кнопку добавляется поле для выбора полномочий пользователей. Это позволяет осуществить поиск по нескольким полномочиям пользователей. кнопку . При нажатии на эту кнопку удаляется выделенное условие поиска по полномочиям пользователей. Если задано только одно условие поиска, то нажатие этой кнопки приводит к замене введенного условия, на 242 условие, предусмотренное по умолчанию. Поле «Упорядочить по» содержит: поле для выбора атрибута учетных записей, по которому должен быть отсортирован результат поиска; поле «по убыв.». Флаг. При установленном флаге результат поиска сортируется по выбранному атрибуту в обратном порядке; поле «гр.». Флаг. При установленном флаге результат поиска группируется по выбранному атрибуту; кнопку . При нажатии на эту кнопку добавляются поля для ввода нового условия сортировки результата поиска. Это позволяет осуществить сортировку результата поиска по нескольким атрибутам. кнопку . При нажатии на эту кнопку удаляется выделенное условие сортировки результата поиска. Если задано только одно 243 условие сортировки, то нажатие этой кнопки приводит к замене введенного условия, на условие, предусмотренное по умолчанию. 2. Задать условия поиска учетных записей пользователей. Нажать кнопку 4.6.1 Добавление новой учетной записи пользователя 3.2.4.1 . 2. Отображена страница, содержащая результат поиска учетных записей пользователей в соответствии заданным условиям поиска. Если условия поиска не были заданы, то результат поиска – все учетные записи пользователей. Перед началом проверки необходимо: а) запустить подсистему доступа к ГИПФ; б) авторизоваться в системе тестирования под учетной записью с полномочиями администратора; в) выполнить поиск учетных записей пользователей 1. Нажать кнопку . 1. Отображена форма ввода значений атрибутов новой учетной записи. Форма содержит следующие поля: «ФИО». В этом поле необходимо ввести фамилию, имя, отчество 244 пользователя; «Пользователь». В этом поле необходимо ввести имя учетной записи; «Пароль». В этом поле необходимо ввести пароль учетной записи; «Полномочия». В этом поле необходимо выбрать полномочия пользователя; «Не изменять». Флаг. Установка флага в этом поле запрещает выполнение функции редактирования и удаления учетной записи под учетной записью с полномочиями администратора тестов. Поля «ФИО», «Пользователь», «Пароль» обязательны для заполнения. Значение поля «Пользователь» является ключевым и должно быть уникальным. 2. Ввести значения атрибутов новой учетной записи. Нажать кнопку . 2. Если не заполнено хотя бы одно из обязательных полей формы, то форма содержит сообщение: "Ошибка сохранения: Не заполнено поле [Наименование незаполненного поля 245 формы]". Если все поля заполнены, но в базе данных уже есть пользователь с введенным значением в поле «Пользователь», то форма содержит сообщение: "Ошибка сохранения: Пользователь уже существует". Если все поля формы заполнены верно, то в базе данных создается учетная запись пользователя с введенными атрибутами. В системе тестирования можно авторизоваться под учетной записью с полномочиями, которые были указаны для учетной записи при ее создании. 4.6.1 Редактирование учетной записи пользователя 3.2.4.1 Перед началом проверки необходимо: а) запустить подсистему доступа к ГИПФ; б) авторизоваться в системе тестирования под учетной записью с полномочиями администратора; в) выполнить поиск учетных записей пользователей. 246 1. Выбрать учетную запись пользователя в списке учетных записей. 1. Отображена форма редактирования значений атрибутов выбранной учетной записи. Форма содержит следующие поля: «ФИО». Поле содержит фамилию, имя и отчество пользователя. Значение поля доступно для редактирования; «Пользователь». Поле содержит текущее имя учетной записи, которое можно изменить; «Пароль». Поле содержит текущий пароль учетной записи, который можно изменить; «Полномочия». Поле содержит текущие полномочия пользователя, которые можно изменить, выбрав новое значение из списка; «Не изменять». Флаг. Установка флага в этом поле запрещает выполнение функции редактирования и удаления учетной записи под учетной записью с полномочиями администратора тестов. Поля «ФИО», «Пользователь», «Пароль» обязательны для 247 заполнения. Значение поля «Пользователь» является ключевым и должно быть уникальным. 2. Изменить значения атрибутов учетной записи. Нажать кнопку . 2. Если не заполнено хотя бы одно из обязательных полей формы, то форма содержит сообщение: "Ошибка сохранения: Не заполнено поле [Наименование незаполненного поля формы]". Если все поля заполнены, но в базе данных уже есть пользователь с введенным значением в поле «Пользователь», то форма содержит сообщение: "Ошибка сохранения: Пользователь уже существует". Если все поля формы заполнены верно, то в базе данных сохранены изменения учетной записи пользователя. В системе тестирования можно авторизоваться под учетной записью с полномочиями, которые были указаны для учетной записи при ее редактировании. 248 4.6.1 Удаление учетной записи пользователя 3.2.4.1 Перед началом проверки необходимо: а) запустить подсистему доступа к ГИПФ; б) авторизоваться в системе тестирования под учетной записью с полномочиями администратора; в) выполнить поиск учетных записей пользователей. 1. Выбрать учетную запись пользователя в списке учетных записей. 2. Нажать кнопку . 3. В ответ на запрос, ввести подтверждение удаления выбранной учетной записи, нажав кнопку «ОК». 1. Отображена форма редактирования значений атрибутов выбранной учетной записи. 2. Отображен запрос на подтверждение удаления выбранной учетной записи. 3. Учетная запись удалена из базы данных пользователей и из списка учетных записей пользователей. Авторизация в системе тестирования под удаленной учетной записью не возможна. 249 4.6.1 Отображение 3.2.4.1 учебных материалов и запуск презентаций в формате MS PowerPoint Перед началом проверки необходимо: а) запустить подсистему доступа к ГИПФ; б) перейти на страницу интеллектуального поиска документов. 1. Нажать гиперссылку «Электронные 1. Отображена страница, содержащая учебники». список наименований учебных курсов. 2. Выбрать учебный курс. 2. Отображена страница, содержащая учебный материал по выбранному курсу. Кроме текстовой и графической информации, учебный материал содержит гиперссылки для запуска презентаций в формате MS PowerPoint (обозначены иконкой ). 3. Нажать гиперссылку для запуска презентации в формате MS PowerPoint. 4. Нажать кнопку «Открыть». 3. Отображено диалоговое окно с предложением либо открыть файл презентации, либо сохранить файл презентации на компьютере пользователя. 4. Запуск презентации MS PowerPoint. 250 4.6.1 Поиск шкал оценок 3.2.4.1 Перед началом проверки необходимо: а) запустить подсистему доступа к ГИПФ; б) авторизоваться в системе тестирования под учетной записью с полномочиями администратора тестов. 1. Нажать гиперссылку «Шкалы оценок». 1. Отображена страница, содержащая форму поиска шкал оценок. Форма поиска содержит следующие поля: «Наименование». Предназначено для ввода условия поиска по наименованиям шкал оценок; «Упорядочить по». Предназначено для ввода условия сортировки результата. Поле «Наименование» содержит: поле ввода искомой подстроки; поле выбора условия поиска подстроки из раскрывающегося списка. Поле выбора условия поиска подстроки позволяет задать одно из следующих условий поиска: 251 “Начинается с”. Учитывается начальное вхождение подстроки; “Содержит”. Производится поиск вхождения подстроки; “Интеллектуальный”. Поиск подстроки ведется с учетом морфологии русского языка. Поле «Упорядочить по» содержит: поле для выбора атрибута шкал оценок, по которому должен быть отсортирован результат поиска; поле «по убыв.». Флаг. При установленном флаге результат поиска сортируется по выбранному атрибуту в обратном порядке; поле «гр.». Флаг. При установленном флаге результат поиска группируется по выбранному атрибуту; кнопку . При нажатии на эту кнопку добавляются поля для ввода нового условия сортировки результата поиска. Это позволяет осуществить сортировку результата поиска по нескольким атрибутам; 252 кнопку . При нажатии на эту кнопку удаляется выделенное условие сортировки результата поиска. Если задано только одно условие сортировки, то нажатие этой кнопки приводит к замене введенного условия, на условие, предусмотренное по умолчанию. 2. Задать условия поиска шкал оценок. Нажать кнопку 4.6.1 Добавление новой шкалы оценок 3.2.4.1 . 2. Отображена страница, содержащая результат поиска шкал оценок в соответствии заданным условиям поиска. Если условия поиска не были заданы, то результат поиска – все шкалы оценок. Перед началом проверки необходимо: а) запустить подсистему доступа к ГИПФ; б) авторизоваться в системе тестирования под учетной записью с полномочиями администратора тестов; в) выполнить поиск шкал оценок 1. Нажать кнопку . 1. Отображена форма ввода значений атрибутов новой шкалы оценок. 253 Форма содержит следующие поля: «Наименование». В этом поле необходимо ввести наименование шкалы; «Процент». Флаг. Необходимо установить флаг в этом поле, если создается процентная шкала. поля для ввода оценок шкалы в виде таблицы. Каждая оценка характеризуется наименованием, отметкой, мин. баллом (%); кнопки, позволяющие осуществлять операции по добавлению и удалению оценок шкалы. При щелчке на кнопку в таблице со списком оценок добавляется новая строка для ввода параметров оценки. При выделении оценки в списке и щелчке на кнопку отображается запрос на подтверждение удаления оценки. При подтверждении удаления, оценка удаляется из списка оценок шкалы. Поле «Наименование» обязательно для заполнения. 254 2. Ввести значения атрибутов новой шкалы оценок. Нажать кнопку . 2. Если не заполнено хотя бы одно из обязательных полей формы, то форма содержит сообщение: "Ошибка сохранения: Не заполнено поле [Наименование незаполненного поля формы]". Если все поля формы заполнены верно, то в базе данных создается шкала оценок с введенными атрибутами. Созданная шкала оценок может быть использована при создании курса обучения и соответствующих ему тестов. 4.6.1 Редактирование шкалы оценок 3.2.4.1 Перед началом проверки необходимо: а) запустить подсистему доступа к ГИПФ; б) авторизоваться в системе тестирования под учетной записью с полномочиями администратора тестов; в) выполнить поиск шкал оценок. 1. Выбрать шкалу оценок в списке шкал оценок. 1. Отображена форма редактирования значений атрибутов выбранной 255 шкалы оценок. Форма содержит следующие поля: «Наименование». Обязательное поле, содержит наименование шкалы оценок; «Процент». Флаг. При установленном флаге шкала оценок соответствует процентной шкале; список оценок шкалы в виде таблицы. Каждая оценка характеризуется наименованием, отметкой, мин. баллом (%). Все параметры оценок доступны для редактирования; кнопки, позволяющие осуществлять операции по добавлению и удалению оценок шкалы. При щелчке на кнопку в таблице со списком оценок добавляется новая строка для ввода параметров оценки. При выделении оценки в списке и щелчке на кнопку отображается запрос на подтверждение удаления оценки. При подтверждении удаления, 256 оценка удаляется из списка оценок шкалы. Поле «Наименование» обязательно для заполнения. 2. Изменить значения атрибутов шкалы оценок. Нажать кнопку . 2. Если не заполнено хотя бы одно из обязательных полей формы, то форма содержит сообщение: "Ошибка сохранения: Не заполнено поле [Наименование незаполненного поля формы]". Если все поля формы заполнены верно, то в базе данных сохранены все изменения атрибутов шкалы оценок. 4.6.1 Удаление шкалы оценок 3.2.4.1 Перед началом проверки необходимо: а) запустить подсистему доступа к ГИПФ; б) авторизоваться в системе тестирования под учетной записью с полномочиями администратора тестов; в) выполнить поиск шкал оценок. 1. Выбрать шкалу оценок в списке шкал. 1. Отображена форма редактирования значений атрибутов шкалы оценок. 257 2. Нажать кнопку . 3. В ответ на запрос, ввести подтверждение удаления выбранной шкалы оценок, нажав кнопку «ОК». 4.6.1 Поиск курсов обучения 3.2.4.1 2. Отображен запрос на подтверждение удаления выбранной шкалы оценок. 3. Шкала оценок удалена из базы данных и из списка шкал оценок. Перед началом проверки необходимо: а) запустить подсистему доступа к ГИПФ; б) авторизоваться в системе тестирования под учетной записью с полномочиями администратора тестов. 1. Нажать гиперссылку «Курсы обучения, тесты, экзамены». 1. Отображена страница, содержащая форму поиска курсов обучения. Форма поиска содержит следующие поля: «Наименование». Предназначено для ввода условия поиска по наименованиям курсов обучения; «Упорядочить по». Предназначено для ввода условия сортировки результата. Поле «Наименование» содержит: поле ввода искомой подстроки; 258 поле выбора условия поиска подстроки из раскрывающегося списка. Поле выбора условия поиска подстроки позволяет задать одно из следующих условий поиска: “Начинается с”. Учитывается начальное вхождение подстроки; “Содержит”. Производится поиск вхождения подстроки; “Интеллектуальный”. Поиск подстроки ведется с учетом морфологии русского языка. Поле «Упорядочить по» содержит: поле для выбора атрибута курсов обучения, по которому должен быть отсортирован результат поиска; поле «по убыв.». Флаг. При установленном флаге результат поиска сортируется по выбранному атрибуту в обратном порядке; поле «гр.». Флаг. При установленном флаге результат поиска группируется по выбранному атрибуту; 259 кнопку . При нажатии на эту кнопку добавляются поля для ввода нового условия сортировки результата поиска. Это позволяет осуществить сортировку результата поиска по нескольким атрибутам; кнопку . При нажатии на эту кнопку удаляется выделенное условие сортировки результата поиска. Если задано только одно условие сортировки, то нажатие этой кнопки приводит к замене введенного условия, на условие, предусмотренное по умолчанию. 2. Задать условия поиска курсов обучения. Нажать кнопку . 2. Отображена страница, содержащая результат поиска курсов обучения в соответствии заданным условиям поиска. Если условия поиска не были заданы, то результат поиска – все курсы обучения. 260 4.6.1 Добавление нового курса обучения и соответствующих ему тестов (экзаменов). 3.2.4.1 Перед началом проверки необходимо: а) запустить подсистему доступа к ГИПФ; б) авторизоваться в системе тестирования под учетной записью с полномочиями администратора тестов; в) выполнить поиск курсов обучения. 1. Нажать кнопку . 1. Отображена форма ввода значений атрибутов нового курса обучения. Форма содержит: «Наименование». Обязательное поле, предназначено для ввода наименования курса обучения; поля для ввода тестов по курсу обучения в виде таблицы. Каждый тест характеризуется наименованием, признаком экзамена, временем, отведенным на сдачу теста, шкалой оценок; кнопки, позволяющие осуществлять операции по добавлению и удалению тестов. При щелчке на кнопку в таблице со списком тестов добавляется новая строка для 261 ввода атрибутов теста. При выделении теста в списке и щелчке на кнопку отображается запрос на подтверждение удаления теста. При подтверждении удаления, тест удаляется из базы данных и из списка тестов курса обучения. Поле «Наименование» обязательно для заполнения. 2. Ввести значения атрибутов нового курса обучения. Нажать кнопку . 2. Если не заполнено хотя бы одно из обязательных полей формы, то форма содержит сообщение: "Ошибка сохранения: Не заполнено поле [Наименование незаполненного поля формы]". Если все поля формы заполнены верно, то в базе данных сохраняются атрибуты созданного курса обучения и соответствующих ему тестов (экзаменов). 262 4.6.1 Редактирование курса обучения и соответствующих ему тестов (экзаменов). 3.2.4.1 Перед началом проверки необходимо: а) запустить подсистему доступа к ГИПФ; б) авторизоваться в системе тестирования под учетной записью с полномочиями администратора тестов; в) выполнить поиск курсов обучения. 1. Выбрать курс обучения в списке курсов обучения. 1. Отображена форма редактирования значений атрибутов выбранного курса обучения. Форма содержит следующие поля: «Наименование». Обязательное поле, содержит наименование курса обучения, которое можно изменить; список тестов по курсу обучения в виде таблицы. Каждый тест характеризуется наименованием, признаком экзамена, временем, отведенным на сдачу теста, шкалой оценок. Все параметры тестов доступны для редактирования; кнопки, позволяющие осуществлять операции по 263 добавлению и удалению тестов. При щелчке на кнопку в таблице со списком тестов добавляется новая строка для ввода параметров теста. При выделении теста в списке и щелчке на кнопку отображается запрос на подтверждение удаления теста. При подтверждении удаления, тест удаляется из базы данных и из списка тестов курса обучения. Поле «Наименование» обязательно для заполнения. 2. Изменить значения атрибутов курса обучения. Нажать кнопку . 2. Если не заполнено хотя бы одно из обязательных полей формы, то форма содержит сообщение: "Ошибка сохранения: Не заполнено поле [Наименование незаполненного поля формы]". Если все поля формы заполнены верно, то в базе данных сохранены все изменения атрибутов курса обучения. 264 4.6.1 Удаление курса обучения 3.2.4.1 Перед началом проверки необходимо: а) запустить подсистему доступа к ГИПФ; б) авторизоваться в системе тестирования под учетной записью с полномочиями администратора тестов; в) выполнить поиск курсов обучения. 1. Выбрать курс обучения в списке курсов обучения. 2. Нажать кнопку . 3. В ответ на запрос, ввести подтверждение удаления выбранного курса обучения, нажав кнопку «ОК». 4.6.1 Поиск объектов мультимедиа для вопросов 3.2.4.1 Перед началом проверки необходимо: а) запустить подсистему доступа к ГИПФ; б) авторизоваться в системе тестирования под учетной записью с полномочиями администратора тестов. 1. Отображена форма редактирования значений атрибутов курса обучения. 2. Отображен запрос на подтверждение удаления выбранного курса обучения. 3. Курс обучения удален из базы данных и из списка курсов обучения. 265 1. Нажать гиперссылку «Мультимедиа для вопросов». 1. Отображена страница, содержащая форму поиска объектов мультимедиа. Форма поиска содержит следующие поля: «Наименование». Предназначено для ввода условия поиска по наименованиям объектов мультимедиа; «Упорядочить по». Предназначено для ввода условия сортировки результата. Поле «Наименование» содержит: поле ввода искомой подстроки; поле выбора условия поиска подстроки из раскрывающегося списка. Поле выбора условия поиска подстроки позволяет задать одно из следующих условий поиска: “Начинается с”. Учитывается начальное вхождение подстроки; “Содержит”. Производится поиск вхождения подстроки; “Интеллектуальный”. Поиск подстроки ведется с учетом морфологии русского языка. 266 Поле «Упорядочить по» содержит: поле для выбора атрибута объектов мультимедиа, по которому должен быть отсортирован результат поиска; поле «по убыв.». Флаг. При установленном флаге результат поиска сортируется по выбранному атрибуту в обратном порядке; поле «гр.». Флаг. При установленном флаге результат поиска группируется по выбранному атрибуту; кнопку . При нажатии на эту кнопку добавляются поля для ввода нового условия сортировки результата поиска. Это позволяет осуществить сортировку результата поиска по нескольким атрибутам; кнопку . При нажатии на эту кнопку удаляется выделенное условие сортировки результата поиска. Если задано только одно условие сортировки, то нажатие этой кнопки приводит к замене 267 введенного условия, на условие, предусмотренное по умолчанию. 2. Задать условия поиска объектов мультимедиа. Нажать кнопку 4.6.1 Добавление объекта мультимедиа для вопросов 3.2.4.1 . 2. Отображена страница, содержащая результат поиска объектов мультимедиа в соответствии заданным условиям поиска. Если условия поиска не были заданы, то результат поиска – все объекты мультимедиа. Перед началом проверки необходимо: а) запустить подсистему доступа к ГИПФ; б) авторизоваться в системе тестирования под учетной записью с полномочиями администратора тестов; в) выполнить поиск объектов мультимедиа 1. Нажать кнопку . 1. Отображена форма ввода значений атрибутов нового объекта мультимедиа. Форма содержит следующие поля: «Наименование». Обязательное поле, предназначено для ввода наименование объекта 268 мультимедиа; «Файл». Не заполняется; «Выбрать». Позволяет закачать в базу данных объект мультимедиа из файла; «Просмотр». Не заполняется. Поле «Наименование» обязательно для заполнения. 2. Ввести значения атрибутов нового объекта мультимедиа. Нажать кнопку . 2. Если не заполнено хотя бы одно из обязательных полей формы, то форма содержит сообщение: "Ошибка сохранения: Не заполнено поле [Наименование незаполненного поля формы]". Если все поля формы заполнены верно, то в базе данных сохраняется новый объект мультимедиа с введенными атрибутами. Добавленный объект мультимедиа может быть использован при создании вопросов тестов (экзаменов). 269 4.6.1 Редактирование 3.2.4.1 объекта мультимедиа для вопросов Перед началом проверки необходимо: а) запустить подсистему доступа к ГИПФ; б) авторизоваться в системе тестирования под учетной записью с полномочиями администратора тестов; в) выполнить поиск объектов мультимедиа. 1. Выбрать объект мультимедиа в списке объектов мультимедиа. 1. Отображена форма редактирования значений атрибутов выбранного объекта мультимедиа. Форма содержит следующие поля: «Наименование». Обязательное поле, содержит наименование объекта мультимедиа; «Файл». Содержит имя файла объекта мультимедиа; «Выбрать». Позволяет закачать в базу данных объект мультимедиа из файла; «Просмотр». Не доступно для редактирования. Воспроизводит объект мультимедиа. Поле «Наименование» обязательно для заполнения. 270 2. Изменить значения атрибутов объекта мультимедиа. Нажать кнопку . 2. Если не заполнено хотя бы одно из обязательных полей формы, то форма содержит сообщение: "Ошибка сохранения: Не заполнено поле [Наименование незаполненного поля формы]". Если все поля формы заполнены верно, то в базе данных сохранены все изменения объекта мультимедиа. 4.6.1 Удаление объекта мультимедиа для вопросов 3.2.4.1 Перед началом проверки необходимо: а) запустить подсистему доступа к ГИПФ; б) авторизоваться в системе тестирования под учетной записью с полномочиями администратора тестов; в) выполнить поиск объектов мультимедиа для вопросов. 1. Выбрать объект мультимедиа в списке объектов мультимедиа. 2. Нажать кнопку . 1. Отображена форма редактирования значений атрибутов выбранного объекта мультимедиа. 2. Отображен запрос на подтверждение удаления выбранного объекта мультимедиа. 271 3. В ответ на запрос, ввести подтверждение удаления выбранного объекта мультимедиа, нажав кнопку «ОК». 4.6.1 Поиск вопросов тестов (экзаменов) 3.2.4.1 3. Объект мультимедиа удален из базы данных и из списка объектов мультимедиа. Удаленный объект мультимедиа невозможно использовать при создании вопросов тестов (экзаменов). Перед началом проверки необходимо: а) запустить подсистему доступа к ГИПФ; б) авторизоваться в системе тестирования под учетной записью с полномочиями администратора тестов. 1. Нажать гиперссылку «Вопросы тестов (экзаменов)». 1. Отображена страница, содержащая форму поиска вопросов тестов. Форма поиска содержит следующие поля: «Наименование». Предназначено для ввода условия поиска по текстам вопросов; «Курс». Предназначено для ввода условия поиска по курсам обучения; «Вид ответа». Предназначено для ввода условия по видам 272 ответов; «Упорядочить по». Предназначено для ввода условия сортировки результата поиска. Поле «Наименование» содержит: поле ввода искомой подстроки; поле выбора условия поиска подстроки из раскрывающегося списка. Поле выбора условия поиска подстроки позволяет задать одно из следующих условий поиска: “Начинается с”. Учитывается начальное вхождение подстроки; “Содержит”. Производится поиск вхождения подстроки; “Интеллектуальный”. Поиск подстроки ведется с учетом морфологии русского языка. Поле «Курс» содержит: поле, позволяющее выбрать курс обучения; поле, позволяющее выбрать логическое условие поиска по курсам обучения; 273 кнопку . При нажатии на эту кнопку добавляется поле для выбора наименования курса обучения. Это позволяет осуществить поиск по нескольким курсам обучения; кнопку . При нажатии на эту кнопку удаляется выделенное условие поиска по наименованию курса обучения. Если задано только одно условие поиска по наименованию курса обучения, то нажатие этой кнопки приводит к замене введенного условия, на условие, предусмотренное по умолчанию. Поле «Упорядочить по» содержит: поле для выбора атрибута вопроса, по которому должен быть отсортирован результат поиска; поле «по убыв.». Флаг. При установленном флаге результат поиска сортируется по выбранному атрибуту в обратном порядке; поле «гр.». Флаг. При 274 установленном флаге результат поиска группируется по выбранному атрибуту; кнопку . При щелчке на эту кнопку добавляются поля для ввода нового условия сортировки результата поиска. Это позволяет осуществить сортировку результата поиска по нескольким атрибутам. 2. Задать условия поиска вопросов тестов (экзаменов). Нажать кнопку 4.6.1 Добавление нового вопроса тестов (экзаменов). 3.2.4.1 . Перед началом проверки необходимо: а) запустить подсистему доступа к ГИПФ; б) авторизоваться в системе тестирования под учетной записью с полномочиями администратора тестов; в) выполнить поиск вопросов тестов (экзаменов). 2. Отображена страница, содержащая результат поиска вопросов тестов в соответствии заданным условиям поиска. Если условия поиска не были заданы, то результат поиска – все вопросы тестов (экзаменов). 275 1. Нажать кнопку . 1. Отображена форма ввода значений атрибутов нового вопроса тестов. Форма содержит следующие поля: «Наименование». Обязательное поле, предназначено для ввода текста вопроса. Предусмотрена возможность добавления дополнительного текста, таблиц и файлов мультимедиа к тексту вопроса с помощью специального редактора, который может быть вызван щелчком на кнопке . Работа с редактором описана в документе «Руководство пользователя подсистемы доступа к ГИПФ»; «Курс». Предназначено для выбора курса обучения, к которому относится вопрос; «Вид ответа». Предназначено для выбора вида ответа на вопрос; «Балл». Предназначено для ввода балла, начисляемого за правильный ответ на вопрос; поля для ввода вариантов ответов на вопрос в виде таблицы. Каждый вариант ответа 276 характеризуется текстом ответа, признаком правильного варианта ответа; кнопки, позволяющие осуществлять операции по добавлению и удалению вариантов ответов. При щелчке на кнопку в таблице со списком вариантов ответов добавляется новая строка для ввода параметров варианта ответа. При выделении варианта ответа в списке и щелчке на кнопку отображается запрос на подтверждение удаления варианта ответа. При подтверждении удаления вариант удаляется из списка вариантов ответов на вопрос; поля для ввода тестов, в которых используется вопрос, в виде таблицы. По каждому тесту отображается его наименование и номер, под которым идет вопрос в тесте; кнопки, позволяющие осуществлять операции по добавлению и удалению тестов, 277 к которым должен быть привязан вопрос. При щелчке на кнопку в таблице со списком тестов добавляется новая строка для ввода параметров теста. При выделении теста в списке и щелчке на кнопку отображается запрос на подтверждение удаления теста. При подтверждении удаления тест удаляется из списка тестов, к которым привязан вопрос. Поле «Наименование» обязательно для заполнения. 2. Ввести значения атрибутов нового вопроса тестов (экзаменов). Нажать кнопку . 2. Если не заполнено хотя бы одно из обязательных полей формы, то форма содержит сообщение: "Ошибка сохранения: Не заполнено поле [Наименование незаполненного поля формы]". Если все поля формы заполнены верно, то в базе данных сохраняются атрибуты созданного вопроса тестов. 278 4.6.1 Редактирование вопроса тестов (экзаменов). 3.2.4.1 Перед началом проверки необходимо: а) запустить подсистему доступа к ГИПФ; б) авторизоваться в системе тестирования под учетной записью с полномочиями администратора тестов; в) выполнить поиск вопросов тестов. 1. Выбрать вопрос в списке вопросов тестов. 1. Отображена форма редактирования значений атрибутов выбранного вопроса тестов. Форма содержит следующие поля: «Наименование». Обязательное поле, содержит текст вопроса. Предусмотрена возможность добавления дополнительного текста, таблиц и файлов мультимедиа к тексту вопроса с помощью специального редактора, который может быть вызван щелчком на кнопке ; «Курс». Содержит курс обучения, к которому относится вопрос; «Вид ответа». Содержит вид ответа на вопрос; 279 «Балл». Содержит балл, начисляемый за правильный ответ на вопрос; список вариантов ответов на вопрос в виде таблицы. Каждый вариант ответа характеризуется текстом ответа, признаком правильного варианта ответа. Все параметры вариантов ответов доступны для редактирования; кнопки, позволяющие осуществлять операции по добавлению и удалению вариантов ответов. При щелчке на кнопку в таблице со списком вариантов ответов добавляется новая строка для ввода параметров варианта ответа. При выделении варианта ответа в списке и щелчке на кнопку отображается запрос на подтверждение удаления варианта ответа. При подтверждении удаления вариант удаляется из списка вариантов ответов на вопрос; список тестов, в которых 280 используется вопрос, в виде таблицы. По каждому тесту отображается его наименование и номер, под которым идет вопрос в тесте. Список доступен для редактирования; кнопки, позволяющие осуществлять операции по добавлению и удалению тестов, к которым должен быть привязан вопрос. При щелчке на кнопку в таблице со списком тестов добавляется новая строка для ввода параметров теста. При выделении теста в списке и щелчке на кнопку отображается запрос на подтверждение удаления теста. При подтверждении удаления тест удаляется из списка тестов, к которым привязан вопрос. Поле «Наименование» обязательно для заполнения. 2. Изменить значения атрибутов вопроса тестов. Нажать кнопку . 2. Если не заполнено хотя бы одно из обязательных полей формы, то форма содержит сообщение: "Ошибка сохранения: Не заполнено поле 281 [Наименование незаполненного поля формы]". Если все поля формы заполнены верно, то в базе данных сохранены все изменения атрибутов вопроса тестов. 4.6.1 Удаление вопроса тестов (экзаменов) 3.2.4.1 Перед началом проверки необходимо: а) запустить подсистему доступа к ГИПФ; б) авторизоваться в системе тестирования под учетной записью с полномочиями администратора тестов; в) выполнить поиск вопросов тестов (экзаменов). 1. Выбрать вопрос в списке вопросов тестов (экзаменов). 2. Нажать кнопку . 3. В ответ на запрос, ввести подтверждение удаления выбранного вопроса, нажав кнопку «ОК». 1. Отображена форма редактирования значений атрибутов вопроса тестов (экзаменов). 2. Отображен запрос на подтверждение удаления выбранного вопроса тестов (экзаменов). 3. Вопрос удален из базы данных и из списка вопросов тестов (экзаменов). 282 Удаленный вопрос не может быть привязан к тестам (экзаменам). 4.6.1 Поиск экзаменационных билетов 3.2.4.1 Перед началом проверки необходимо: а) запустить подсистему доступа к ГИПФ; б) авторизоваться в системе тестирования под учетной записью с полномочиями администратора тестов. 1. Нажать гиперссылку «Билеты экзаменов». 1. Отображена страница, содержащая форму поиска экзаменационных билетов. Форма поиска содержит следующие поля: е) «Курс». Предназначено для ввода условия поиска по курсу обучения; ж) «Экзамен». Предназначено для ввода условия поиска по экзамену. 2. Задать условия поиска экзаменационных билетов. Нажать кнопку . 2. Отображена страница, содержащая результат поиска экзаменационных билетов в соответствии заданным условиям поиска. 283 4.6.1 Добавление нового экзаменационного билета. 3.2.4.1 Перед началом проверки необходимо: а) запустить подсистему доступа к ГИПФ; б) авторизоваться в системе тестирования под учетной записью с полномочиями администратора тестов; в) выполнить поиск экзаменационных билетов. 1. Нажать кнопку . 1. Отображена форма ввода значений атрибутов нового экзаменационного билета. Форма содержит следующие поля: «Наименование». Обязательное поле, предназначено для ввода наименования экзаменационного билета; «Экзамен». Предназначено для выбора экзамена, к которому относится билет; поля для ввода вопросов билета; кнопки, позволяющие осуществлять операции по добавлению и удалению вопросов билета. При щелчке на кнопку в таблице со списком вопросов добавляется 284 новая строка для выбора вопроса. Чтобы выбрать вопрос сначала необходимо в поле ввода ввести подстроку, содержащуюся в тексте вопроса и нажать на кнопку «Enter». После этого выбрать вопрос из списка, в котором содержатся тексты вопросов, содержащие введенную подстроку. Если необходимо получить полный список вопросов, необходимо в поле ввода подстроки ввести символ “*”. При выделении вопроса в списке и щелчке на кнопку отображается запрос на подтверждение удаления вопроса из билета. При подтверждении удаления, вопрос удаляется из билета. Поле «Наименование» обязательно для заполнения. 2. Ввести значения атрибутов нового экзаменационного билета. Нажать кнопку . 2. Если не заполнено хотя бы одно из обязательных полей формы, то форма содержит сообщение: "Ошибка сохранения: Не заполнено поле [Наименование незаполненного поля формы]". 285 Если все поля формы заполнены верно, то в базе данных сохраняются атрибуты созданного экзаменационного билета. 4.6.1 Редактирование экзаменационного билета. 3.2.4.1 Перед началом проверки необходимо: а) запустить подсистему доступа к ГИПФ; б) авторизоваться в системе тестирования под учетной записью с полномочиями администратора тестов; в) выполнить поиск экзаменационных билетов. 1. Выбрать экзаменационный билет в списке экзаменационных билетов. 1. Отображена форма редактирования значений атрибутов выбранного экзаменационного билета. Форма содержит следующие поля: «Наименование». Обязательное поле, содержит наименование экзаменационного билета; «Экзамен». Содержит наименование экзамена, к которому относится билет; список вопросов билета. По каждому вопросу отображено его 286 наименование; кнопки, позволяющие осуществлять операции по добавлению и удалению вопросов билета. При щелчке на кнопку в таблице со списком вопросов добавляется новая строка для выбора вопроса. Чтобы выбрать вопрос сначала необходимо в поле ввода ввести подстроку, содержащуюся в тексте вопроса и нажать на кнопку «Enter». После этого выбрать вопрос из списка, в котором содержатся тексты вопросов, содержащие введенную подстроку. Если необходимо получить полный список вопросов, необходимо в поле ввода подстроки ввести символ “*”. При выделении вопроса в списке и щелчке на кнопку отображается запрос на подтверждение удаления вопроса из билета. При подтверждении удаления, вопрос удаляется из билета. Поле «Наименование» обязательно 287 для заполнения. 2. Изменить значения атрибутов экзаменационного билета. Нажать кнопку . 2. Если не заполнено хотя бы одно из обязательных полей формы, то форма содержит сообщение: "Ошибка сохранения: Не заполнено поле [Наименование незаполненного поля формы]". Если все поля формы заполнены верно, то в базе данных сохранены все изменения атрибутов экзаменационного билета. 4.6.1 Удаление экзаменационного билета 3.2.4.1 Перед началом проверки необходимо: а) запустить подсистему доступа к ГИПФ; б) авторизоваться в системе тестирования под учетной записью с полномочиями администратора тестов; в) выполнить поиск экзаменационных билетов. 1. Выбрать экзаменационный билет в списке экзаменационных билетов. 1. Отображена форма редактирования значений атрибутов выбранного экзаменационного билета. 288 2. Нажать кнопку . 3. В ответ на запрос, ввести подтверждение удаления выбранного экзаменационного билета, нажав кнопку «ОК». 4.6.1 Поиск экзаменационных групп 3.2.4.1 2. Отображен запрос на подтверждение удаления выбранного экзаменационного билета. 3. Экзаменационный билет удален из базы данных и из списка экзаменационных билетов. Перед началом проверки необходимо: а) запустить подсистему доступа к ГИПФ; б) авторизоваться в системе тестирования под учетной записью с полномочиями администратора тестов. 1. Нажать гиперссылку «Экзаменационные группы». 1. Отображена страница, содержащая форму поиска экзаменационных групп. Форма поиска содержит следующие поля: «Наименование». Предназначено для ввода условия поиска по наименованиям экзаменационных групп; «Упорядочить по». Предназначено для ввода 289 условия сортировки результата поиска. Поле «Наименование» содержит: поле ввода искомой подстроки; поле выбора условия поиска подстроки из раскрывающегося списка. Поле выбора условия поиска подстроки позволяет задать одно из следующих условий поиска: “Начинается с”. Учитывается начальное вхождение подстроки; “Содержит”. Производится поиск вхождения подстроки; “Интеллектуальный”. Поиск подстроки ведется с учетом морфологии русского языка. Поле «Упорядочить по» содержит: поле для выбора атрибута экзаменационных групп, по которому должен быть отсортирован результат поиска; поле «по убыв.». Флаг. При установленном флаге результат поиска сортируется по выбранному атрибуту в 290 обратном порядке; поле «гр.». Флаг. При установленном флаге результат поиска группируется по выбранному атрибуту; кнопку . При нажатии на эту кнопку добавляются поля для ввода нового условия сортировки результата поиска. Это позволяет осуществить сортировку результата поиска по нескольким атрибутам; кнопку . При нажатии на эту кнопку удаляется выделенное условие сортировки результата поиска. Если задано только одно условие сортировки, то нажатие этой кнопки приводит к замене введенного условия, на условие, предусмотренное по умолчанию. 2. Задать условия поиска экзаменационных групп. Нажать кнопку . 2. Отображена страница, содержащая результат поиска экзаменационных групп в соответствии заданным условиям поиска. 291 4.6.1 Добавление новой экзаменационной группы. 3.2.4.1 Перед началом проверки необходимо: а) запустить подсистему доступа к ГИПФ; б) авторизоваться в системе тестирования под учетной записью с полномочиями администратора тестов; в) выполнить поиск экзаменационных групп. 1. Нажать кнопку . 1. Отображена форма ввода значений атрибутов новой экзаменационной группы. Форма содержит следующие поля: «Наименование». Обязательное поле, предназначено для ввода наименования экзаменационной группы; поля для ввода пользователей, которые входят в состав экзаменационной группы; кнопки, позволяющие осуществлять операции по добавлению и удалению пользователей. При щелчке на кнопку в таблице со списком пользователей добавляется новая строка для 292 выбора пользователя. Чтобы выбрать пользователя сначала необходимо в поле ввода ввести подстроку, содержащуюся в имени пользователя и нажать на кнопку «Enter». После этого выбрать пользователя из списка, в котором содержатся имена пользователей, содержащие введенную подстроку. Если необходимо получить полный список пользователей, необходимо в поле ввода подстроки ввести символ “*”. При выделении пользователя в списке и щелчке на кнопку отображается запрос на подтверждение удаления пользователя из группы. При подтверждении удаления, пользователь удаляется из состава экзаменационной группы. Поле «Наименование» обязательно для заполнения. 2. Ввести значения атрибутов новой экзаменационной группы. Нажать кнопку . 2. Если не заполнено хотя бы одно из обязательных полей формы, то форма содержит сообщение: "Ошибка 293 сохранения: Не заполнено поле [Наименование незаполненного поля формы]". Если все поля формы заполнены верно, то в базе данных сохраняются атрибуты созданной экзаменационной группы. 4.6.1 Редактирование экзаменационной группы. 3.2.4.1 Перед началом проверки необходимо: а) запустить подсистему доступа к ГИПФ; б) авторизоваться в системе тестирования под учетной записью с полномочиями администратора тестов; в) выполнить поиск экзаменационных групп. 1. Выбрать экзаменационную группу в списке экзаменационных групп. 1. Отображена форма редактирования значений атрибутов выбранной экзаменационной группы. Форма содержит следующие поля: «Наименование». Обязательное поле, содержит наименование экзаменационной группы; список пользователей, которые входят в экзаменационную 294 группу. По каждому пользователю отображены его анкетные данные (фамилия, имя, отчество); кнопки, позволяющие осуществлять операции по добавлению и удалению пользователей. При щелчке на кнопку в таблице со списком пользователей добавляется новая строка для выбора пользователя. Чтобы выбрать пользователя сначала необходимо в поле ввода ввести подстроку, содержащуюся в имени пользователя и нажать на кнопку «Enter». После этого выбрать пользователя из списка, в котором содержатся имена пользователей, содержащие введенную подстроку. Если необходимо получить полный список пользователей, необходимо в поле ввода подстроки ввести символ “*”. При выделении пользователя в списке и щелчке на кнопку отображается запрос на 295 подтверждение удаления пользователя из группы. При подтверждении удаления, пользователь удаляется из состава экзаменационной группы. Поле «Наименование» обязательно для заполнения. 2. Изменить значения атрибутов экзаменационной группы. Нажать кнопку . 2. Если не заполнено хотя бы одно из обязательных полей формы, то форма содержит сообщение: "Ошибка сохранения: Не заполнено поле [Наименование незаполненного поля формы]". Если все поля формы заполнены верно, то в базе данных сохранены все изменения атрибутов экзаменационной группы. 4.6.1 Удаление экзаменационной группы 3.2.4.1 Перед началом проверки необходимо: а) запустить подсистему доступа к ГИПФ; б) авторизоваться в системе тестирования под учетной записью с полномочиями администратора тестов; в) выполнить поиск 296 экзаменационных групп. 1. Выбрать экзаменационную группу в списке экзаменационных групп. 2. Нажать кнопку . 3. В ответ на запрос, ввести подтверждение удаления выбранной экзаменационной группы, нажав кнопку «ОК». 4.6.1 Поиск экзаменов 3.2.4.1 1. Отображена форма редактирования значений атрибутов выбранной экзаменационной группы. 2. Отображен запрос на подтверждение удаления выбранной экзаменационной группы. 3. Экзаменационная группа удалена из базы данных и из списка экзаменационных групп. Перед началом проверки необходимо: а) запустить подсистему доступа к ГИПФ; б) авторизоваться в системе тестирования под учетной записью с полномочиями администратора тестов. 1. Нажать гиперссылку «Управление экзаменами». 1. Отображена страница, содержащая форму поиска экзаменов. Форма поиска содержит следующие поля: «Дата». Предназначено для ввода 297 условия поиска по дате экзаменов; «Экзамен». Предназначено для ввода условия поиска по наименованию экзамена; «Упорядочить по». Предназначено для ввода условия сортировки результата поиска. Поле «Дата» содержит: поле выбора шаблона ввода даты (по умолчанию установлен шаблон “Равна”); поле ввода даты в соответствии с выбранным шаблоном. Поле «Экзамен» содержит: поле для выбора наименования экзамена; поле для выбора логического условия поиска по наименованиям экзаменов; кнопку . При нажатии на эту кнопку добавляется поле для выбора наименования экзамена. Это позволяет осуществить поиск по нескольким наименованиям экзаменов; 298 кнопку . При нажатии на эту кнопку удаляется выделенное условие поиска по наименованию экзамена. Если задано только одно условие поиска по наименованию экзамена, то нажатие этой кнопки приводит к замене введенного условия, на условие, предусмотренное по умолчанию. Поле «Упорядочить по» содержит: поле для выбора атрибута экзаменов, по которому должен быть отсортирован результат поиска; поле «по убыв.». Флаг. При установленном флаге результат поиска сортируется по выбранному атрибуту в обратном порядке; поле «гр.». Флаг. При установленном флаге результат поиска группируется по выбранному атрибуту; кнопку . При нажатии на эту кнопку добавляются поля для ввода нового условия сортировки 299 результата поиска. Это позволяет осуществить сортировку результата поиска по нескольким атрибутам; кнопку . При нажатии на эту кнопку удаляется выделенное условие сортировки результата поиска. Если задано только одно условие сортировки, то нажатие этой кнопки приводит к замене введенного условия, на условие, предусмотренное по умолчанию. 2. Задать условия поиска экзаменов. Нажать кнопку 4.6.1 Добавление нового экзамена. 3.2.4.1 . 2. Отображена страница, содержащая результат поиска экзаменов в соответствии заданным условиям поиска. Перед началом проверки необходимо: в) запустить подсистему доступа к ГИПФ; г) авторизоваться в системе тестирования под учетной записью с полномочиями администратора тестов; д) выполнить поиск экзаменов. 1. Нажать кнопку . 1. Отображена форма ввода значений 300 атрибутов нового экзамена. Форма содержит следующие поля: «Экзамен». В этом поле необходимо выбрать экзамен; «Дата». В это поле необходимо ввести дату проведения экзамена; «Аудитория». В это поле следует ввести место проведения экзамена. «Группа». В этом поле необходимо выбрать экзаменационную группу, которая будет сдавать экзамен. 2. Ввести значения атрибутов нового экзамена. Нажать кнопку 4.6.1 Редактирование экзамена. 3.2.4.1 . Перед началом проверки необходимо: а) запустить подсистему доступа к ГИПФ; б) авторизоваться в системе тестирования под учетной записью с полномочиями администратора тестов; в) выполнить поиск экзаменов. 2. В базе данных сохраняются атрибуты созданного экзамена. 301 1. Выбрать экзамен в списке экзаменов. 1. Отображена форма редактирования значений атрибутов выбранного экзамена. Форма содержит следующие поля: «Экзамен». В этом поле необходимо выбрать экзамен; «Дата». В это поле необходимо ввести дату проведения экзамена; «Аудитория». В это поле следует ввести место проведения экзамена. «Группа». В этом поле необходимо выбрать экзаменационную группу, которая будет сдавать экзамен. 2. Изменить значения атрибутов экзамена. Нажать кнопку 4.6.1 Удаление экзамена. 3.2.4.1 . Перед началом проверки необходимо: а) запустить подсистему доступа к ГИПФ; б) авторизоваться в системе тестирования под учетной записью с полномочиями администратора тестов; 2. В базе данных сохранены все изменения атрибутов экзамена. 302 в) выполнить поиск экзаменов. 1. Выбрать экзамен в списке экзаменов. 2. Нажать кнопку . 3. В ответ на запрос, ввести подтверждение удаления выбранного экзамена, нажав кнопку «ОК». 4.6.1 Просмотр результатов экзамена. 3.2.4.1 1. Отображена форма редактирования значений атрибутов выбранного экзамена. 2. Отображен запрос на подтверждение удаления выбранного экзамена. 3. Экзамен удален из базы данных и из списка экзаменов. Перед началом проверки необходимо: а) запустить подсистему доступа к ГИПФ; б) авторизоваться в системе тестирования под учетной записью с полномочиями администратора тестов. 1. Нажать гиперссылку «Результаты экзаменов». 1. Отображена страница, содержащая форму поиска прошедших экзаменов. 2. Выбрать в поле «Экзамен» наименование экзамена. 2. Отображена страница с результатами выбранного экзамена. Результаты экзаменов представлены в виде таблицы. Нажать кнопку . 303 4.6.1 Прохождение теста. 3.2.4.1 Перед началом проверки необходимо: а) запустить подсистему доступа к ГИПФ; б) авторизоваться в системе тестирования под учетной записью с полномочиями зарегистрированного пользователя. 1. Нажать гиперссылку с наименованием теста. 1. Отображена страница, содержащая порядковые номера вопросов теста в виде гиперссылок для перехода между ними. Номер текущего вопроса не является гиперссылкой. Под номерами вопросов теста выводится текст текущего вопроса и варианты ответа на него. 2. Ответить на вопрос. Нажать кнопку «Ответить». 2. Отображен следующий вопрос теста. Предыдущий вопрос выделяется цветом. Если ответ на него правильный, то он выделяется зеленым цветом. Если ответ на него не правильный, то он выделяется красным цветом. 3. Нажать кнопку «Вперед». 3. Отображен следующий вопрос. Предыдущий вопрос считается 304 пропущенным и помечается белым цветом. 4.6.1 Сдача экзамена 3.2.4.1 4. Нажать кнопку «Назад». 4. Отображен предыдущий вопрос теста. 5. Нажать кнопку «Завершить». 5. Прерывание прохождения теста. Отображена страница, содержащая гиперссылки для перехода к тестам, сгруппированные по курсам обучения. 6. Нажать кнопку «Результат». 6. Вывод отчета о прохождении теста и гиперссылки «Версия для печати». 7. Нажать гиперссылку «Версия для печати». 7. Вывод отчета о прохождении теста оптимизированного для печати в новом окне браузера. Перед началом проверки необходимо: а) запустить подсистему доступа к ГИПФ; б) авторизоваться в системе тестирования под учетной записью с полномочиями зарегистрированного пользователя. 1. Нажать гиперссылку с 1. Отображена страница, содержащая 305 4.6.2 Реализация функционирования существующих ИПС и фондов правовой информации. 3.2.4.2.1. наименованием экзамена (для отображения гиперссылки на экзамен, для него должна быть установлена текущая дата). порядковые номера вопросов билета экзамена в виде гиперссылок для перехода между ними. Номер текущего вопроса не является гиперссылкой. Под номерами вопросов теста выводится текст текущего вопроса и варианты ответа на него. Билет экзамена выбирается случайным образом. Также выводится поле для обратного отсчета времени, отведенного на экзамен. При истечении времени сдача экзамена автоматически прерывается. 2. Ответить на вопрос. Нажать кнопку «Ответить». 2. Отображен следующий вопрос билета. 3. Нажать кнопку «Вперед». 3. Отображен следующий вопрос билета. 4. Нажать кнопку «Назад». 4. Отображен предыдущий вопрос билета. Развернуть испытательный стенд, руководствуясь спецификацией испытательного стенда (Раздел 6 настоящей методики). На испытательном стенде установить и настроить: Выполнена: – настройка на разные источники данных; – загрузка баз данных предыдущих версий; – функционирование ИПС 306 – ИПС Законодательство России версии 2.0, используя инструкцию по установке. – ИПС Законодательство России версии 3.0, используя «Руководство по установке и настройке». – Драйвер MySQL ODBC для установки связи с источником данных. – Другое программное обеспечение, необходимое для функционирования опытного образца (КриптоПро, Своды Законов Российской Империи, СССР, РСФСР и пр.). Законодательство России версии 3.0. Используя программу и методику испытаний, проверить совместную работу опытного образца и других установленных ИПС (п. 4.3.7 загрузка баз данных предыдущих версий). 4.6.3 Отработка внедрения 3.2.4.2.2. новых информационных технологий. Развернуть испытательный стенд, руководствуясь спецификацией испытательного стенда (Раздел 6 настоящей методики). Выполнить п. 4.6.2. Опытный образец МСПИ включает в себя реализацию различных новых технологий (специализированная база хранения больших массивов текстовой информации, мощная 307 4.6.4 Проведение 3.2.4.2.3. комплексной отладки разрабатываемых и модернизируемых информационноправовых систем. Сопоставить характеристики аппаратно-программных средств испытательного стенда с характеристиками аппаратнопрограммных средств, указанных в Приложении Б «Рекомендации по организации работы учебного компьютерного класса» к «Руководство пользователя подсистемой доступа к ГИПФ». поисковая система, подсистема ЭЦП и т.д.). Функционирование образца МСПИ на оборудовании испытательного стенда, соответствующего аппаратнопрограммным средствам учебного класса (Приложение Б «Рекомендации по организации работы учебного компьютерного класса» к «Руководство пользователя подсистемой доступа к ГИПФ»), позволяет отрабатывать внедрение новых информационных технологий. Развернуть испытательный стенд, руководствуясь спецификацией испытательного стенда (Раздел 6 настоящей методики). Установить на аппаратнопрограммных средствах испытательного стенда специализированное ПО, согласно Приложению Д. Провести сборку образца МСПИ, согласно Приложению Д из исходных текстов образца, предоставленных Исполнителем. Сопоставить характеристики аппаратно-программных средств Сборка и отладка образца МСПИ на оборудовании испытательного стенда показала возможность комплексной отладки разрабатываемых и модернизируемых информационноправовых систем на аппаратнопрограммных средствах учебного класса (Приложение Б «Рекомендации по организации работы учебного компьютерного класса» к «Руководство пользователя подсистемой доступа к ГИПФ»), 308 испытательного стенда с характеристиками аппаратнопрограммных средств, указанных в Приложении Б «Рекомендации по организации работы учебного компьютерного класса» к «Руководство пользователя подсистемой доступа к ГИПФ». 4.6.5 Проведение опытной эксплуатации образцов изделий, разрабатываемых в рамках научноисследовательских и опытноконструкторских работ. 3.2.4.2.4. Развернуть испытательный стенд, руководствуясь спецификацией испытательного стенда (Раздел 6 настоящей методики). Выполнит п. 4.6.2. Проверить функционирование установленного ПО. Сопоставить характеристики аппаратно-программных средств испытательного стенда с характеристиками аппаратнопрограммных средств, указанных в Приложении Б «Рекомендации по организации работы учебного компьютерного класса» к «Руководство пользователя подсистемой доступа к ГИПФ». Проведённые мероприятия показали, что на аппаратно-программных средствах испытательного стенда можно организовать эксплуатацию изделий, разработанных в рамках научно-исследовательских и опытноконструкторских работ. Следовательно, на аппаратнопрограммных средствах, указанных в Приложении Б «Рекомендации по организации работы учебного компьютерного класса» к «Руководство пользователя подсистемой доступа к ГИПФ» можно организовать опытную эксплуатацию образцов изделий, разрабатываемых в рамках научноисследовательских и опытноконструкторских работ. 309 4.6.6 Подготовка и проведение презентаций, демонстрирующих структуру и функционирование ИПС. 3.2.4.6.1. Запустить подсистему Доступа к ГИПФ. Перейти на страницу с электронными учебниками по ссылке «Электронные учебники». Просмотреть представленные электронные учебники и презентации на наличие описания структуры и функционирования ИПС Законодательство России версии 3.0. На основе материалов представленных в электронных учебниках УДС, предоставляется возможность подготавливать и проводить презентации, демонстрирующие структуру и функционирование ИПС.. 4.6.7 Возможность использования средств анимации, видеоаудиовизуализации при разработке и проведении презентаций. 3.2.4.6.2. Запустить подсистему Доступа к ГИПФ. Перейти на страницу с электронными учебниками по ссылке «Электронные учебники». Просмотреть представленные электронные учебники и презентации на наличие следующих виды материалов: - Текстовые документы; - Презентации, содержащие подготовленные в виде слайдов наглядные материалы по использованию МСПИ; - Видеоматериалы, представляющие собой анимацию, анимированные скриншоты (снимки с экрана) или другие видеоматериалы. Учебно-демонстрационные материалы сохраняются как специализированные документы в базе данных. Подсистема позволяет использовать средства анимации, видео-аудиовизуализации при разработке и проведении презентаций. 310 Для подготовки этих материалов возможно использование любых редакторов и средств создания аудио, видео- и графических файлов, которые могут отображаться стандартными средствами интернетбраузеров Internet Explorer версии 5.5 и выше и Mozilla Firefox 1.1 и выше. ПРИЛОЖЕНИЕ Д. Инструкция по сборке проекта ИПС «Законодательство России» версии 3.0 Д.1 Инсталляция компонентов среды разработки Установка Visual Studio .NET с минимальными компонентами: Microsoft Visual C++ .NET, Kodeks Scripting 6.0.0.78. Установка Inno Setup Compiler 5.1.12 <=. Д.2 Создание структуры проектов Структура каталогов отображена на Рисунке Д.1. Структура должна точно соответствовать приведенному примеру 312 Рисунок Д.1 – Структура каталогов Д.3 Сборка сервера Д.3.1 Сборка модуля kodweb.exe Для сборки модуля kodweb.exe (исполняемый модуль вэб – сервера и сервера баз данных) необходимо открыть файл .\kodeks\kodweb\kodweb.sln, убедиться, что у проекта kodweb выбрана конфигурация Release (Debug, если сборка предназначена для отладки), и запустить сборку, выбрав пункт меню Build Solution из меню Build. 313 Исполняемый файл будет создан в новом каталоге .\kodweb_Release (.\kodweb_debug). В каталоге .\kodweb_debug (если его нет, его надо создать) необходимо создать ряд подкаталогов: .\kodweb_debug\Base .\kodweb_debug\Etalon .\kodweb_debug\Work .\kodweb_debug\Import Также следует скопировать из каталога Izumrud следующие файлы: .\izumrud\u0002.db4 -> .\kodweb_debug\Base\ .\izumrud\work.db4 -> .\kodweb_debug\Work\ Д.3.2 Сборка модуля izumrud.db4 Данный модуль представляет собой сервисную БД серверной части АРМ обработки документов. Для его сборки необходимо открыть файл .\izumrud\expert.sln и запустить сборку проекта izumrud.db4 в конфигурации Debug, командой из контекстного меню проекта в Solution Explorerе. Модуль будет собран в каталоге .\kodweb_debug. Д.3.3 Сборка модуля sections.db4 Данный модуль представляет собой сервисную БД, входящую в любой набор БПА и содержащую классификаторы разделов ИПС, регионов и округов Регионального законодательства. Также эта БД используется для распространения изменений атрибутного состава документов. Для сборки данного модуля необходимо открыть файл .\izumrud\expert.sln и запустить сборку модуля sections.db4 в конфигурации Debug, командой из контекстного меню проекта в Solution Explorer-е. Модуль будет собран в каталоге .\kodweb_debug. Д.3.4 Сборка модуля admin.dbs Данный модуль представляет собой специальную базу данных скриптов, используемых для функционирования системы. Для сборки этого модуля необходимо открыть файл .\izumrud\expert.sln и запустить сборку проекта admin в конфигурации Debug, командой Build из 314 контекстного меню проекта в Solution Explorer-е. Модуль будет собран в каталог .\kodweb_debug. Д.3.5 Сборка модуля izm_srv.dbs Данный модуль представляет собой базу данных скриптов, служащих надстройкой над функциями системы, исполняемых сервером баз данных и вэб – сервером (модуль kodweb.exe) и реализующих серверную исполняемую часть АРМ обработки документов. Для сборки этого модуля необходимо открыть файл .\izumrud\expert.sln и запустить сборку проекта izm_srv, командой из контекстного меню проекта в Solution Explorer-е или запустить сборку всего решения expert (меню Build->Build Solution) в конфигурации Debug. Модуль будет собран в каталог .\kodweb_debug. Д.3.6 Сборка модуля izumrud.dbs Данный модуль представляет собой базу данных скриптов, реализуюущую подсистему доступа к банкам данных, а также подсистему доступа к учебнодемонстрационным средствам. Для сборки этого модуля необходимо открыть файл .\izumrud\access\izumrud.sln и запустить сборку модуля izumrud в конфигурации Debug, командой из контекстного меню проекта в Solution Explorer-е. Модуль будет собран в каталог .\kodweb_debug. Д.3.7 Сборка модуля ieventlog.dbs Данный модуль представляет собой базу данных скриптов, реализуюущую хранение информации о работе пользователей с подсистемой Доступа. Для сборки этого модуля необходимо открыть файл .\izumrud\access\izumrud.sln и запустить сборку модуля ieventlog в конфигурации Debug, командой из контекстного меню проекта в Solution Explorer-е. Модуль будет собран в каталог .\kodweb_debug\Base. Д.3.8 Сборка модуля training.db4 Данный модуль представляет собой БД тестовых материалов для использования в составе подсистемы доступа к учебно-демонстрационным средствам. Для сборки этого модуля необходимо открыть файл 315 .\izumrud\training.db4\u0001.sln и запустить сборку модуля u0001 в конфигурации Debug, командой из контекстного меню проекта в Solution Explorer-е или запустить сборку всего решения u0001 (меню Build->Build Solution). Модуль будет собран в каталог .\kodweb_debug\Base. Д.3.9 Сборка модуля iusers.db4 Данный модуль представляет собой БД учета пользователей и пользовательских материалов для использования в составе подсистемы доступа к банкам данных и доступа к учебно-демонстрационным средствам. Для сборки этого модуля необходимо открыть файл .\izumrud\iusers\iusers.sln и запустить сборку модуля issuers в конфигурации Debug, командой из контекстного меню проекта в Solution Explorer-е или запустить сборку всего решения isusers (меню Build->Build Solution). Модуль будет собран в каталог .\kodweb_debug\Base. Д.3.10 Сборка инсталлятора сервера Для сборки инсталлятора серверной части необходимо выполнить все вышеперечисленные шаги по сборке модулей, входящих в серверную часть МСПИ «Изумруд». Если сборку делали в Release конфигурации, то из каталога .\kodweb_Release нужно скопировать файлы текущей сборки в .\kodweb_debug\. Далее следует открыть файл .\kodweb_iss\checkreg\checkreg.sln и запустить сборку солюшена checkreg в Release конфигурации. После этого следует открыть файл .\izumrud\izumrud_serv.iss и запустить сборку инсталлятора командой меню Build->Compile. Инсталлятор будет собран в каталоге .\izumrud\setupmenu\setup_ips\install. Д.4 Сборка модулей клиентской части АРМ обработки документов Д.4.1 Сборка модуля k6clnt.exe Для сборки модуля k6clnt.exe (исполняемый модуль «толстого» клиента АРМ обработки документов) необходимо открыть файл .\k6clnt\k6clnt\k6clnt.sln, 316 убедиться, что у проекта k6clnt выбрана конфигурация Debug (конфигурацию Release не используем), и запустить сборку, выбрав пункт меню Build Solution из меню Build. Исполняемый файл будет создан в новом каталоге .\k6clnt_debug (или .\k6clnt_release, в зависимости от установленной конфигурации). Д.4.2 Сборка инсталлятора Так как сценарий настроен на Debag-версию, то рекомендуется использовать сборку модуля k6clnt.exe в конфигурации Debug. Открыть .\izumrud\izm_clnt.sln и убедиться в том, что выбрана Release – конфигурация для решения. Далее следует запустить сборку солюшена izm_clnt. Затем нужно открыть файл .\izumrud\clnt_innosetup\check\check.sln и запустить сборку солюшена в Release конфигурации. Если нет каталога . izumrud\clnt_innosetup\check_release, то следует его создать и скопировать в него содержимое из . izumrud\clnt_innosetup\check_debug. Далее следует открыть файл .\izumrud\clnt_innosetup\izumrud_client.iss и запустить сборку инсталлятора командой меню Build->Compile. Инсталлятор будет собран в каталоге .\izumrud\setupmenu\setup_ips\install. 317 ПРИЛОЖЕНИЕ Е. Инструкция по сборке проекта Защищенный Интернет-узел «Федеральный банк правовой информации» Е.1 Инсталляция компонентов среды разработки Установка Visual Studio .NET с минимальными компонентами: Microsoft Visual C++ .NET, Kodeks Scripting 6.0.0.78. Установка Inno Setup Compiler 5.1.12 <=. Е.2 Создание структуры проектов Структура каталогов отображена на Рисунке Е.1. Структура должна точно соответствовать приведенному примеру: Рисунок Е.1 – Структура каталогов 318 Е.3 Сборка закрытого сегмента сервера ИПС «Законодательство России» Е.3.1 Сборка модуля manage.dbs Данный модуль представляет собой базу данных основных скриптов, использующихся на сайте. Для сборки этого модуля необходимо открыть файл .\izumrud\site\private\private.sln и запустить сборку модуля командой из контекстного меню проекта в Solution Explorer-е. Модуль будет собран в каталог . \izumrud\site\private. Е.3.2 Сборка модуля dom.dbs Данный модуль представляет собой базу данных скриптов, осуществляющих работу с документами. Для сборки этого модуля необходимо открыть файл .\izumrud\site\private\private.sln и запустить сборку модуля dom, командой из контекстного меню проекта в Solution Explorer-е. Модуль будет собран в каталог . \izumrud\site\private\module. Е.3.3 Сборка модуля find.dbs Данный модуль представляет собой базу данных скриптов поиска. Для сборки этого модуля необходимо открыть файл .\izumrud\site\private\private.sln и запустить сборку модуля find, командой из контекстного меню проекта в Solution Explorer-е. Модуль будет собран в каталог . \izumrud\site\private\module. Е.3.4 Сборка модуля supervisor.dbs Данный модуль представляет собой базу данных скриптов администрирования сайта. Для сборки этого модуля необходимо открыть файл .\izumrud\site\private\private.sln и запустить сборку модуля supervisor, командой из контекстного меню проекта в Solution Explorer-е. Модуль будет собран в каталог . \izumrud\site\private\module. Е.3.5 Сборка модуля my.dbs Данный модуль представляет собой базу данных дополнительных скриптов, использующихся на сайте. Для сборки этого модуля необходимо открыть файл .\izumrud\site\private\private.sln и запустить сборку модуля my, командой из контекстного меню проекта в Solution Explorer-е. Модуль будет собран в каталог . \izumrud\site\private. 319 Е.3.6 Сборка модуля materials.dbs Данный модуль представляет собой базу данных дополнительных скриптов, использующихся на сайте. Для сборки этого модуля необходимо открыть файл .\izumrud\site\private\private.sln и запустить сборку модуля materials, командой из контекстного меню проекта в Solution Explorer-е. Модуль будет собран в каталог . \izumrud\site\private. Е.3.7 Сборка инсталлятора В проекте обязательно должен быть установлен .\clnt_innosetup\Components\Kodeks\kodeks.spl. Если не собран Kodweb.ехе в конфигурации Release – требуется собрать по пункту Д.3.1 настоящей инструкции. Если не собран admin.dbs в конфигурации Release – требуется собрать по пункту Д.3.4 настоящей инструкции, модуль будет находиться в .\kodweb_release\admin.dbs. Если не собран izumrud.dbs в конфигурации Release – требуется собрать по пункту Д.3.6 настоящей инструкции, модуль будет находиться в .\kodweb_release\ izumrud.dbs. Скопировать модуль .\izumtud\kodeks.dbs в .\kodweb_release\. Следует открыть файл .\kodweb_iss\checkreg\checkreg.sln и запустить сборку солюшена checkreg в Release-конфигурации. Открыть \izumrud\site_private.iss и запустить сборку инсталлятора командой меню Build->Compile. Инсталлятор будет собран в каталоге \ Izumrud\setupmenu\setup_iu\install. Е.4 Сборка открытого сегмента сервера ИПС «Законодательство России» Е.4.1 Сборка модуля manage.dbs Данный модуль представляет собой базу данных основных скриптов, использующихся на сайте. Для сборки этого модуля необходимо открыть файл .\izumrud\site\public\public\public.sln и запустить сборку модуля, командой из контекстного меню проекта в Solution Explorer-е. Модуль будет собран в каталог . \izumrud\site\public. 320 Е.4.2 Сборка модуля dom.dbs Данный модуль представляет собой базу данных скриптов, осуществляющих работу с документами. Для сборки этого модуля необходимо открыть файл .\izumrud\site\public\public\public.sln и запустить сборку модуля dom, командой из контекстного меню проекта в Solution Explorer-е. Модуль будет собран в каталог . \izumrud\site\public\module. Е.4.3 Сборка модуля find.dbs Данный модуль представляет собой базу данных скриптов поиска. Для сборки этого модуля необходимо открыть файл .\izumrud\site\public\public\public.sln и запустить сборку модуля find, командой из контекстного меню проекта в Solution Explorer-е. Модуль будет собран в каталог .\izumrud\site\public\module. Е.4.4 Сборка модуля my.dbs Данный модуль представляет собой базу данных дополнительных скриптов, использующихся на сайте. Для сборки этого модуля необходимо открыть файл .\izumrud\site\public\public\public.sln и запустить сборку модуля my, командой из контекстного меню проекта в Solution Explorer-е. Модуль будет собран в каталог .\izumrud\site\public. Е.4.5 Сборка инсталлятора В проекте обязательно должен быть установлен .\clnt_innosetup\Components\Kodeks\kodeks.spl. Если не собран Kodweb.ехе в конфигурации Release – требуется собрать по пункту Д.3.1 настоящей инструкции. Если не собран admin.dbs в конфигурации Release – требуется собрать по пункту Д.3.4 настоящей инструкции, модуль будет находиться в ..\kodweb_release\admin.dbs. Скопировать модуль .\izumtud\kodeks.dbs в .\kodweb_release\. Следует открыть файл .\kodweb_iss\checkreg\checkreg.sln и запустить сборку солюшена checkreg в Release конфигурации. 321 Открыть \izumrud\site_public.iss и запустить сборку инсталлятора командой меню Build->Compile. Инсталлятор Izumrud\setupmenu\setup_iu\install. будет собран в каталоге .\ 322 ПРИЛОЖЕНИЕ Ж. Инструкция по сборке утилиты по работе с электронноцифровой подписью. Ж.1 Инсталляция компонентов среды разработки Установка Visual Studio .NET с минимальными компонентами: Microsoft Visual C++ .NET, Kodeks Scripting 6.0.0.78. Установка Inno Setup Compiler 5.1.12 <=. Ж.2 Сборка модуля izm_sign.dbs <в рамках solution expert> Данный модуль представляет собой базу данных скриптов, служащих для реализации функциональности утилиты для работы с ЭЦП. Скрипты исполняются в модуле k6clnt.exe. Для сборки этого модуля необходимо открыть файл .\izumrud\expert.sln и запустить сборку проекта izm_sign, командой из контекстного меню проекта в Solution Explorer-е. Модуль будет собран в каталог .\k6clnt_debug. Ж.3 Сборка инсталлятора утилиты Сборка инсталлятора осуществляется при помощи файла проекта izumrud\clnt_innosetup\izumrud_sign.iss. Для этого требуется: Собрать файлы k6clnt.exe и izm_sign.dbs в каталоги, указанные в пунктах Д.4 и Ж.2. Собрать файл инсталлятора setup.exe, открыв izumrud_sign.iss и запустив сборку инсталлятора командой меню Build->Compile. Инсталлятор будет собран в каталог Izumrud\setupmenu\setup_ips\install. Ж.4 Установка утилиты Выберите пункт «Утилита установки и проверки электронной цифровой подписи» в меню установки Системы с установочного CD (DVD) или щелкните дважды «мышкой» по файлу setup.exe, находящемуся в соответствующем каталоге и следуйте инструкциям программы установки. 323 ПРИЛОЖЕНИЕ И. Порядок сборки проекта для развертывания на ОС семейства Linux Порядок сборки проекта для развертывания на ОС семейства Linux: 1. На компьютер, работающий под управлением ОС семейства Linux, скопировать в отдельный каталог исходники проекта; 2. Перейти в каталог с исходниками проекта; 3. Выполнить команды в следующей последовательности: make -f admin/makefile.common cоздаёт файл configure; ./configure make В результате будут скомпилированы файлы: kodwebd kdb 4. Переименовать скомпилированные файлы: kodwebd переименовать в ispweb kdb переименовать в kdb 5. На компьютере, работающем под управлением ОС семейства Windows, и на котором установлен сервер ИПС «Законодательство России» (версия 3.0) создать новый каталог. В этот каталог скопировать содержимое установочного каталога сервера ИПС (включая подкаталоги) и удалить следующие файлы: kodweb.exe unins000.dat unins000.exe 2706.reg.bak 6. На компьютере, работающем под управлением ОС семейства Linux, создать каталог. В этот каталог необходимо перенести: содержимое каталога, подготовленного в пункте 5 скомпилированный файлы, подготовленные в пункте 4 324 7. Выполнить команду упаковки в архив: tar cvfz ../isp.tar.gz 8. Упаковать в окончательный архив: tar cvf isp-Linux-[номер версии].tar isp.tar.gz 325 ЛИСТ РЕГИСТРАЦИИ ИЗМЕНЕНИЙ Изм. Номера листов (страниц) измененных замененных новых Всего листов аннулирован- (страниц) в докум. ных № документа Входящий № сопроводительного докум. и дата Подп. Дата



