ИНФОРМАЦИОННАЯ СИСТЕМА «АВТОМАТИЗИРОВАННОЕ РАБОЧЕЕ МЕСТО ЭНЕРГОАУДИТОР» Руководство пользователя Новосибирск 2014
advertisement
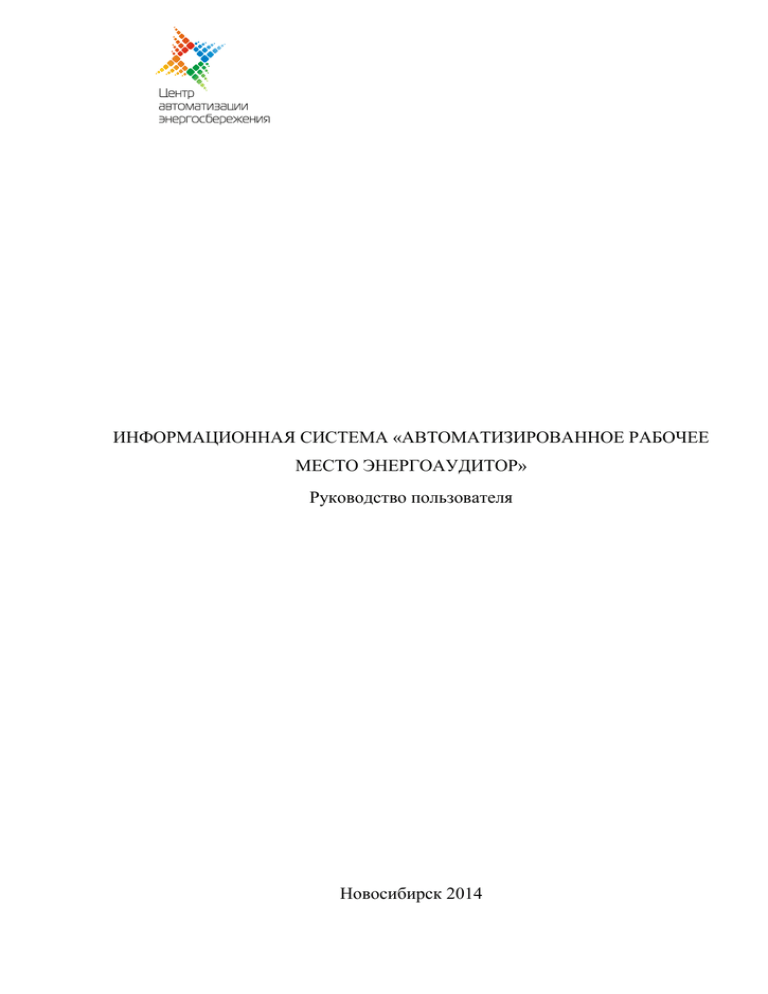
ИНФОРМАЦИОННАЯ СИСТЕМА «АВТОМАТИЗИРОВАННОЕ РАБОЧЕЕ МЕСТО ЭНЕРГОАУДИТОР» Руководство пользователя Новосибирск 2014 Версия 3.0.25. СОДЕРЖАНИЕ 1 НАЗНАЧЕНИЕ ДОКУМЕНТА .....................................................................................6 2 НАЗНАЧЕНИЕ СИСТЕМЫ...........................................................................................7 3 ОПРЕДЕЛЕНИЯ И СОКРАЩЕНИЯ ............................................................................8 4 ТЕХНИЧЕСКИЕ ТРЕБОВАНИЯ ................................................................................12 4.1 5 6 Минимальные характеристики компьютера для работы с АРМ ЭА ................12 УСТАНОВКА, ОБНОВЛЕНИЕ И УДАЛЕНИЕ ПРИЛОЖЕНИЯ ...........................13 5.1 Установка приложения АРМ ЭА .........................................................................13 5.2 Обновление приложения ......................................................................................15 5.3 Удаление приложения ...........................................................................................16 НАЧАЛО РАБОТЫ С ПРИЛОЖЕНИЕМ ..................................................................17 6.1 Запуск приложения................................................................................................17 6.2 Авторизация ...........................................................................................................17 6.2.1 6.3 Выход из АРМ ЭА..........................................................................................20 Вкладка «Параметры» ...........................................................................................21 6.3.1 Профиль пользователя ...................................................................................21 6.3.2 Настройка приложения ..................................................................................22 6.3.3 Раздел «Общие»..............................................................................................23 6.3.3.1 Настройки подключения ............................................................................23 6.3.3.2 Настройка печатных форм .........................................................................25 6.3.4 Раздел «Авторасчёты» ...................................................................................27 6.3.4.1 Настройка цвета рассчитываемых ячеек ..................................................27 6.3.4.2 Настройка авторасчетов Приложений 19-21............................................29 6.3.4.2.1 Авторасчеты сроков окупаемости ......................................................29 6.3.4.2.2 Авторасчеты итоговых значений........................................................30 6.3.4.3 Настройки округления авторассчитываемых значений ..........................30 6.3.4.4 Настройка способа расчета сжиженного газа ..........................................31 6.3.5 Раздел «Справочники»...................................................................................32 6.3.5.1 Загрузка справочников ...............................................................................32 2 Версия 3.0.25. 6.3.5.1.1 Загрузка справочников в режиме online ............................................33 6.3.5.1.2 Загрузка справочников в режиме offline ............................................33 6.3.5.2 Настройка справочника единиц измерения .............................................34 6.3.5.3 Настройка справочника плотностей для пересчета в тонны ..................35 6.3.5.4 Настройка справочника коэффициентов перевода в т у.т. .....................36 6.3.5.5 Настройка справочника мероприятий ......................................................39 7 6.3.6 Раздел «О программе» ...................................................................................41 6.3.7 Раздел «О системе» ........................................................................................42 6.4 Помощь ...................................................................................................................43 6.5 История версий ......................................................................................................44 РАБОТА С ПРИЛОЖЕНИЕМ .....................................................................................46 7.1 Навигация ...............................................................................................................46 7.1.1 Главное меню..................................................................................................46 7.1.1.1 Список паспортов .......................................................................................50 7.1.1.2 Папки............................................................................................................51 7.1.1.3 Статусы ........................................................................................................52 7.1.2 Меню дополнительных функций ..................................................................53 7.1.3 Контекстное меню ..........................................................................................54 7.2 Управление паспортами ........................................................................................55 7.2.1 Создание паспорта .........................................................................................55 7.2.1.1 Создание паспорта по результатам энергетического обследования ......55 7.2.1.2 Создание паспорта структурного подразделения ....................................56 7.2.1.3 Создание паспорта по проектной документации ....................................58 7.2.2 Переход к заполнению паспорта ..................................................................59 7.2.3 Удаление паспорта .........................................................................................60 7.2.3.1 Удаление паспорта организации ...............................................................60 7.2.3.1.1 Удаление паспорта в Корзину ............................................................60 7.2.3.1.2 Удаление паспорта из системы ...........................................................60 7.2.3.1.3 Восстановление паспорта из Корзины ...............................................61 3 Версия 3.0.25. 7.2.3.2 Удаление паспорта структурного подразделения ...................................62 7.2.4 Заполнение паспорта по результатам ЭО ....................................................63 7.2.4.1 Навигация ....................................................................................................63 7.2.4.2 Титульный лист ...........................................................................................66 7.2.4.2.1 Общие сведения об ЭА ........................................................................66 7.2.4.2.2 Параметры паспорта ............................................................................66 7.2.4.3 Сведения об обследованной организации ................................................67 7.2.4.3.1 Заполнение из ЕГРЮЛ ........................................................................69 7.2.4.4 Общие правила заполнения Приложений паспорта ................................70 7.2.4.4.1 Заполнение Приложения 8 ..................................................................71 7.2.4.4.2 Заполнение Приложения 11 ................................................................71 7.2.4.4.3 Заполнение Приложения 12 ................................................................72 7.2.4.5 Валидация паспорта....................................................................................73 7.2.5 Заполнение паспорта по проектной документации ....................................75 7.2.5.1 Навигация ....................................................................................................75 7.2.5.2 Общие сведения об объекте обследования ..............................................77 7.2.6 Примечания.....................................................................................................77 7.2.6.1 Комментарии к приложениям паспорта ...................................................77 7.2.6.2 Примечание к паспорту ..............................................................................78 7.2.7 Вложения к ЭП ...............................................................................................80 7.2.8 Выбор версии ЭП ...........................................................................................82 7.2.9 Предварительный просмотр и печать ..........................................................83 7.2.9.1 Предварительный просмотр и печать паспорта .......................................83 7.2.9.2 Предварительный просмотр и печать паспорта структурного подразделения ...................................................................................................................85 7.2.9.3 Предварительный просмотр и печать примечаний к паспорту ..............87 7.2.10 Объединение паспортов ................................................................................88 7.2.10.1 Перенос объектов и показателей без объединения документов ..........88 7.2.10.2 Объединение документов без переноса объектов и показателей ........90 4 Версия 3.0.25. 7.2.10.3 Объединение документов без переноса объектов и показателей в сводном паспорте .............................................................................................................93 7.2.10.4 Объединение документов с переносом объектов и показателей в паспорт головной организации .......................................................................................94 7.2.10.5 Объединение документов с переносом объектов и показателей в сводный паспорт ...............................................................................................................95 7.2.11 Разъединение паспорта ..................................................................................96 7.2.12 Импорт.............................................................................................................98 7.2.12.1 Импорт паспорта в формате XML...........................................................98 7.2.12.2 Импорт пакета документов ....................................................................100 7.2.13 Экспорт..........................................................................................................100 7.2.13.1 Экспорт паспорта в файл формата XML ..............................................100 7.2.13.2 Экспорт паспорта с вложениями ...........................................................100 7.3 Синхронизация с сервером .................................................................................100 7.3.1 Загрузка паспорта с сервера ........................................................................101 7.3.2 Отправка паспорта на сервер ......................................................................102 8 Проверка статуса по отправленным паспортам в Минэнерго ................................105 9 Формирование отчета об энергетическом обследовании организации .................112 9.1 9.1.1 Раздел «Потребление ТЭР, за базовый год, в тыс. руб»...........................113 9.1.2 Раздел «Здания»............................................................................................113 9.1.3 Раздел «Потребители ЭЭ» ...........................................................................115 9.1.4 Раздел «Котлы» ............................................................................................116 9.1.5 Раздел «Вентиляция» ...................................................................................117 9.1.6 Раздел «Загрузка фотографий» ...................................................................118 9.2 10 Работа с дополнительными разделами ..............................................................113 Изменение шаблона.............................................................................................119 ОБРАЩЕНИЕ В ТЕХНИЧЕСКУЮ ПОДДЕРЖКУ ............................................121 5 Версия 3.0.25. 1 НАЗНАЧЕНИЕ ДОКУМЕНТА Настоящий документ предназначен для предоставления полной инструкции пользователям по работе с информационной системой АРМ Энергоаудитор и отражает все функциональные возможности данной системы. 6 Версия 3.0.25. 2 НАЗНАЧЕНИЕ СИСТЕМЫ Данная система (АРМ Энергоаудитор, далее – АРМ ЭА) предназначена для следующих целей: для автоматизации работы с энергетическими паспортами в соответствии с Федеральным законом Российской Федерации от 23 ноября 2009 г. № 261-ФЗ «Об энергосбережении и о повышении энергетической эффективности и о внесении изменений в отдельные законодательные акты Российской Федерации»; для автоматизации процессов сбора, расчета, хранения и последующего использования данных по энергосбережению в организациях; для автоматизации ведения реестра энергетических обследований организаций; для отслеживания процесса обмена и согласования результатов энергетического обследования; автоматического формирования отчета ТЭО на основе данных 21 приложения; просмотра статусов и дополнительной информации по паспортам, отправленным в Минэнерго РФ; автоматического формирования отчета об энергетическом обследовании в формате «.docx» на основе данных внесенных в энергетический паспорт организации, а также на основе дополнительных данных внесенных в соответствующие разделы. 7 Версия 3.0.25. 3 ОПРЕДЕЛЕНИЯ И СОКРАЩЕНИЯ В таблице 1 представлен список определений1, используемых в документе. Таблица 1 − Определения Определение Обследуемое лицо Описание Лицо, в отношении которого осуществляется проведения обязательного либо добровольного энергетического обследования, в соответствии со ст.16 Федерального закона №261-ФЗ. Саморегулируемые Некоммерческие организации, созданные в целях, организации предусмотренных Федеральным законом от 13 декабря 2011г. №315-ФЗ «О саморегулируемых организациях», основанные на членстве, объединяющие субъектов предпринимательской деятельности исходя из единства отрасли производства товаров (работ, услуг) или рынка произведенных товаров (работ, услуг), либо объединяющие субъектов профессиональной деятельности определенного вида. Структурное Обособленное подразделение обследуемого юридического лица подразделение (филиал, представительство, объект), расположенное в другом муниципальном образовании. Условное топливо Топливо, один килограмм которого имеет теплотворную способность (теплоту сгорания) 7000 ккал2. Энергетическое Сбор и обработка информации об использовании энергетических обследование ресурсов в целях получения достоверной информации об объеме используемых энергетической энергетических эффективности, ресурсов, выявления о показателях возможностей энергосбережения и повышения энергетической эффективности с отражением полученных результатов в энергетическом паспорте3 Энергетический Документ, отражающий результаты энергетического обследования паспорт организации со всеми ее подразделениями, передаваемый в Минэнерго России согласно Федеральному закону №261-ФЗ «Об энергосбережении и о повышении энергетической эффективности и Определения даны в рамках данного документа. Теплотворная способность 1 кг каменного угля. 3 Ст. 2 Федерального закона №261-ФЗ. 1 2 8 Версия 3.0.25. Определение Описание о внесении изменений в отдельные законодательные акты Российской Федерации». Формат документа регламентируется Приказом Минэнерго России от 19 апреля 2010г. №182 «Об утверждении требований к составленному по результатам энергетическому обязательного паспорту, энергетического обследования, и энергетическому паспорту, составленному на основании проектной документации, и правил направления копии энергетического паспорта, составленного по результатам обязательного энергетического обследования». Энергетический Носитель энергии, энергия которого используется или может быть ресурс использована при деятельности, а осуществлении также вид хозяйственной энергии или (атомная, иной тепловая, электрическая электромагнитная энергия или другой вид энергии)3. В таблице 2 представлены сокращения и обозначения, используемые в данном документе, а также расшифровка их значений. Таблица 2 − Сокращения и обозначения Сокращение или Значение обозначение 261-ФЗ Федеральный закон от 23 ноября 2009г. № 261-ФЗ «Об энергосбережении и о повышении энергетической эффективности и о внесении изменений в отдельные законодательные акты Российской Федерации» АРМ Автоматизированное Рабочее Место АРМ ЭА Информационная система «Автоматизированное Рабочее Место Энергоаудитор» БИК Банковский идентификационный номер ГК Государственный комитет ГОСТ Р Государственный стандарт России ЕГРЮЛ Единый государственный реестр юридических лиц ИНН Идентификационный номер налогоплательщика ИС Информационная система 9 Версия 3.0.25. Сокращение или Значение обозначение КЛАДР Классификатор адресов России НПА Нормативно-правовой акт ОКВЭД Общероссийский классификатор видов экономической деятельности ОКЕИ Общероссийский классификатор единиц измерения ОКОПФ Общероссийский классификатор организационно - правовых форм ОКП Общероссийский классификатор продукции ОКУН Общероссийский классификатор услуг населению ОПФ Организационно-правовая форма ПК Персональный компьютер ПО Программное обеспечение Постановление Госкомитета Постановлением Госкомитета РФ от 23.06.1999 № 46 об №46 утверждении «Методологических положений по расчету топливно-энергетического баланса Российской Федерации в соответствии с международной практикой» Приказ Росстата № 146 Приказ Росстата от 20.07.2009 № 146 «Об утверждении указаний по заполнению форм федерального статистического наблюдения № 11-ТЭР №Сведения об использовании топлива, теплоэнергии и электроэнергии на производство отдельных видов продукции, работ (услуг)№ и Приложения к форме № 11-ТЭР «Сведения об образовании и использовании вторичных энергетических ресурсов», № 4-ТЭР «Сведения об остатках, поступлении и расходе топлива и теплоэнергии, сборе и использовании отработанных нефтепродуктов» Приказ 182 Приказ Министерства энергетики России от 19 апреля 2010г. № 182 «Об утверждении требований к энергетическому паспорту, составленному по результатам обязательного энергетического энергетическому паспорту, основании проектной направления обследования, и составленному документации, копии энергетического и на правил паспорта, 10 Версия 3.0.25. Сокращение или Значение обозначение составленного по результатам обязательного энергетического обследования» Приказ 577 Приказ Министерства энергетики России от 08.12.2011 г. №577 «О внесении изменений в требования к энергетическому паспорту, составленному по результатам обязательного энергетического обследования, и энергетическому паспорту, составленному на основании проектной документации, и в правила направления копии энергетического паспорта, составленного по результатам обязательного энергетического обследования, утвержденные приказом Минэнерго России от 19.04.2010 № 182» СРО Саморегулируемая организация Т у.т. Тонна условного топлива ФИО Фамилия Имя Отчество ЭА Энергетический аудитор ЭО Энергетическое обследование ЭП, энергопаспорт Энергетический паспорт ЭР Энергетический ресурс 11 Версия 3.0.25. 4 ТЕХНИЧЕСКИЕ ТРЕБОВАНИЯ 4.1 Минимальные характеристики компьютера для работы с АРМ ЭА В таблице 3 представлены минимальные требования, предъявляемые к ПК, предназначенному для работы с АРМ ЭА, с установленным на нем клиентским приложением ИС. Таблица 3 − Минимальные требования к ПК Характеристика Минимальные Рекомендуемые требования** требования* Процессор Объем Частота 2000 МГц оперативной памяти Операционная система Дополнительное ПО Процессор ядер 4 Гб 2 Гб Windows XP и выше Набор Частота 2000 МГц 2 и более Windows 7 библиотек Набор библиотек Microsoft .NET .NET Framework 4.x Client Framework 4.0 Full Частота 2000 МГц Частота 2000 МГц Microsoft *- подходят для работы с паспортами объектов бюджетной сферы, небольших промышленных и передающих предприятий, объем страниц, которых в печатном виде не превышает 300. **- рекомендуется для работы с паспортами крупных объектов промышленности, сетевых организаций, государственных корпораций и других крупных потребителей ресурсов. В связи с неограниченным количеством страниц в паспортах, объем используемой оперативной памяти может пропорционально возрастать количеству страниц. 12 Версия 3.0.25. 5 УСТАНОВКА, ОБНОВЛЕНИЕ И УДАЛЕНИЕ ПРИЛОЖЕНИЯ Для начала работы необходимо предварительно установить на ПК пользователя приложение АРМ ЭА, а также надстройку Microsoft.NET Framework 4. Для пользователей, использующих АРМ ЭА предыдущей версии, останется такая возможность и после установки АРМ ЭА третьей версии. 5.1 Установка приложения АРМ ЭА Для установки приложения необходимо открыть браузер и перейти по ссылке: http://www.arm-auditor.ru/Home/Arm в раздел «Скачать». В окне браузера появятся основные сведения и системные требования к устанавливаемой программе. Также здесь можно скачать руководство пользователя АРМ, для этого необходимо нажать кнопку «Руководство пользователя» и сохранить его посредством стандартного диалога окна сохранения файлов. На данной странице также можно ознакомиться со всеми новыми функциональными возможностями и изменениями в продукте, которые вносят разработчики АРМ «Энергоаудитор». Для установки приложения необходимо нажать кнопку «Скачать» (Рисунок 1). Рисунок 1 – Окно скачивания программного обеспечения АРМ ЭА 13 Версия 3.0.25. После этого откроется окно для сохранения программного обеспечения, необходимо нажать на кнопку «Сохранить файл» (Рисунок 2). Рисунок 2 – Сохранение приложения АРМ ЭА После сохранения приложения АРМ ЭА необходимо открыть папку, в которой был сохранен файл и запустить приложение двойным кликом мышки. Откроется диалоговое окно установки приложения АРМ ЭА, необходимо нажать на кнопку «Run» (Рисунок 3). Рисунок 3 – Окно запуска приложения АРМ ЭА Необходимо дождаться полной установки приложения (Рисунок 4), по окончании которого откроется главное меню АРМ ЭА (Рисунок 5). 14 Версия 3.0.25. Рисунок 4 – Процесс установки АРМ ЭА Рисунок 5 – Главное окно АРМ ЭА 5.2 Обновление приложения Если ПК пользователя подключен к сети Интернет, то приложение обновляется автоматически. При каждом запуске система проверяет на сервере свои обновления и, если они найдены, предлагает их установить (Рисунок 6). Для установки обновлений 15 Версия 3.0.25. необходимо нажать кнопку «Да». Для запуска приложения без установки последних обновлений необходимо нажать кнопку «Skip». Рисунок 6 – Подтверждение обновления приложения 5.3 Удаление приложения Для удаления приложения необходимо пройти в меню Пуск → Панель управления → Установка или изменение программы, затем найти в списке приложение «АРМ Энергоаудитор» и нажать на кнопку «Удалить/Изменить» (Рисунок 7). Рисунок 7 – Удаление приложения Для удаления приложения с ПК необходимо в появившемся диалоговом окне выбрать «Remove the application from this computer» и нажать кнопку «ОК». Для отмены удаления необходимо нажать кнопку «Canсel» (Рисунок 8). Рисунок 8 – Выбор параметров удаления приложения 16 Версия 3.0.25. 6 НАЧАЛО РАБОТЫ С ПРИЛОЖЕНИЕМ 6.1 Запуск приложения При первой установке АРМ ЭА на ПК запуск приложения производится автоматически по окончании установки. При дальнейшей работе для запуска приложения необходимо с рабочего стола запустить ярлык «АРМ Энергоаудитор» (Рисунок 9) или пройти в Пуск → Все программы → Центр автоматизации энергосбережения → АРМ Энергоаудитор. Рисунок 9 – Ярлык приложения на рабочем столе 6.2 Авторизация Без авторизации пользователю доступны лишь базовые функции программы расположенные на панели инструментов в разделе «Главное меню»: создание, редактирование и удаление энергопаспорта, а так же настройка параметров программы в разделе «Параметры»: настройка подключения, авторасчеты, справочники, перенос мероприятий. Для получения доступа к остальным функциям программы (импорт и экспорт энергопаспорта, выгрузка энергопаспорта в необходимом формате, просмотр и печать энергопаспорта, верификация паспорта, отправка паспорта по электронной почте), а также к операциям, требующим работы с сервером, необходима авторизация. При приобретении программы пользователю выдаются параметры персонального доступа – логин и пароль. Для авторизации в системе необходимо нажать кнопку « » расположенную на вкладке «Главная» на панели инструментов в разделе «Авторизация» (Рисунок 10). 17 Версия 3.0.25. Рисунок 10 – Кнопка для авторизации в системе В открывшемся окне «Вход» необходимо ввести следующую информацию: логин пользователя и пароль для доступа и нажать на кнопку. Для сохранения логина и пароля в системе для дальнейшей автоматической авторизации пользователя необходимо установить галочку в поле «Оставаться в системе». Для отмены ввода данных авторизации необходимо нажать кнопку «Отмена» (Рисунок 11). Рисунок 11 –Ввод параметров доступа Если авторизация прошла успешно, система выполнит аутентификацию и в правом нижнем углу окна отобразит состояние подключения к серверу, сменив «Нет подключения» на «Подключено» (Рисунок 12). 18 Версия 3.0.25. Рисунок 12 – Успешное соединение с сервером В противном случае система выдаст сообщение об ошибке авторизации (Рисунок 13). Рисунок 13 – Ошибка авторизации В случае ошибки необходимо нажать кнопку «Ок», ввести правильное сочетание логина и пароля и повторить попытку входа. Если повторный вход в систему также не удался, убедитесь, что не включен режим CAPS LOCK и выбрана правильная раскладка клавиатуры. Если пользователь успешно авторизовался в системе, система предоставляет ему доступ к функциям АРМ ЭА. Доступ к функциям приложения предоставляется на основании роли пользователя. Описание ролей представлено в таблице 4. 19 Версия 3.0.25. Таблица 4 − Пользовательские роли АРМ ЭА Роль Функции Ответственный Ручной ввод данных энергосбережения; Осуществление расчетов; Управление данными паспортов энергоаудитора: Ввод данных паспорта; Удаление паспорта с возможностью его восстановления; Полная и сокращенная проверка паспорта; Прикрепление к ЭП дополнительных документов; Объединение данных паспортов; Импорт и экспорт паспорта, просмотр и печать документов; Генерация файла ЭП в выбранном формате; Отправка ЭП в выбранном формате по электронной почте; Отправка документов в СРО с возможностью отслеживания статуса отправки; Поиск паспортов в реестре ЭО организаций; Архивация ЭП; Отслеживание изменений по заполнению и согласованию ЭП, возврат при необходимости к работе с предыдущей версией документа; Загрузка и получение ЭП с сервера; Просмотр статусов по отправленным паспортам в Минэнерго; Формирование отчета об энергетическом обследовании; Формирование ТЭО. 6.2.1 Выход из АРМ ЭА Для выхода АРМ ЭА необходимо нажать кнопку «Выйти» расположенную на вкладке «Главная» на панели инструментов в разделе «Авторизация» (Рисунок 14). 20 Версия 3.0.25. Рисунок 14 − Выход из профиля пользователя 6.3 Вкладка «Параметры» 6.3.1 Профиль пользователя В программе есть возможность просмотра данных профиля пользователя, которые заполняются автоматически из заявки пользователя на приобретение АРМ АЭ и используются в дальнейшем при заполнении форм энергопаспорта. Для просмотра данных профиля необходимо перейти в раздел «Параметры» и нажать кнопку «Профиль» расположенную на панели инструментов в разделе «Кабинет» (Рисунок 12). Если указанная кнопка отсутствует, пользователю необходимо авторизоваться в системе (смотри раздел 6.2 «Авторизация»). После нажатия кнопки появится окно «Профиль», содержащее следующую информацию (Рисунок 15): ФИО – фамилия имя отчество энергоаудитора; СРО – полное наименование СРО энергоаудитора; ЭО – полное наименование организации энергоаудитора; Роль – роль пользователя в системе; Доступ – дата окончания доступа пользователя к АРМ; Телефоны и контакты. 21 Версия 3.0.25. Рисунок 15 – Профиль пользователя системы 6.3.2 Настройка приложения При первом запуске приложения его необходимо настроить. Настройка осуществляется в окне приложения «Настройки», для открытия которого необходимо перейти во вкладку «Параметры» и нажать кнопку «Настройки» расположенную на панели инструментов в разделе «Программа» (Рисунок 16). Рисунок 16 – Кнопка «Настройки» 22 Версия 3.0.25. Окно «Настройки» содержит основные настройки, доступные всем пользователям приложения, а также основные сведения о программе и системе (Рисунок 17). Рисунок 17 – Настройки АРМ ЭА 6.3.3 Раздел «Общие» 6.3.3.1 Настройки подключения В разделе «Общие» окна «Настройки» прописан адрес сервера и порта, с которого будет осуществляться проверка обновлений программы, загрузка справочников, а также передача и хранение данных по результатам энергетических обследований организаций. Для изменения адреса и порта сервера необходимо ввести в поле «Адрес сервера» нужное значение и нажать кнопку «Сохранить» (Рисунок 18). 23 Версия 3.0.25. Рисунок 18 – Поле «Адрес сервера» Если подключение к сети Интернет осуществляется через необходимые параметры можно задать, нажав на значок прокси-сервер, «Дополнительные настройки подключения». При этом, откроются дополнительные поля для ввода параметров подключения (Рисунок 19). 24 Версия 3.0.25. Рисунок 19. Дополнительные настройки подключения По умолчанию, адрес и порт прокси-сервера определяются автоматически. Для ввода параметров вручную, необходимо убрать флажок в поле «Использовать настройки прокси-сервера по умолчанию» и ввести адрес и порт прокси сервера в соответствующие поля. Если для подключения используется доменное имя пользователя, ввести имя пользователя и пароль вручную можно убрав флажок в поле «Использовать текущую учетную запись Windows». Для сохранения в системе внесенных изменений необходимо нажать кнопку «Сохранить», для закрытия окна без сохранения изменений - кнопку «Закрыть». 6.3.3.2 Настройка печатных форм В разделе «Общие» окна «Настройки» можно установить требуемый формат печати приложений паспорта, а именно: формат печати незаполненных полей паспорта; формат печати полей энергопаспорта содержащих дробные значения; печать приложений 14-19 паспорта; 25 Версия 3.0.25. печать номера приложений паспорта. Для настройки формата печати полей паспорта необходимо выбрать нужный формат в поле «Печатные формы» для соответствующего типа ячеек энергопаспорта (Рисунок 20). Рисунок 20 – Поле «Печатные формы» Для текстовых ячеек доступны следующие форматы: пустые ячейки; автоматическая подстановка прочерков в пустых ячейках. Для числовых ячеек доступны следующие форматы: пустые ячейки; автоматическая подстановка прочерков в пустых ячейках. автоматическая подстановка нулей в пустых ячейках. Для дробных значений паспорта доступны следующие форматы разделителя целой и дробной частей: запятая; точка. Для исключения печати Приложений 14-19 из печатных форм паспорта необходимо установить галочку в строке «Не отправлять на печать приложения 14-19 для организаций, не передающих энергоресурсы». 26 Версия 3.0.25. Для отображения в печатных формах паспорта номера Приложений согласно Приказу 182, необходимо установить флажок в строке «Печать номера приложений» в поле «Печатные формы». Для сохранения внесенных изменений необходимо нажать кнопку «Сохранить», для закрытия окна без сохранения изменений – кнопку «Закрыть». 6.3.4 Раздел «Авторасчёты» 6.3.4.1 Настройка цвета рассчитываемых ячеек В разделе «Авторасчёты» окна «Настройки» можно выбрать цвета ячеек энергопаспорта, рассчитываемых в системе автоматически. По умолчанию в АРМ АЭ установлены следующие цвета (Рисунок 21): цвет рассчитываемых ячеек – голубой; цвет ячеек с корректными значениями – зеленый; цвет значений с некорректными значениями – красный. Рисунок 21 – Настройка цвета рассчитываемых ячеек 27 Версия 3.0.25. Для самостоятельной настройки цветов необходимо раскрыть выпадающий список цветовой палитры нажав на и выбрать нужный цвет мышкой щелкнув по палитре цветов для каждого из полей в поле «Цвета рассчитываемых ячеек» для соответствующего типа ячеек (Рисунок 22). Рисунок 22 – Выбор цвета из палитры цветов Для сохранения изменений необходимо нажать кнопку «Сохранить», для закрытия окна без сохранения внесенных изменений – кнопку «Закрыть». Что бы сбросить все настройки установленные пользователем к первоначально заложенным по умолчанию в АРМ ЭА необходимо нажать на кнопку «Восстановить цвет по умолчанию» (Рисунок 23). 28 Версия 3.0.25. Рисунок 23 – Восстановление цвета по умолчанию Для сохранения изменений необходимо нажать кнопку «Сохранить», для закрытия окна без сохранения внесенных изменений – кнопку «Закрыть». 6.3.4.2 Настройка авторасчетов Приложений 19-21 В разделе «Авторасчёты» окна «Настройки» можно настроить авторасчеты в Приложениях 19-21 энергопаспорта, а именно: расчеты сроков окупаемости; расчеты итоговых значений; учет воды при расчете итоговой строки. 6.3.4.2.1 Авторасчеты сроков окупаемости По умолчанию, система автоматически рассчитывает средний срок окупаемости по каждому мероприятию и итоговый средний срок окупаемости по всем мероприятиям в совокупности. При необходимости, можно отменить авторасчеты сроков окупаемости в системе, убрав флажок в поле соответствующего расчета (Рисунок 26). 29 Версия 3.0.25. Рисунок 24 – Настройка расчетов сроков окупаемости Для сохранения внесенных изменений необходимо нажать кнопку «Сохранить», для закрытия окна без сохранения изменений – кнопку «Закрыть». 6.3.4.2.2 Авторасчеты итоговых значений По умолчанию, все итоговые значения в программе рассчитываются без учета экономии мероприятий по воде. Для учета в итоговых значениях воды необходимо поставить флажок в поле «Учитывать воду при расчете итоговой строки в приложениях 19, 20 и 21». Для сохранения внесенных изменений необходимо нажать кнопку «Сохранить», для закрытия окна без сохранения изменений – кнопку «Закрыть». 6.3.4.3 Настройки округления авторассчитываемых значений В разделе «Авторасчёты» окна «Настройки» можно настроить округление всех авторассчитываемых в паспорте значений. В системе возможен выбор следующих параметров округления (Рисунок 25): Не округлять – полученные значения будут записываться без округления. Стандартное – полученные значения будут округляться до точности, принятой в системе. Посмотреть, до какого кол-ва символов производится стандартное округление, 30 Версия 3.0.25. можно выбрав параметр «Настраиваемое» в поле «Округление», нажав кнопку «Настроить». Настраиваемое – позволяет при нажатии кнопки «Настроить» ввести требуемое количество символов, до которого необходимо округлять рассчитываемые значения. Рисунок 25 – Параметры округления авторассчитываемых значений Для сохранения внесенных изменений необходимо нажать кнопку «Сохранить», для закрытия окна без сохранения изменений – кнопку «Закрыть». 6.3.4.4 Настройка способа расчета сжиженного газа В разделе «Авторасчёты» окна «Настройки» можно выбрать способ расчета сжиженного газа. По умолчанию, система автоматически в соответствии с «Постановлением Госкомитета РФ от 23.06.1999 № 46» коэффициент перевода сжиженного газа в т у.т. равен 1,57 тыс. куб.м. При необходимости, можно выбрать с помощью мышки, щелкнув по строке «Приказ Росстата от 20.07.2009 № 146» способ расчета сжиженного газа с коэффициентом перевода сжиженного газа в т у.т. равному 1,57 тонн (Рисунок 26). Для сохранения внесенных изменений необходимо нажать кнопку «Сохранить», для закрытия окна без сохранения изменений – кнопку «Закрыть». 31 Версия 3.0.25. Рисунок 26 – Настройка способа расчета сжиженного газа 6.3.5 Раздел «Справочники» 6.3.5.1 Загрузка справочников Для работы программы необходимо загрузить только справочник банков. Остальные, необходимые для работы справочники, загружаются в систему автоматически. А именно следующие справочники: ОКОПФ; ОКВЭД; ОКП; ОКУН. Для обновления выше перечисленных справочников необходимо чтобы на ПК пользователя было установлено подключение к сети Интернет, обновление справочников также производится автоматически по мере выхода обновлений. Загрузка справочника банков возможна двумя способами: Загрузка в режиме online; Загрузка в режиме offline. 32 Версия 3.0.25. 6.3.5.1.1 Загрузка справочников в режиме online Для загрузки справочников в режиме online, необходимо чтобы на ПК пользователя было установлено подключение к сети Интернет и в поле «Адрес сервера» введен адрес сервера и порта, с которого должна осуществляться загрузка справочника (смотри раздел 6.3.3.1 «Настройки подключения»). Для загрузки справочника банков необходимо перейти в раздел «Справочники» окна «Настройки» и напротив поля «Справочник банков» нажать кнопку «Обновить» (Рисунок 27). Если предыдущий шаг был выполнен правильно, и есть подключение к сети Интернет, то приложение автоматически обновит справочник, загрузив его с сервера. Рисунок 27 – Загрузка справочников Все справочники по умолчанию загружаются и хранятся в папке Мои документы → ARM → Cataloguеs. Если по какой-либо причине справочников в указанной папке нет, они могут быть высланы пользователю по электронной почте. Для этого необходимо обратиться в службу технической поддержки (раздел 10 «ОБРАЩЕНИЕ В ТЕХНИЧЕСКУЮ ПОДДЕРЖКУ»). 6.3.5.1.2 Загрузка справочников в режиме offline Если на ПК пользователя нет подключения к сети Интернет, то справочник банков необходимо загрузить вручную. Для этого необходимо загрузить файл (с расширением bin) справочника банков в папку Мои документы → ARM → Cataloguеs. Файлы справочников могут быть предоставлены пользователю по электронной почте. Для этого необходимо обратиться в службу технической поддержки (раздел 10 «ОБРАЩЕНИЕ В ТЕХНИЧЕСКУЮ ПОДДЕРЖКУ»). 33 Версия 3.0.25. 6.3.5.2 Настройка справочника единиц измерения В разделе «Справочники» можно также изменить список единиц измерения для Приложений энергопаспорта. Для настройки справочника единиц измерения необходимо нажать кнопку «Редактировать» в поле «Справочник единиц измерения» (Рисунок 28). Рисунок 28 – Настройка справочника единиц измерения При настройке списка, единицу измерения можно выбрать из общероссийского классификатора единиц измерения (блок «Полный список единиц измерения») с помощью кнопки , либо создать собственную единицу измерения. Для создания собственной единицы измерения необходимо ввести ее в поле «Собственная единица измерения» и нажать кнопку «Добавить» (Рисунок 29). Рисунок 29 – Выбор единиц измерения 34 Версия 3.0.25. Для автоматического выбора всех используемых в энергопаспорте единиц измерения необходимо нажать кнопку «По умолчанию». Система автоматически выберет используемые единицы измерения из ОКЕИ и добавит их в список выбранных единиц измерения. Для удаления единицы измерения из списка выбранных, необходимо выбрать нужную единицу измерения в блоке «Список выбранных единиц измерения» и нажать кнопку . Сохранение списка выбранных единиц измерения производится автоматически, для закрытия окна необходимо нажать кнопку «Закрыть». 6.3.5.3 Настройка справочника плотностей для пересчета в тонны В разделе «Справочники» можно изменить коэффициенты плотностей ЭР, используемые при пересчете значений ЭР в тонны для дальнейшего перевода в т у.т. Для настройки справочника плотностей ЭР необходимо нажать кнопку «Редактировать» в поле «Коэффициенты плотностей для пересчёта в тонны» (Рисунок 30). Рисунок 30 – Настройка справочника плотностей ЭР В открывшемся окне можно просмотреть значения плотностей ЭР, используемых в АРМ ЭА для пересчета в тонны (Рисунок 31). По умолчанию, в системе используются усредненные значения плотностей ЭР. Для изменения плотности какого-либо ЭР необходимо ввести нужное значение в поле соответствующего ЭР. Для того, чтобы восстановить усредненные значения плотностей ЭР, необходимо нажать кнопку «Восстановить значения по умолчанию». 35 Версия 3.0.25. Все внесенные изменения сохраняются в системе автоматически, для закрытия окна необходимо нажать кнопку «Закрыть». Рисунок 31 – Справочник плотностей ЭР 6.3.5.4 Настройка справочника коэффициентов перевода в т у.т. В разделе «Справочники» можно изменить коэффициенты плотностей ЭР, используемые при пересчете значений ЭР в тонны для дальнейшего перевода в т у.т. Для настройки справочника плотностей ЭР необходимо нажать кнопку «Редактировать» в поле «Коэффициенты плотностей для пересчёта в тонны» (Рисунок 32). Рисунок 32 – Настройка справочника коэффициентов перевода в т у.т. 36 Версия 3.0.25. В открывшемся окне можно просмотреть коэффициенты перевода в т у.т., используемые в АРМ ЭА для перевода значений ЭР в т у.т. (Рисунок 34). Справочник коэффициентов разбит на три раздела: Коэффициенты по постановлению ГК №46 – содержит коэффициенты перевода в т у.т. согласно Постановлению ГК РФ по статистике от 23.06.1999 г. №46; Коэффициенты по ГОСТ Р 51750-2001 – содержит коэффициенты перевода в т у.т. согласно ГОСТ Р 51750-2001; Пользовательские коэффициенты – по умолчанию содержит коэффициенты по ГОСТ Р ГОСТ Р 51750-2001, с возможностью их редактирования. Для выбора справочника необходимо нажать на раскрывающийся список справочников (Рисунок 33). Рисунок 33 – Выбор справочника из списка На рисунке 34 представлен справочник коэффициентов по постановлению ГК №46. 37 Версия 3.0.25. Рисунок 34 – Справочник коэффициентов перевода в т у.т. Значения коэффициентов по постановлению ГК №46 и по ГОСТ Р 51750-2001 не редактируемые. Для внесения своих значений для соответствующих коэффициентов необходимо выбрать в списке справочников «Пользовательские коэффициенты». В открывшемся справочнике для изменения коэффициента какого-либо ЭР необходимо удалить существующее значение и ввести нужное значение в поле соответствующего ЭР (Рисунок 35). Рисунок 35 – Настройка пользовательских коэффициентов перевода в т у.т. Для того, чтобы восстановить коэффициенты используемые в системе по умолчанию, необходимо нажать кнопку «Восстановить значения по умолчанию» (Рисунок 35). 38 Версия 3.0.25. Все внесенные изменения сохраняются в системе автоматически, для закрытия окна необходимо нажать кнопку «Закрыть». 6.3.5.5 Настройка справочника мероприятий В разделе «Справочники» можно добавить или изменить существующие мероприятия, которые могут быть использованы при формировании приложений 19-21. Все мероприятия разделены по видам энергетических ресурсов. Для просмотра справочника мероприятий необходимо нажать на кнопку «Редактировать», после нажатия откроется справочник (Рисунок 36). Рисунок 36 – Справочник мероприятий Для того, что бы добавить в справочник необходимое мероприятие необходимо нажать на кнопку «Добавить» (Рисунок 37). 39 Версия 3.0.25. Рисунок 37 – Форма добавления мероприятия В открывшейся форме необходимо заполнить следующие поля: Тип ресурса – выбрать из выпадающего списка необходимый типа ресурса, для добавляемого мероприятия; Мероприятие – ввести в поле полное наименование мероприятия. Для сохранения введенной информации необходимо нажать на кнопку «ОК». Для отмены добавления мероприятия и закрытия окна необходимо нажать кнопку «Отмена». Для того, что бы изменить добавленные мероприятия пользователем необходимо открыть справочник мероприятий. Выбрать из справочника добавленное мероприятие и нажать на кнопку «Изменить» (Рисунок 38). 40 Версия 3.0.25. Рисунок 38 – Изменение добавленного мероприятия В открывшейся форме (Рисунок 37) изменить следующие поля: Тип ресурса – выбрать из выпадающего списка необходимый типа ресурса, для добавляемого мероприятия; Мероприятие – ввести в поле полное наименование мероприятия. Для сохранения введенной информации необходимо нажать на кнопку «ОК». Для отмены добавления мероприятия и закрытия окна необходимо нажать кнопку «Отмена». 6.3.6 Раздел «О программе» В данном разделе отображаются сведения о текущей версии программы, а также наименование разработчика указанной программы (Рисунок 39). 41 Версия 3.0.25. Рисунок 39 – Информация о программе Сведения о текущей версии программы могут пригодиться при обращении в службу технической поддержки, для более оперативной обработки заявки пользователя (раздел 10 «ОБРАЩЕНИЕ В ТЕХНИЧЕСКУЮ ПОДДЕРЖКУ»). 6.3.7 Раздел «О системе» В данном разделе отображаются сведения о текущей версии операционной системы ПК, а также сведения о текущей версии надстройки Microsoft.NET Framework (Рисунок 40). Рисунок 40 – Информация о системе Указанная информация может пригодиться при обращении в службу технической поддержки, для более оперативной обработки заявки пользователя (раздел 10 «ОБРАЩЕНИЕ В ТЕХНИЧЕСКУЮ ПОДДЕРЖКУ»). 42 Версия 3.0.25. 6.4 Помощь При нажатии на кнопку «Помощь» во вкладке «Параметры», расположенную на панели инструментов в разделе «О программе» (Рисунок 41). Рисунок 41 – Кнопка «Помощь» Если ПК пользователя подключен к сети Интернет, то автоматически открывается в браузере официальный портал компании разработчика данного программного обеспечения http://arm-auditor.ru/Home/Faq с часто задаваемыми вопросами пользователей по работе в системе, а также ответы на них. Вопросы разделены на соответствующие разделы: Создание паспорта; Заполнение форм паспорта; Экспорт паспорта; Справочники и классификаторы; Авторасчеты; Файлы программы; Ошибки при работе с программой; Валидация паспорта. 43 Версия 3.0.25. В начале работы с программой, а также перед обращением в техподдержку рекомендуется ознакомиться с данным разделом, поскольку он содержит ответы на большинство возникающих вопросов. 6.5 История версий Для просмотра последних изменений текущей версии программы необходимо нажать на кнопку «История версий», расположенную на панели инструментов в разделе «О программе» (Рисунок 41). Рисунок 42 – История версий Если ПК пользователя подключен к сети Интернет, то автоматически открывается в браузере официальный портал компании разработчика данного программного обеспечения http://arm-auditor.ru/Home/Faq. В открывшемся разделе отображается история изменения версий программы: исправленные ошибки, новые реализованные функции и возможности программы. Для просмотра обновлений необходимо нажать на необходимое обновление с номером версии. Откроется полное описание всех внесенных изменений в АРМ ЭА (Рисунок 43) 44 Версия 3.0.25. Рисунок 43 – Просмотр изменений на портале компании разработчика 45 Версия 3.0.25. 7 РАБОТА С ПРИЛОЖЕНИЕМ 7.1 Навигация 7.1.1 Главное меню Для навигации по приложению предоставляется меню (Рисунок 44). Рисунок 44 – Главное меню приложения В главном меню приложения предоставляются следующие функции: 1) Вкладка «Главная»: функции по работе с энергетическими паспортами; функции авторизации; 2) Вкладка «Данные» – функции по работе с данными энергетических паспортов; 3) Вкладка «Параметры»: функции управления профилем пользователя; функции настройки приложения; функции предоставления интерактивной помощи пользователю по работе с системой; функции обращения в техническую поддержку системы. В разделе «Папки» предоставляются функции по распределению и хранению энергетических паспортов по папкам. В разделе «Статусы» предоставляются функции по отслеживанию стадии процесса согласования энергетических паспортов между заказчиком, энергоаудитором, СРО и Минэнерго РФ. 46 Версия 3.0.25. В разделе «Критерии» предоставляются функции по созданию, редактированию и удалению собственных критериев для сортировки паспортов в АРМ ЭА. В главном окне приложения хранятся данные энергетических обследований организаций, в частности данные ЭП, работу с которыми ведет пользователь. Для работы с паспортами предоставляется панель инструментов вкладки «Главная», в которой перечислены кнопки для работы с паспортами (Рисунок 45). Под панелью инструментов отображается список паспортов, с которыми работает пользователь. После выбора паспорта пользователю предоставляется возможность применить к нему любое из действий, предоставляемых панелью инструментов. Рисунок 45 – Панель управления для работы с паспортами Слева направо кнопки отображаются в следующем порядке: 1) Раздел «Паспорт»: «Создать» – позволяет создать документ ЭП, в котором пользователь также может создать ЭП для подразделений; «Открыть» – открывает форму редактирования данных соответствующего ЭП; «Удалить» – предлагает удалить выбранный ЭП с возможностью его восстановления; «В архив» – предлагает переместить выбранный паспорт в архив с возможностью его восстановления. 2) Раздел «Печать»: «Паспорт» – открывает выбранный паспорт в форме просмотра с возможностью печати или сохранения документа в указанном формате, а также его отправки по электронной почте; «Раздел» – предлагает выбрать паспорт структурного подразделения для открытия в форме просмотра с возможностью печати или сохранения документа в указанном формате, а также его отправки по электронной почте; «Примечания» – формирует и открывает документ примечаний к выбранному паспорту в форме просмотра с возможностью печати или 47 Версия 3.0.25. сохранения документа в указанном формате, а также его отправки по электронной почте; «PDF» – формирует и сохраняет на компьютере пользователя выбранный паспорт из формата «xml» в документ формата «.pdf». 3) Раздел «Групповая работа»: «Объединить» – позволяет объединить данные нескольких паспортов c возможностью суммирования и объединения показателей в сводном паспорте; «Разъединить» – позволяет разбить на отдельные документы паспорта головной организации и структурных подразделений. 4) Раздел «Отчеты»: «ТЭО» − позволяет сформировать для выбранного паспорта техникоэкономическое обоснование программы энергосбережения (пакет энергосберегающих/энергосервисных мероприятий). 5) Раздел «Минэнерго»: «Статус паспорта» − позволяет проверить статус на текущий момент по отправленным паспортам на проверку в Минэнерго. 6) Раздел «Авторизация»: «Вход» – открывает окно ввода персональных данных пользователя для авторизации в системе; «Выход» − завершение работы с программной под профилем пользователя. Для работы с данными паспорта предоставляется панель инструментов вкладки «Данные», в которой перечислены кнопки для работы данными паспорта (Рисунок 46). Рисунок 46 – Панель управления для работы с данными паспорта Слева направо кнопки отображаются в следующем порядке: 1) Раздел «Экспорт»: «XML» – позволяет сохранить ЭП на компьютере пользователя в формате XML; «Пакета документов» – позволяет сохранить выбранный ЭП с примечаниями, вложениями и прочей информацией на компьютере пользователя в формате *.pkt. 48 Версия 3.0.25. 2) Раздел «Импорт»: «XML» – позволяет загрузить с компьютера или другого носителя в АРМ ЭА паспорт, сохраненный в формате XML; «Пакета документов» – позволяет загрузить с компьютера или другого носителя в АРМ ЭА паспорт с примечаниями, вложениями и прочей информацией, сохраненный в формате *.pkt; 3) Раздел «Сервер»: «Отправить» – позволяет сохранить выбранный ЭП на сервере; «Получить» – позволяет осуществить поиск ЭП по базе данных и загрузку выбранного ЭП в систему; «Обновить» – осуществляет сравнение локальной и серверной версий ЭП, поиск новых версий ЭП пользователя на сервере, и загрузку найденных ЭП в систему. Для настройки приложения и работы с дополнительными функциями программы предоставляется панель инструментов вкладки «Параметры» (Рисунок 47). Рисунок 47 – Панель управления вкладки «Параметры» Слева направо кнопки отображаются в следующем порядке: 1) Раздел «Кабинет»: «Профиль» – открывает окно просмотра данных профиля пользователя. 2) Раздел «Вид»: «Папки» – установив галочку в данное поле, отображается данная панель группировки паспортов на главной странице АРМ ЭА; «Статусы» – установив галочку в данное поле, отображается данная панель группировки паспортов на главной странице АРМ ЭА; «Критерии» – установив галочку в данное поле, отображается данная панель группировки паспортов на главной странице АРМ ЭА. 3) Раздел «Программа»: «Настройки» – открывает окно настроек программы. 4) Раздел «О программе»: «Помощь» – открывает окно с часто задаваемыми вопросами и ответами по работе с программой; 49 Версия 3.0.25. «История версий» – при подключенном ПК пользователя к сети Интернет, открывается в браузере официальный портал компании разработчика данного программного обеспечения http://arm-auditor.ru/Home/Faq история изменения версий программы. 5) Раздел «Техническая поддержка»: «Подать заявку» – открывает форму для подачи заявки на сайте техподдержки программы; «Позвонить» – открывает информационное окно с номером телефона технической поддержки. «Написать» – открывает окно для формирования и отправки заявки на электронный ящик техподдержки программы. 7.1.1.1 Список паспортов В главном окне приложения представлен список ЭП, с которыми работает пользователь (Рисунок 48). Рисунок 48 – Список ЭП Все документы в списке отображаются с указанием следующих параметров (слева направо): элемент вызова дополнительных функций (раздел 7.1.2 «Меню дополнительных функций»); сведения о совпадении локальной и серверной копии документа; наименование объекта обследования; ИНН обследуемой организации; критерий группировки паспорта; статус документа; дата последнего изменения документа; дата составления документа; вид документа. 50 Версия 3.0.25. Для удобства работы со списком ЭП в системе заложены следующие возможности (Рисунок 48): поиск документа в списке по наименованию объекта обследования – осуществляется путем ввода наименования организации в поле «Поиск». группировка документов по выбранному полю – осуществляется путем переноса мышкой заголовка поля, по которому необходимо произвести группировку данных; сортировка документов по выбранному полю – осуществляется кликом левой кнопкой мыши по заголовку поля, по которому необходимо произвести сортировку документов. 7.1.1.2 Папки В разделе «Папки» отображаются все ЭП, с которыми работает пользователь, с их разбиением по папкам и отображением количества ЭП в указанной папке. В программе заложено разбиение по следующим папкам (Рисунок 49): «Все» – содержит все паспорта, с которыми работает пользователь. Отображает паспорта, входящие в папки: «Мои паспорта» – содержит паспорта, созданные пользователем; «Входящие» – содержит паспорта загруженные пользователем с компьютера или другого носителя информации в АРМ ЭА; «Исходящие» – содержит паспорта выгруженные пользователем из системы; «Корзина» – содержит паспорта, отправленные пользователем на удаление; «Архив» – содержит паспорта, помещенные пользователем в архив. Рисунок 49 − Папки с ЭП Разбиение ЭП по папкам производится автоматически при работе с ЭП. Для просмотра списка ЭП какой-либо папки, необходимо кликнуть левой мышью по 51 Версия 3.0.25. соответствующей папке в разделе «Папки». В списке паспортов будут отображены только те паспорта, которые соответствуют выбранной папке. 7.1.1.3 Статусы В разделе «Статусы» отображаются все ЭП, с которыми работает пользователь, с их разбиением по статусам в зависимости от стадии процесса согласования ЭП и отображением количества ЭП с выбранным статусом. В программе заложены следующие статусы ЭП (Рисунок 50): «В разработке» – ЭП разрабатывается энергоаудитором; «На утверждении в СРО» – ЭП отправлен в СРО на экспертизу и согласование; «На утверждении у заказчика» – ЭП отправлен заказчику на согласование; «На доработку» – ЭП возвращен энергоаудитору на доработку; «Утвержден СРО» – ЭП согласован СРО; «Утвержден заказчиком» – ЭП согласован заказчиком; «Отправлен в Минэнерго РФ» – ЭП отправлен в Минэнерго РФ на экспертизу; «Утвержден Минэнерго РФ» – ЭП зарегистрирован в Минэнерго РФ; «Экспертиза» − ЭП отправлен на экспертизу в СРО; «Отозван аудитором» − при обнаружении ошибок в ЭП энергоаудитор может отозвать ЭП с экспертизы; «Отозван экспертом» − при обнаружении ошибок в ЭП экспертом отзывается ЭП с экспертизы; «Не согласован» − в данный раздел помещаются ЭП не согласованные СРО или заказчиком. 52 Версия 3.0.25. Рисунок 50 – Статусы ЭП Для просмотра списка ЭП с каким-либо статусом, необходимо кликнуть левой мышью по соответствующему статусу в разделе «Статусы». В списке паспортов будут отображены только те паспорта, которые соответствуют выбранному статусу. Изменение статуса документа производится при создании или изменении новой версии документа (смотри раздел 7.2.8 «Выбор версии ЭП»). 7.1.2 Меню дополнительных функций При нажатии на значок рядом с выбранным ЭП в списке ЭП, открывается меню с дополнительными функциями при работе с ЭП (Рисунок 51): Рисунок 51 – Меню дополнительных функций ЭП В разделе «Свойства» представлены общие сведения об ЭП, такие как: Наименование объекта обследования; Дата составления ЭП; Статус разработки ЭП; ФИО и должность лица, проводившего ЭО; 53 Версия 3.0.25. Примечание пользователя к ЭП, с возможностью его изменения и удаления (смотри раздел 7.2.6.2 «Примечание к паспорту»). В разделе «История» хранятся все версии ЭП, созданные в процессе его разработки и согласования, с возможностью выбора необходимой для работы версии ЭП (смотри раздел 7.2.8 «Выбор версии ЭП»). В разделе «Вложения» представлены сведения о файлах, прикрепленных пользователем к выбранному ЭП, с возможностью их добавления, изменения и удаления (смотри раздел 7.2.7 «Вложения к ЭП»). 7.1.3 Контекстное меню Для вызова контекстного меню ЭП необходимо кликнуть правой кнопкой мыши в строке выбранного ЭП в списке энергопаспортов. При этом, появится контекстное меню по работе с документом (Рисунок 52). Рисунок 52 – Контекстное меню ЭП Слева направо инструменты отображаются в следующем порядке: «Добавить паспорт» – позволяет создать документ ЭП, в котором пользователь также может создать ЭП для подразделений; «Открыть паспорт» − открывает форму редактирования данных соответствующего ЭП; «Удалить выделенные паспорта» − предлагает удалить выбранный ЭП с возможностью его восстановления; «Добавить к критерию» − позволяет добавить Эп к критериям, которые уже созданы пользователем; «Убрать из критерия» − позволяет удалить из критерия созданного пользователем. 54 Версия 3.0.25. 7.2 Управление паспортами 7.2.1 Создание паспорта 7.2.1.1 Создание паспорта по результатам энергетического обследования Для создания энергопаспорта необходимо нажать кнопку «Создать» в левом верхнем углу главного окна программы. Откроется окно создания нового ЭП (Рисунок 53). Рисунок 53 − Создание энергопаспорта Для продолжения создания ЭП необходимо указать параметры создаваемого ЭП и нажать кнопку «Далее». А именно следующие параметры ЭП: Состав форм ЭП: согласно Приказу 182 или согласно изменениям Приказа 577. Наименование объекта обследования. Вид документа: паспорт по результатам обязательного ЭО или добровольного ЭО, паспорт по проектной документации. Месяц и год составления паспорта. Отчетный (базовый) год. После указания всех параметров необходимо нажать кнопку «Далее». Далее откроется окно для добавления подразделений обследуемой организации (Рисунок 54). Для отмены создания ЭП и закрытия формы необходимо нажать кнопку «Отмена» или нажать на кнопку «Закрыть» расположенную в правом верхнем углу. Для создания ЭП без структурных подразделений, необходимо нажать кнопку «Создать». 55 Версия 3.0.25. Рисунок 54 − Окно добавления подразделений организации В новом окне программы откроется форма редактирования данных ЭП и произойдет переход к его заполнению. Созданный энергопаспорт с указанными данными появится в списке раздела папок «Мои паспорта» и «Все» со статусом «В разработке». Для отмены создания ЭП и закрытия формы необходимо нажать кнопку «Отмена» или нажать на кнопку «Закрыть» расположенную в правом верхнем углу. 7.2.1.2 Создание паспорта структурного подразделения Головное подразделение организации создается по умолчанию при создании ЭП. Если требуется добавить информацию о дополнительных подразделениях обследуемой организации, можно это сделать одним из следующих способов: 1) Нажать кнопку «Добавить» в процессе создания паспорта обследуемой организации (Рисунок 54); 2) Нажать кнопку «Добавить подразделение» в левом нижнем углу формы заполнения ЭП в процессе его заполнения (Рисунок 57). После нажатия на указанную кнопку откроется окно добавления структурного подразделения организации (Рисунок 55). Необходимо в поле «Название обособленного подразделения» ввести наименования подразделения и нажать кнопку «Сохранить». Наименование подразделения можно будет при необходимости изменить в форме заполнения ЭП. 56 Версия 3.0.25. Рисунок 55 − Окно ввода наименования структурного подразделения Для отмены действий пользователя необходимо нажать кнопку «Отмена» или нажать на кнопку «Закрыть» При первом способе расположенную в правом верхнем углу. добавления структурного подразделения, созданное подразделение отобразится в форме добавления подразделений организации (Рисунок 56). Для завершения создания ЭП необходимо нажать кнопку «Создать». Рисунок 56 − Структурные подразделения организации Далее откроется окно редактирования данных ЭП, содержащее ЭП головной организации и ЭП созданных подразделений организации (Рисунок 57). Если не ошибочно добавили обособленное подразделение, то его можно удалить на нажав на кнопку «Удалить» . Для отмены создания ЭП необходимо нажать кнопку «Отмена» или нажать на кнопку «Закрыть» расположенную в правом верхнем углу. 57 Версия 3.0.25. При втором способе, указанное окно открывается сразу после создания подразделения. Рисунок 57 − Окно заполнения приложений ЭП В АРМ ЭА предусмотрено добавление неограниченного числа подразделений в ЭП. Для добавления еще одного подразделения необходимо нажать кнопку «Добавить подразделение» в левом нижнем углу формы заполнения ЭП (Рисунок 57) и повторить действия, описанные выше для данного способа добавления структурного подразделения организации. 7.2.1.3 Создание паспорта по проектной документации Для создания энергопаспорта по проектной документации необходимо нажать кнопку «Создать» в левом верхнем углу главного окна программы. Откроется окно создания нового ЭП (Рисунок 58). 58 Версия 3.0.25. Рисунок 58 − Создание энергопаспорта по проектной документации Для продолжения создания ЭП необходимо указать параметры создаваемого ЭП и нажать кнопку «Далее». А именно следующие параметры ЭП: Состав форм ЭП: согласно Приказу 182 или согласно изменениям Приказа 577. Наименование объекта обследования. Вид документа – выбрать из выпадающего списка «Паспорт по проектной документации»; Месяц и год составления паспорта – выбрать из выпадающих списков соответствующие значения. После указания всех параметров необходимо нажать кнопку «Далее». В новом окне программы откроется форма редактирования данных ЭП и произойдет переход к его заполнению. Созданный энергопаспорт с указанными данными появится в списке раздела папок «Мои паспорта» и «Все» со статусом «В разработке». Для отмены создания ЭП необходимо нажать кнопку «Отмена» или нажать на кнопку «Закрыть» расположенную в правом верхнем углу. 7.2.2 Переход к заполнению паспорта При создании ЭП переход к его заполнению производится автоматически (смотри раздел 7.2.1. «Создание паспорта»). При дальнейшей работе с ЭП, чтобы приступить к его заполнению, необходимо нажать на кнопку «Открыть» в левом верхнем углу главного окна программы или выполнить двойное нажатие левой кнопки мыши в строке выбранного ЭП. После этого откроется окно редактирования данных выбранного ЭП (описание заполнения ЭП предоставлено в разделе 7.2.4 «Заполнение паспорта»). 59 Версия 3.0.25. 7.2.3 Удаление паспорта 7.2.3.1 Удаление паспорта организации 7.2.3.1.1 Удаление паспорта в Корзину Для удаления паспорта нужно выбрать его с помощью левой мышке в списке паспортов и нажать на кнопку «Удалить» расположенную в главном меню. Откроется диалоговое окно с запросом на подтверждение действий пользователя, нажав на кнопку «Да» (Рисунок 59) выбранный паспорт будет удален из списка паспортов. ЭП переместится в папку «Корзина» и не будет учитываться в ЭП пользователя (папка «Все»). Рисунок 59 − Подтверждение удаления Для отмены удаления паспорта в Корзину необходимо нажать на кнопку «Нет» или нажать на кнопку «Закрыть» расположенную в правом верхнем углу. 7.2.3.1.2 Удаление паспорта из системы При удалении ЭП он остается в системе, но перемещается в список раздела папок «Корзина». Для удаления ЭП из системы, без возможности его дальнейшего восстановления, необходимо перейти в папку «Корзина», выбрать нужный паспорт и нажать кнопку «Удалить» (Рисунок 60). После этого необходимо подтвердить удаление в появившемся диалоговом окне, нажав на кнопку «Да». Для отмены удаления необходимо нажать на кнопку «Нет». 60 Версия 3.0.25. Рисунок 60 − Удаление ЭП из системы Для удаления всех ЭП, содержащихся в папке «Корзина», необходимо нажать на кнопку «Очистить» и подтвердить данное действие в появившемся диалоговом окне. 7.2.3.1.3 Восстановление паспорта из Корзины Для восстановления удаленного ЭП необходимо перейти в папку «Корзина», выбрать нужный паспорт из списка и нажать кнопку «Восстановить» (Рисунок 61). ЭП восстановится в папке, из которой был ранее удален. Рисунок 61 − Восстановление ЭП из Корзины 61 Версия 3.0.25. 7.2.3.2 Удаление паспорта структурного подразделения Если необходимо удалить ЭП структурного подразделения, можно это сделать на одном из следующих этапов: 1) На этапе создания паспорта структурного подразделения (Рисунок 56); 2) На этапе заполнения ЭП по результатам ЭО. Для удаления ЭП созданного подразделения организации необходимо выбрать значок удаления рядом с наименованием выбранного подразделения (Рисунок 62). Рисунок 62 − Удаление структурного подразделения Далее, необходимо подтвердить данное действие в появившемся диалоговом окне, нажав кнопку «Да» (Рисунок 63). ЭП выбранного подразделение удалится из системы, без возможности его восстановления. 62 Версия 3.0.25. Рисунок 63 − Подтверждение удаления структурного подразделения Для отмены удаления паспорта структурного подразделения необходимо нажать кнопку «Нет» или нажать на кнопку «Закрыть» расположенную в правом верхнем углу. 7.2.4 Заполнение паспорта по результатам ЭО 7.2.4.1 Навигация Переход к заполнению ЭП производится при создании или редактировании соответствующего паспорта. При этом форма редактирования данных паспорта открывается в новом окне, имя которого соответствует наименованию объекта обследования. В левой части окна отображается меню второго уровня. При нажатии на значок открывается дерево Приложений энергопаспорта (Рисунок 64): Титульный лист; Сведения об обследованной организации: Приложения 2 – 23 (в соответствии с требованиями Приказа 182). Сведения о подразделениях организации: Приложения 2 – 23 (в соответствии с требованиями Приказа 182). 63 Версия 3.0.25. Рисунок 64 − Навигация при заполнении паспорта по результатам ЭО В системе заложена возможность изменения отображения наименований Приложений ЭП в дереве Приложений. По умолчанию Приложения в дереве отображаются по их номерам в соответствии с Приказом 182. Для отображения Приложений по их названиям в соответствии с Приказом 182 необходимо нажать кнопку «Полные названия приложений» в левом верхнем углу формы. Для возврата к отображению Приложений по номерам, необходимо нажать кнопку «Краткие названия приложений» в левом верхнем углу формы. Для навигации по форме редактирования данных паспорта предоставляется панель инструментов вкладки «Главная» (Рисунок 65). Рисунок 65 − Панель инструментов формы редактирования данных паспорта Слева направо кнопки отображаются в следующем порядке: 1) Раздел «Энергопаспорт»: «Сохранить» – позволяет сохранить внесенные изменения в системе; 64 Версия 3.0.25. «Валидация» – запускает процесс проверки паспорта с отображением найденных ошибок в Приложениях паспорта (смотри раздел 7.2.4.5 «Валидация паспорта»); «Скрыть результаты валидации» – убирает отображение в Приложениях паспорта найденных ошибок валидации. «Загрузить из ЕГРЮЛ» – позволяет получить из ЕГРЮЛ основные сведения об обследованной организации на дату проведения энергетического обследования организации, с их дальнейшим переносом в соответствующие поля энергопаспорта (смотри раздел 7.2.4.3.1 «Заполнение из ЕГРЮЛ»). 2) Раздел «Отчеты»: «ТЭО» – позволяет сформировать для выбранного паспорта техникоэкономическое обоснование программы энергосбережения (пакет энергосберегающих/энергосервисных мероприятий; «Отчет об энергетическом обследовании» – позволяет сформировать отчет об энергетическом обследовании организации на основе данных паспорта и заполнения дополнительной информации об организации. 3) Раздел «Вид»: «Панель навигации» – позволяет скрыть приложения в левой части программы и открывает текущий раздел на полный экран, для возврата приложений необходимо снова нажать на «Панель навигации»; «Список ошибок» – позволяет просматривать в новом окне весь перечень ошибок обнаруженных при валидации паспорта. «Статус приложения» − позволяет установить для выбранного приложения следующие статусы: без статуса, в работе, заблокировано. Выбранные статус будет установлен напротив приложения на панели навигации по приложениям. 4) Раздел «Навигация»: «Назад» – осуществляет переход к предыдущему приложению энергопаспорта; «Вперёд» – осуществляет переход к следующему приложению энергопаспорта. 5) «Кнопка «Закрыть» – закрывает форму редактирования данных паспорта. Кнопки навигации также дублируются в строке заголовка формы редактирования данных энергопаспорта (Рисунок 66). Для закрытия окна редактирования энергопаспорта предоставляется кнопка «Закрыть». Для сохранения в системе внесенных изменений необходимо нажать кнопку «Сохранить». 65 Версия 3.0.25. Кнопки навигации также дублируются в строке заголовка окна редактирования энергопаспорта (Рисунок 66). Рисунок 66 − Кнопки навигации окна 7.2.4.2 Титульный лист В данном разделе вводятся общие сведения об обследуемой организации, общие сведения об ЭА, а также определяются параметры паспорта. Для перехода к следующим этапам заполнения нужно нажать на кнопку «Следующий шаг» либо перейти к соответствующему пункту меню второго уровня. 7.2.4.2.1 Общие сведения об ЭА Поля паспорта «Наименование СРО» и «Наименование организации, проводившей энергетическое обследование» заполняются автоматически при выдаче доступа из регистрационных данных пользователя. При изменении указанных данных, поля можно обновить, нажав кнопку «Обновить» (Рисунок 67). Рисунок 67 − Изменение сведений об ЭА 7.2.4.2.2 Параметры паспорта Основные параметры паспорта, такие как, дата составления, отчетный (базовый) год, состав форм ввода и вид ЭО задаются в процессе создания паспорта (смотри раздел 7.2.1.1 «Создание паспорта по результатам энергетического обследования»). При загрузке энергопаспорта, его параметры определяются Системой автоматически. Изменить параметры ЭП можно в разделе «Титульный лист». Для этого необходимо в специальном поле задать нужные параметры паспорта (Рисунок 68). 66 Версия 3.0.25. Рисунок 68 − Основные параметры паспорта 7.2.4.3 Сведения об обследованной организации При заполнении приложения 1 «Сведения об обследованной организации» необходимо выбрать организационно-правовую форму организации, указать юридический и фактический адреса, а также основные реквизиты организации. Указание ОПФ возможно с использованием справочника ОКОПФ. Для вызова справочника необходимо нажать кнопку «Выбрать из справочника» в поле ввода ОПФ (Рисунок 69). Далее, выбрать нужную ОПФ в справочнике и нажать кнопку «ОК». Наименование выбранной ОПФ появится в соответствующей ячейке. Рисунок 69 − Вызов справочника ОКОПФ Указание ОКВЭД возможно с использованием справочника ОКВЭД. Для вызова справочника необходимо нажать кнопку «Выбрать из справочника» рядом с полем ввода «ОКВЭД» (Рисунок 70). Далее, выбрать нужный вид деятельности в справочнике и нажать кнопку «ОК». Код выбранного вида деятельности появится в соответствующей ячейке. При наличии у организации нескольких видов деятельности необходимо повторить действия, описанные выше. Рисунок 70 − Вызов справочника ОКВЭД При указании банковских реквизитов организации, после ввода БИК, наименование банка можно заполнить по справочнику БИК (Рисунок 71). Для вызова справочника необходимо нажать кнопку «Определить по БИК» в поле «Информация по банку». При этом, поле с наименованием банка организации заполнится автоматически. 67 Версия 3.0.25. Рисунок 71 − Вызов справочника БИК При указании адреса, после выбора региона, индекс, населенный пункт и улица автоматически подгружаются из КЛАДРа. Если же населенный пункт отсутствует в КЛАДРе, необходимо ввести населенный пункт и улицу вручную. При заполнении Таблицы 1 Приложения 2, заполнение полей «1.Номенклатура основной продукции (работ, услуг)» и «1.1. Код основной продукции (работ, услуг) по ОКП» возможно с использованием справочников ОКП и ОКУН. Для этого необходимо нажать кнопку соответствующего справочника в графе «Данные из справочника» (Рисунок 72), далее выбрать нужную продукцию или услуги в справочнике и нажать кнопку «ОК». При этом, в поле «1.Номенклатура основной продукции (работ, услуг)» добавится наименование продукции или услуги по справочнику, в поле «1.1. Код основной продукции (работ, услуг) по ОКП» - код продукции или услуги по справочнику. Рисунок 72 − Вызов справочника ОКП/ОКУН При наличии у организации нескольких видов основной продукции или услуг необходимо повторить действия, описанные выше. Заполнение поля «1.Номенклатура основной продукции (работ, услуг)» возможно также с использованием справочника ОКВЭД. Для этого необходимо заполнить ОКВЭД организации, нажать кнопку «Добавить описание в номенклатуру» (Рисунок 73), выбрать год и нажать кнопку «ОК». Рисунок 73 − Добавление описание по ОКВЭД в поле номенклатуры основной продукции В поле «1.Номенклатура основной продукции (работ, услуг)» добавится наименование вида деятельности по справочнику. 68 Версия 3.0.25. 7.2.4.3.1 Заполнение из ЕГРЮЛ Для получения данных об обследованной организации из ЕГРЮЛ необходимо заполнить поля ИНН и/или ОГРН Приложения «Сведения организации» и нажать кнопку «Загрузить из ЕГРЮЛ» об обследованной расположенную на панели инструментов. В открывшемся окне, необходимо ввести число, изображенное на картинке в поле ввода кода и нажать на кнопку «ОК» для получения сведений с официального сайта Федеральной налоговой службы http://egrul.nalog.ru/ (Рисунок 74). Рисунок 74 – Ввода кода для получения информации с сайта Федеральной налоговой службы При не правильно введенном коде, выходит информационное сообщение, необходимо закрыть информационное окно, нажав на кнопку «ОК». Далее необходимо обновить информацию, изображенную на картинке, нажав на кнопку обновления кода и повторить попытку ввода числового значения. Убедитесь, что не включен режим CAPS LOCK и выбрана русская раскладка клавиатуры. Далее, в открывшемся окне нужно выбрать поля паспорта, установив галочки в соответствующие ячейки, которые необходимо заполнить данными из ЕГРЮЛ и нажать кнопку «ОК». Для отмены заполнения, необходимо нажать кнопку «Отмена» (Рисунок 75). 69 Версия 3.0.25. Рисунок 75 − Данные из ЕГРЮЛ Из ЕГРЮЛ возможно заполнение следующих полей энергопаспорта: Титульный лист, «Наименование обследованной организации (объекта)»; Приложение 2, «Полное наименование организации»; Приложение 2, ИНН, КПП, ОГРН организации; Приложение 2, ОПФ; Приложение 2, Юридический адрес организации; Приложение 2, Коды по ОКВЭД. Приложение 2, ОПФ, ИНН, ОГРН, Код по ОКВЭД, Юридический адрес паспорта обособленного подразделения организации (при наличии). По умолчанию, для заполнения из ЕГРЮЛ выбраны все возможные поля энергопаспорта. Для отмены заполнения, необходимо убрать флажок (галочку) возле имени соответствующего поля. 7.2.4.4 Общие правила заполнения Приложений паспорта Все приложения (формы и таблицы для заполнения) подразделений соответствуют требованиям Приказа 182. Если данные о каком-либо приложении отсутствуют, его 70 Версия 3.0.25. можно не заполнять, Система сама проставит необходимые символы в незаполненные поля ЭП (смотри раздел 6.3.3.2 «Настройка печатных форм»). Для добавления строк в группе размножаемых полей ЭП служит кнопка «Добавить», обозначаемая в Системе знаком , либо . Для удаления добавленных строк необходимо выделить нужные строки и нажать кнопку . 7.2.4.4.1 Заполнение Приложения 8 При вводе данных в Приложение 8 «Сведения по балансу потребления видов моторного топлива и его изменениях», при наличии нескольких одинаковых транспортных средств, в приложении делается только одна запись, с указанием количества и суммарных показателей потребления, пробега и т.д. Возможны ситуации, когда транспортное средство потребляет 2 или более видов топлива. Тогда, для каждого вида потребляемого топлива делается отдельная запись в приложении, при этом значения полей «Вид транспортных средств», «Количество транспортных средств», «Пассажировместимость/Грузоподъемность», «Пробег» дублируются во всех записях. 7.2.4.4.2 Заполнение Приложения 11 При заполнении Приложения 11 «Основные технические характеристики и потребление энергетических ресурсов основными технологическими комплексами» добавление вида основного технологического использованием кнопки комплекса осуществляется с . Для описания основных технических характеристик и видов потребляемых ЭР необходимо нажать символ в строке наименования выбранного вида технологического комплекса (Рисунок 76) или нажать на клавишу F5, расположенную на клавиатуре пользователя для развертывания строки, а также используя клавишу . Рисунок 76 − Раскрытие строк для ввода данных 71 Версия 3.0.25. Появится таблица для ввода необходимых данных. Для добавления строк ввода необходимо нажать кнопку , расположенную над таблицей. Для скрытия таблицы, необходимо нажать символ в строке наименования выбранного вида технологического комплекса или нажать на клавишу F6, расположенную на клавиатуре пользователя для сворачивания строки или используя клавишу . 7.2.4.4.3 Заполнение Приложения 12 При заполнении Приложения 12 «Краткая характеристика объекта (зданий, строений и сооружений)» добавление использованием кнопки необходимо нажать символ здания (строения, сооружения) осуществляется с . Для описания ограждающих конструкций здания в строке наименования выбранного здания (строения, сооружения) (Рисунок 77) или нажать на клавишу F5, расположенную на клавиатуре пользователя для развертывания строки, а также используя клавишу . Рисунок 77 − Раскрытие строк для ввода данных Появится таблица для ввода характеристик ограждающих конструкций. Для добавления строк ввода необходимо нажать кнопку , расположенную над таблицей. По умолчанию, строки добавляются для конструкции «Стены». Для изменения конструкции необходимо кликнуть левой кнопкой мыши в столбце «наименование конструкции» добавленной строки и выбрать из выпадающего списка необходимую конструкцию (Рисунок 78). 72 Версия 3.0.25. Рисунок 78 − Выбор конструкции Для скрытия таблицы, необходимо нажать символ в строке наименования выбранного здания (строения, сооружения) или нажать на клавишу F6, расположенную на клавиатуре пользователя для сворачивания строки или используя клавишу . 7.2.4.5 Валидация паспорта Проверка соответствия структуры xml-файла паспорта рекомендуемому формату Минэнерго РФ от 28 декабря 2011 г. «Формат энергетического паспорта, составленного по результатам обязательного энергетического обследования, и энергетического паспорта, составленного на основании проектной документации» производится автоматически при загрузке энергопаспорта в Систему. При наличии ошибок в структуре xml-файла, они автоматически исправляются в процессе загрузки. Для проверки наличия и корректности заполнения обязательных полей энергопаспорта необходимо в окне редактирования выбранного энергопаспорта (смотри раздел 7.2.2 «Переход к заполнению паспорта») нажать кнопку «Валидация» в строке меню окна приложения (Рисунок 79). 73 Версия 3.0.25. Рисунок 79 − Запуск проверки паспорта Проверка осуществляется в соответствии с алгоритмами и правилами проверки, описанными в письме Департамента энергоэффективности и модернизации ТЭК от 26.11.2012 №02-1786 «Инструкция по проверке форм энергетического паспорта». Применяемые в АРМ правила и алгоритмы проверки паспорта используются Минэнерго РФ при экспертизе полученных от СРО ЭП. По результатам проверки, поля энергопаспорта с ошибками подсвечиваются красным цветом, при наведении на поле появляется текст ошибки (Рисунок 80). В навигации по паспорту приложения с ошибками так же подсвечиваются красным цветом. Для скрытия результатов проверки необходимо нажать кнопку «Скрыть результаты валидации» в строке меню окна приложения. 74 Версия 3.0.25. Рисунок 80 − Результаты проверки ЭП 7.2.5 Заполнение паспорта по проектной документации 7.2.5.1 Навигация Переход к заполнению ЭП производится при создании или редактировании соответствующего паспорта. При этом форма редактирования данных паспорта открывается в новом окне, имя которого соответствует наименованию объекта обследования. В левой части окна отображается меню второго уровня, содержащее дерево Приложений энергопаспорта (Рисунок 81): Общие сведения об объекте обследования; Разделы таблицы Приложения 24 (в соответствии с требованиями Приказа 182). 75 Версия 3.0.25. Рисунок 81 − Навигация при заполнении паспорта по проектной документации В системе заложена возможность изменения отображения наименований разделов таблицы Приложения 24 в дереве разделов таблиц. По умолчанию разделы в дереве отображаются по их номерам в соответствии с Приказом 182. Для отображения разделов по их названиям в соответствии с Приказом 182 необходимо нажать кнопку «Полные названия приложений» в левом верхнем углу формы. Для возврата к отображению разделов по номерам, необходимо нажать кнопку «Краткие названия приложений» в левом верхнем углу формы. Для перехода между Приложениями ЭП предоставляются кнопки «Назад» и «Вперёд» (Рисунок 65). Рисунок 82 − Переход к следующему/предыдущему приложению ЭП Для закрытия окна редактирования энергопаспорта предоставляется кнопка «Закрыть». Для сохранения в системе внесенных изменений необходимо нажать кнопку «Сохранить». 76 Версия 3.0.25. Кнопки навигации также дублируются в строке заголовка окна редактирования энергопаспорта (Рисунок 83). Рисунок 83. Кнопки навигации окна 7.2.5.2 Общие сведения об объекте обследования В данном разделе вводятся общие сведения об обследуемой организации: наименование и адрес объекта, указывается лицо, проводившее и заказавшее ЭО, а также определяются параметры паспорта. Основные параметры паспорта, такие как, дата составления и состав форм ввода задаются в процессе создания паспорта (смотри раздел 7.2.1.3 «Создание паспорта по проектной документации»). При загрузке энергопаспорта, его параметры определяются Системой автоматически. Изменить параметры ЭП можно в разделе «Общие сведения об объекте обследования». Для этого необходимо в специальном поле задать нужные параметры паспорта (Рисунок 84). Рисунок 84 − Основные параметры паспорта Для перехода к следующим этапам заполнения нужно нажать на кнопку «Вперёд» либо перейти к соответствующему пункту меню второго уровня. 7.2.6 Примечания 7.2.6.1 Комментарии к приложениям паспорта Для каждого приложения ЭП есть возможность добавлять примечания (комментарии), в ходе его заполнения и согласования (Рисунок 64) . Комментарии делятся по ролям пользователя: комментарии эксперта – примечание созданное экспертом, доступное энергоаудитору только для чтения. комментарии энергоаудитора – примечание созданное энергоаудитором, доступное эксперту только для чтения. 77 Версия 3.0.25. Для ввода комментария необходимо нажать значок и ввести необходимый текст в поле ввода (Рисунок 85). Для ввода текста с новой строки необходимо нажать Enter. Для скрытия поля ввода комментариев необходимо нажать значок . Рисунок 85 − Ввод примечания энергоаудитором Комментарии к приложениям выгружаются в файл формата *.pdf либо файл пакета *.pkt, XML файлы комментариев не содержат. 7.2.6.2 Примечание к паспорту В программе заложена возможность добавления общего примечания к ЭП в процессе его заполнения и согласования. Для добавления примечания к ЭП нужно выбрать необходимый ЭП в списке ЭП, вызвать меню дополнительных функций ЭП (смотри раздел 7.1.2 «Меню дополнительных функций») и нажать кнопку «Добавить» в графе «Примечание» (Рисунок 86). 78 Версия 3.0.25. Рисунок 86 − Кнопка добавления примечания к ЭП Далее в появившемся диалоговом окне необходимо ввести текст примечания и нажать кнопку «Добавить». Для отмены создания примечания необходимо нажать кнопку «Отмена» или нажать на кнопку «Закрыть» расположенную в правом верхнем углу. Рисунок 87 − Добавление примечания к ЭП Созданное примечание отразится в графе «Примечание» с указанием даты создания и ФИО пользователя (Рисунок 88). Рисунок 88 − Примечание к ЭП Для изменения текста примечания необходимо нажать кнопку «Изменить» в графе «Примечание», ввести необходимый текст и нажать кнопку «Изменить». 79 Версия 3.0.25. Для удаления примечания необходимо нажать кнопку «Удалить» и подтвердить указанное действие в появившемся диалоговом окне, нажав кнопку «Да». Для отмены удаления необходимо нажать кнопку «Нет». Примечания выгружаются в файл пакета *.pkt, XML файлы примечаний не содержат. 7.2.7 Вложения к ЭП В программе предоставляется возможность загрузки файлов, которые пользователь считает необходимым добавить к ЭП. Для добавления файла нужно выбрать необходимый ЭП в списке ЭП, вызвать меню дополнительных функций ЭП (смотри раздел 7.1.2 «Меню дополнительных функций»), и нажать кнопку «Добавить» раздела «Вложения» (Рисунок 89). Рисунок 89 − Добавление вложения к ЭП Затем в появившемся диалоговом окне нажать кнопку «Выберите файл» и загрузить выбранный файл посредством стандартного диалога открытия файлов (Рисунок 90). В указанном окне также можно добавить примечание к загружаемому файлу и изменить ФИО пользователя. Для завершения загрузки файла в систему необходимо нажать кнопку «ОК», для отмены загрузки – кнопку «Отмена». Рисунок 90 − Загрузка файла вложения к ЭП 80 Версия 3.0.25. Загруженный файл появится в списке вложений к ЭП с указанием следующих параметров документа (Рисунок 91): Имя файла; Формат и размер файла; Дата загрузки файла в систему; Примечание к файлу; ФИО пользователя. Рисунок 91 − Файлы вложения к ЭП Справа от загруженного файла представлено меню по работе с файлом (Рисунок 92). Рисунок 92 − Меню работы с файлом При наведении на каждую из кнопок подсвечивается ее описание. Слева направо кнопки отображаются в следующем порядке: «Просмотр вложения» - открывает выбранный файл для просмотра; «Редактировать вложение» - открывает окно загрузки файла вложения (Рисунок 90) с возможность редактирования данных; «Удалить вложение» - удаляет выбранное вложение после подтверждение удаления посредство диалогового окна пользователем. Для удаления сразу нескольких файлов из системы, необходимо выбрать нужные файлы, поставив метку рядом с именем файла, нажать кнопку «Удалить» в верхнем меню вкладки «Вложения» (Рисунок 93) и подтвердить указанное действие, нажав кнопку «Да» в появившемся диалоговом окне. Для отмены удаления файлов необходимо нажать кнопку «Нет». Рисунок 93 − Удаление выбранных файлов 81 Версия 3.0.25. Для просмотра папки с вложениями необходимо нажать кнопку «Открыть папку с вложениями». Система откроет папку на ПК пользователя, в которой хранятся все вложенные к паспортам файлы. Для выгрузки ЭП вместе с прикрепленными файлами, необходимо воспользоваться выгрузкой файла пакета (формат *.pkt). Для этого необходимо перейти в раздел меню «Данные» и нажать на кнопку «Пакет документов» в разделе меню «Экспорт». 7.2.8 Выбор версии ЭП В программе хранится вся история работы с документом, т.е. все версии документа, образовавшиеся в процессе разработки и согласования ЭП. Для просмотра истории версий документа необходимо выбрать нужный ЭП в списке ЭП, вызвать меню дополнительных функций ЭП (смотри раздел 7.1.2 «Меню дополнительных функций») и перейти в раздел «История» (Рисунок 94). Рисунок 94 − Версии выбранного ЭП В указанном разделе будет представлена текущая и все имеющиеся версии выбранного ЭП с указанием следующих параметров: Дата и время изменения документа; Статус документа; Примечание к ЭП (при его наличии); Дата создания примечания и ФИО пользователя. В графе «Действия с версией» представлено меню по работе с версиями документа (Рисунок 95). При наведении на каждую из кнопок подсвечивается ее описание. Рисунок 95 − Меню работы с версиями документа Для открытия документа в режиме просмотра необходимо нажать кнопку «Просмотр версии» в строке выбранного документа либо кликнуть двойным щелчком левой кнопки мыши. После этого выбранный документ откроется в режиме предварительного просмотра (смотри раздел 7.2.9.1 «Предварительный просмотр и печать паспорта»). 82 Версия 3.0.25. Для создания новой версии текущего документа необходимо нажать кнопку «Зафиксировать» в строке выбранного документа. Далее появится окно для ввода параметров версии документа, в котором можно изменить статус документа или ФИО пользователя, а также добавить примечание к версии документа (Рисунок 96). Рисунок 96 − Ввод параметров версии документа Для сохранения созданной версии документа необходимо нажать кнопку «Сохранить», для отмены создания – кнопку «Отмена». Созданная версия документа отобразится в разделе «История» (Рисунок 94). Для возврата к предыдущей версии документа необходимо нажать кнопку «Восстановить» в строке выбранной версии ЭП. 7.2.9 Предварительный просмотр и печать 7.2.9.1 Предварительный просмотр и печать паспорта Чтобы распечатать паспорт, необходимо выбрать нужный ЭП в списке ЭП и нажать кнопку «Паспорт» в разделе меню главного окна приложения «Печать». При наличии примечаний к паспорту, программа предложит их распечатать их вместе с паспортом (Рисунок 97). Для печати паспорта с примечаниями необходимо нажать кнопку «Да», для печати паспорта без примечаний – кнопку «Нет». 83 Версия 3.0.25. Рисунок 97 − Предложение печати примечаний После этого запускается процесс формирования паспорта для печати, по окончании приложение откроет файл для просмотра в том виде, в котором он будет распечатан (Рисунок 98). Рисунок 98 − Вывод документа на печать В данном окне предоставляется панель управления документом (Рисунок 99). Рисунок 99 − Панель управления документом Элементы управления данной панели инструментов представлены в следующем порядке: 84 Версия 3.0.25. Кнопка «Поиск» - осуществляет поиск текста по документу. При нажатии на кнопку появляется панель поиска со следующими инструментами: поле для ввода искомого текста; кнопка выбора параметров поиска: поиск с учетом регистра или поиск слова целиком; элементы управления результатами поиска для навигации по документу; кнопка закрытия панели поиска. Кнопка «Печать» - позволяет отправить документ на печать с выбором параметров печати; Кнопка «Быстрая печать» - отправляет документ на печать с параметрами печати, установленными по умолчанию; Элементы управления масштабом отображения документа: Кнопка «Уменьшить» - уменьшает масштаб отображения документа; Кнопка «Увеличить» - увеличивает масштаб отображения документа; Выпадающий список изменения масштаба – изменение масштаба отображения документа; Элементы управления навигацией по документу: Кнопка «Первая страница» – открывает первую страницу документа; Кнопка «Предыдущая страница» – открывает предыдущую страницу; Кнопка «Следующая страница» – открывает следующую страницу; Кнопка «Последняя страница» – открывает последнюю страницу документа; Кнопка «Экспорт документа» - позволяет сохранить документ в выбранном формате (смотри раздел 7.2.13 «Экспорт»). В нижней строке окна представлен элемент «Страница», позволяющий открыть страницу с номером, указанным пользователем в поле ввода. 7.2.9.2 Предварительный просмотр и печать паспорта структурного подразделения Чтобы распечатать паспорт выбранного структурного подразделения, необходимо выбрать нужный ЭП в списке ЭП и нажать кнопку «Раздел» в разделе меню главного окна приложения «Печать». Далее, в открывшемся окне необходимо выбрать паспорт структурного подразделения, который необходимо распечатать, установив флажок возле наименования соответствующего подразделения и нажать кнопку «ОК» (Рисунок 100). Для нумерации 85 Версия 3.0.25. страниц в печатной форме паспорта необходимо установить флажок в поле «Показывать номера страниц». Рисунок 100 − Выбор паспорта структурного подразделения Для отмены операции необходимо нажать кнопку «Отмена». После этого запускается процесс формирования паспорта для печати, по окончании приложение откроет файл для просмотра в том виде, в котором он будет распечатан (Рисунок 101). 86 Версия 3.0.25. Рисунок 101 − Вывод документа структурного подразделения паспорта на печать Панель управления документом аналогична панели управления документом паспорта (смотри раздел 7.2.9.1 «Предварительный просмотр и печать паспорта»). 7.2.9.3 Предварительный просмотр и печать примечаний к паспорту Чтобы распечатать примечания паспорта отдельно, необходимо выбрать нужный ЭП в списке ЭП и нажать кнопку «Примечания» в разделе меню главного окна приложения «Печать». После этого приложение откроет файл для просмотра в том виде, в котором он будет распечатан (Рисунок 102). 87 Версия 3.0.25. Рисунок 102 − Вывод документа примечаний к паспорту на печать Панель управления документом аналогична панели управления документом паспорта (смотри раздел 7.2.9.1 «Предварительный просмотр и печать паспорта»). 7.2.10 Объединение паспортов В программе возможны 3 варианта объединения данных паспорта головной организации с данными паспортов ее структурных подразделений: 1) Перенос объектов и показателей из паспортов структурных подразделений в паспорт головной организации без объединения документов; 2) Объединение документов без переноса объектов и показателей; 3) Объединение документов с переносом объектов и показателей из паспортов структурных подразделений в паспорт головной организации. Для возможности объединения паспортов необходимо, чтобы все паспорта (головной организации и структурных подразделений) были загружены в Систему (смотри раздел 7.2.12.1 «Импорт паспорта в формате XML»). 7.2.10.1 Перенос объектов и показателей без объединения документов В случае, если паспорта головной организации и структурных подразделений уже совмещены в одном документе для переноса объектов и показателей из паспортов структурных подразделений с суммированием однотипных значений в паспорте головной организации необходимо проделать следующие действия: 1) Выбрать необходимый ЭП в списке ЭП и нажать кнопку «Объединить паспорта» в меню главного окна программы (Рисунок 103). 88 Версия 3.0.25. Рисунок 103 − Кнопка объединения ЭП 2) В открывшемся окне выбрать структурное подразделение, объекты и показатели которого необходимо добавить в паспорт головной организации. Для этого в разделе «Целевой паспорт» необходимо установить рядом с наименованием нужного ЭП структурного подразделения (Рисунок 104). Рисунок 104 − Выбор паспорта структурного подразделения 89 Версия 3.0.25. 3) Нажать кнопку «Далее». 4) Указать необходимые параметры в открывшемся окне с дополнительными параметрами объединения паспортов (Рисунок 105). По умолчанию, система переносит комментарии из паспортов структурных подразделений в паспорт головной организации, а также сохраняет версию паспорта головной организации до объединения. Для отмены выполнения действия необходимо убрать флажок в поле соответствующего параметра. Рисунок 105 − Дополнительные параметры объединения паспортов 5) Для завершения объединения паспортов необходимо нажать кнопку «Начать», для отмены операции – нажать кнопку «Отмена». По завершении процесса переноса данных, Система выдаст соответствующее сообщение и предложит открыть подготовленный документ. Для того чтобы открыть полученный паспорт, необходимо нажать «Да», для отказа – нажать кнопку «Нет». 7.2.10.2 Объединение документов без переноса объектов и показателей Для объединения паспортов головной организации и структурных подразделений в один документ необходимо проделать следующие действия: 1) Выбрать ЭП головной организации в списке ЭП и нажать кнопку «Объединить паспорта» в меню главного окна программы (Рисунок 106). 90 Версия 3.0.25. Рисунок 106 − Кнопка объединения ЭП 2) Далее появится окно для выбора ЭП структурных подразделений. Необходимо выделить нужный паспорт в списке ЭП и нажать нижний значок (Рисунок 107). Для выбора нескольких паспортов, необходимо удерживать клавишу Ctrl. Рисунок 107 − Выбор паспортов структурных подразделений 91 Версия 3.0.25. Выбранные паспорта появятся в списке «Паспорта обособленных подразделений». Паспорт головной организации указывается в разделе «Целевой паспорт». Для смены паспорта головной организации необходимо выделить нужный ЭП в списке паспортов и нажать верхний значок (Рисунок 108). Рисунок 108 − Смена паспорта головной организации Если необходимо исключить ЭП структурного подразделения из списка выбранных, можно это сделать одним из следующих способов: выбрать нужный ЭП в списке «Паспорта обособленных подразделений» и нажать значок убрать ; рядом с нужным ЭП в списке «Паспорта обособленных подразделений». Если у подразделения головной организации также есть подразделение, по умолчанию оно тоже добавится к паспорту головной организации. Если указанное подразделение добавлять не нужно, необходимо нажать значок и убрать рядом с ЭП подразделения в списке «Паспорта обособленных подразделений» (Рисунок 109). 92 Версия 3.0.25. Рисунок 109 − Исключение паспорта подразделения из списка выбранных паспортов 3) После выбора необходимых паспортов нужно нажать кнопку «Далее». 4) В открывшемся окне с дополнительными параметрами объединения паспортов указать необходимые параметры. По умолчанию, система сохраняет версию паспорта головной организации до объединения. Для объединения паспортов, без сохранения текущей версии паспорта головной организации необходимо убрать флажок в поле «Сохранить текущую версию паспорта перед началом операции». 5) Для завершения объединения паспортов необходимо нажать кнопку «Начать», для отмены операции – нажать кнопку «Отмена». По завершении процесса объединения паспортов, Система выдаст соответствующее сообщение и предложит открыть подготовленный документ. Для того чтобы открыть полученный паспорт, необходимо нажать «Да», для отказа – нажать кнопку «Нет». 7.2.10.3 Объединение документов без переноса объектов и показателей в сводном паспорте Для объединения паспортов головной организации и структурных подразделений в отдельном документе необходимо проделать действия 1-3 раздела 7.2.10.2 «Объединение документов без переноса объектов и показателей». Далее, в открывшемся окне с дополнительными параметрами объединения паспортов поставить флажок в поле «Создать сводный департамент в целевом паспорте» и 93 Версия 3.0.25. убрать флажок в поле «Копировать общие сведения об объекте (приложение 2) в сводный департамент (Рисунок 110). Рисунок 110 − Объединение документов в сводном паспорте Для завершения объединения паспортов необходимо нажать кнопку «Начать», для отмены операции – нажать кнопку «Отмена». По завершении процесса объединения паспортов, Система выдаст соответствующее сообщение и предложит открыть подготовленный документ. Для того чтобы открыть полученный паспорт, необходимо нажать «Да», для отказа – нажать кнопку «Нет». 7.2.10.4 Объединение документов с переносом объектов и показателей в паспорт головной организации Для объединения паспортов головной организации и структурных подразделений в один документ с переносом объектов и показателей, а также суммированием однотипных значений из паспортов структурных подразделений в паспорт головной организации, необходимо проделать действия 1-3 раздела 7.2.10.2 «Объединение документов без переноса объектов и показателей». Далее, в открывшемся окне с дополнительными параметрами объединения паспортов поставить флажок в поле «Переносить объекты и показатели из паспортов обособленных подразделений в паспорт головной организации» и указать Приложения ЭП, для которых необходимо объединить показатели паспортов (Рисунок 111). 94 Версия 3.0.25. Рисунок 111 − Перенос объектов и показателей в паспорт головной организации По умолчанию, система переносит комментарии из паспортов структурных подразделений в паспорт головной организации, а также сохраняет версию паспорта головной организации до объединения. Для отмены выполнения действия необходимо убрать флажок в поле соответствующего параметра. Для завершения объединения паспортов необходимо нажать кнопку «Начать», для отмены операции – нажать кнопку «Отмена». По завершении процесса объединения паспортов, Система выдаст соответствующее сообщение и предложит открыть подготовленный документ. Для того чтобы открыть полученный паспорт, необходимо нажать «Да», для отказа – нажать кнопку «Нет». 7.2.10.5 Объединение документов с переносом объектов и показателей в сводный паспорт Для объединения паспортов головной организации и структурных подразделений в одном документе с переносом объектов и показателей, а также суммированием однотипных значений из паспортов головной организации и структурных подразделений в сводный паспорт, необходимо проделать действия 1-3 раздела 7.2.10.2 «Объединение документов без переноса объектов и показателей». Далее, в открывшемся окне с дополнительными параметрами объединения паспортов поставить флажок в поле «Создать сводный департамент в целевом паспорте» и флажок в поле «Переносить объекты и показатели из паспортов обособленных 95 Версия 3.0.25. подразделений в паспорт головной организации» и указать Приложения ЭП, для которых необходимо объединить показатели паспортов (Рисунок 112). Рисунок 112 − Перенос объектов и показателей в сводный паспорт Для завершения объединения паспортов необходимо нажать кнопку «Начать», для отмены операции – нажать кнопку «Отмена». По завершении процесса объединения паспортов, Система выдаст соответствующее сообщение и предложит открыть подготовленный документ. Для того чтобы открыть полученный паспорт, необходимо нажать «Да», для отказа – нажать кнопку «Нет». 7.2.11 Разъединение паспорта Для разбиения паспорта головной организации, содержащего структурные подразделения на отдельные документы необходимо проделать следующие действия: 1) Выбрать необходимый ЭП в списке ЭП и нажать кнопку «Разъединить паспорт» в меню главного окна программы (Рисунок 113). 96 Версия 3.0.25. Рисунок 113 − Кнопка разъединения паспортов 2) В открывшемся окне выбрать паспорта, которые необходимо разделить на отдельные документы. По умолчанию, в системе выбраны все паспорта. Для исключения паспорта из разъединения необходимо убрать рядом с наименованием нужного ЭП (Рисунок 114). Рисунок 114 − Исключение ЭП из разъединения 97 Версия 3.0.25. 3) Далее необходимо указать папку, в которой должны сохраниться полученные документы. Для этого необходимо нажать кнопку «Выбрать директорию», указать путь к папке и нажать кнопку «Выбрать» (Рисунок 115). Рисунок 115 − Путь к файлам паспорта 4) Для импорта полученных документов в АРМ необходимо поставить флажок в поле «Импортировать подготовленные паспорта в систему». 5) Для завершения процесса разъединения паспорта необходимо нажать кнопку «ОК». По завершении процесса разъединения паспорта, Система выдаст соответствующее сообщение. Для закрытия окна сообщения необходимо нажать кнопку «ОК». 7.2.12 Импорт 7.2.12.1 Импорт паспорта в формате XML Для того чтобы выполнить импорт ЭП в формате *.xml необходимо выбрать нужный ЭП в списке ЭП и нажать кнопку «Импорт XML» в строке меню главного окна приложения. Далее необходимо произвести загрузку файла с использованием стандартного диалога загрузки файла. При загрузке ЭП проверяется наличие в системе выбранной версии документа. При наличии в системе документа с таким же ИНН и отчетным годом, появляется диалоговое окно с выбором параметра загрузки документа (Рисунок 116): загрузка нового документа; загрузка новой версии документа. 98 Версия 3.0.25. Рисунок 116 − Выбор параметра загрузки документа При импорте документа проверяется также уровень точности числовых значений паспорта. При наличии в паспорте значений с высоким уровнем точности, система предлагает указать разряд для округления значений. Рисунок 117 − Округление значений при импорте документа Для продолжения операции импорта необходимо нажать кнопку «ОК», для отмены операции – кнопку «Отмена». 99 Версия 3.0.25. 7.2.12.2 Импорт пакета документов Для того чтобы выполнить импорт ЭП вместе с вложенными к нему документами и примечаниями (в формате *. pkt), необходимо выбрать нужный ЭП в списке ЭП и нажать кнопку «Пакета документов» раздела «Импорт» вкладки «Данные» строки меню главного окна приложения. Далее необходимо произвести загрузку файла с использованием стандартного диалога загрузки файла. 7.2.13 Экспорт 7.2.13.1 Экспорт паспорта в файл формата XML Для того чтобы выполнить экспорт ЭП в файл формата *.xml, необходимо выбрать нужный ЭП в списке ЭП и нажать кнопку «Экспорт XML» в строке меню главного окна приложения. Далее необходимо произвести сохранение файла с использованием стандартного диалога сохранения файла. 7.2.13.2 Экспорт паспорта с вложениями Для того чтобы выполнить экспорт ЭП вместе с вложенными к нему документами и примечаниями (в формате *. pkt), необходимо выбрать нужный ЭП в списке ЭП и нажать кнопку «Экспорт пакета документов» в строке меню главного окна приложения. Далее необходимо произвести сохранения файла с использованием стандартного диалога сохранения файла. Выбранный ЭП сохранится вместе со всеми вложениями и примечаниями 7.3 Синхронизация с сервером Данные обследований хранятся на центральном сервере, доступ к которым можно получить с любого компьютера, на котором установлена Система и имеется доступ к сети Интернет. При синхронизации с сервером система осуществляет поиск новых версий документа пользователя с возможностью их загрузки в систему. При загрузке документов они сохраняются в локальной базе данных, поэтому дальнейшая работа может осуществляться локально без постоянного подключения к серверу. Для проверки обновлений ЭП на сервере необходимо нажать кнопку «Обновить» раздела «Сервер» вкладки «Данные» строки меню главного окна приложения. 100 Версия 3.0.25. 7.3.1 Загрузка паспорта с сервера Для загрузки ЭП с сервера необходимо нажать кнопку «Получить» раздела «Сервер» вкладки «Данные» строки меню главного окна приложения. Далее необходимо загрузить список паспортов пользователя, размещенных на сервере, нажав ссылку «Загрузить» (Рисунок 118). Рисунок 118 − Проверка списка паспортов на сервере По окончании процесса загрузки, появится список ЭП, с указанием следующих параметров документа (Рисунок 119): Сведения о совпадении локальной и серверной копии документа; Статус документа; Регистрационный номер паспорта; Наименование объекта обследования; Компания-энергоаудитор; Дата изменения документа; Примечание к ЭП; Количество вложений к ЭП. 101 Версия 3.0.25. Рисунок 119 − Список ЭП на сервере Для удобства отображения документов в списке, можно их отфильтровать по одному из следующих полей: наименование объекта обследования; компания-энергоаудитор; ИНН; регистрационный номер паспорта. Для сортировки документов в списке, необходимо кликнуть левой кнопкой мыши по заголовку поля, по которому необходимо произвести сортировку документов. Чтобы загрузить выбранный ЭП с сервера, необходимо выделить нужный ЭП в списке и нажать кнопку «Скачать». При загрузке ЭП проверяется наличие в системе выбранной версии документа и уровень точности числовых значений паспорта (смотри раздел 7.2.12.1 «Импорт паспорта в формате XML»). По окончании процесса загрузки документа он появится в папке «Входящие». Для удаления выбранного ЭП с сервера необходимо выделить нужный ЭП в списке и нажать кнопку «Удалить». Для закрытия окна необходимо нажать кнопку «Закрыть». 7.3.2 Отправка паспорта на сервер Для отправки выбранного ЭП на сервер необходимо нажать кнопку «На сервер» в строке меню главного окна приложения. В случае, если указанная версия ЭП уже размещена на сервере, появится диалоговое окно для подтверждения отправки документа (Рисунок 120). 102 Версия 3.0.25. Рисунок 120 − Подтверждение отправки документа на сервер Для продолжения отправки документа необходимо нажать кнопку «Да», для отмены отправки – кнопку «Нет». При отправке паспорта на сервер проверяется наличие заполнения обязательных для отправки паспорта полей. При выявлении незаполненных полей появляется соответствующее сообщение (Рисунок 121). Нужно заполнить необходимые поля и повторить операцию отправки паспорта на сервер. Рисунок 121 − Обязательные для отправки паспорта поля Если отправка документа произошла успешно, система выдаст соответствующее сообщение (Рисунок 122). Для закрытия окна необходимо нажать кнопку «ОК». 103 Версия 3.0.25. Рисунок 122 − Успешная отправка ЭП на сервер Отправленный ЭП переместится в папку «Исходящие» с отметкой о том, что «Локальная и Серверная копии полностью совпадают». 104 Версия 3.0.25. 8 Проверка статуса по отправленным паспортам в Минэнерго Для получения информации по отправленным паспортам на проверку в Минэнерго необходимо выбрать из списка паспортов те паспорта, по которым необходимо получить информацию. Выбрать несколько паспортов можно щелкая левой клавишей мыши по списку и удерживая при этом клавишу «Shift». Далее необходимо нажать на кнопку «Статус паспорта» расположенную в разделе «Минэнерго» главного меню приложения. В открывшемся окне форме проверки статусов по паспортам необходимо нажать на кнопку «Обновить данные» (Рисунок 123). Рисунок 123 – Статусы паспортов в Минэнерго В открывшейся окне, в поле «Номер СРО» необходимо указать с клавиатуры или выбрать из выпадающего списка номер СРО, от которого отправлялись паспорта на проверку в Минэнерго. В поле «Код картинки» необходимо набрать с клавиатуры изображенные буквы и нажать на кнопку «ОК» (Рисунок 124). 105 Версия 3.0.25. Рисунок 124 – Окно «Обновление статуса паспортов» При не правильно введенном коде, выходит информационное сообщение, необходимо закрыть информационное окно, нажав на кнопку «ОК». Далее необходимо обновить информацию, изображенную на картинке, нажав на кнопку обновления кода и повторить попытку ввода числового значения. Убедитесь, что не включен режим CAPS LOCK и выбрана русская раскладка клавиатуры. После обработки запроса в таблице в поле «Статус в Минэнерго» отобразится следующий из возможных статусов: Не поступал – паспорт с ИНН и датой обследования на сегодняшний день еще не поступал на проверку в Минэнерго, в поле «Дата поступления в Минэнерго» значение пустое; Поступил – паспорт с ИНН и датой обследования поступал на проверку в Минэнерго, в поле «Дата поступления в Минэнерго» указана дата поступления, в поле «Инвентарный номер в Минэнерго» указан присвоенный номер данному паспорта; Принят − паспорт с ИНН и датой обследования на сегодняшний день принят в Минэнерго, в поле «Дата изменения статуса» указана дата принятия паспорта, в поле «№ в реестре принятых» указан присвоенный номер принятому паспорту; Отклонен − паспорт с ИНН и датой обследования на сегодняшний день отклонен в Минэнерго, в поле «Дата изменения статуса» указана дата отклонения паспорта, нажав на ссылку, открывается окна для скачивания протокола верификации из Минэнерго (Рисунок 125). 106 Версия 3.0.25. Рисунок 125 – Просмотр статусов по паспортам Паспорта, по которым нет на текущий момент времени информации о принятии или отклонении в Минэнерго, можно сохранить в «Пакет паспортов», что бы каждый раз не искать из списка паспортов. Для этого во вкладке «Паспорта» необходимо выбрать паспорта, установив галочку в поле напротив наименования объекта обследования для каждого паспорта или установив галочку в заголовке таблице для выбора сразу всех паспортов и нажать на кнопку «Сохранить в пакет паспортов» (Рисунок 126). 107 Версия 3.0.25. Рисунок 126 – Выбор паспортов для сохранения в пакет паспортов В открывшейся окне, в поле «Наименование пакета документов» необходимо наименование пакета документов. В поле «Номер СРО» необходимо указать с клавиатуры или выбрать из выпадающего списка номер СРО, от которого отправлялись паспорта на проверку в Минэнерго и нажать на кнопку «ОК» (Рисунок 127). Рисунок 127 – Сохранение паспортов в пакет После нажатия кнопки «ОК» системы выдает информационное сообщение об успешном сохранении (Рисунок 128), необходимо нажать на кнопку «ОК» для закрытия окна. 108 Версия 3.0.25. Рисунок 128 – Информационное сообщение о сохранении данных Для просмотра сохраненных пакетов необходимо перейти на вкладку «Пакеты паспортов». Пакеты документов можно удалить, используя кнопку «Удалить». Для получения расширенной информации по выбранному пакету необходимо нажать на кнопку «Обновить данные» . В открывшемся окне «Обновление статуса паспортов» необходимо ввести с клавиатуры в поле «Код картинки» буквы, изображенные на картинки и нажать на кнопку «ОК» (Рисунок 129). Рисунок 129 – Обновление статуса паспортов После обработки запроса в таблице «Статистика по паспортам» отобразится следующая информация: Не поступало – количество паспортов из выбранного пакета, которые еще не поступили на проверку в Минэнерго; Поступило – количество паспортов из выбранного пакета, которые поступили на проверку в Минэнерго; Принято − количество паспортов из выбранного пакета, которые приняты в Минэнерго; Отклонено − количество паспортов из выбранного пакета, которые отклонены Минэнерго; Дата обновления – указана дата последнего запроса о статусе паспортов. 109 Версия 3.0.25. Для просмотра расширенной информации по каждому паспорту (Рисунок 131), сохраненному в пакете необходимо нажать на символ раскрывающего списка в строке «Наименование пакета документов» или щелкнуть левой клавишей по наименованию пакета и нажать на клавишу F5, расположенную на клавиатуре пользователя для раскрытия пакета, а также используя клавишу (Рисунок 130). Рисунок 130 – Раскрытие пакета документов Для скрытия паспортов сохраненных в пакете, необходимо нажать символ в «Наименование пакета документов» или щелкнуть левой клавишей по наименованию пакета и нажать на клавишу F6, расположенную на клавиатуре пользователя для сворачивания строки или используя клавишу . 110 Версия 3.0.25. Рисунок 131 – Расширенная информация по паспортам из выбранного пакета 111 Версия 3.0.25. 9 Формирование отчета об энергетическом обследовании организации Для того, что бы сформировать отчет об энергетическом обследовании необходимо открыть паспорт организации, для которой будет формироваться отчет. Нажмите на иконку «Отчет об эн-ом обследовании» расположенную на панели инструментов в разделе «Отчёты». Отчет формируется автоматически на основе данных, которые внесены энергоаудитором в паспорт данной организации и данных, внесенных энергоаудитором в дополнительные разделы. В открывшейся форме отображены дополнительные разделы, в которые необходимо внести информацию (рисунок 1). Рисунок 132- Дополнительные разделы для формирования отчета Перечень дополнительных разделов: Потребление ТЭР, за базовый год, в тыс. руб; Здания; Потребители ЭЭ; Котлы; Вентиляция; Загрузка. 112 Версия 3.0.25. При отсутствии у организации, каких либо сведений из перечня дополнительных разделов, данные разделы не заполняется. 9.1 Работа с дополнительными разделами 9.1.1 Раздел «Потребление ТЭР, за базовый год, в тыс. руб» Открыв раздел «Потребление ТЭР, за базовый год, в тыс. руб» необходимо внести в поле «Значение, тыс. руб» сведение я затратах по каждому на используемому ЭР данной организации. Заполнение данного раздела позволит автоматически сформировать диаграмму «Долевое потребление энергоресурсов и воды в денежном выражении за базовый год». Для перехода к следующему разделу необходимо на панели меню слева выбрать необходимый раздел. 9.1.2 Раздел «Здания» Заполнение раздела «Здания» необходимой информации по зданиям позволит максимально заполнить разделы в отчете. Для переноса сведений из приложения 12 паспорта необходимо нажать на кнопку « ». Все сведения автоматически перенесутся в соответствующие поля таблицы данного раздела, недостающую информацию необходимо внести энергоаудитору (Рисунок 133). 113 Версия 3.0.25. Рисунок 133 – Работа с разделом «Здания» Для прокрутки по таблице необходимо использовать «Прокрутку» расположенную внизу таблицы. Если приложение 12 в паспорте не было заполнено, необходимо нажать на кнопку «Добавить». В таблице появится пустая строка для заполнения сведений (Рисунок 134). Рисунок 134 – Добавление зданий 114 Версия 3.0.25. Для внесения данных в соответствующие поля таблице необходимо щелкнуть левой клавишей мыши и внести необходимую информацию. Для удаления сведений о здании, необходимо выбрать из списка здание, щелкнув левой клавишей по соответствующему наименованию и нажать на кнопку «Удалить». АРМ ЭА выводит информационное сообщение о подтверждении действий пользователя, если удаление требуется необходимо нажать на кнопку «Да», тогда все внесенные данные будут удалены из системы. Для отмены действий пользователя необходимо нажать на клавишу «Нет» или нажать на кнопку « » закрытия данного окна, расположенную в правом верхнем углу (Рисунок 135). Рисунок 135 – Удаление сведений о здании 9.1.3 Раздел «Потребители ЭЭ» В данном разделе необходимо указать всех потребителей электрической энергии для каждого здания. Для добавления потребителей ЭЭ необходимо нажать на символ раскрывающего списка по каждому зданию, где имеются потребители ЭЭ. В открывшемся списке нажать на кнопку «Добавить». В появившейся пустой строке выбрать соответствующее наименование оборудования из встроенного списка АРМ «Энергоаудитор» или внести при отсутствии в списке необходимого оборудования вручную в поле «Наименование оборудования», установив курсор на поле, поле становиться активно для ввода (Рисунок 136). 115 Версия 3.0.25. Рисунок 136 – Добавление потребителей ЭЭ Необходимо заполнить все поля таблицы по каждому добавленному потребителю ЭЭ. 9.1.4 Раздел «Котлы» Данный раздел заполняется при наличии у обследуемой организации собственной котельной. При отсутствии котельной, данный раздел остается не заполненным, энергоаудитору необходимо перейти в следующий раздел. В данном разделе заполняется вся необходимая информация по установленным котлам в конкретном здании. Для добавления котла необходимо нажать на символ раскрывающего списка по каждому зданию, по каждому зданию, где котлы установлены. В открывшемся списке нажать на кнопку «Добавить». В появившейся пустой строке установив курсор на поле «Марка и тип котла» ввести все необходимые сведения в соответствующие поля таблицы (Рисунок 137). 116 Версия 3.0.25. Рисунок 137 – Добавление котлов Необходимо указать все котлы, которые есть на балансе обследуемой организации. 9.1.5 Раздел «Вентиляция» В данном разделе заполняется вся необходимая информация по вентиляционным установкам в конкретном здании, заполняется данный раздел только при наличии установленных вентиляционных установках. При отсутствии данный раздел пропускается и пользователю необходимо перейти в следующий раздел. Для добавления вентиляционных установок необходимо нажать на символ раскрывающего списка по каждому зданию, где они установлены. В открывшемся списке нажать на кнопку «Добавить». В появившейся пустой строке установив курсор на поле «Тип системы вентиляции» ввести необходимые сведения в соответствующие поля таблицы (Рисунок 138). 117 Версия 3.0.25. Рисунок 138 – Добавление вентиляционных установок 9.1.6 Раздел «Загрузка фотографий» Загруженные в данном разделе фотографии будут автоматически вставлены в соответствующие разделы отчета. В данном разделе можно загрузить неограниченное количество фотографии в следующие разделы: Фасад зданий; Внешний вид осветительных приборов; Внешний вид приборов отопления; Внешний вид приборов учета электроэнергии; Внешний вид приборов учета тепловой энергии; Внешний вид приборов учета котельно-печного топлива; Внешний вид приборов учета воды. Для загрузки фотографии необходимо выбрать раздел, куда будет загружаться фото, в поле «Подпись к изображению» ввести наименование, которое будет являться подписью к рисунку в отчете. Далее, нажать на поле «Изображение», в открывшемся диалоговом окне выбрать папку, где сохранен файл с фото и нажать на кнопку «Открыть». Выбранное фото будет загружено в АРМ ЭА (Рисунок 139). 118 Версия 3.0.25. Рисунок 139 – Загрузка фото Для добавления еще фото необходимо нажать на появиться дополнительная строка загрузки. В случае не заполнения или частично заполненных дополнительных разделов отчет будет сформирован не полностью. После формирования отчета и просмотра его можно внести недостающую информацию в дополнительные разделы и повторно сформировать отчет. Внесенные ранее сведения сохраняются. При внесении изменений в паспорте, также необходимо повторно сформировать отчет, что бы изменения были учтены. После внесения всех необходимых данных необходимо нажать на кнопку «Готово». Нажатие данной кнопки запускает процесс формирования отчета. Открывается форма сохранения документа, необходимо выбрать папку, куда будет сохранен отчет, и нажать на кнопку «Сохранить». После завершения процесса формирования отчета, отчет будет открыт в Microsoft Word. Необходимо проверить все разделы, все ли данные внесены и все ли таблицы заполнены информацией. При необходимости вернуться в АРМ ЭА и внести в соответствующие разделы дополнительную информацию, отредактировать нумерацию разделов и страниц, а также обновить содержание отчета. Сохранить готовый документ на компьютере пользователя. 9.2 Изменение шаблона При необходимости можно изменить шаблон отчета и использовать его для других паспортов. 119 Версия 3.0.25. Для изменения шаблона необходимо нажать на кнопку «Изменить шаблон отчета» , расположенную в левом нижнем углу окна. При нажатии на данную кнопку откроется шаблон отчета в Microsoft Word. В открывшемся документе можно изменить титульный лист, последовательность разделов, наименование разделов, а также добавить пояснения и расчеты для соответствующих разделов. После внесения всех необходимых изменений, необходимо сохранить отчет в папку ARM\Templates на компьютере пользователя. Шаблон, разработанный разработчиками АРМ «Энергоаудитор» будет заменен на обновленный шаблон пользователем. Внимание! Обращаем ваше внимание, что добавленные новые таблицы не будут заполнять данными! В шаблон можно внести изменения только в текстовую часть. 120 Версия 3.0.25. 10 ОБРАЩЕНИЕ В ТЕХНИЧЕСКУЮ ПОДДЕРЖКУ В случае возникновения проблем, не описанных в настоящем Руководстве, а так же для получения дополнительной информации, пожалуйста, обращайтесь в техническую поддержку по номеру телефона (383) 335-82-09 и адресу электронной почты ea-support@energohelp.com. Оставить заявку можно также на сайте технической поддержки по адресу: http://support.energohelp.com/ или зайти на официальный сайт компании разработчиков http://www.arm-auditor.ru/ и задать интересующий вас вопрос Онлайн-консультанту (Рисунок 140). Рисунок 140 − Обращение в техническую поддержку через Онлайн-консультанта Здесь можно также подать жалобу на обработку вашей заявки технической поддержкой. При обращении в техническую поддержку, пожалуйста, сообщите следующую информацию: Полное название и версию ИС. Суть проблемы. 121 Версия 3.0.25. В случае если обращение касается появляющегося сообщения об ошибке, укажите последовательность действий, которая привела к появлению сообщения. А также, по возможности, приложите к письму описание ошибки и скриншот окна программы. 1. Название используемой операционной системы. При нажатии на ссылку «Техническая поддержка», в окне браузера пользователя открывается сайт технической поддержки http://support.energohelp.com/. Для подачи заявки необходимо выбрать продукт АРМ ЭА/ЭП и ввести все необходимые данные для заявки, нажимая кнопку «Далее». При нажатии на ссылку с номером телефона, производится интеграция с программой Skype для осуществления звонка. При нажатии на ссылку с адресом электронной почтой система предлагает сформировать и отправить письмо по указанному адресу (Рисунок 141). Необходимо ввести указанные данные и нажать кнопку «Отправить». Рисунок 141 − Формирование письма в службу технической поддержки 122