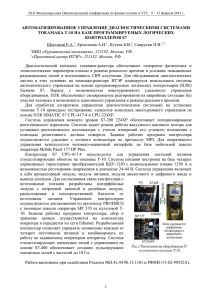Инструкция по установке и эксплуатации приложения Мирада
advertisement
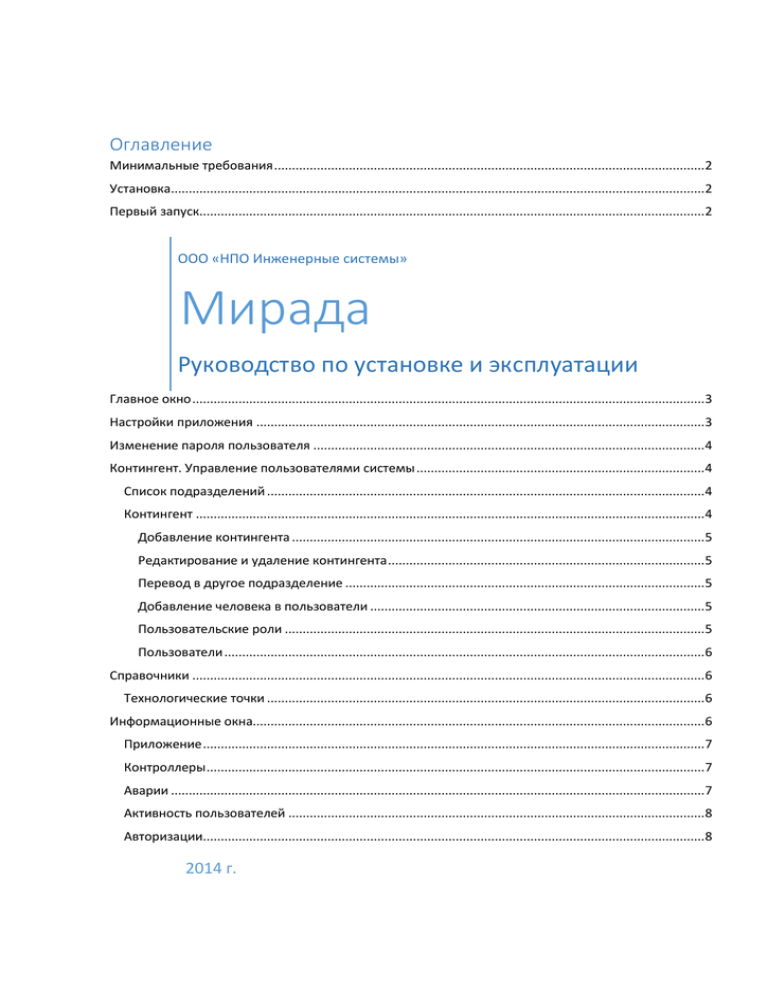
Оглавление Минимальные требования ......................................................................................................................... 2 Установка...................................................................................................................................................... 2 Первый запуск.............................................................................................................................................. 2 ООО «НПО Инженерные системы» Мирада Руководство по установке и эксплуатации Главное окно ................................................................................................................................................ 3 Настройки приложения .............................................................................................................................. 3 Изменение пароля пользователя .............................................................................................................. 4 Контингент. Управление пользователями системы ................................................................................. 4 Список подразделений ........................................................................................................................... 4 Контингент ............................................................................................................................................... 4 Добавление контингента .................................................................................................................... 5 Редактирование и удаление контингента ......................................................................................... 5 Перевод в другое подразделение ..................................................................................................... 5 Добавление человека в пользователи .............................................................................................. 5 Пользовательские роли ...................................................................................................................... 5 Пользователи ....................................................................................................................................... 6 Справочники ................................................................................................................................................ 6 Технологические точки ........................................................................................................................... 6 Информационные окна............................................................................................................................... 6 Приложение ............................................................................................................................................. 7 Контроллеры ............................................................................................................................................ 7 Аварии ...................................................................................................................................................... 7 Активность пользователей ..................................................................................................................... 8 Авторизации............................................................................................................................................. 8 2014 г. Мониторинг ................................................................................................................................................. 9 Модели устройств ................................................................................................................................... 9 Список контроллеров ............................................................................................................................10 Добавление нового контроллера ....................................................................................................10 Изменение контроллера...................................................................................................................11 Удаление контроллера .....................................................................................................................11 Добавление устройства.....................................................................................................................12 Добавление и удаление существующих контроллеров в список мониторинга ..........................12 Команды контроллеру. Разрыв связи и перезагрузка ...................................................................13 Список устройств контроллера.............................................................................................................13 Отчёты ........................................................................................................................................................15 Принятые обозначения * - обозначает, что данная функциональность зависит от версии используемого программного обеспечения, и может быть ограничена или отсутствовать совсем. Минимальные требования Операционная система: Windows 7/8/8.1 с установленным Microsoft .NET Framework 4.5. Установка Для установки приложения необходимо запустить файл setup.exe из пакета инсталляции «Мирада». Во время инсталляции приложения можно выбрать директорию для размещения (по умолчанию программа устанавливается в папку «C:\Program Files\Insystem\Мирада», имя системного диска может отличаться). Во время установки будут созданы ярлыки для запуска «Мирада» на рабочем столе и панели приложений. Первый запуск После запуска приложения появляется окно авторизации на сервере, в котором необходимо ввести имя пользователя и пароль. В зависимости от того, с какой ролью пользователь зарегистрирован, ему будут доступны те или иные функции приложения. Рисунок 1 Диалог авторизации При начальной установке системы «Мирада» в базе данных создается учетная запись администратора системы (имя пользователя - admin, пароль - admin). В целях обеспечения безопасности рекомендуется сменить пароль. Для дальнейшей работы необходимо заполнить параметры подключения к серверу. Для вызова диалога настроек нужно нажать кнопку «Настройки приложения» , расположенную в правой нижней части окна авторизации. Рисунок 2 Диалог настроек приложения В диалоге настроек необходимо ввести параметры подключения к серверу данных системы «Мирада» (адрес и порт), к серверу баз данных MS SQL Server (адрес и порт) и к серверу отчетов MS SQL Server (адрес, порт, данные авторизации). Эти настройки можно узнать у администратора организации, выполняющего установку системы «Мирада». Главное окно После успешного запуска приложения появляется главное окно. Рисунок 3 Главное окно приложения Интерфейс приложения состоит из главного меню и области плавающих диалоговых окон, и гибко настраивается путем объединения окон в группы. Одно или несколько диалогов могут быть скрыты, и появляться при наведении курсора мыши на заголовок. Также, если диалог используется редко или вовсе не используется, его можно закрыть. Для этого необходимо нажать кнопку закрытия в правом верхнем углу окна диалога. Для повторного открытия необходимо выбрать нужный диалог в главном меню «Вид» или «Справочники». Настройки приложения Чтобы открыть диалог настоек необходимо выбрать в главном меню приложения «Инструменты –> Настройки». Далее, после внесения изменений, необходимо сохранить. Для этого нужно нажать кнопку «Сохранить». Рисунок 4 Диалог изменения настроек приложения Изменения вступят в силу при следующем запуске приложения. Изменение пароля пользователя Для изменения пароля зарегистрированного пользователя необходимо в главном меню приложения выбрать «Инструменты –> Сменить пароль». Внимание: длина нового пароля должна быть не менее шести символов. Рисунок 5 Диалог смены пароля Контингент. Управление пользователями системы Для управления списком подразделений организации, контингентом и пользователями системы «Мирада» необходимо перейти в диалог «Контингент», который можно открыть через главное меню «Справочники». Для доступа необходима одна из ролей: администратор, кадры. Рисунок 6 Диалог "Контингент" Список подразделений Список подразделений представляет собой иерархическую структуру, которая отражает структурную подчиненность подразделений организации, для последующего добавления контингента организации и создания пользователей системы. В панели инструментов расположены следующие кнопки: 1. добавление подразделения (осуществляется добавлением нового подразделения к выделенному или создание подразделения верхнего уровня); 2. редактирование информации о подразделении; 3. удаление подразделения (при наличии подчиненных подразделений во время удаления их можно перенести к вышестоящему подразделению); 4. обновление списка подразделений. При добавлении подразделения можно указать до трех сотовых номеров телефонов, на которые будет выполняться СМС рассылка*, в случае возникновения аварийных ситуаций на оборудовании, которое закреплено за подразделением. Контингент Список контингента представляет собой таблицу с информацией о людях. В дальнейшем их можно включать в случае необходимости в список пользователей системы «Мирада», а также управлять параметрами доступа. Добавление контингента Для добавления нового человека в контингент нужно нажать кнопку «Добавить информацию о человеке» на панели инструментов. В появившемся диалоге заполнить ФИО, загрузить фотографию (если необходимо) и ввести идентификационную информацию*. Рисунок 7 Добавление нового человека в контингент Редактирование и удаление контингента Для редактирования или удаления информации о человеке на панели инструментов расположены соответствующие кнопки . Перевод в другое подразделение В случае необходимости пользователя можно перевести в другое подразделение. Для этого необходимо нажать кнопку c панели инструментов. В появившемся диалоге «Выбор подразделения» нужно выбрать необходимое. Добавление человека в пользователи Для использования программных средств системы «Мирада» необходима авторизация по логину и паролю. Для этого необходимо человека из списка контингента добавить в список пользователей системы, нажав на кнопку «Добавить человека в пользователи» с панели инструментов. Рисунок 8 Добавление нового пользователя В диалоге «Пользователь» нужно задать логин, выбрать необходимые новому пользователю роли доступа (см. Пользовательские роли), указать блокирован пользователь или нет. Для ввода пароля нужно нажать кнопку «Пароль», ввести его в поле и при необходимости поставить отметку о смене пароля при следующем входе пользователя (может использоваться, если всем пользователям назначается один простой пароль, который они должны сменить при первой регистрации в системе). Пользовательские роли Доступ к различным элементам приложения зависит от назначенных пользователю ролей. Существуют следующие роли: администратор; инженер; кадры; оператор. Чтобы было понятно, в дальнейшем в описании тех или иных элементов приложения будет указано какой именно набор ролей необходим для доступа. Однако, если при описании элемента приложения нет информации ролях, это означает, что он доступен всем пользователям. Пользователи В списке «Пользователи» отображаются пользователи системы «Мирада». Используя панель инструментов можно: 1. изменить информацию о пользователе (логин, список назначенных ролей, блокировка); 2. удалить информацию о пользователе (он потеряет возможность регистрироваться в приложениях системы, но останется в списке контингента); 3. изменить пароль выбранному пользователю; 4. устанавливать блокировку на вход. В первом поле списка «Пользователи» отображается ФИО, а во втором статус. Могут быть следующие статусы пользователя: 1. пользователь заблокирован ; 2. пользователь зарегистрирован в приложении ; 3. пользователю разрешен доступ, но в текущее время он не зарегистрирован в приложении – поле остается пустым. Справочники Технологические точки Часто при установке оборудования оказывается, что место установки не имеет адреса. В этом случае для такого расположения необходимо создать технологическую точку, которая его описывает в виде текстовой записи и с помощью координат. Для добавления, редактирования и удаления технологических точек на панели инструментов расположены соответствующие кнопки. Рисунок 9 Список технологических точек Информационные окна Информационные окна служат для получения различной информации, начиная с функционирования самой программы, состояния подключения к серверу данных и заканчивая информацией о работе оборудования и возникающих аварийных ситуациях. Приложение В диалоговом окне «Приложение» отображается информация о событиях касательно функционирования самой программы. В список попадают события о подключении к серверу, разрыве связи, а также при возникновении ошибок. Каждое сообщение содержит дату и время возникновения. Рисунок 10 Информационно окно "Приложение" Контроллеры В окне «Контроллеры» пользователь может получить информацию об активности контроллеров, такой как установление или разрыв подключения. Аварии Этот диалог является очень важной частью приложения. В нем отражена информация о возникновении аварийных ситуаций на оборудовании. Рисунок 11 Диалог аварий При возникновении новой аварии в список аварий добавляется запись, которая сопровождается звуковым сигналом. Чтобы звуковой сигнал прекратился необходимо квитировать аварию. Для этого необходимо выполнить двойное нажатие левой клавиши мыши на требуемой аварии и указать действия при аварии. Список действий можно редактировать, а также можно указывать время выполнения. Рисунок 12 Диалог действий при аварии В таблице содержится следующая информация: время возникновения аварии; устройство; адрес и местоположение; описание происшествия; время окончания (появляется после возвращения устройства в нормальное состояние). В настройках приложения можно отключить звуковой сигнал при аварии. Но этого делать не рекомендуется. Активность пользователей В журнале активности пользователей регистрируются операции управления оборудованием. В таблице содержится информация: время события; оборудование; адрес и местоположение; ФИО пользователя и подразделение; описание выполненной операции. Авторизации Данный диалог содержит информацию об авторизациях пользователей в системе «Мирада». Она включает в себя: дата и время события; ФИО пользователя, подразделение; действие, которое выполнил пользователь; логин; IP-адрес клиентского компьютера. Данный диалог может быть полезен администратору организации. Мониторинг Для мониторинга состояний устройств и контроллеров необходимо перейти в диалоговое окно «Мониторинг». Оно разделено на две части: слева расположены списки контроллеров и моделей устройств на соответствующих закладках, а справа – устройства контроллеров, которые открыты для просмотра. Устройства располагаются на закладках для каждого контроллера, и сгруппированы по типу (счетчики, измерители, датчики и т.д.). Рисунок 13 Диалоговое окно мониторинга Модели устройств Модель описывает реальное физическое устройство. Она используется при добавлении устройств к контроллеру. Для редактирования списка моделей нужно переключиться на вкладку «Модели устройств». В панели инструментов расположены кнопки управления: добавление ; редактирование ; удаление (разрешено, если нет устройств, которые созданы на основе выбранной модели); обновление списка . Модель включает в себя основные характеристики устройства: наименование; тип устройства (выбирается из списка доступных в системе «Мирада»); ресурс и единицы измерения; делитель (например, в случае импульсного счетчика контроллер передает количество импульсов, которые необходимо привести к единицам измерения); количество знаков после запятой (служит для правильного округления и отображения нужного количества знаков после запятой в представлении); External ID – описывает способ обработки контроллером тех или иных входов, и зависит от природы физического входа (указывается в документации к контроллеру); начальное и конечное значение (для разных типов устройств имеет разное значение); лексическая группа (в зависимости от выбранной лексической группы различные надписи касающиеся состояния устройства, действия над ним могут изменяться). Ниже приводится таблица, которая описывает начальное и конечное состояния устройств для различных типов устройств: Тип устройства Счетчик Измеритель Начальное значение Конечное значение Описание Нижняя граница шкалы измерения Верхняя граница шкалы измерения Используются для изображения шкалы измерения Датчик Значение нормального состояния Считыватель электронных ключей Реле (управляемое устройство) Регулятор Используется для определения аварийной ситуации (нормально замкнутое = 1, нормально разомкнутое = 0) Значение нормального состояния Значение включенного состояния Нижняя граница шкалы измерения Верхняя граница шкалы измерения Начальное значение используется для определения аварийной ситуации, а конечное для определения включено или выключено Используются для изображения шкалы измерения Текст Устройство идентификации Список контроллеров Для работы со списком контроллеров требуется перейти на вкладку «Список контроллеров». В верхней части расположена панель инструментов (см. Мониторинг). Если контроллеры и устройства уже созданы, то можно перейти к пункту добавления существующих контроллеров, иначе требуется добавление новых контроллеров и устройств. Таблица контроллеров содержит информацию о серийном номере контроллера, адресе установки и индикацию состояния подключения ( - соединение установлено по Ethernet, соединение установлено по GPRS). - Чтобы открыть список устройств контроллера, нужно выполнить двойное нажатие левой клавиши мыши на выбранной записи в таблице. Добавление нового контроллера Добавить контроллер можно двумя способами: 1. простое добавление контроллера ; 2. добавление контроллера на базе существующего созданы устройства по шаблону исходного). (при этом для контроллера будут Рисунок 14 Диалог создания контроллера После выбора способа добавления необходимо заполнить информацию о новом контроллере: 1. серийный номер (смотреть на корпусе); 2. ключ шифрования траффика (прилагается к контроллеру); 3. контролирующее подразделение (требуется выбрать из списка подразделений, см. Список подразделений); 4. координаты размещения; 5. указать требуется ли СМС-оповещение; 6. признак блокировки контроллера; 7. признак блокировки расписания и само расписание работы (если расписание не указано или заблокировано, контроллер работает в режиме поддержания постоянного подключения, иначе выполняет подключение и передает показания приборов только в указанное в расписании время); 8. адрес установки или технологическую точку (см. Технологические точки). Изменение контроллера Для изменения информации о контроллере нужно нажать кнопку кнопку «Сохранить». , внести изменения и нажать Удаление контроллера Для удаления информации о контроллере нужно нажать кнопку . Далее необходимо подтвердить удаление. Внимание! В результате удаления контроллера будут потеряны все данные об устройствах, а также все сохраненные показания. Добавление устройства После выбора контроллера требуется нажать кнопку с панели инструментов. Далее в диалоге заполнить параметры устройства: выбрать тип устройства из списка; выбрать модель устройства (если в с списке нет требуемой модели см. Модели устройств); наименование (если не заполнено, то устройство примет наименование модели); серийный номер устройства; адресация устройства на контроллере – идентификатор контроллера, точка подключения, номер последовательного подключения (см. Инструкцию по монтажу устройств к контроллеру); начальное значение (переопределяет значение, которое указано в модели); конечное значение (переопределяет значение, которое указано в модели см. Модели устройств); расположение устройства; количество знаков после запятой (переопределяет значение, которое указано в модели см. Модели устройств); делитель (переопределяет значение, которое указано в модели см. Модели устройств); множитель (величина, на которую умножаются показания, например, при работе счетчика через трансформатор тока); псевдо ресурс, псевдо единицы измерения (переопределяет значение, которое указано в модели см. Модели устройств). Добавление и удаление существующих контроллеров в список мониторинга Для управления содержимым списка на панели инструментов находятся кнопки в список и удаления из списка уже созданных контроллеров с устройствами. , добавления Способов добавления в список предусмотрено четыре: по серийному номеру, по адресу установки, последний загруженный список и все доступные контроллеры. В зависимости от задачи можно пользоваться разными способами. Команды контроллеру. Разрыв связи и перезагрузка Для разрыва связи с контроллером и его перезагрузки на панели инструментов содержатся кнопки . Список устройств контроллера При открытии списка устройств контроллера, создается отдельная закладка с серийным номером контроллера в заголовке. Если на каких-либо устройствах есть аварийная ситуация об этом сигнализируется в заголовке списка, а также в записи устройства иконкой . Такая же индикация появляется в списке контроллеров. Поэтому пользователь проинформирован даже, если устройства контроллера закрыты. Рисунок 15 Список устройств контроллера Кроме графического оповещения в списке контроллеров и устройств, также во время аварии звучит звуковой сигнал и появляется окно оповещения. В нем содержится информация об устройстве, на котором произошла авария. При двойном нажатии левой клавиши мыши в этом окне фокус автоматически переключается на строку аварии в диалоговом окне «Аварии» см. Аварии. Рисунок 16 Окно оповещения при аварии Возникают ситуации, когда у контроллера нарушается связь с устройствами. Слева от названия устройства расположена иконка, которая показывает подключено устройство или нет. В правой части записи об устройстве расположена информация о дате последних показаний, активное графическое изображение, а также кнопки изменения конфигурации и удаления устройства. Параметры устройства при изменении можно увидеть в Добавление устройства. Наименование устройства является ссылкой. При щелчке на ней левой клавишей мыши открывается диалог с полной информацией о контроллере и устройстве. Рисунок 17 Окно информации об устройстве Графические элементы отображают показания физических в реальном режиме времени. Их вид зависит от типа устройства. В том случае, если подключение к устройству прервано, элементы становятся серыми. При возникновении аварии графические элементы начинают мерцать. Мерцание прекращается, если устройство вернулось в норму, либо, если пользователь квитировал аварию. Также меняется иконка индикации об аварии на информационную. Для получения подробной информации и управления устройством необходимо вызвать контекстное меню, нажав правой кнопкой мыши на графическом элементе. Для всех устройств в меню есть пункт «Информация об устройстве». Остальные пункты зависят от типа устройства и его функциональных возможностей. Для измерителей и вариаторов можно задать граничные условия, при выходе за которые будет возникать аварийная ситуация (либо предупреждение, если это указано). Если эти устройства включены в режим аварии, то в контекстном меню появляется также пункт для включения (отключения) СМС-оповещения об аварии. Для вариатора также есть возможность установить новое значение. Для датчиков можно указать критичны изменения или нет. Например, если это устройство дверь, то может возникнуть потребность видеть ее состояние без возникновении аварии. Для датчиков также можно включить (выключить) СМС-оповещение. Для управляемых устройств, кроме СМС-оповещения, добавляется еще возможность включения (выключения) устройства. Устройства контроля доступа (по электронной карте или электронному ключу) содержат пункт постановки и снятия с охраны. Отчёты В приложении есть возможность получения различных отчётов. Для выполнения и просмотра требуется открыть диалоговое окно «Отчёты», расположенное в главном меню приложения «Вид». Рисунок 18 Окно отчётов В верхней части окна расположено выпадающее поле, в котором необходимо выбрать нужный отчет. Далее заполнить параметры, необходимые для генерации отчёта, и нажать кнопку «Просмотреть отчет». В блоке вывода отчета есть возможность управления: просмотр отдельных страниц отчёта, обновление информации, печать, а также сохранение в различные форматы.