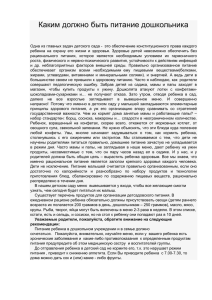Логомиры 3
advertisement
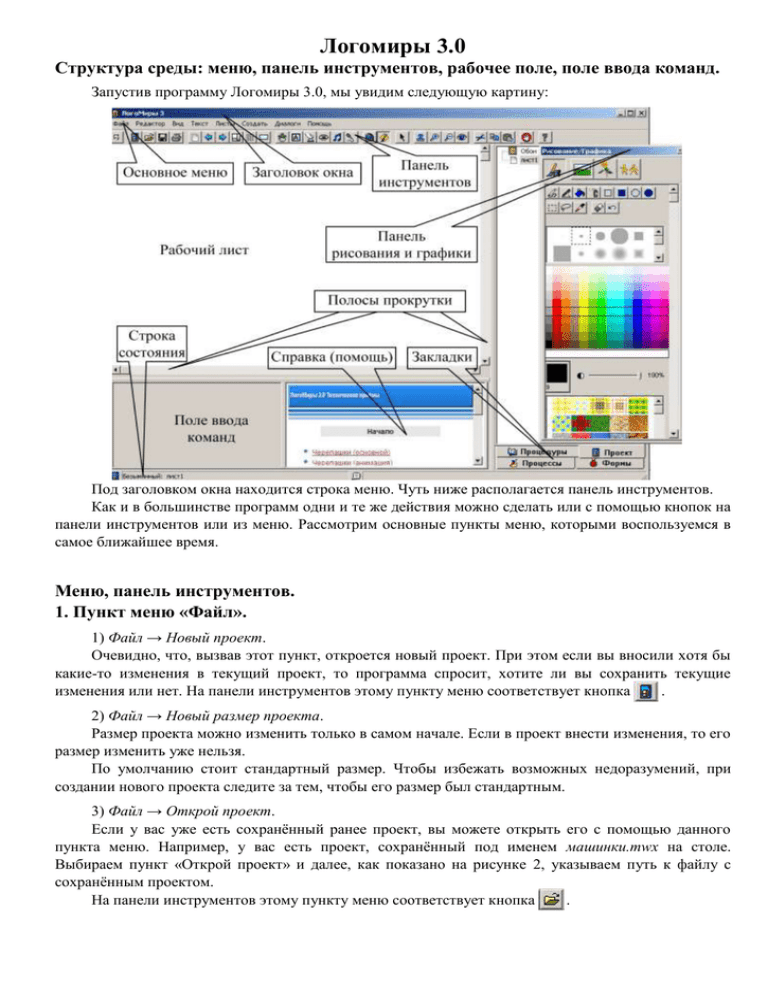
Логомиры 3.0 Структура среды: меню, панель инструментов, рабочее поле, поле ввода команд. Запустив программу Логомиры 3.0, мы увидим следующую картину: Под заголовком окна находится строка меню. Чуть ниже располагается панель инструментов. Как и в большинстве программ одни и те же действия можно сделать или с помощью кнопок на панели инструментов или из меню. Рассмотрим основные пункты меню, которыми воспользуемся в самое ближайшее время. Меню, панель инструментов. 1. Пункт меню «Файл». 1) Файл → Новый проект. Очевидно, что, вызвав этот пункт, откроется новый проект. При этом если вы вносили хотя бы какие-то изменения в текущий проект, то программа спросит, хотите ли вы сохранить текущие изменения или нет. На панели инструментов этому пункту меню соответствует кнопка . 2) Файл → Новый размер проекта. Размер проекта можно изменить только в самом начале. Если в проект внести изменения, то его размер изменить уже нельзя. По умолчанию стоит стандартный размер. Чтобы избежать возможных недоразумений, при создании нового проекта следите за тем, чтобы его размер был стандартным. 3) Файл → Открой проект. Если у вас уже есть сохранённый ранее проект, вы можете открыть его с помощью данного пункта меню. Например, у вас есть проект, сохранённый под именем машинки.mwx на столе. Выбираем пункт «Открой проект» и далее, как показано на рисунке 2, указываем путь к файлу с сохранённым проектом. На панели инструментов этому пункту меню соответствует кнопка . Рис. 2 4) Файл → Сохрани проект. Чтобы сохранить созданный проект, нужно воспользоваться этим пунктом меню. Рис. 3 После чего надо указать место сохранения: диск:\папка\имя_файла, где вы хотите сохранить проект, и написать имя файла. Если вы уже однажды сохранили свой проект и выбрали этот пункт меню снова, то все изменения, внесённые в проект, сохранятся в том же месте в файле под тем же именем. На панели инструментов этому пункту меню соответствует кнопка . 5) Файл → Сохрани проект под именем... Если нужно сохранить файл под другим именем и/или в другом месте, то выбираем именно этот пункт меню. Если же проект сохраняется первый раз, то разницы между пунктом «Сохрани проект» и «Сохрани проект под именем...» никакой нет. В пункте меню «Файл» ограничимся пока только этими подпунктами. 2 Пункт меню «Редактор». В этом пункте меню находятся подпункты, связанные с редактированием текста и других объектов. Несколько слов о «буфере обмена». Буфер обмена – область оперативной памяти компьютера, в которой могут сохраняться данные различных форматов для переноса или копирования их между приложениями или частями одного приложения. Для того чтобы разобраться, что же это такое, рассмотрим конкретный пример. Предположим, что у вас есть часть текста, которая с небольшими изменениями должна несколько раз повториться. Для этого совершенно не нужно набирать этот текст каждый раз заново. Достаточно выделить его с помощью мыши или сочетания клавиш SHIFT + [→] (зажимаем клавишу SHIFT и, не отпуская её, двигаем курсор с помощью клавиш управления курсором, то есть стрелочками), предварительно установив мигающий курсор в нужное место. После этого надо выбрать в меню Редактор → Копируй (выделенный текст скопируется в буфер обмена). Если выбрать Редактор → Вырежи, то выделенный фрагмент исчезнет с экрана и переместится в буфер обмена. Затем вы ставите курсор в то место, куда нужно добавить требуемую часть текста и выбираете в меню Редактор → Верни. Часть текста, которую вы выделяли, появится в нужном месте. При этом в промежутке между копированием и вставкой текст находился как раз в буфере обмена. Помимо этого на панели инструментов есть группа кнопок: – вырезать; – копировать; – вставить. Так что, кому удобно, могут вместо пунктов меню использовать соответствующие кнопки. Использование горячих клавиш значительно облегчает набор текста, управление приложением и системой в целом. Поэтому настоятельно рекомендуется твёрдо заучить, по крайней мере, основные сочетания. 3. Пункт меню «Вид». В этом пункте меню можно включить или выключить те или иные элементы среды, а также восстановить расположение элементов по умолчанию. Этому пункту меню на панели инструментов соответствует кнопка . Особенно часто нам понадобится включать и отключать панель «Рисование/Графика». Этому подпункту соответствует кнопка на панели инструментов. Попробуйте самостоятельно включить или наоборот выключить какой-либо элемент среды. 4. Пункт меню «Текст». Не трудно догадаться, что здесь находятся элементы управления текстом. Перед тем как менять настройки текста, необходимо его или выделить, или сделать настройки до начала ввода. Шрифт… Цвет… Здесь меняются тип шрифта, его начертание и размер. Изменение цвета. 5. Пункт меню «Листы». В проекте может быть несколько листов. В этом пункте меню находятся подпункты, связанные с управлением листами. Листы → Новый лист создаёт новый лист. То же самое произойдёт и при нажатии на кнопку на панели инструментов. Листы можно переименовывать: Лист → Назови лист… Переключаться между листами можно тремя разными способами: 1) c помощью кнопок на панели инструментов: ; 2) с помощью пункта меню Листы → Имя листа; 3) на дополнительном поле в закладке «Проект» двойным щелчком левой кнопки мыши на имени листа. Значительная часть проектов содержит сразу несколько задач. Поэтому целесообразно каждую маленькую задачу создавать на отдельном листе. В этом же пункте меню содержится ещё один подпункт: Эффекты… Разберёмся зачем он нужен. В среде Логомиры предусмотрена возможность создания презентаций, где каждый лист – это один слайд. Так вот, для того чтобы презентация выглядела более привлекательно, можно настроить способ смены слайдов как раз с помощью этого пункта меню. 6. Пункт меню «Создать». В Логомирах можно создавать самые разнообразные объекты. Начнём с самого главного – того, с которым вам постоянно придётся иметь дело, с «Черепашки». При выборе в меню Создать → Черепашку в середине поля появится невзрачная чёрная черепашка с лапками и головой. Ниже мы с вами подробно поговорим о том, что можно с ней делать. Сейчас же рассмотрим ещё один способ создания черепашки. На панели инструментов есть кнопка . Чтобы создать черепашку таким способом, надо сначала нажать на эту кнопку, а затем щёлкнуть по рабочему полю. Для работы нам понадобятся разные вещи, но в ближайшем будущем будут нужны ещё два объекта – это бегунки и кнопки. Как всегда можно создавать эти объекты с помощью соответствующих подпунктов пункта меню «Создать», а можно воспользоваться кнопками на панели инструментов: – создание кнопки; – создание бегунка. Об остальных подпунктах мы пока говорить не будем, поскольку для тех задач, которые будут предложены, они пока не потребуются. Давайте закончим с меню. 3.7 Пункт меню «Помощь». Здесь находятся описание работы с черепашкой и словарь так называемых примитивов (команд). Если вы подержите какое-то время мышку на примитиве в поле ввода команд или в закладке Программы, появится всплывающая справка с краткой информацией о примитиве. Если вдруг вы что-то забыли или вам нужна информация о применении той или иной команды, то в этом пункте меню вы найдёте необходимые сведения. Очень важное замечание! В процессе работы чаще сохраняйте свой проект (для этого есть соответствующее сочетание горячих клавиш), так как бывают моменты, когда программа «виснет».