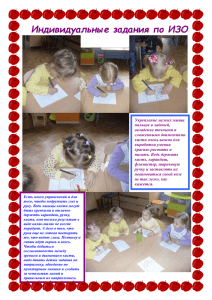Инструменты рисования и редактирования. Ретушь изображений
advertisement
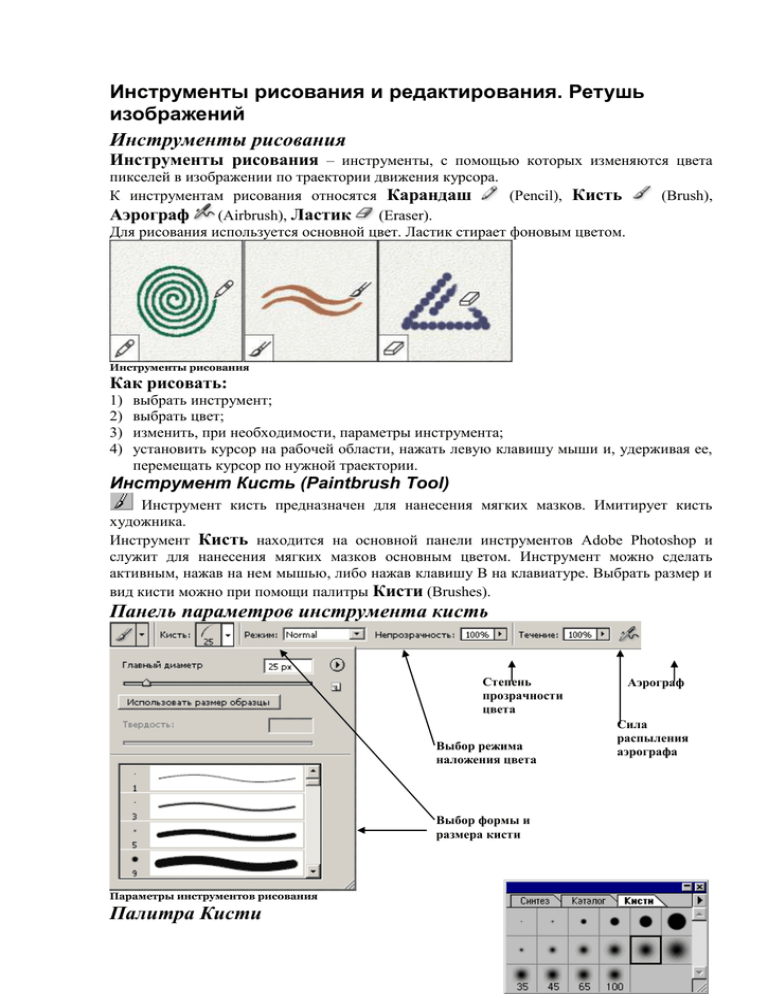
Инструменты рисования и редактирования. Ретушь изображений Инструменты рисования Инструменты рисования – инструменты, с помощью которых изменяются цвета пикселей в изображении по траектории движения курсора. К инструментам рисования относятся Карандаш (Pencil), Кисть Аэрограф (Airbrush), Ластик (Eraser). Для рисования используется основной цвет. Ластик стирает фоновым цветом. (Brush), Инструменты рисования Как рисовать: 1) 2) 3) 4) выбрать инструмент; выбрать цвет; изменить, при необходимости, параметры инструмента; установить курсор на рабочей области, нажать левую клавишу мыши и, удерживая ее, перемещать курсор по нужной траектории. Инструмент Кисть (Paintbrush Tool) Инструмент кисть предназначен для нанесения мягких мазков. Имитирует кисть художника. Инструмент Кисть находится на основной панели инструментов Adobe Photoshop и служит для нанесения мягких мазков основным цветом. Инструмент можно сделать активным, нажав на нем мышью, либо нажав клавишу B на клавиатуре. Выбрать размер и вид кисти можно при помощи палитры Кисти (Brushes). Панель параметров инструмента кисть Степень прозрачности цвета Выбор режима наложения цвета Выбор формы и размера кисти Параметры инструментов рисования Палитра Кисти Аэрограф Сила распыления аэрографа Выполните команду Окно / Показать кисти. На групповой палитре "Синтез/Каталог/Кисти" станет активной закладка Кисти. Меню палитры можно вызвать, если нажать на маленьком треугольнике в верхнем правом углу палитры Кисти. Рисунок 3 Палитра Кисти Панель выбора кисти Создание новой кисти Создание новой кисти с произвольной формой и размером. В появившемся окне вы можете задать следующие параметры: Диаметр - размер кисти в пикселях. Жесткость - определяет размер жесткого центра кисти и задается в процентах от ее диаметра. Интервалы - определяет расстояние между соседними штрихами в мазке и задается в процентах от диаметра кисти. Угол (для овальных кистей) - определяет угол наклона главной оси эллипса. Вы можете ввести числовое значение в явном виде или подобрать его на схеме путем перемещения оси со стрелкой. Форма - Параметр "Форма" определяет форму кисти: круглую, эллиптическую или линейную. Вы можете ввести числовое значение в явном виде или подобрать его на схеме путем перемещения активных точек. Значение 100% определяет круглую форму, 0% - линейную, а промежуточные значения - эллиптическую. Изменение существующей кисти Вместе с программой Photoshop поставляются библиотеки кистей, и вы можете по своему усмотрению модифицировать любую входящую в них кисть. 1. На панели опций щелкните по кнопке Brushes (Кисть) и перейдите в меню Brush Tip Shape. 2. Переместите ползунок Diameter (Диаметр) или введите диаметр (ширину) штриха (от 1 до 999 пикселов). 3. Передвиньте ползунок Hardness (Жесткость) или введите цифру - значение в процентах от диаметра штриха (0-100%), определяющее непрозрачный след кисти. 4. Переместите ползунок Spacing (Интервал) или введите величину этого параметра (0-999%). Чем оно выше, тем дальше друг от друга расположены отпечатки кисти. Можно также снять флажок Spacing (Интервал), чтобы след кисти соответствовал скорости перемещения мыши или пера. Чем быстрее передвигается мышь или перо, тем больше точек пропускается при рисовании. Команды меню: Удалить кисть. Удаляет кисть из палитры. Параметры кисти... Изменение параметров кисти. Восстановить кисти. Устанавливает исходный набор кистей. Загрузить кисти... Загружает новый набор кистей. В Photoshop имеется еще три набора кистей, файлы которых находятся в папке Brushes. Эти файлы имеют имена Assorted.abr, Shadows.abr и Square.abr. Помимо их вы можете загрузить любой другой набор кистей. Заменить кисти.... Заменяет кисти в палитре. Сохранить кисти... Сохраняет кисти, находящиеся в палитре, в файле. Загрузка библиотеки кистей В дополнение к кистям, присутствующим в программе по умолчанию, вместе с программой Photoshop поставляется еще одиннадцать библиотек кистей. Библиотеки Assorted Brushes (Кисти в виде фигурок), Calligraphic Brushes (Каллиграфические кисти), Drop Shadow Brushes (Отбрасывающие тень кисти), Faux Finish Brushes (Кисти с изрезанными кончиками), Natural Brushes (Естественные кисти), Natural Brushes 2 (Естественные кисти 2) и Square Brushes (Квадратные кисти) были еще и в программе Photoshop 6. Dry Media Brushes, Special Effect Brushes (Кисти со специальным эффектом), Thick Heavy Brushes, Wet Media Brushes -новые библиотеки, появившиеся в программе Photoshop. 1. Откройте панель выбора кисти. 2. Щелкните по стрелке, расположенной на панели справа, затем в нижней части меню выберите имя какой-либо библиотеки кистей. 3. Щелкните по кнопке Append (Добавить), чтобы добавить дополнительные кисти к текущей панели выбора, или по кнопке ОК, чтобы заменить текущую библиотеку кистей новой. Создание кисти с произвольной формой В качестве образца для кисти можно взять любой участок изображения (темный рисунок на белом фоне). Чтобы получить кисть с "мягкими" краями, используйте для ее определения пикселы, окрашенные в серые полутона. 1) С помощью любого выделяющего инструмента выделите ту часть изображения, которую вы хотите использовать в качестве образца для новой кисти. Максимальный размер заказной кисти составляет 1000 на 1000 пикселов. Различные формы кисти 2) Из меню палитры "Кисти" выберите команду "Определить кисть". 3) Чтобы открыть диалоговое окно "Параметры кисти", дважды щелкните мышью в ячейке нужной кисти в палитре "Кисти". 4) Задайте значение параметра "Интервалы". 5) Чтобы добиться некоторого смягчения краев мазка, задайте параметр "Сглаживание". 6) Нажмите кнопку "Да". Параметры инструмента Кисть Задать параметры инструмента Кисть можно при помощи закладки Параметры (Окно/Показать параметры, либо сделать двойной щелчок мышью на инструменте Кисть). Непрозрачность. Этот параметр задает степень непрозрачности наложения основного цвета. Переход. Установка этой опции позволяет имитировать мазки настоящей кисти, задавая режим постепенного "обесцвечивания" краски при движении инструмента. Чтобы задать "обесцвечивание" штриха: 1) Введите числовое значение, характеризующее плавность цветового перехода. Это значение определяет количество "шагов", за которые происходит переход от одного цвета к другому. Оно может быть задано в пределах от 1 до 9999. Каждый "шаг" соответствует одному касанию кончика кисти. Например, значение "10" означает переход с 10процентным изменением цвета. Выберите один из двух вариантов: 2) Задайте тип перехода к "Прозрачному", чтобы имитировать переход от цвета переднего плана к прозрачной основе. 3) Задайте переход к "Фоновому", чтобы имитировать переход основного цвета в фоновый. Инструмент Аэрограф (Airbrush Tool) Инструмент распылитель краски или Аэрограф (Airbrush Tool) позволяет окрашивать объекты и рисовать без резких цветовых переходов. Этот эффект подобен рисованию при помощи аэрозольного баллончика-распылителя. Рисование линий Инструменты рисования прямых линий и линий произвольной формы. Инструмент Карандаш (Pencil Tool) позволяет рисовать произвольные линии с жесткими границами. Инструменты редактирования Инструменты этого типа применяются не столько для рисования, сколько для устранения дефектов на изображениях. Клонирующий штамп Клонирующий штамп (Clone Stamp) переносит в изображение фрагменты этого же или другого изображения (производит клонирование). Величина вставляемых фрагментов сравнима с размером выбранной кисти. Штампом удобно пользоваться при ретушировании. Возможен перенос изображений из одного файла в другой. Удобно область ретуширования ограничить выделением. Пример применения Клонирующего штампа Алгоритм работы с Клонирующим штампом 1. Выделите область ретуширования. 2. Установите нужный размер кисти (чаще используется небольшая кисть с мягкими краями). 3. Удерживая клавишу Alt щелкните мышью в области, которую нужно клонировать. 4. Переместите курсор на область ретуширования. 5. Нажмите левую кнопку мыши и проведите несколько линий. При клонировании переносится та часть исходного изображения, на которой находится в данный момент курсор-крестик Панель свойств инструмента Клонирующий штамп Панель свойств Клонирующего штампа похожа на панель инструмента Кисть (Brush). Новые параметры: Выравнивание (Aligned). Если это поле помечено, расстояние от крестика и угол будут постоянными, т. е., курсор, указывающий область, из которой берется изображение, жестко связан с маркером-штампом и перемещается вместе с ним (область источник все время меняется). Если режим не включен, при каждом щелчке маркером штампом копируется то изображение, которое было в области-источнике в начале работы; Использовать все слои (Use All Layers) позволяет клонировать из всех слоев одновременно. Узорный штамп Узорный штамп (Pattern Stamp) представляет собой обычную кисточку, которая вместо цвета рисует узорами (текстурами). Панель свойств подобна панели свойсть Кисти. Узоры выбираются в выпадающем оконе Patterns. Пример применения Узорного штампа Параметр Выравнивание (Aligned) позволяет задать такой режим рисования, когда текстуры в разных мазках подравниваются друг под друга. Тогда под отдельными мазками как бы проступает цельная картина текстуры. Если же Выравнивание отключено, то текстура каждый раз строится заново и в разных мазках может не совпадать направление и расположение линий. Можно рисовать размытыми текстурами. Заживляющая кисть Заживляющая кисть (Healing Brush) - ретуширующий инструмент нового поколения. Работает подобно Клонирующему штампу, но самостоятельно подгоняет вид переносимого изображения под новое место: затемняет изображение, осветляет, меняет цвет и текстуру поверхности. Пример применения Заживляющей кисти Инструмент Заплатка (Patch) Заплатка (Patch) – этот инструмент позволяет воспроизвести образец в другой точке рисунка и подогнать его под новое место, но делает это не отдельными мазками, а путем выделения некоторой области и перетаскивания ее на новое место. Данный инструмент предназначен для исправления достаточно больших поврежденных участков по образу и подобию сохранившихся. Чтобы воспользоваться инструментом Patch Tool, выполните следующие действия: 1. Вызовите данный инструмент, щелкнув по его пиктограмме на панели инструментов или нажав клавиши J или Shift+J. 2. Щелкните по кнопке Source на панели параметров инструмента и выделите область-источник с помощью Лассо. Панель параметров инструмента Заплатка 3. Щелкните по кнопке Destination и выделите поврежденную область. 4. Переместите изображение в выделенной области. Пример использование инструмента Заплатка Инструменты коррекции резкости Инструменты коррекции резкости Палец (Smudge), Резкость (Sharpen), Размытие (Blur) используются для ручной настройки резкости на небольших участках изображения (большие плоскости корректируются с помощью фильтров). Недостатки инструментов: невозможно задать точные числовые значения; невозможно корректировать полученный результат другим инструментом, приходится отменять действие и повторять попытку. Инструмент Палец Инструмент Палец (Smudge) смазывает рисунок так, будто пальцем водите по свежей краске. Пример работы инструмента Палец Панель свойств инструмента Палец Панель свойств похожа на панель свойств инструмента Кисть (Brush). Панель параметров инструмента Палец Новые параметры: Параметр Рисование пальцем (Finger Painting) превращает размазывание рисунка чисто вымытым пальцем в размазывание рисунка пальцем, который предварительно окунули в первый цвет, т.е. инструмент начинает "размазывать краску" установленного основного цвета. Сила размывки задается в процентах в окошке Сила (Strength). Инструмент Резкость Инструмент Резкость (Sharpen) увеличивает резкость изображения. Применяется, когда требуется выделить какуюнибудь недостаточно четкую линию, подчеркнуть форму, сделать изображение жестче, графичнее. Работа инструмента Резкость Инструмент Размытие Инструмент Размытие (Blur) размывает детали и смягчает контуры, заменяя резкие границы полупрозрачными переходами. Если нажать кнопку мышки и подержать, то эффект размывки будет усиливаться, как будто для кисточки включен режим распылителя. Работа инструмента Размытие Инструменты тонирования тонирования Осветление (Dodge), Затемнение (Burn) и Губка (Sponge) используют для ручной настройки тона и насыщенности цветов небольших участков изображения. Для того чтобы действие инструментов коррекции и ретуширования не выходило за определенные границы можно применять выделение. Инструменты Инструмент Осветление Инструмент Осветление (Dodge) предназначен для осветления фрагментов изображения. Панель параметров Осветления Панель параметров Осветления Работа инструментом Осветление В списке Область (Range) задается тоновый интервал, в котором будет совершаться осветление. Если установить значение Shadows (Тени), то при действии инструмента осветляются только тени, а средние тона и светлые участки остаются без изменений. Так же, выбор значений Midtones (Средние тона) и Highlights (Светлые тона) задает осветление в этих тоновых интервалах. Параметр Демонстрация (Exposure) определяет степень осветления: чем выше Работа инструментом процент, тем сильнее эффект. Инструмент Затемнение Инструмент Затемнение (Burn) затемняет пикселы под курсором. Он имеет такие же параметры, как инструмент Осветление. Осветление и Затемнение в средних тонах работают корректно, не искажая цветовую гамму, а при осветлении теней или при затемнении светлого участка результат может получиться грубым. Инструмент Губка Затемнение Инструмент Губка (Sponge) предназначен для изменения насыщенности участка изображения. По своему действию он аналогичен движку Насыщенность (Saturation) диалогового окна Тон/Насыщенность (Hue/ Saturation). Губка позволяет делать цвета сочнее, ярче или, наоборот, приглушать - вплоть до полной потери цвета. Панель параметров инструмента Губка Работа инструментом Губка Панель параметров инструмента Губка Параметр Режим работы (Mode) содержит две строки: Desaturate (разбавить) – уменьшение яркости пикселей; Saturate (насыщение) – увеличение яркости пикселей. Задание 9. Инструменты рисования и редактирования. Ретушь изображений Выполни упражнения: Научитесь использовать инструменты распылитель краски и кисть 1. На рисунках использованы инструменты аэрограф (цветок и сова) и кисть (стебель с листьями и ветки дерева). Видно, что при рисовании аэрографом наблюдается более плавный цветовой переход, а при рисовании кистью ярко выражена граница двух цветов. a) Создайте новый файл File / New, размером 200х300 пикселей. b) Создайте два изображения - одно при помощи кисти, другое при помощи аэрографа, так, чтобы было очевидно различие между ними. c) Сохраните новое изображение на диске (File / Save). 2. Перекрасьте шерсть котенка в рыжий цвет, глаза – зеленые, нос – розовый. Для этого выберите инструмент Кисть, на панели параметров выберите режим наложения Цвет (Color). Подбирайте подходящий размер кисти и размытие и закрашивайте. Нарисуйте бабочек (найдите соответствующую кисть в библиотеке кистей). Пример выполненного задания: Научитесь использовать инструменты рисования прямых линий и линий произвольной формы 3. На данном рисунке использованы два инструмента: рисования прямых линий и рисование линий произвольной формы. Создайте новый файл и потренируйтесь в использовании этих инструментов. Закрасьте изображение. Научитесь работать инструментами Штамп, Заплатка 4. Cоздайте новый узор и с помощью инструмента Узорный штамп получите изображение. Для этого: a) Откройте файл с узором. b) Выделите узор (Ctrl + A). c) Выберите команду Редактирование / Определить Образец (Edit / Define Pattern). d) Откройте файл с пейзажем. e) Активизируйте инструмент Узорный штамп (Pattern Stamp), размер кисти 100рх, режим наложения Screen, установите флажок Выравнивание (Aligned). f) Щелкните по стрелке поля Узор (Pattern), выберите свой образец на выпадающей панели (узор должен быть последним в списке) и пройдитесь кистью по всему изображению. 5. Откройте файл с изображением цветка. Инструментом Клонирующий штамп создайте букет. Исходное и обработанное изображения: Выделите один цветок Волшебной палочкой и залейте его другим цветом в режиме наложения Color. Так же перекрасьте второй цветок. 6. Клонируем изображение из одного файла в другой. a) Откройте оба файла. Активизируйте документ с объектом клонирования. Выберите инструмент Клонирующий штамп, нажмите клавишу Alt и щелкните на объекте. b) Активизируйте окно с фоном, удерживая левую клавишу мыши, перемещайте курсор в поле документа, пока все изображение не будет клонировано. 7. Инструментом Заживляющая кисть из одной белки сделайте две. Исходное и обработанное изображения: a) Откройте файл. b) Выберите инструмент Заживляющая кисть, размер кисти 20рх, жесткость 50%, установите флажок Выравнивание. c) С нажатой клавишей Alt, щелкните по изображению мордочки белки. Клонируйте часть белки так, будто она находится за исходной белкой. Обратите внимание на то, что после завершения клонирования, изображение автоматически скорректировано. d) Клонируйте хвост белки. 8. Откройте файл с портретом. Используя инструмент Размытие (Blur) обработайте границы джемпера. Инструментом Палец (Smudge) измените прическу. Инструментом Резкость (Sharpen) сделайте глаза более ясными. Используйте палитру History для отмены ошибочных действий. Сохраните новое изображение. Исходное и обработанное изображения: Самостоятельная работа №7 Инструменты рисования и редактирования. Ретушь изображений 1. Создайте и сохраните собственную кисть. Создайте рисунок с использованием собственной кисти, сохраните файл. 2. Ретушируйте фотографию с изображением девочки. Откройте файл. Увеличьте яркость изображения, размойте фон. 3. Создайте абстрактную картину из фотографии любого пейзажа. a) Откройте файл с пейзажем. b) Выберите инструмент Палец (Smudge), снимите флажок с параметра Рисование пальцем (Finger Painting), изменяя форму и размер кисти «зарисуйте» все изображение разными мазками. c) Создайте новый слой и залейте его любым градиентом. d) Подберите для слоя с градиентом Режим наложения в палитре Layers (Слои). 4. Отсканируйте несколько старых семейных фотографий, проведите необходимую коррекцию: кадрируйте, исправьте поврежденные места, удалите лишние детали. Клонируте свое изображение из одной фотографии в другую. 5. Откройте файлы Трава и Небо. Требуется восстановить реалистичность пейзажа, на котором отсутствует изображение неба. a) Выделите инструментом Волшебная палочка белое небо и удалите его. b) Выполните команду Выделение / Инвертировать выделение. c) Скопируйте изображение травы в документ с изображением неба. d) Обработайте линию горизонта инструментом Blur (Размытие), чтобы убрать четкую границу между небом и горой. e) Выполните слияние видимых слоев (их 2) и настройте яркость, контраст и баланс цветов в меню Изображение / Установка.