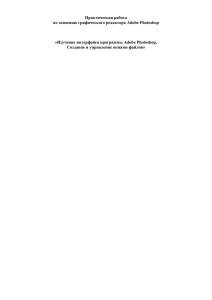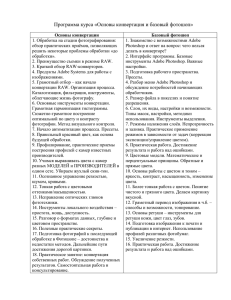Растров.графики ч. I - Камышинский технологический институт
advertisement

Е. Д. Беришева, Л. И. Кухарева ПРАКТИКУМ ДЛЯ ПОЛУЧЕНИЯ ПЕРВИЧНЫХ ПРОФЕССИОНАЛЬНЫХ НАВЫКОВ Часть I ОСНОВЫ РАБОТЫ В ПРОГРАММЕ РАСТРОВОЙ ГРАФИКИ ADOBE PHOTOSHOP CS2 . ФЕДЕРАЛЬНОЕ АГЕНТСТВО ПО ОБРАЗОВАНИЮ ГОСУДАРСТВЕННОЕ ОБРАЗОВАТЕЛЬНОЕ УЧРЕЖДЕНИЕ ВЫСШЕГО ПРОФЕССИОНАЛЬНОГО ОБРАЗОВАНИЯ «ВОЛГОГРАДСКИЙ ГОСУДАРСТВЕННЫЙ ТЕХНИЧЕСКИЙ УНИВЕРСИТЕТ» КАМЫШИНСКИЙ ТЕХНОЛОГИЧЕСКИЙ ИНСТИТУТ (ФИЛИАЛ) ГОУ ВПО «ВОЛГОГРАДСКИЙ ГОСУДАРСТВЕННЫЙ ТЕХНИЧЕСКИЙ УНИВЕРСИТЕТ» Е. Д. Беришева, Л. И. Кухарева ПРАКТИКУМ ДЛЯ ПОЛУЧЕНИЯ ПЕРВИЧНЫХ ПРОФЕССИОНАЛЬНЫХ НАВЫКОВ Часть I ОСНОВЫ РАБОТЫ В ПРОГРАММЕ РАСТРОВОЙ ГРАФИКИ ADOBE PHOTOSHOP CS2 Учебное пособие Рекомендовано учебно-методическим объединением Совета директоров средних специальных учебных заведений Волгоградской области в качестве учебного пособия для образовательных учреждений среднего профессионального образования Волгоградской области Волгоград 2010 1 УДК 004.42 (075.3) Б 48 Рецензенты: преподаватель информатики ГОУ «Камышинский политехнический колледж» Э. М. Найманова; начальник отдела компьютерного обеспечения МУП г. Камышина «ПУВКХ» А. Н. Балаболкин Беришева, Е. Д. ПРАКТИКУМ ДЛЯ ПОЛУЧЕНИЯ ПРОФЕССИОНАЛЬНЫХ НАВЫКОВ: учеб. пособие. В 2 ч. / Е. Д. ПЕРВИЧНЫХ Беришева, Л. И. Кухарева; ВолгГТУ, Волгоград, 2010. ISBN 978-5-9948-0567-1 Ч. I: OСНОВЫ РАБОТЫ В ПРОГРАММЕ РАСТРОВОЙ ГРАФИКИ ADOBE PHOTOSHOP CS2: учеб. пособие / Е. Д. Беришева, Л. И. Кухарева. – 100 с. ISBN 978-5-9948-0560-2 В первой части пособия рассматриваются разделы «Классы программ для работы с растровой графикой», «Интерфейс программы Adobe Photoshop», «Инструменты и палитры Adobe Photoshop», «Основные инструменты редактирования», «Основные инструменты выделения части изображения», «Основные команды меню Выделение». В конце каждого раздела приводится перечень контрольных заданий и контрольных вопросов, порядок отчета лабораторной работы. Учебное пособие предназначено для студентов специальностей 230103 «Автоматизированные системы обработки информации и управления (по отраслям)» и 230111 «Компьютерные сети», проходящих практику для получения первичных профессиональных навыков. Ил. 84. Библиогр.: 3 назв. Печатается по решению редакционно-издательского совета Волгоградского государственного технического университета Елена Дмитриевна Беришева, Людмила Ивановна Кухарева ПРАКТИКУМ ДЛЯ ПОЛУЧЕНИЯ ПЕРВИЧНЫХ ПРОФЕССИОНАЛЬНЫХ НАВЫКОВ ЧАСТЬ I. ОСНОВЫ РАБОТЫ В ПРОГРАММЕ РАСТРОВОЙ ГРАФИКИ ADOBE PHOTOSHOP CS2 Учебное пособие Редактор Пчелинцева М. А Компьютерная верстка Сарафанова Н. М. Темплан 2010 г., поз. № 17К. Подписано в печать 26. 10. 2010 г. Формат 60×84 1/16. Бумага листовая. Печать офсетная. Усл. печ. л. 6,25. Усл. авт. л. 6,13. Тираж 100 экз. Заказ № Волгоградский государственный технический университет 400131, г. Волгоград, пр. Ленина, 28, корп. 1. Отпечатано в КТИ 403874, г. Камышин, ул. Ленина, 5, каб. 4.5 ISBN 978-5-9948-0560-2 (ч. I) ISBN 978-5-9948-0567-1 2 Волгоградский государственный технический университет, 2010 ПРЕДИСЛОВИЕ Компьютерная графика (машинная графика) – изображение, созданное или обработанное с использованием компьютерной техники. На сегодняшний день компьютерная графика является одним из самых перспективных и быстро развивающихся направлений информатики. К основным сферам применения технологий компьютерной графики относятся: графический интерфейс пользователя; спецэффекты, визуальные эффекты (VFX), цифровая кинематография; цифровое телевидение, Всемирная паутина, видеоконференции; цифровая фотография и существенно возросшие возможности по обработке фотографий; цифровая живопись; визуализация научных и деловых данных; компьютерные игры, системы виртуальной реальности (например, тренажёры управления самолётом); системы автоматизированного проектирования; компьютерная томография; компьютерная графика для кино и телевидения; лазерная графика. Компьютерную графику можно разделить на три категории: растровая графика, векторная графика, трёхмерная графика. Растровое изображение (цифровое изображение) – это файл данных или структура, представляющая прямоугольную сетку пикселов или точек цветов на компьютерном мониторе, бумаге и других отображающих устройствах и материалах. Наименьший элемент растрового изображения называется пиксел, его цвет можно задать независимым образом. Изображение состоит из упорядоченной "решетки" (растра) пикселов, находящихся столь близко друг к другу, что глаз не замечает этой "зернистой" структуры. Изменение размеров растровых изображений может существенно повлиять на их качество, т. к. масштабирование осуществляется без вмешательства каких-либо сложных математических операций. Растровая графика позволяет создать (воспроизвести) практически любой рисунок, вне зависимости от сложности, в отличие, например, от векторной, где невозможно точно передать эффект перехода от одного цвета к другому. Используется растровая графика сейчас практически везде: от маленьких значков до плакатов. Основное преимущество растровых редакторов – простота. Недостатки: для хранения даже очень простых рисунков требуется очень 3 много памяти, и при деформациях может значительно пострадать качество изображения. Векторная графика (другое название – геометрическое моделирование) – это использование геометрических примитивов, таких как точки, линии, сплайны и многоугольники, для представления изображений в компьютерной графике. Изображение в векторном формате даёт простор для редактирования. Изображение может без потерь масштабироваться, поворачиваться, деформироваться. Преимуществом векторной графики является независимость качества изображения от масштаба рисунка. Минус этой графики – недостаточная возможность для работы с фотоизображениями. Программы векторной графики лучше использовать для чертёжно-графических, оформительских работ, создания логотипов, визитных карточек. У векторной графики преимущества и недостатки противоположны растровым: простые рисунки записываются в файлы более компактно; набор инструментов преобразования рисунков более богат, при этом повороты, растяжения, сжатия, сдвиги и т. п. проходят практически без потери качества. Трёхмерная графика (3D, 3 Dimensions) – раздел компьютерной графики, охватывающий алгоритмы и программное обеспечение для оперирования объектами в трёхмерном пространстве, а также результат работы таких программ. Больше всего применяется для создания изображений в архитектурной визуализации, кинематографе, телевидении, компьютерных играх, печатной продукции, а также в науке. Многие графические программы предназначены для обработки только векторного изображения или только растра, но существуют и программы, сочетающие оба типа. Достаточно просто преобразовать векторное изображение в растр (растеризация), обратная задача является достаточно сложной, но существуют программы и для этого (так называемые векторизаторы). Программы для работы с трехмерной графикой могут использовать как векторные (например, для построения сложных объектов), так и растровые (например, в качестве текстур) изображения. Графический редактор – программа (или пакет программ), позволяющая создавать и редактировать изображения с помощью компьютера. Основные возможности графических редакторов: Создание и редактирование изображения (отрисовка стандартных фигур, использование различных стилей и цветов, копирование/удаление/перенос фрагментов, повороты и деформации. В векторных: управление группами объектов). Развитые редакторы позволяют создавать рисунки из нескольких слоев (и редактировать каждый слой отдельно), позволяют менять отдельные цвета, предоставляют специальные инструменты для создания различных эффектов; их часто используют для редактирования фотографий. 4 Работа с файлами (сохранение, редактирование; импорт/экспорт в другие форматы; использование библиотек готовых рисунков – ClipArt). В табл. 1 приведена сравнительная характеристика растровых и векторных редакторов. Таблица 1 Сравнительная характеристика растровой и векторной графики Растровая графика Векторная графика Формирование графического изображения 1. В процессе преобразования информации из аналоговой формы в цифровую (сканирование, использование цифровых фото- и видеокамер и т. д.) 2. Непосредственно на компьютере с использованием графического редактора, «скачать» с Интернета, загрузить с CD-ROM или DVD-ROM- дисков В памяти компьютера изображения хранятся в виде числовых матриц Из объектов (точка, линия, окружность и т. д.), которые хранятся в памяти компьютера в виде графических примитивов и описывающих их математических формул Основной элемент Точка различного цвета (пиксел). Любой объект – набор окрашенных пикселов Линия. Простейшие объекты объединяются в более сложные Достоинства Обеспечивает достаточно высокую точность передачи градаций цветов и полутонов 1. Изменение размеров изображения приводит к перерасчету формул с другими коэффициентами, поэтому их качество не страдает 2. Занимает гораздо меньше места в памяти машины Недостатки 1. Большие объемы данных 2. Потеря качества при масштабировании 1. Не обеспечивает достаточной точности передачи градаций цветов и полутонов 2. Значительно усложняется работа по созданию художественных иллюстраций Использование Применяется при разработке электронных и полиграфических изданий. Большинство программных средств, предназначенных для работы с растровыми иллюстрациями, ориентированы не столько на создание изображений, сколько на их обработку Применяется в рекламных агентствах, дизайнерских бюро, редакциях и издательствах. Программные средства для работы с векторной графикой предназначены в первую очередь для создания иллюстраций и в меньшей степени для их обработки Представление на мониторе В виде растровой матрицы В виде растровой матрицы 5 Окончание табл. 1 Растровая графика Векторная графика Программные средства для работы с графикой Adobe Photoshop, Paint, Paintbrush и т. д. Adobe Illustrator, CorelDraw, Macromedia FreeHand и т. д. Графические форматы BMP, GIF, ICO (Windows Icon), ILBM, JPEG, PCX, PNG, PSD, TIFF, WMP Scalable Vector Graphics (SVG и SVGZ), Encapsulated PostScript (EPS), метафайлы Windows: WMF, EMF, файлы CorelDraw: CDR, CMX Целью проведения данной практики для получения первичных профессиональных навыков является ознакомление студентов с возможностями графических редакторов и обучение работе в программах Adobe Photoshop (растровая графика) и CorelDraw (векторная графика). Adobe Photoshop – это один из лучших растровых графических редакторов, он обладает богатым арсеналом всевозможных инструментов и фильтров. Вы сможете использовать Photoshop, чтобы создать поздравительные открытки, постеры, коллажи, ретушировать фотографии и многое другое. Перечислим основные возможности этой программы: 1. Обработка цифровых и отсканированных фотоснимков, цветокоррекция, спецэффекты, устранение различных дефектов съемки. 2. Возможность создания многослойного изображения. При этом каждый элемент иллюстрации может быть сохранен в собственном, отдельном слое, который может редактироваться отдельно, перемещаться относительно других слоев и т. д. 3. Фотомонтаж, составление коллажей. 4. Ретуширование и восстановление старых фотографий. 5. Обработка эскизов, нарисованных вручную. 6. Улучшенные инструменты для работы с текстом. Используя различные инструменты, эффекты и фильтры, можно получить очень интересные эффекты. 7. Создание текстур для 3D моделей. 8. Создание графических элементов дизайна и оформления для сайтов, документов, печати и полиграфии. 9. Подготовка изображений к печати или публикации в Интернете. 10. Поддержка различных стандартов изображения (RGB, CMYK, Grayscale и т. д.). 11. Поддержка различных графических форматов, как растровых (BMP, JPEG, GIF), так и векторных (AI, CDR). 12. Раскрашивание фотографий. Можно подкрашивать участки изображения на черно-белых фотографиях. 6 CorelDraw предназначен для работы с векторной графикой и является несомненным лидером среди подобных программ. Популярность CorelDraw объясняется большим набором средств создания и редактирования графических образов, удобным интерфейсом и высоким качеством получаемых изображений. С его помощью можно создавать как простые контурные рисунки, так и эффективные иллюстрации с поражающим воображение переливом красок и ошеломляющими эффектами. CorelDraw уникален, т. к. он обладает и интуитивностью, понятностью, универсальностью, и ни с чем не сравнимой привлекательностью, делающей его доступным и востребованным для пользователей-непрофессионалов всех возрастов и профессий. С другой стороны, этот редактор очень мощный, в него включен весь набор профессиональных функций, реализованных на высоком программном уровне, что делает его основной программой, используемой профессионалами в большинстве издательств, типографий и фирм, занимающихся допечатной подготовкой. Эта программа доступна для всех пользователей, по ней существует много русскоязычной и переводной литературы. Итак, векторные редакторы применяются в том случае, когда основным требованием к изображению является высокая точность формы (чертежи, схемы, логотипы компаний и т. д.). Однако, если задачей является точная передача цвета, лучше воспользоваться редакторами растровой графики (рисунки, фотографии), несмотря на то, что в большинстве векторных редакторов предусмотрены средства для работы с растровой графикой. Графические редакторы положительно влияют на эстетическое развитие обучающихся людей, развитие их логического мышления, творчества, воображения. Кроме того, хорошее знание возможностей и их умелое использование хотя бы в одной программе растровой и векторной графики дает Вам возможность получить работу в полиграфической фирме, например дизайнером. 1. ПРАВИЛА ВЫПОЛНЕНИЯ ЛАБОРАТОРНЫХ РАБОТ 1. Лабораторные работы выполняются индивидуально. Необходимо строго придерживаться порядка действий, описанного в учебном пособии. Учебное пособие можно использовать в электронном виде на сервере по адресу, указанному преподавателем. 2. Приступать к выполнению лабораторной работы можно только после того, как Вы самостоятельно осуществили предварительную подготовку, содержание которой указано в каждой работе. 3. Результаты выполнения каждой лабораторной работы необходимо сохранять и при отчете работ предъявлять преподавателю с пояснени7 ем полученных результатов. Порядок отчета лабораторной работы указан в каждой работе. 4. Сохранять создаваемые файлы следует в своей папке на сервере. Например, для студентки академической группы КАС-081 Соловьевой путь к личной папке следующий: S (СТФ на "Fileserver"):\КАС081\Соловьева. Создайте в ней папку «Photoshop», а в ней еще 15 папок с номерами лабораторных работ. Сохраняйте файлы в папке, соответствующей номеру лабораторной работы. 5. Лабораторная работа считается успешно выполненной и готовой к защите, если студент проделал все упражнения, приведенные в лабораторной работе, выполнил задание и может прокомментировать порядок его выполнения, а также знает ответы на контрольные вопросы. 6. В случае пропуска занятий студент осваивает материал самостоятельно в свободное время. Отчитаться по пропущенным лабораторным работам студент может во время занятий либо в специально отведенное преподавателем время. 7. По окончании выполнения лабораторных работ Вам необходимо будет составить отчет и дневник о прохождении практики для получения первичных профессиональных навыков. Порядок составления смотрите в заключительной части практикума в разделе «Оформление отчета». 8. Следует соблюдать технику безопасности. 2. ОПИСАНИЕ РАБОЧЕГО МЕСТА Для выполнения лабораторных работ необходимо: 1) аппаратное обеспечение – персональный компьютер семейства IBM модели Pentium с минимальной комплектацией и минимальным объемом оперативной памяти в 1 Гб; 2) программное обеспечение – операционная система Windows, растровый графический редактор Adobe Photoshop CS2; 3) методическое обеспечение – учебное пособие «Практикум для получения первичных профессиональных навыков». 8 3. ЛАБОРАТОРНЫЕ РАБОТЫ 3.1. Лабораторная работа № 1 Тема: «Классы программ для работы с растровой графикой. Интерфейс программы Adobe Photoshop» Цель работы: ознакомиться с различными форматами растровой графики, изучить интерфейс программы Adobe Photoshop. Пояснение к работе Время выполнения – 4 часа. После выполнения лабораторной работы студент должен знать: отличие различных форматов растровой графики, назначение и структуру интерфейса программы Adobe Photoshop; уметь: выполнять основные операции с файлами (открытие, сохранение изменений размера изображения) в программе Adobe Photoshop. Задание 1. Ознакомиться с теоретической частью лабораторной работы. 2. Выполнить все описанные упражнения самостоятельно, руководствуясь методическими указаниями. 3. Выполнить контрольное задание. 4. Проверить свои знания по контрольным вопросам и сдать лабораторную работу. ПРЕДВАРИТЕЛЬНАЯ ПОДГОТОВКА 1. КЛАССЫ ПРОГРАММ ДЛЯ РАБОТЫ С РАСТРОВОЙ ГРАФИКОЙ 1.1. Средства создания изображений Существует множество программ, предназначенных для работы с растровой графикой. Ряд графических редакторов, например Painter и Fauve Matisse, ориентирован непосредственно на процесс рисования. В них акцент сделан на использование удобных инструментов рисования и на создание новых художественных инструментов и материалов. К простейшим программам этого класса относится также графический редактор Paint, входящий в состав операционной системы Windows. 1.2. Средства обработки изображений Другой класс растровых графических редакторов предназначен не для создания изображений «с нуля», а для обработки готовых рисунков с целью улучшения их качества и реализации творческих идей. К таким программам, в частности, относятся Adobe Photoshop, Photostyler, Picture Publisher и другие. Исходный материал для обработки на компьютере может быть получен разными путями: сканированием цветной иллюстрации, загрузкой 9 изображения, созданного в другом редакторе, или вводом изображения от цифровой фото- или видеокамеры. При создании художественных композиций отдельные фрагменты часто заимствуют из библиотек изображений-клипартов, распространяемых на компакт-дисках. Основа будущего рисунка или его отдельные элементы могут быть созданы и в векторном графическом редакторе, после чего их экспортируют в растровом формате. В последнее время некоторые пункты, выполняющие проявку цветной фотопленки и печать отпечатков, ввели новую услугу – запись по просьбе клиента фотоснимков на лазерные компакт-диски, так называемые фото-CD. Эта технология, разработанная компанией Kodak, позволяет использовать обычный фотоаппарат для получения электронных изображений, пригодных для обработки в графическом редакторе и последующей печати на цветном принтере. Для работы с изображениями, полученными на фото-СD или принятыми от цифровой фотокамеры, в операционной системе Windows есть удобное приложение Picture It! Оно предназначено для обработки изображений (регулировка яркости и контрастности, художественная ретушь, устранение эффекта «красного глаза») и их каталогизации. 1.3. Средства каталогизации изображений Особый класс программ для работы с растровыми изображениями представляют программы-каталогизаторы. Они позволяют просматривать графические файлы множества различных форматов, создавать на жестком диске удобные альбомы, перемещать и переименовывать файлы, документировать и комментировать иллюстрации. Очень удобной программой этого класса считается программа ACDSee. В операционной системе Windows для этих целей служат стандартные программы, например «Просмотр рисунков», Imaging. 1.4. Форматы файлов растровой графики Файлы растровых изображений отличаются многообразием форматов (несколько десятков). У каждого формата есть свои положительные качества, определяющие целесообразность его использования при работе с теми или иными приложениями. Для операционной системы Windows наиболее характерным является формат Windows Bitmap. Файлы этого формата имеют расширение .BMP. Данный формат отличается универсальностью и является стандартным для приложений Windows. Если графическая программа предназначена для работы в системе Windows, она не может не иметь возможности экспортировать или импортировать файлы этого формата. Характерным недостатком формата Windows Bitmap является большой размер файлов из-за отсутствия сжатия изображения. 10 В последнее время появились разновидности формата BMP, обладающие свойством сжатия информации, но эти форматы поддерживаются не всеми приложениями Windows. Для Web-документов, циркулирующих в сети Интернет, очень важен размер файлов, поскольку от него зависит скорость доступа к информации. Поэтому при подготовке Web-страниц используют два вида графических форматов, обеспечивающих наиболее плотное сжатие (JPEG и GIF). Для хранения многоцветных нерегулярных изображений (фотографий) используют формат JPEG, файлы которого имеют расширение .JPG. Этот формат отличается тем, что обеспечивает хранение данных с огромной степенью сжатия, но за счет потери части информации. Если файл был записан в формате JPG, то после распаковки полученный файл может не соответствовать исходному, хотя на таких иллюстрациях, как цветные фотографии, это малозаметно. Величиной потери информации можно управлять при сохранении файла. Если речь идет о воспроизведении иллюстрации на экране (но не на бумаге), на качестве фотографий потеря до 90 % информации сказывается незначительно. Кроме формата JPEG, в Интернете используют формат GIF. Это самый «плотный» из графических форматов, не имеющих потери информации. Файлы этого формата имеют расширение .GIF. В этом формате хранятся и передаются малоцветные изображения, например рисованные иллюстрации. (Кстати, чем меньше цветов имеет изображение, тем хуже эффект от применения формата JPEG. Самые плохие результаты формат JPEG показывает на двухцветных черно-белых изображениях). У формата GIF есть весьма интересные особенности, позволяющие создавать необычные эффекты: прозрачность фона и анимацию изображения. Все передовые растровые графические редакторы способны загружать и сохранять изображения в основных графических форматах. Таким образом, с их помощью можно преобразовывать изображения из одного формата в другой. Особые требования к качеству изображений предъявляются в полиграфии. В этой области применяется специальный формат TIFF. Файлы этого формата имеют расширение .TIF. Они обеспечивают не только неплохую степень сжатия, но и возможность сохранять в одном файле дополнительную информацию в невидимых вспомогательных слоях – каналах. В других перечисленных форматах нельзя создать слой для хранения информации, не относящейся непосредственно к изображению. На фотографических изображениях потеря информации в формате JPEG может быть малозаметной (рис. 1). Для малоцветных рисованных изображений наиболее эффективно применять формат GIF (рис. 2). 11 Рис. 1. Фотографическое изображения в формате JPEG Рис. 2. Рисованное изображение в формате GIF 2. ПРОГРАММА РАСТРОВОЙ ГРАФИКИ ADOBE PHOTOSHOP В обширном классе растровых графических редакторов особой популярностью пользуется программа Photoshop компании «Adobe». Мы рассмотрим приемы работы с растровыми графическими редакторами на примере русскоязычной версии программы Adobe Photoshop CS2 (версия 9.0). 2.1. Назначение Создание фотореалистических изображений, работа с цветными сканированными изображениями, ретуширование, цветокоррекция, коллажирование, трансформации и цветоделение и др. Adobe Photoshop располагает всеми традиционными методами работы с точечными изображениями, при этом имеет возможность работы со слоями и использует контуры. Программа позволяет легко изменять цветовое представление документов (битовое, в градациях серого, дуплекс, индексированные цвета, RGB или CMYK). Photoshop – это программа растровой графики, то есть изображение строится по точкам. 2.2. Интерфейс программы Основные элементы управления программы сосредоточены в строке меню и панели инструментов (рис. 3). Кроме этого, в программах компании «Adobe» используются особые диалоговые окна – инструментальные палитры. Их функции мы рассмотрим ниже. 2.3. Загрузка и импорт файлов Поскольку графический редактор Photoshop предназначен в первую очередь не для создания, а для обработки иллюстраций, работу с ним обычно начинают с загрузки (командой Файл\Открыть) или импорта готового изображения. Импортом называют ввод изображения, полученного сканером, цифровой фотокамерой или другим устройством ввода. Для импорта предназначена команда Файл\Импортировать. 12 Панель инструментов Строка меню Окно графического документа Панель атрибутов Инструментальные палитры Рис. 3. Интерфейс программы Adobe Photoshop 2.4. Получение информации о файле Для большинства операций с графическими изображениями очень важно знать основные параметры изображения. Их можно определить в диалоговом окне Размер изображения, которое открывают командой Изображение/Размер изображения. В этом окне приведены такие параметры, как Ширина, Высота (в пикселах) и Размер печатного оттиска (в сантиметрах). Экранные размеры связаны с физическими размерами параметром Разрешение. От всех этих параметров зависит размер файла. Элементы управления этого диалогового окна позволяют управлять размером изображения. Чтобы изображение при печати укладывалось в заданную область, можно изменить его разрешение. Для этого в меню Изображение выберите пункт Размер изображения. Упражнение. Открытие изображения 1. Запустите приложение Adobe Photoshop CS2 с рабочего стола или через меню Пуск\Программы. 2. Изучите интерфейс приложения, опираясь на рис. 3. 3. С помощью меню Файл\Открыть откройте любое изображение в сети Сетевое окружение\Вся сеть\Microsoft Windows Network\Kti\ Fileserver\Clipart\... 4. С помощью меню Изображение\Размер изображения просмотрите текущие параметры (рис. 4). 13 5. Измените размерность изображения, поставив в поле Ширина значение 50 %. Обратите внимание на изменение размерности изображения. Рис. 4. Окно Размер изображения 2.5. Сохранение изображения Для вновь созданного изображения необходимо выбрать пункт Сохранить как в меню Файл. В появившемся диалоговом окне необходимо указать папку, в которой будет сохранено изображение, и указать имя файла. В поле Сохранить выбирается графический формат файла. Для дальнейшей работы с многослойными изображениями следует выбрать формат Photoshop (PSD). При работе с офисными приложениями (MS Word, MS Excel, MS Access, MS PowerPoint) можно использовать форматы PCX (занимает меньше места на диске, но не всегда корректно отображается на экране), BMP (занимает больше места на диске) или др. Для формата JPEG (JPG) можно выбрать несколько вариантов, определяющих соотношение качество/размер, но этот формат поддерживается не всеми приложениями. Для сохраненного ранее изображения необходимо выбрать пункт Сохранить в меню Файл. Если необходимо присвоить другое имя изображению или сохранить файл в другом формате, то выбирается пункт Сохранить как. Упражнение 2. Сохранение изображения Откройте окно сохранения через меню Файл\Сохранить как и сохраните уменьшенное изображение открытого ранее рисунка на сервере в своей папке под другим именем, изменив тип файла на Photoshop (*.PSD, *.PDD) . 14 РАБОТА В ЛАБОРАТОРИИ Контрольное задание: основные операции с файлами в программе Adobe Photoshop. 1. Откройте любое изображение в сети Сетевое окружение\Вся сеть\Microsoft Windows Network\Kti\Fileserver\Clipart\... 2. Просмотрите текущие параметры изображения. 3. Уменьшите высоту изображения на 50 %. 4. Сохраните полученное изображение на сервере в своей папке под именем Лабраб1.gif. ПОРЯДОК ОТЧЕТА ЛАБОРАТОРНОЙ РАБОТЫ При отчете необходимо: 1. Продемонстрировать выполненные упражнения, описанные в методических указаниях. 2. Показать выполненное задание, прокомментировать порядок его выполнения и объяснить полученные результаты. 3. Ответить на контрольные вопросы. КОНТРОЛЬНЫЕ ВОПРОСЫ: 1. Что такое растровая графика? 2. Какие программы для работы с растровой графикой Вы знаете? 3. Какие форматы файлов растровых изображений Вы знаете? Чем они отличаются? 4. Каково назначение программы Adobe Photoshop? 5. Интерфейс программы Adobe Photoshop. 6. Как изменить размер изображения? 7. Как изменить формат изображения? 15 3.2. Лабораторная работа № 2 Тема: «Инструменты и палитры Adobe Photoshop» Цель работы: ознакомиться с существующими палитрами и инструментами, а также способами работы с ними. Пояснение к работе Время выполнения – 6 часов. После выполнения лабораторной работы студент должен знать: существующие палитры и инструменты в программе Adobe Photoshop; уметь: выполнять управление палитрами, работать с палитрами Навигатор, Цвет, Образцы, Инфо, менять режимы отображения, работать с инструментами Рука, Масштаб, Пипетка, выбирать цвет в программе Adobe Photoshop. Задание 1. Ознакомиться с теоретической частью лабораторной работы. 2. Выполнить все описанные упражнения самостоятельно, руководствуясь методическими указаниями. 3. Выполнить контрольное задание. 4. Проверить свои знания по контрольным вопросам и сдать лабораторную работу. ПРЕДВАРИТЕЛЬНАЯ ПОДГОТОВКА 1. ИНСТРУМЕНТЫ И ПАЛИТРЫ ADOBE PHOTOSHOP 1.1. Инструменты редактора Adobe Photoshop Панель инструментов является основным (хотя и не единственным) средством для работы с изображениями. Основные инструменты объединены в четырех группах значков на панели инструментов. 1. Первую группу значков составляют инструменты для работы с объектами. С помощью инструментов Область и Лассо можно выделять области изображения, а с помощью инструмента Перемещение – передвигать выделенные области и копировать их. Инструмент Волшебная палочка служит для автоматического выделения области по признаку цветового подобия. Волшебную палочку и Лассо применяют для выполнения операций обтравки – точной обводки сложных контуров графических объектов. 2. Группа инструментов, предназначенных для рисования, включает такие традиционные инструменты как Кисть, Карандаш и Ластик. Инструмент Штамп применяют для операции набивки, с помощью которой удобно восстанавливать поврежденные элементы рисунка (например, старой фотографии), копируя небольшие части изображения с неповрежденных участков. Инструменты с альтернативным выбором Размытие/Резкость позволяют управлять резкостью отдельных участков, а ин16 струмент Осветлитель служит для местной регулировки яркости и цветовой насыщенности. 3. Инструменты третьей группы предназначены для создания новых объектов, в том числе и текстовых. Перо и его альтернативные инструменты предназначены для создания и редактирования плавных криволинейных контуров. Инструментом Текст выполняют надписи. При этом используются шрифты, установленные в системе Windows. Инструмент Линия предназначен для рисования отрезков прямых. Инструменты Заливка и Градиент служат для заливки выделенных участков одним из основных цветов или с плавным переходом между цветами. Точно выбрать цвет из числа уже используемых позволяет инструмент Пипетка (задание цвета по образцу). 4. Последнюю группу составляют инструменты управления просмотром. Инструмент Масштаб позволяет работать с увеличенными фрагментами рисунка, а инструмент Рука используют для перемещения рисунка, выходящего за пределы окна программы. Панель инструментов можно перемещать в любое место на экране, удерживая левую кнопку мыши на строке заголовка панели (голубая полоса). Убрать или отобразить панель на экране можно через меню Окно\Инструменты. 1 2 16 17 3 18 4 19 5 20 6 7 8 21 22 23 9 24 10 11 25 26 12 13 14 15 Рис. 5. Инструменты редактора Adobe Photoshop 17 На рис. 5 представлена панель инструментов, состоящая из следующих элементов: 1. Прямоугольная область. 2. Магнитное лассо. 3. Рамка. 4. Восстанавливающая кисть. 5. Штамп. 6. Ластик. 7. Размытие. 8. Выделение контура. 9. Перо. 10. Комментарий. 11. Рука. 12. Выбор основного и фонового цвета. 13. Редактирование в стандартном режиме и режиме «Быстрая маска». 14. Выбор режима отображения окна. 15. Выбор режима редактирования изображения (Image Ready или Photoshop). 16. Перемещение. 17. Волшебная палочка. 18. Раскройка. 19. Кисть. 20. Архивная кисть. 21. Заливка. 22. Осветлитель. 23. Текст. 24. Прямоугольник. 25. Пипетка. 26. Масштаб. При выборе любого элемента на панели инструментов в строке Параметры (под строкой Меню) отображаются параметры настройки для данного инструмента. Строку Параметры можно убрать или отобразить на экране через меню Окно\Параметры. В полях, которые задают процентные значения, можно не только вводить желаемое число, но и, активизировав поле щелчком мыши, увеличивать или уменьшать значение в поле, нажимая клавиши управления курсором ↑ и ↓. Если при этом удерживать клавишу Shift, значения в поле будут меняться в десять раз быстрее. Щелкнув мышью на треугольнике, расположенном справа от поля ввода числа, можно развернуть ползунок и, перемещая его, быстро изменить значение поля. 1.2. Инструментальные палитры В программах, выпущенных компанией «Adobe», часто используются диалоговые окна особого вида. Они называются палитрами и имеют 18 некоторые общие элементы управления. Палитры служат для настройки действия основных инструментов и для операций с изображением и его файлом (в этом случае они сами играют роль инструментов). Управление палитрами Чтобы палитры не занимали много места, их можно сворачивать, что позволяет сократить размер неиспользуемой палитры до узкой полоски, которую удобно разместить не в правой части экрана, а внизу, над строкой состояния. На рис. 6 представлена палитра Цвет в развернутом и свернутом состояниях. Рис. 6. Палитра Цвет в развернутом и свернутом состояниях Чтобы свернуть палитру, достаточно двойного щелчка мышью на заголовке развернутой палитры. Двойной щелчок можно выполнить и на ярлычке любой из вкладок, расположенном в верхней части окна палитры. Изменить умалчиваемое местоположение палитры можно, перетаскивая ее мышью за заголовок. Расположение свернутых палитр в нижней части окна позволяет оптимизировать рабочее пространство для большинства изображений. Чтобы получить доступ к любой из свернутых палитр, достаточно выполнить двойной щелчок на любом из ярлычков свернутой палитры, и палитра автоматически развернется. Для экономии экранного пространства палитры можно группировать, помещая ярлычки в одно окно палитры. Например, если вам чаще других приходится пользоваться палитрами History (Протокол) и Layers (Слои), есть смысл разместить их в одном окне, и тогда вместо двух палитр достаточно будет держать в рабочем пространстве всего одну. Для реорганизации стандартного распределения вкладок палитр по окнам достаточно открыть два окна палитр и перетаскивать вкладки из одного в другое, «ухватившись» за ярлычок с именем. Если перетаскивание закончить не в окне палитры, а «в чистом поле» – любом месте рабочего пространства, – палитра будет открыта в отдельном окне (впоследствии ее можно будет удалить щелчком на кнопке закрытия). Область ярлычков палитр В правой части панели атрибутов вне зависимости от выбранного инструмента располагается область ярлычков палитр (рис. 7). Чтобы воспользоваться палитрой, ярлычок которой находится в области ярлычков, достаточно щелкнуть на нем мышью, и палитра раскро19 ется. Щелчок мышью вне раскрывшейся палитры приводит к ее немедленному закрытию. Это очень удобно в случае кратковременного использования палитры – нет необходимости заботиться о ее свертывании. Рис. 7. Область ярлычков палитр с раскрытой палитрой и в пассивном состоянии Соединение палитр Для удобства перемещения в рабочем пространстве палитры можно соединять друг с другом, формируя вертикальные «столбики». В этом случае, сколько бы палитр не было соединено в единый «столбик», все их можно перетаскивать, «ухватившись» за заголовок верхней палитры. Рис. 8 иллюстрирует последовательность действий при соединении двух палитр, ранее бывших вкладками в одном окне. Для соединения палитр достаточно перетащить вкладку присоединяемой палитры на нижний край той палитры, к которой она присоединяется. Сигналом к окончанию перетаскивания является появление вдоль нижней границы окна палитры двойной линии – в этот момент и следует отпускать кнопку мыши. Рис. 8. Последовательность действий при соединении палитр в «столбик» В любой из «отсеков» соединенных палитр можно впоследствии перетаскивать вкладки других палитр. Если в процессе перемещения, соединения и группирования Вы не досчитаетесь той или иной палитры в рабочем пространстве, ее всегда можно вернуть с помощью одноименной палитры команды меню Window (Окно) – в этом меню перечислены все 20 палитры Photoshop CS2, причем отображаемые в рабочем пространстве палитры отмечены галочками. Упражнение. Сворачивание, перемещение и соединение в столбик палитр Отображаемые вместе палитры Цвет, Стили, Образцы: 1) переведите в свёрнутое состояние и обратно, 2) соедините в один столбик, 3) в этот же столбик добавьте палитру Инфо, 4) верните все к исходному виду. 1.3. Режимы отображения Помимо перемещения палитр вниз экрана, существуют и другие способы оптимизации распределения рабочего пространства между инструментами и редактируемыми изображениями. В частности, очень удобны кнопки переключения режимов отображения, расположенные в нижней части панели инструментов. С их помощью можно одним щелчком задать один из трех режимов отображения, наиболее удобный в настоящий момент. Режим Standard Screen (Стандартный экран) включен по умолчанию (рис. 9), ему соответствует левая из трех кнопок. В этом режиме изображения представлены на экране в окнах графических документов, а название и цветовая модель каждого из них выведены в строках заголовков этих окон. Если изображение при заданном масштабе отображения не помещается в окно графического документа целиком, то в этом окне справа и внизу появляются полоски прокрутки. Если размер окна графического документа больше, чем изображение с учетом выбранного масштаба, изображение выводится в центре окна с добавлением полей серого цвета. Цвет полей окна документа можно при желании изменить. Для этого достаточно установить желаемый цвет переднего плана, выбрать инструмент Paint Bucket (Заливка) и щелкнуть мышью на полях окна, удерживая нажатой клавишу Shift. Режим Full Screen with Menu Bar (Полноэкранный со строкой меню) включается средней из трех кнопок. В этом режиме изображение «растекается» по всему доступному рабочему пространству, «заползая» под палитры и панель инструментов. Обратите внимание на то, что в этом режиме на экране отображается только один из открытых документов, причем полоски прокрутки отсутствуют. При необходимости переместить изображение по экрану в этом режиме можно пользоваться инструментом Hand (Рука). Впрочем, особых неудобств это не прибавляет, так как при нажатой клавише пробела этот инструмент активизируется временно, не отменяя выбор текущего инструмента. 21 Рис. 9. Режим отображения Standard Screen В режиме Full Screen (Полноэкранный) на экране присутствуют только изображение активного графического документа, панель инструментов, панель атрибутов, строка состояния и палитры. Впрочем, все они убираются нажатием клавиши Tab, и на экране не остается ничего, кроме изображения. Повторное нажатие клавиши Tab возвращает палитры и панели на место. Для переключения режимов отображения не обязательно пользоваться кнопками панели инструментов – достаточно один или два раза нажать клавишу F. Задание. Откройте любой графический файл и просмотрите его в разных режимах отображения. 1.4. Навигация в документе Очень часто при работе с графическим документом изображение не помещается на экране целиком. Конечно, в этом случае к нашим услугам всегда полоски прокрутки стандартного интерфейса окна, но это далеко не единственный и не самый удобный способ перемещения по изображению. Освоение альтернативных приемов и инструментов позволяет сберечь немало времени при работе. Палитра навигатора При работе с сильно увеличенным изображением, когда в окне графического документа видна лишь его небольшая часть, удобна палитра 22 навигатора (рис. 10). Красный прямоугольник на уменьшенной копии изображения, представленной в палитре, показывает, какая его часть отображается в окне документа. Перетаскивая этот прямоугольник мышью, можно быстро отобразить в окне нужную часть изображения. Если однократно щелкнуть мышью в пределах уменьшенного изображения, красный прямоугольник переместится так, чтобы его центр был как можно ближе к месту щелчка (конечно, вслед за этим переместится и изображение в окне документа). Рис. 10. Палитра навигатора С помощью элементов управления палитры навигатора можно изменять масштаб изображения в окне графического документа. Проще всего это сделать, перетаскивая ползунок в нижней части палитры. Если требуется установить точное значение масштаба, воспользуйтесь полем ввода в левом нижнем углу палитры. Перетаскивая указатель мыши по изображению в палитре навигатора при нажатой клавише Ctrl, можно одновременно выбрать область отображения и изменить ее масштаб. Инструмент Hand Инструмент Рука часто используется, когда необходимо немного сместить изображение в окне документа. Инструмент просто перетаскивается в окне документа мышью, и изображение послушно следует за ним. Если в процессе работы другим инструментом нажать и удерживать клавишу пробела, инструмент Рука, которым можно переместить изображение, активизируется только на время. После отпускания клавиши пробела активным вновь становится ранее выбранный инструмент. 23 Инструмент Zoom Щелчок инструментом Zoom (Масштаб) в пределах окна графического документа увеличивает (или уменьшает при смене на панели атрибутов режима работы инструмента – там для этого есть две кнопки, изображающие лупу со знаками «плюс» и «минус») масштаб отображения до ближайшего следующего значения из фиксированного ряда масштабов. Впрочем, это не самый удобный способ работы данным инструментом. Перетаскивая указатель инструмента мышью по изображению, можно указать диагональ для той части изображения, которая должна быть отображена в окне целиком. Если требуется, чтобы все изображение поместилось на экране, достаточно выполнить двойной щелчок мышью на кнопке инструмента Рука в панели инструментов. Такой же двойной щелчок на кнопке инструмента Масштаб включает масштаб отображения 100 %. В этом режиме изображение выглядит точно так же, как оно будет выглядеть без масштабирования при размещении на веб-странице или в мультимедийной презентации. При выбранном инструменте Масштаб нажатие клавиши Alt временно изменяет выбранный режим работы лупы на противоположный – это видно по смене знака внутри лупы с плюса на минус и наоборот. На панели атрибутов инструмента Масштаб имеются три кнопки: Реальный размер, Во весь экран и Размер оттиска. Действие первой эквивалентно двойному щелчку на кнопке инструмента Масштаб, второй – двойному щелчку на кнопке инструмента Рука. Третья кнопка позволяет увидеть, насколько большим (или маленьким) будет изображение после вывода на печать. 1.5. Виды В некоторых случаях требуется одновременно иметь возможность увидеть как изображение в целом, так и его отдельные детали в сильно увеличенном масштабе. Это делается с помощью видов – дополнительных окон, открытых для уже открытого ранее графического документа. В каждом из таких окон можно установить свою область видимости и свой масштаб (рис. 11). Чтобы открыть окно дополнительного вида, выберите пункты меню Окно\Упорядочить\Новое окно для. После появления нового окна на экране для него можно подобрать желаемый масштаб отображения любым из описанных способов. 1.6. Выбор цвета Цвет очень сложное явление и в физическом мире, и в виртуальной реальности компьютерной графики. Компьютерные программы работают с цветом с помощью представляющих его в виде совокупности числовых параметров математических моделей, которые в литературе по компьютерной графике называются цветовыми моделями. Мы ограничимся 24 только основными инструментами и приемами выбора того цвета, который будет наноситься на изображение при последующей работе различными инструментами. Рис. 11. Два вида одного изображения с различными масштабами отображения на экране Цвет переднего плана и фоновый цвет На панели инструментов (см. рис. 5 элемент № 12) представлены два селектора цвета, расположенные в нижней части панели инструментов. Эти селекторы предназначены для выбора двух цветов, которые по традиции называются цветом переднего плана и фоновым цветом. Верхний из селекторов в процессе работы представляет собой образец выбранного цвета переднего плана. Цвет переднего плана – это цвет, который будет применяться при работе любым рисующим инструментом. Чтобы изменить ранее выбранный цвет переднего плана, достаточно однократно щелкнуть на его селекторе мышью. После этого на экране появится диалоговое окно выбора цвета (см. далее подраздел «Диалоговое окно Палитра цветов»). Нижний селектор цвета служит для выбора фонового цвета. Под фоновым понимается цвет, который возникает при работе стирающими инструментами с фоновым изображением или при увеличении размера носителя изображения с помощью команды меню Изображение\Размер холста. Маленькая двуглавая стрелка, расположенная справа, вверху от селекторов, позволяет поменять местами цвета переднего плана и фона. Два маленьких перекрывающихся квадратика черного и белого цветов, расположенные слева, снизу от селекторов цвета, позволяют восстановить выбранные по умолчанию цвета переднего плана и фона – соответственно, черный и белый. 25 Рис. 12. Окно Палитра цветов Диалоговое окно Палитра цветов Диалоговое окно Палитра Цветов (рис. 12) очень часто появляется на экране в процессе работы с Photoshop – указывать тот или иной цвет приходится при выполнении самых разных операций редактирования изображения. Проще всего добраться до него щелчком мыши на селекторе цвета. Цвет можно выбирать по-разному, из-за чего в диалоговом окне довольно много различных элементов управления и само оно в разных режимах работы выглядит немного по-разному. Чтобы не работать вслепую, прежде всего, необходимо научиться визуально контролировать свои действия, следить за изменениями цвета. Предварительный просмотр выбираемого цвета Слева от кнопок ОК и Cancel в диалоговом окне Палитра цветов располагается зона предварительного просмотра выбираемого цвета, представленная на рис. 13. Рис. 13. Область предварительного просмотра цвета Верхний цветной прямоугольник представляет собой образец выбранного в диалоговом окне цвета, который в случае щелчка на кнопке ОК станет новым цветом переднего плана или фона. Нижний прямоугольник показывает образец ранее выбранного (текущего) цвета. Справа от прямоугольных образцов цвета находится зона предупреждающих значков. Значок в виде треугольника с расположенным в нем восклицательным знаком предупреждает о том, что выбранный цвет невозможно точно воспроизвести в рамках выбранной цветовой модели: он 26 выходит за рамки ее цветового охвата. Под треугольником располагается квадратный образец цвета, наиболее близкого к выбранному, но выгодно отличающегося от него тем, что может быть совершенно точно воспроизведен на печати или при выводе на экран. Если данный цвет вас устраивает, достаточно щелкнуть мышью на маленьком квадратном образце цвета. Впрочем, можно этого и не делать, пойдя на риск цветового смещения при выводе на печать. Увидеть на экране монитора, как приблизительно будут выглядеть цвета после вывода на печать, можно с помощью команды Просмотр\Цветопроба. Команду следует выбрать при открытом диалоговом окне Палитра цветов, и все цвета в окне станут временно выглядеть так, как они будут отпечатаны. Безопасные цвета для Web Безопасными цветами для Web называют цвета, которые можно воспроизвести на экране в рамках индексированной цветовой модели без имитации цвета. Индексированная (или палетизированная) цветовая модель представляет собой заранее зафиксированный набор цветов количеством не более 255. Каждому цвету присваивается индивидуальный номер, и в изображении можно использовать только эти и никакие другие цвета. Для имитации цвета, в этой модели отсутствующего, смешивают два или более цветов индексированной модели. Например, если некоторые пиксели равномерно залитого желтого поля заменить красными, то визуально такое поле будет выглядеть оранжевым. Имитация цвета несколько снижает четкость изображения, поэтому при выборе цвета, который невозможно воспроизвести без имитации, рядом с его образцом в диалоговом окне Палитра цветов появляются предупреждающий значок в виде кубика и образец безопасного цвета для Web, наиболее близкого к выбранному. При щелчке на значке или на расположенном под ним маленьком цветовом образце выбранный цвет несколько смещается и становится безопасным для Web. Визуальный выбор цвета Простейший способ выбора цвета предполагает работу с градиентом цветовых тонов (вертикальная полоска, расположенная в середине диалогового окна селектора) и большим квадратным полем выбора оттенка (см. рис. 12). Для выбора цвета достаточно щелкнуть мышью на вертикальной полоске градиента цветовых тонов. Это даст первое приближение к желаемому цвету. Более точно оттенок можно выбрать щелчком мыши в поле выбора оттенка. Если вместо щелчка в поле выбора оттенка перетаскивать в нем указатель мыши, в области предварительного просмотра оттенки будут меняться непрерывно, а не дискретно, что иногда удобнее. 27 Выбор цвета по тону, насыщенности и яркости С помощью переключателей Н, S и В можно менять содержимое вертикальной полоски градиента в диалоговом окне селектора цветов, отображая в ней не принятые по умолчанию значения цветового тона (Hue), насыщенность цвета (Saturation) или яркость (Brightness). Числовые значения в полях справа от переключателей полностью определяют цвет в терминах цветовой модели HSB. Их сочетание называется цветовой формулой. Если цветовая формула цвета известна, выбрать этот цвет можно, введя компоненты цветовой формулы в соответствующие им числовые поля. В диалоговом окне Палитра цветов имеются поля ввода числовых значений не только для аппаратно-независимых цветовых моделей HSB и Lab, но и для моделей RGB и CMYK, что позволяет при необходимости пользоваться цветовыми формулами в рамках любой из этих моделей. Задание. Откройте диалоговое окно Палитра цветов и выберите цвета с цветовыми формулами: 1) HSB (260, 25, 80), 2) Lab (47, -40, 26), 3) RGB (153, 255, 32), 4) CMYK (80, 50, 55). Выбор фиксированных цветов систем цветосовмещения Сложности в обеспечении точности цветовоспроизведения при печати заставляют во многих полиграфических проектах пользоваться системами цветосовмещения. Такая система представляет собой заранее зафиксированный набор цветов, воспроизведение которого с достаточно высокой точностью гарантируется технологическим процессом типографии. Частью такой системы является альбом или специальный веер образцов цвета, в котором нужный цвет выбирается по имени. Селектор цвета программы Photoshop дает возможность работать с подавляющим большинством современных систем цветосовмещения. Для перехода из стандартного режима работы селектора в режим выбора фиксированных цветов щелкните в диалоговом окне Палитра цветов на кнопке Color Libraries (Библиотеки цветов). Внешний вид диалогового окна селектора изменится (рис. 14). Выбор цвета начинается с выбора системы цветосовмещения – это делается с помощью раскрывающегося списка, находящегося в верхней части диалогового окна. Затем выполняется прокрутка списка, расположенного в левой части диалогового окна. Вертикальная полоска, расположенная справа от него, не слишком удобна для выбора цвета, хотя в ней имеются образцы. Если название цвета выбрано с помощью веера или альбома, это название можно просто ввести с клавиатуры. 28 Рис. 14. Вид диалогового окна Color Picker (Заказные цвета) при работе с фиксированными цветами Палитра Цвет Палитра Color (Цвет) с первого взгляда представляет собой упрощенную версию диалогового окна Палитра Color. Так же как в диалоговом окне, цвет можно выбирать перетаскиванием ползунков цветовой модели или вводом формул цвета, только в палитре предварительно следует выбрать, в которой из цветовых моделей будет введена формула. Выбор модели выполняется с помощью контекстного меню палитры, раскрывающегося щелчком на круглой кнопке с треугольником, расположенной в правом верхнем углу палитры (рис. 15). Однако в палитре Цвет есть режим, отсутствующий в селекторе цвета. Этот режим задается командой Цвета Web контекстного меню палитры. В этом режиме ползунки, соответствующие цветовой модели RGB, можно установить только так, что выбранный в результате цвет обязательно будет безопасным для Web. В нижней части палитры Цвет расположена рампа с образцами цвета. Если щелкнуть на ней, будет выбран цвет переднего плана. Для выбора фонового цвета в момент щелчка должна быть нажата клавиша Alt. Внешний вид рампы меняется в зависимости от того, какой цветовой модели она соответствует. Выбор вариантов осуществляется с помощью контекстного меню палитры: 1. Спектр RGB – отображаются все цвета, входящие в цветовой охват модели RGB. Этот вариант используется при подготовке изображений для просмотра на экране. 2. Спектр CMYK – отображаются все цвета, входящие в цветовой охват модели CMYK. Этот вариант используется при подготовке изображений для печати. 3. Диапазон градаций серого – отображается градиент цветов от черного к белому. Этот режим используется для выбора ахроматических цветов (нейтрального серого). 29 4. От основного к фоновому – отображается градиент от текущего цвета переднего плана к текущему фоновому цвету. 5. Безопасные цвета для Web – отображаются только безопасные цвета для Web. Этот режим совместим со всеми перечисленными выше. Рис. 15. Выбор цветовой модели в контекстном меню палитры Цвет Инструмент Пипетка Иногда возникает необходимость не задать новый, а воспользоваться ранее уже использованным в изображении цветом. Для решения этой задачи служит инструмент Eyedropper (Пипетка). Чтобы задать цвет переднего плана, достаточно выбрать этот инструмент, а затем щелкнуть им в любой точке любого открытого графического документа. Цвет переднего плана станет таким же, как в точке, где был выполнен щелчок. Если в момент щелчка удерживалась клавиша Alt, то выбранный цвет будет принят в качестве фонового. Выбираемый с помощью пипетки цвет по умолчанию является цветом одного пиксела, расположенного в точке щелчка. Это не всегда целесообразно, особенно при работе с фотографиями, поскольку конкретный пиксел может содержать шумовую информацию (например, точечный дефект изображения). С помощью раскрывающегося списка Sample Size (Размер образца), расположенного на панели атрибутов инструмента Пипетка, область получения цвета может быть расширена: 1. Точка – цвет определяется цветом пиксела в точке щелчка мышью. 2. Среднее 3 × 3 – цвет определяется цветом восьми пикселов, непосредственно прилегающих к пикселу в точке щелчка мышью. Получаемые из всех пикселов цвета усредняются, формируя результат. 30 3. Среднее 5 × 5 – то же, что и в предыдущем варианте, только в усреднении цвета, помимо центрального пиксела, участвует не один ряд окружающих его пикселов. Палитра Образцы Палитра Swatches (Образцы) предназначена для хранения образцов цветов, которые используются многократно. В контекстном меню палитры, раскрывающемся щелчком на круглой кнопке с треугольником, можно выбрать вариант представления цвета в палитре (рис. 16). Рис. 16. Режимы отображения образцов цвета в палитре: а – Маленькие миниатюры; б – Маленькие миниатюры и имена Чтобы воспользоваться цветом одного из образцов, достаточно щелкнуть на нем мышью, и он заменит текущий цвет переднего плана. Чтобы сохранить в палитре текущий цвет переднего плана, достаточно щелкнуть мышью на свободном пространстве ниже образцов цвета. При этом указатель мыши принимает форму банки с краской, а в раскрывшемся диалоговом окне предлагается ввести наименование цвета. К тому же эффекту приводит щелчок мышью на значке в форме листа бумаги с отогнутым уголком, расположенном в нижней части палитры. Правда, в этом варианте имя цвету присваивается по умолчанию. Если в момент щелчка мышью на значке удерживать клавишу Alt, диалоговое окно с запросом о наименовании цвета все-таки откроется. Удалить ставший ненужным образец цвета из палитры проще всего перетаскиванием его на расположенный в нижней части палитры значок в виде мусорного бачка. Тот же эффект дает щелчок на образце при нажатой клавише Alt. Чтобы восстановить исходное состояние палитры, принятое по умолчанию, выберите в ее контекстном меню команду Восстановить образцы. При желании можно сохранить состояние палитры с вновь внесенными в нее образцами с помощью команды Сохранить образцы контекстного меню палитры. В этом случае в стандартном диалоговом окне сохранения файла следует назначить имя Вашему личному набору образцов цвета, который сформируется в результате сохранения. Чтобы загру31 зить ранее сохраненные образцы, воспользуйтесь командой Заменить образцы или Загрузить образцы контекстного меню палитры. В комплект поставки Photoshop CS2 входит огромное число заранее составленных наборов образцов цвета, которые при необходимости можно загрузить в палитру Образцы. Файлы этих наборов имеют расширение .асо и хранятся в папке Color Swatches, вложенной в папку Presets, в свою очередь вложенной в папку установки программы Photoshop CS2. И эти наборы, и все сохраненные в процессе работы наборы образцов цвета, расположенные в этой папке, отображаются в контекстном меню палитры Образцы. Задания 1. В палитре Цвет выберите любой цвет из спектра RGB и просмотрите его параметры в модели HSB. 2. Выбранный цвет поместите в палитру Образцы, задав ему имя. 3. Удалите свой цвет из палитры Образцы. Палитра Инфо С помощью палитры Инфо невозможно выбрать цвет для дальнейшего использования, но она позволяет определить формулу для любого из цветов, уже имеющихся в изображении, что часто бывает совершенно необходимо (например, при цветокоррекции). В верхней части палитры информации отображаются сведения о цвете пиксела изображения, расположенного под указателем инструмента. Способ отображения информации о цвете (формулы цвета) можно выбирать, указывая цветовую модель. Чтобы изменить текущую цветовую модель, щелкните на значке пипетки с маленьким треугольником, расположенном в палитре слева от информации о цвете (в левой части палитры). Раскроется контекстное меню, в котором можно выбрать нужную цветовую модель (рис. 17). Рис. 17. Палитра Инфо: a – формулы цвета для текущего пиксела отображаются в двух цветовых моделях; б – контекстное меню цветовой модели 32 РАБОТА В ЛАБОРАТОРИИ Контрольное задание: работа с палитрами в Adobe Photoshop. 1. Отображаемые вместе палитры Каналы, Контуры, Слои переведите в пассивное состояние и обратно, соедините все три палитры в один столбик, в этот же столбик добавьте палитру Цвет, верните все к исходному виду. 2. Откройте любой графический файл и просмотрите его в разных режимах отображения. 3. Используя навигатор, установите масштаб изображения 25 %. 4. Продемонстрируйте умение работать с палитрами Цвет, Инфо, Образцы, Навигатор. 5. Продемонстрируйте умение работать с инструментами Пипетка, Масштаб, Рука. ПОРЯДОК ОТЧЕТА ЛАБОРАТОРНОЙ РАБОТЫ При отчете необходимо: 1. Продемонстрировать выполненные упражнения, описанные в методических указаниях. 2. Показать выполненное задание, прокомментировать порядок его выполнения и объяснить полученные результаты. 3. Ответить на контрольные вопросы. КОНТРОЛЬНЫЕ ВОПРОСЫ: 1. 2. 3. 4. 5. 6. 7. 8. 9. 10. 11. Назовите четыре группы значков на панели инструментов. Перечислите инструменты редактора Adobe Photoshop. Что такое палитры? Как управлять палитрами? Как и для чего используется палитра Навигатор? Опишите составляющие диалогового окна Палитра цветов. Что означает кодировка НSВ? Опишите палитру Цвет. Для чего применяется инструмент Пипетка? Как и для чего используется палитра Образцы? Как и для чего используется палитра Инфо? 33 3.3. Лабораторная работа № 3 Тема: «Основные инструменты редактирования» Цель работы: ознакомиться с существующими в программе Adobe Photoshop инструментами, позволяющими осуществлять редактирование изображения. Пояснение к работе Время выполнения – 6 часов. После выполнения лабораторной работы студент должен знать: существующие инструменты редактирования и их возможности; уметь: создавать новое изображение, работать с инструментами Ластик, Заливка, Рисование, Построение векторных фигур, Градиент. Задание 1. Ознакомиться с теоретической частью лабораторной работы. 2. Выполнить все описанные упражнения самостоятельно, руководствуясь методическими указаниями. 3. Выполнить контрольное задание. 4. Проверить свои знания по контрольным вопросам и сдать лабораторную работу. ПРЕДВАРИТЕЛЬНАЯ ПОДГОТОВКА 1. ОСНОВНЫЕ ИНСТРУМЕНТЫ РЕДАКТИРОВАНИЯ 1.1. Создание нового изображения Для создания нового изображения необходимо в меню Файл выбрать пункт Новый, при этом выбираются единицы измерения (точки, пикселы или см). Затем выбирается разрешение: чем выше разрешение, тем выше качество изображения. Если в буфере обмена есть какое-нибудь изображение и выбрана операция "создание нового файла", то в этом случае размеры вновь создаваемого изображения и его разрешение будут соответствовать значению, которое соответствует изображению, находящемуся в буфере обмена. Чтобы игнорировать информацию буфера обмена, необходимо держать нажатой клавишу Alt. В поле Name (Имя) можно задать имя графического документа. Остальные поля диалогового окна определяют размеры и характеристики информационной модели изображения: 1. Width (Ширина) и Height (Высота) – эти поля позволяют задать размеры изображения в пикселах или традиционных единицах измерения длины. 2. Resolution (Разрешение) – величина, определяющая количество точек (пикселов) на единицу длины (дюйм). 34