Inform_lab4
advertisement
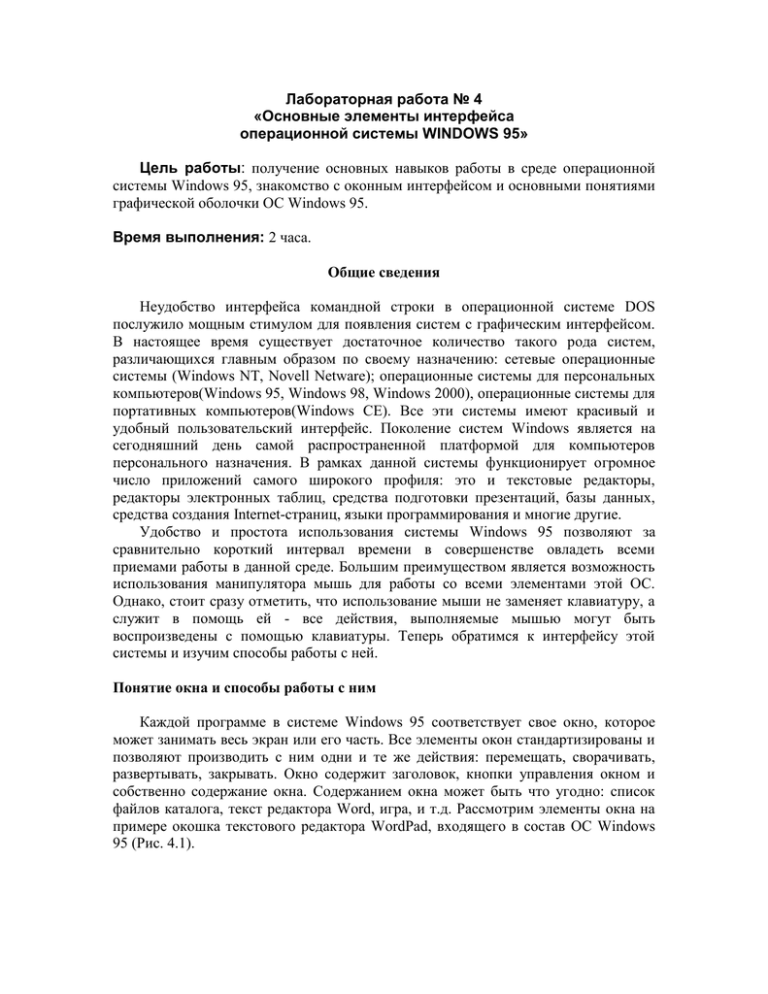
Лабораторная работа № 4 «Основные элементы интерфейса операционной системы WINDOWS 95» Цель работы: получение основных навыков работы в среде операционной системы Windows 95, знакомство с оконным интерфейсом и основными понятиями графической оболочки ОС Windows 95. Время выполнения: 2 часа. Общие сведения Неудобство интерфейса командной строки в операционной системе DOS послужило мощным стимулом для появления систем с графическим интерфейсом. В настоящее время существует достаточное количество такого рода систем, различающихся главным образом по своему назначению: сетевые операционные системы (Windows NT, Novell Netware); операционные системы для персональных компьютеров(Windows 95, Windows 98, Windows 2000), операционные системы для портативных компьютеров(Windows CE). Все эти системы имеют красивый и удобный пользовательский интерфейс. Поколение систем Windows является на сегодняшний день самой распространенной платформой для компьютеров персонального назначения. В рамках данной системы функционирует огромное число приложений самого широкого профиля: это и текстовые редакторы, редакторы электронных таблиц, средства подготовки презентаций, базы данных, средства создания Internet-страниц, языки программирования и многие другие. Удобство и простота использования системы Windows 95 позволяют за сравнительно короткий интервал времени в совершенстве овладеть всеми приемами работы в данной среде. Большим преимуществом является возможность использования манипулятора мышь для работы со всеми элементами этой ОС. Однако, стоит сразу отметить, что использование мыши не заменяет клавиатуру, а служит в помощь ей - все действия, выполняемые мышью могут быть воспроизведены с помощью клавиатуры. Теперь обратимся к интерфейсу этой системы и изучим способы работы с ней. Понятие окна и способы работы с ним Каждой программе в системе Windows 95 соответствует свое окно, которое может занимать весь экран или его часть. Все элементы окон стандартизированы и позволяют производить с ним одни и те же действия: перемещать, сворачивать, развертывать, закрывать. Окно содержит заголовок, кнопки управления окном и собственно содержание окна. Содержанием окна может быть что угодно: список файлов каталога, текст редактора Word, игра, и т.д. Рассмотрим элементы окна на примере окошка текстового редактора WordPad, входящего в состав ОС Windows 95 (Рис. 4.1). Заголовок Меню -2- Кнопки управления окном Панели инструментов Изменение размеров окна Рис. 4.1 Вверху каждого окна располагается заголовок. Заголовок содержит имя приложения(программы), соответствующей данному окну, и может содержать после этого дополнительную информацию, например, имя файла. Если левой кнопкой мыши нажать на заголовок, и, не отпуская, перетащить заголовок в произвольное место экрана, все окно переместится на новое место. Справа вверху окна располагаются кнопки управления окном: «свернуть», «развернуть» и «закрыть окно». На кнопки необходимо нажимать левой клавишей мыши, чтобы произвести действие, предписанное данной кнопке. Так, кнопка «свернуть» переводит приложение в «свернутое» состояние: оно не прекращает свою работу, но становится невидимым для пользователя. Такое окно можно снова восстановить, выбрав его на панели задач (см. ниже). Кнопка «развернуть» служит для увеличения размера окна, при этом оно будет занимать весь экран. Третья кнопка – «закрыть» - закрывает окно: программа, запущенная в этом окне закрывается и более никаким образом не доступна, кроме как повторного вызова, но при этом все ее данные пропадут. Непосредственно под заголовком располагается строка меню программы. Содержание меню зависит от конкретной программы, но принцип работы с меню всегда один. Для вызова пункта меню необходимо подвести к нему указатель мыши и нажать левой кнопкой. Появится система подменю, в которой предоставляется возможность выбрать конкретное действие. Для этого указатель -3мыши подводится к требуемому пункту и далее производится щелчок левой кнопкой мыши. Как результат, будет произведено требуемое действие. Под меню находятся сгруппированный специальным образом набор кнопок. Каждый из таких наборов называется панелью управления. Кнопки панелей управления помечены рисунком, помогающим понять их назначение. Каждой кнопке соответствует один из пунктов системы меню. Обычно на панели инструментов выносятся кнопки, соответствующие наиболее часто используемым пунктам меню, например кнопки «открыть файл», «создать новый файл» и др. Если навести указатель мыши на любую кнопку панели управления, появится всплывающая подсказка, объясняющая ее назначение. Нажатие на кнопку производится также левой клавишей мыши. В нижнем левом углу находится движок, зацепив который левой кнопкой мыши, можно пропорционально изменить размер окна. При необходимости изменения какой-либо из границ окна можно навести указатель мыши на нужную границу и, когда указатель мыши примет вид двунаправленной стрелки перетащить его, раздвигая или сужая конкретную границу окна. В операционной системе Windows 95 существует и другой вид окондиалоговые окна, которые служат для задания вопросов пользователю по дальнейшему выполнению программы. Это могут быть вопросы типа: «Нужно ли сохранить файл», «Под каким именем сохранить файл» и т.д. Способы управления такими окнами будут рассмотрены в следующих работах . Рабочий стол Сразу после того, как операционная система Windows 95 полностью запустилась (возможно Вам было выведено окно приветствия), на экране появляется рабочий стол – основное окно системы Windows 95, из которого производятся все дальнейшие действия. Общий вид рабочего стола изображен на Рис. 4.2. -4- Рис. 4.2 На рабочем столе могут находиться значки любых программ и файлов. Однако, есть обязательные значки, которые невозможно убрать с рабочего стола. Далее мы познакомимся с ними. В операционной системе Windows 95 каждому объекту (файлу, каталогу, программе) ставится в соответствие свой значок. При этом объекты одного типа, например, текстовые файлы, созданные в редакторе WORD будут иметь одинаковые значки. Для доступа к объекту достаточно произвести двойной быстрый щелчок левой кнопкой мыши на соответствующем значке(пиктограмме) и будет вызвано соответствующее этому объекту приложение, или, если объект сам является программой, он будет запущен на выполнение. Двойной щелчок мыши можно делать в любом месте пиктограммы: как на значке, так и на подписи к нему. Пиктограмма «Мой компьютер» служит для управления всеми компонентами компьютера. В частности здесь можно найти дисководы, системные настройки или конкретный файл. Двойной щелчок на этой пиктограмме откроет окно «Мой компьютер», в котором можно увидеть все диски компьютера, включая гибкие, значок «Панели управления», служащую для настройки ОС Windows 95, а также пиктограмму со словом «Принтеры» для настройки принтеров. Если в окне «Мой компьютер» щелкнуть на изображении какого-либо диска, то откроется новое окно, которое покажет содержимое выбранного диска. Тем самым можно добраться до оконечных объектов-файлов. Другим обязательным объектом на рабочем столе является «корзина». В корзину попадают все удаляемые в процессе работы файлы и каталоги. Они -5помещаются в корзину и будут находиться там до тех пор, пока пользователь определенными действиями не очистит корзину. Использование корзины оказывается удобным при случайном удалении файла: при первой же необходимости его можно будет вернуть на место. При двойном щелчке мышью на пиктограмме корзины открывается окно, в котором можно увидеть все удаленные файлы. Пиктограмма «Сетевое окружение» появляется только в том случае, если компьютер входит в состав локальной сети. При этом, при двойном щелчке откроется окно, в котором можно будет увидеть список все компьютеров, подключенных в данный момент к сети. На рабочем столе может располагаться также пиктограмма «Портфель», которая может быть полезна для совместного хранения документов и других файлов, обновление которых происходит автоматически при модификации исходных данных. Панель задач В нижней части экрана располагается панель задач(Рис. 4.3). На этой панели слева расположена кнопка «Пуск», с помощью которой пользователь может запустить любую установленную на компьютере программу, вызвать на редактирование любой документ или изменить текущие настройки операционной системы. Правее кнопки «Пуск» на панели задач расположены кнопки, соответствующие открытым на текущий момент окнам. Одиночный щелчок на кнопке окна переведет его из неактивного в активное состояние, и наоборот. Если окно было свернуто - оно развернется и станет активным; если окно было развернуто и неактивно- оно станет активным, а если окно было развернуто и активным- свернется. Существование сразу нескольких запущенных окон (а следовательно, и программ) говорит о многозадачности операционной системы Windows 95 – в ней одновременно могут выполняться сразу несколько задач. В правой части панели задач располагаются некоторые системные индикаторы - это может быть индикатор раскладки клавиатуры, текущее время и др. Рис. 4.3. Контекстное меню Контекстное меню отображается при позиционировании указателя мыши на каком-либо объекте и нажатии правой кнопки мыши на нем. В зависимости от того, что это за объект-папка(каталог), символ дисковода или документ, контекстное меню предлагает различные действия над ним. Контекстное меню существует для всех объектов в ОС Windows 95 и позволяет оперативно выполнить необходимые действия над объектами. -6Стартовое(главное) меню При нажатии на панели задач кнопки «Пуск» появляется стартовое меню ОС Windows 95(Рис. 4.4). Рис. 4.4 Это меню содержит в себе следующие пункты: - Программы – содержит в себе список всех установленных на данном компьютере программ. Программы при этом иерархически сгруппированы по определенным пунктам подменю; - Документы – содержит в себе список всех созданных и сохраненных документов; - Настройка – служит для выполнения задач по настройке самой системы Windows 95; - Поиск – вызывается диалоговое окно, с помощью которого можно искать любые файлы и каталоги на дисках компьютера; - Справка – запускается встроенная система помощи по работе в ОС Windows 95; - Выполнить – выдается на экран окно, в котором пользователь может ввести любую команду MS DOS, или вызвать на выполнение любую программу, набрав в появившейся строку полный путь к программе; - Завершение работы – выдается на экран диалоговое окно с предложением закончить работу. Пользователь отмечает установкой флажков требуемое действие. -7Справочная система Windows 95 Справочная система Windows 95 доступна либо нажатием клавиши [F1] на клавиатуре, либо выбрав пункт «Справка» из стартового меню. Появившееся окно содержит три новых элемента интерфейса ОС Windows 95 – вкладки. Справка содержит вкладки «Содержание», «Предметный указатель» и «Поиск». На первой вкладке пользователь, последовательно разворачивая значки «книжек» получает доступ к интересующей его теме справки. Используя вторую и третью вкладки, пользователь должен ввести первые буквы названия темы справки. Много большими возможностями обладает поиск, осуществляемый на вкладке «Поиск»здесь поиск может вестись по отдельным словам, а не по фразам, как на вкладке «Предметный указатель». Папки и файлы В операционной системе Windows 95 для всех каталогов в качестве пиктограммы используется изображение папки. В связи с этим в рамках данной системы принято каталоги называть папками. Как обычно, папки могут содержать в себе другие папки и/или файлы. Как уже было отмечено, каждый файл относится к определенному типу. Тип файла определяется его расширением, и для файлов одинакового расширения используются одинаковые пиктограммы. Подробнее о файловой системе Windows 95 можно будет узнать из лабораторной работы №5. Имена объектов Пиктограмма любого объекта состоит из значка этого объекта и имени объекта. В качестве имени объекта могут выступать как общесистемные имена, такие, как «Мой компьютер», или любые имена файлов и папок, например, «Мой файл №1». Для изменения имени объекта (переименования) необходимо сначала выделить этот объект. Для этого левой клавишей мыши надо щелкнуть в любом месте пиктограммы объекта. Изображение пиктограммы при этом примет инверсное изображение. После того, как объект будет выделен, спустя некоторый интервал времени, необходимо щелкнуть левой кнопкой мыши на имени объекта. Имя объекта окажется выделенным и можно вносить любые изменения в него. Другим способом переименования объектов является использование контекстного меню. Для этого надо правой кнопкой мыши нажать на пиктограмме объекта и в появившемся контекстном меню выбрать пункт «Переименовать». Работа с программой «Проводник» Программа «Проводник» может быть запущена последовательным выбором пунктов «Программы» в стартовом меню, и далее «Проводник». Проводник используется для просмотра всех ресурсов компьютера. (Рис. 4.5). -8- Рис. 4.5 Окно программы «Проводник» состоит из двух частей. В первой, левой части отображаются все объекты, которые могут содержать в себе другие объекты, правая панель отображает при этом содержание выделенного объекта из левой части. Щелчок левой кнопкой мыши на значке «+» рядом с именем объекта в правой части Проводника раскрывает содержание этого объекта, и на экран выдаются «подобъекты» выделенного объекта (если они содержат в себе другие объекты). Последовательно продвигаясь по такой древовидной лестнице можно увидеть все объекты, доступные на данном компьютере, в частности все файлы. Порядок выполнения работы 1. Зарегистрироваться в сети 2. Дождаться окончания запуска Windows 95 3. Ознакомиться с содержимым Рабочего стола Windows 95: найти объекты «Мой компьютер», «Корзина», «Портфель» 4. Ознакомиться с содержанием Панели задач 5. Открыть окно «Мой компьютер». На примере данного окна разобраться в составных частях любого окна Windows 95: найти заголовок, кнопки управления окном, меню, панели управления. 6. Свернуть окно «Мой компьютер». На панели задач увидеть соответствующую этому окну кнопку. 7. Восстановить окно «Мой компьютер» -98. Раскрыть окно «Мой компьютер» на весь экран. 9. Переместить окно «Мой компьютер» в другое место экрана 10. Ознакомиться с составом и содержанием меню окна «Мой компьютер» 11. Используя пункты меню «Вид» представить содержимое окна в виде списка, таблицы. Оценить видимые отличия 12. Ознакомиться с панелями инструментов в окне «Мой компьютер» 13. На рабочем столе найти пиктограмму «Корзина». Посмотреть содержимое «Корзины» 14. На примере окон «Мой компьютер» и «Корзина» изучить способы перехода между окнами 15. На рабочем столе найти другие объекты и определить их типы 16. Ознакомиться с составом панели задач: кнопка «Пуск», кнопки запущенных приложений, индикаторы 17. Нажав кнопку «Пуск» на панели задач войти в главное(стартовое) меню. Ознакомиться с составом главного меню и принципами запуска программ из главного меню 18. Ознакомиться со справочной системой Windows 95 и принципами поиска информации в ней 19. Запустить программу «Проводник» из главного меню. Ознакомиться с принципами отображения информации в программе «проводник» 20. Вызвав контекстное меню для рабочего диска создать на нем новую папку, соответствующую номеру группы 21. Используя контекстное меню переименовать папку, добавив к названию слово «Группа» 22. в процессе выполнения лабораторной работы студент должен изучить все основные элемента графического интерфейса операционной системы Windows 95 и уметь ответить на контрольные вопросы Контрольные вопросы 1. В чем преимущества графического интерфейса системы Windows 95 перед MS DOS? 2. Как можно убедиться в многозадачности системы Windows 95? 3. Какие операции можно совершить над окном? 4. Какие задачи выносятся на «панель задач»? 5. Какая информация об объекте содержится в его пиктограмме? 6. Как можно запустить установленную на компьютере программу? 7. Для чего можно использовать программу «Проводник»? 8. Как и зачем используется контекстное меню объекта? 9. Как вывести справку по использованию программы «Проводник?» 10. Каким образом можно переименовывать объекты в операционной системе Windows 95?
