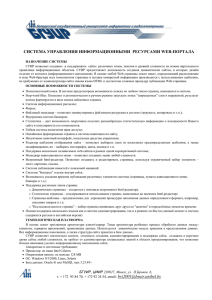Обучающая документация MDOU.RU
advertisement
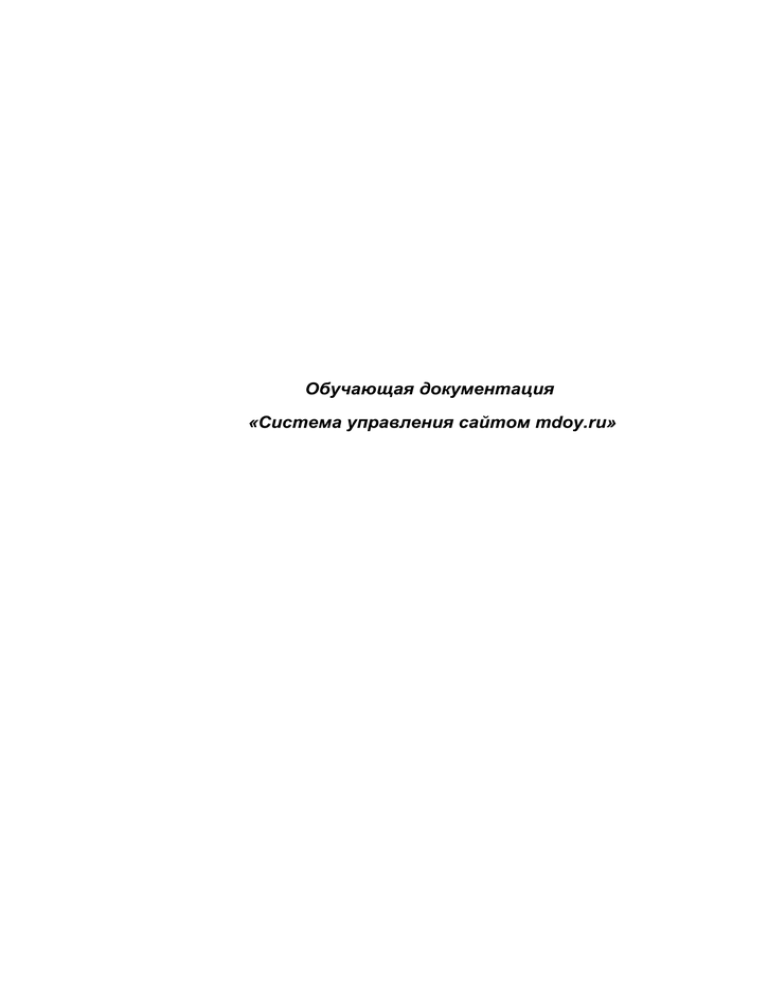
Обучающая документация «Система управления сайтом mdoy.ru» Введение. Система управления сайтом позволит вам легко и быстро добавлять и редактировать материалы вашего сайта. Система управления состоит из меню управления и компонентов. Меню системы управления позволяет переключаться между компонентами системы. Меню включает в себя все основные компоненты системы МДОУ.ру В данной обучающей документации будет рассмотрена работа со всеми компонентами системы МДОУ.ру Авторизация – Вход в систему управления сайтом Для того чтобы попасть в систему управления сайтом вам необходимо зайти на сайт по адресу: www.mdoy.ru/login и ввести свои данные Логин и Пароль ( см. «Приложение №1») в поля формы, затем нажать кнопку «Войти» Рис. 1 - « Внешний вид входа в систему управления » После успешного входа на сайт вы попадёте на первую страницу системы управления И вы увидите кнопки горизонтальной панели управления. Рис. 2 - « Внешний вид Панели управления» Завершение работы с системой управления сайтом. После завершения работы с сайтом всегда нажимайте ссылку «Выход из системы» в правом верхнем углу системы управления сайтом. После нажатия ссылки «Выход из системы» вы автоматически попадёте на страницу Авторизации При нажатии ссылки «Перейти на сайт» - произойдет переход на ваш личный сайт. Рис. 3 - « Выход из системы и переход на сайт» Настройка сайта В системе управление Компонент «Настройки» имеет три вкладки: 1. Настройка Общих Сведений Настройка выглядит как таблица с возможностью введения основных данных МБДОУ. Эти данные высвечиваются на портале mdoy.ru в поисковой части. Для сохранения данных обязательно нажать кнопку «Сохранить». Далее на всех страницах управления нажатие кнопки для сохранения изменений обязательно иначе безвозвратно утеряете все свои изменения и их придется вносить по новой. Если у вас открыта страница, где вы вносите изменения через систему управления, и после сохранения изменений вы не увидели их отображение на странице – обновите страницу сайта. Рис. 4 - «Таблица общих сведений (Пример)» Рис. 5 - «Выведение данных на портале (Пример)» 2. Настройка Доступа Рис. 6 - «Смена логина и пароля» 3. Настройка Дизайна. Управление страницами сайта Рис. 7 - « Компонент «Страницы Сайта» В системе управление Компонент «Страницы Сайта» выглядит как таблица. Данная таблица содержит список всех созданных страниц. Рис. 8 - « Внешний вид Компонента Страницы Сайта » Добавление Страниц Для добавления новых страниц требуется нажать ссылку «Новая страница» - при нажатии, откроется окно редактора: Рис. 9 - «В окне редактора можно добавлять текст картинки и таблицы» Печать и редактирование текста производится аналогично текстовому редактору MS Word. Изображения: Что бы всавить изображение на страницу сайта – в редакторе требуется нажать на кнопку «Добавить/Изменить изображение» (см. рис. – 10). Рис. 10 - «кнопка «Добавить/Изменить изображение» На вкладке «Общее» окна «Параметры изображения» нажимаем кнопку «Просмотр», рядом со строкой адреса (см. рис. – 11). Показывается окно файлового менеджера для сайта. В окне файлового менеджера выбираем нужный нам рисунок (двойной клик), нажимаем в окне «Параметры изображения» кнопку «Вставить». Рис. 11 - «Параметры изображения» Чтобы загрузить изображение или файл в окне «Файлового менеджера» нажимаем кнопку «Загрузить файлы» (см. рис. – 12). Производим выбор требуемых файлов в окне «Загрузить файлы» и нажимаем кнопку «Ок» (см. рис. – 13). Теперь загруженные файлы можно использовать при редактировании сайта. Рис. 12 - «Файловый менеджер» Рис. 13 - «Загрузка файлов» В окне «Параметры изображения» также можно производить редактирование изображения. Для этого следует выделить изображение и нажать кнопку «Добавить/Изменить изображение». После перейти на вкладку «Положение», где можно задать: Границу и ее стиль; Положение относительно текста; Размер изображения. Чтобы сохранить внесенные изменения всегда наживайте кнопку «Сохранить». Редактирование страниц Для редактирования страницы необходимо нажать кнопку « » (Редактировать) в столбце «Действия», после чего откроется окно редактора с данными, которые были занесены туда при последнем сохранении.(См. Рис. – 8) Удаление страниц Для удаления созданной ранее страницы необходимо на странице Компонента «Страницы Сайта» нажать кнопку « » напротив заголовка страницы, которую вы хотите удалить и подтвердить удаление.(См. Рис. – 8) * Будьте внимательны после удаления восстановить страницу невозможно! Категории страниц Категории страниц – разновидность страниц содержащих ссылки на другие страницы. На рисунке - 8 видно, что страница под названием «Три» вложена в категорию «Раз категория», а первые две страницы без категории. Просмотр категорий находится во вкладке «Категории страниц». Рис. 14 - «Таблица категорий» Внешний вид просмотра категорий выглядит таблицей, как и просмотр вкладки «Все страницы». Во втором столбце «Кол-во Страниц» отображается общий счет страниц закрепленных за данной категорией (на рисунке 14 отображено что только одна страница закреплена за категорией «Раз Категория» - это страница «Три». Чтобы закрепить страницу за категорией, сначала требуется создать категорию. Для создания категории используется вкладка «Новая категория страниц». Редактирование категории производится аналогично редактированию страниц, но с одним отличием: необходимо указывать Псевдоним (рекомендуется имя псевдонима прописывать английскими буквами в нижнем регистре без посторонних знаков, пробелов, и пр. (исключение нижняя черта «_»)) Рис. 15 - «Редактирование категорий» После создания категории открываем вкладку «Все страницы» или создаем новую страницу. Во второй строке редактирования страницы «Категория» выбираем категорию. Сохраняем. Теперь страница закреплена за категорией. Категорию можно удалить нажав « » и редактировать нажав « ». Рис. 16 - «Разница отображения Категории и Страницы на сайте» Категория имеет ссылки на страницы под пунктом «Материалы в Категории: «Раз Категория» (на рисунке 16 отображена вложенная страница «Три»). Управление пунктами меню Для выведения страниц, категорий, фотогалерей, нормативных документов, отзывов на сайт требуется создание пунктов меню. 1. Создание пункта меню В системе управление Компонент «Меню» выглядит как таблица. Данная таблица содержит список всех созданных ранее пунктов меню. Рис. 17 - « Внешний вид Компонента Меню» Для создания пункта меню используется вкладка «Создать пункт меню». Рис. 18 - « Внешний вид Компонента Меню» Далее заносим: Заголовок пункта меню; Псевдоним (рекомендуется имя псевдонима прописывать английскими буквами в нижнем регистре без посторонних знаков, пробелов, и пр. (исключение нижняя черта «_»)); Уровень - Создание подпункта меню для какого либо уже созданного пункта меню (Пункт меню «Два» является подпунктом для пункта меню «Категория» (см. рис. 19)); Тип меню – выбор типа прикрепляемого материала за пунктом меню: 1. Сводная Информация (общие сведения) – данные занесенные при настройке общих сведений (см. рис. 4); 2. Страница – выбор типа созданные страницы; 3. Категория – выбор типа созданные категории; 4. Новости - выбор типа созданные категории (отображение на сайте отличается от категорий, текст над новостными ссылками как в категориях не выводиться (рис. 18.1 и 18.2); 5. Фотогалерея – выбор типа созданных фотогалерей; 6. Нормативные документы – выбор нормативных документов; 7. Отзывы Материал – для пунктов 2, 3 и 4, указанных выше, производится выбор конкретного созданного материала, который будет закреплен за пунктом меню. Рисунок 18.1 – отображение категории со страницами в виде новостей. Рисунок 18.2 – отображение категории со страницами в виде категорий (над ссылками на другие страницы выводится текст, прописанный у самой категории). 2. Редактирование пунктов меню У каждого пункта меню можно менять позицию его в списке (см. рис. 17 колонка «Позиция») - удалить пункт меню; - редактировать пункт меню; - сделать одну из страниц стартовой – выбранная страница будет первой отображаться при заходе на сайт. Рис. 19 - « Вид меню на сайте» Управление Фотогалереей. В системе управление Компонент «Фотогалерея» выглядит как таблица. Данная таблица содержит список всех созданных ранее фотогалерей. Рис. 20 - «Внешний вид Компонента Фотогалерея» 1. Добавление новой Фотоагалереи: Для добавления новой фотогалереи нажмите на вкладку «новая фотогалерея» после нажатия, откроется форма для создания фотогалереи. Рис. 21 - «Внешний вид Компонента Фотогалерея» Заголовок – задать название фотогалереи; Псевдоним - (рекомендуется имя псевдонима прописывать английскими буквами в нижнем регистре без посторонних знаков, пробелов, и пр. (исключение нижняя черта «_»)); Описание Уровень - Задание подгалереи для какого либо уже созданой галереи (Пункт меню «Фотографии» (см. рис. 19) ссылается на страницу галереи «Фото» (см. рис. 20) который имеет 2 подгалереи). Так же в области текстового редактора можно добавить описание галереи.(см. рис. 22 – текст «Пример» является описанием для галереи). Рис. 22 - «Отображение подгалерей на сайте» 2. Редактирование фотоальбома - Удаление галереи; - редактирование галереи (общие данные и текстовая информация); - просмотр галереи; - загрузка фотографий в галерею. 3. Просмотр и Управление фотографиями в фотогалерее Для того чтобы загрузить изображения в галерею используется кнопка « открывается окно загрузки изображений. ». После Рис. 23 - «Загрузка фотографий» Чтобы загрузить новые изображения в галерею необходимо нажать на кнопку «Загрузить фото». Далее открывается окно выбора файлов на вашем компьютере. Выбираете одно или несколько изображений и нажимаете кнопку «Загрузить» *Внимание!* Фотографии появятся в фотоальбоме после обновления страницы! Для просмотра загруженных изображений необходимо нажать кнопку « ». Рис. 24 - «Просмотр изображений в фотогалерее» Для каждого изображения можно менять позицию по аналогии с пунктами меню. Действия для изображений: - редактирование описания для изображения и иконки изображения; - удаление изображения; - сделать изображение обложкой галереи (см. рис. 25 «Фотогалерея подпункт» имеет обложку). Обложка не отображается в самой галерее. Рис. 25 - «Фотогалерея с фотографиями и подгалереями» Нормативные документы Категория «Нормативные документы» служит для расположения документации о МБДОУ (например – лицензия, медицинская лицензия и т.д.) Рис. 26 - «Все нормативные документы» Для создания нового нормативного документа требуется перейти по вкладке «Новый документ». Рис. 27 - «Создание текстового документа» Заголовок – задать название документа; Описание - (рекомендуется описание прописывать английскими буквами в нижнем регистре без посторонних знаков, пробелов, и пр. (исключение нижняя черта «_»)); Тип – задать тип документа: 1. Текст – создание текстового документа при помощи текстового редактора. 2. Изображение – загрузка документа в виде изображения (например отсканированный документ) 3. Файл – загрузка документа в виде файла для скачивания или просмотра в браузере (например файлы формата .doc) 4. Ссылка (URL) – задание ссылки на какой либо информационный ресурс в Интернете. Отзывы Категория «Отзывы» служит для управления отзывами. На сайте отображаются только опубликованные отзывы. Рис. 28 - «Все отзывы» Управление отзывами: - просмотр полного текста отзыва; - удаление отзыва; - опубликовать (пока отзыв не опубликован его нельзя увидеть на сайте); - снять с публикации. Рис. 29 - «Опубликованные отзывы на сайте» Техническая Поддержка Если у вас возникли проблемы или вопросы, вы можете обратиться к службе технической поддержки. Мы ставим перед собой задачу оперативно и качественно решать возникающие проблемы и отвечать на вопросы. Для нас очень важно каждое обращение. Вы можете обратиться к нам: телефон: 278-06-60 E-mail: company-pro@mail.ru