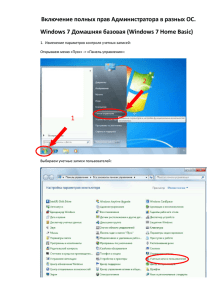Вводный курс работы на компьютере
advertisement
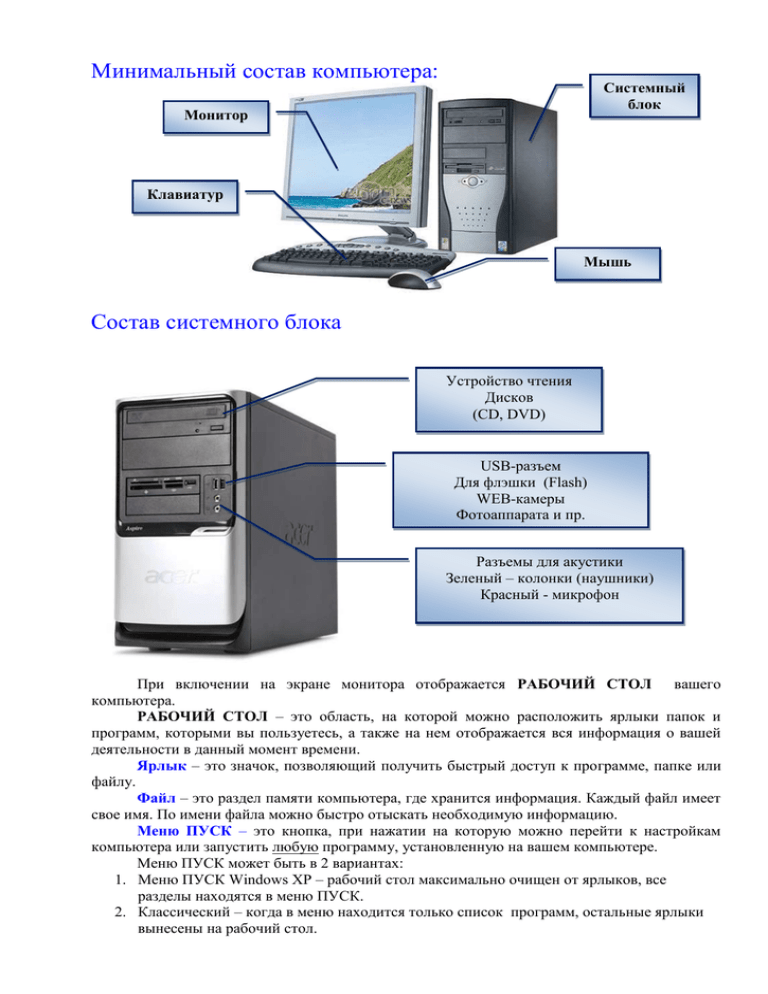
Минимальный состав компьютера: Системный блок Монитор Клавиатур а Мышь Состав системного блока Устройство чтения Дисков (CD, DVD) USB-разъем Для флэшки (Flash) WEB-камеры Фотоаппарата и пр. Разъемы для акустики Зеленый – колонки (наушники) Красный - микрофон При включении на экране монитора отображается РАБОЧИЙ СТОЛ вашего компьютера. РАБОЧИЙ СТОЛ – это область, на которой можно расположить ярлыки папок и программ, которыми вы пользуетесь, а также на нем отображается вся информация о вашей деятельности в данный момент времени. Ярлык – это значок, позволяющий получить быстрый доступ к программе, папке или файлу. Файл – это раздел памяти компьютера, где хранится информация. Каждый файл имеет свое имя. По имени файла можно быстро отыскать необходимую информацию. Меню ПУСК – это кнопка, при нажатии на которую можно перейти к настройкам компьютера или запустить любую программу, установленную на вашем компьютере. Меню ПУСК может быть в 2 вариантах: 1. Меню ПУСК Windows XP – рабочий стол максимально очищен от ярлыков, все разделы находятся в меню ПУСК. 2. Классический – когда в меню находится только список программ, остальные ярлыки вынесены на рабочий стол. Переключение между видами меню пуск производится нажатием ПРАВОЙ кнопки мыши на панели задач: Вид РАБОЧЕГО СТОЛА Ярлыки программ и папок Дата и время Меню ПУСК Панель запущенных задач Значок, указывающий, что через USB-порт подключено устройство Переключение языка Для изменения меню ПУСК нажмите в этой области на правую кнопку мыши, выберите опцию СВОЙСТВА – Меню ПУСК и поставьте точку на нужном варианте Настройки компьютера Скорость двойного нажатия кнопки мыши ПУСК – Панель управления – (выберите категорию) Оформление и темы – Указатели мыши - Кнопки мыши – установить нужную скорость двойного щелчка, проверить – Применить. Выберите категорию ОФОРМЛЕНИЕ И ТЕМЫ Выберите категорию ОФОРМЛЕНИЕ И ТЕМЫ При классическом меню ПУСК нужно выполнить следующие команды: Пуск – Настройка - Панель управления – Мышь – Кнопки мыши – установить нужную скорость двойного щелчка, проверить – Применить. Специальные возможности: Пуск – (Настройка) – Панель управления – Специальные возможности. К специальным возможностям относятся подача звуковых сигналов при переключении режимов, дополнительные субтитры и пр. Изменение свойств экрана (крупные значки) На любом свободном месте экрана щелкнуть ПРАВОЙ кнопкой мыши и выбрать опцию СВОЙСТВА. На вкладке ПАРАМЕТЫ установить бегунок РАЗРЕШЕНИЕ ЭКРАНА 800х600 – очень крупно 1280х1024 – очень мелко Комфортным можно считать разрешение 1024 на 768 Вкладка ПАРАМЕТРЫ Установить мышкой бегунок 1024 на 768 На современных компьютерах можно запускать несколько задач и файлов одновременно. Каждая программа открывается в своей прямоугольной области, которое называется ОКНО. Все, что вы делаете на экране в окне, еще не означает, что документ сохранен в памяти. (Если, например, в этот момент отключат свет, то все исчезнет). Запомнить! Чаще сохраняйте ваши документы. Окно МОЙ компьютер Окно текстового редактора Окно КАЛЬКУЛЯТОРА Любое ОКНО может находиться в 3 состояниях: свернуто, развернуто или развернуто на весь экран, закрыто. Управление окном производится значками, расположенными в правом верхнем углу окна: Значок сворачивает окно, его изображение исчезает с экрана и остается на панели задач. Значком или можно разворачивать окно на весь экран или сделать таким размером, какой вам удобен для работы. Если на панели отображается значок , то можно, потянув мышкой за любую сторону окна или за угол, сделать нужный размер. Например, в одном окне вы записываете показания приборов учета, а в другом окне у вас запущен калькулятор для счета. Значок закрывает окно. При этом, если в документе были сделаны хоть какие-то изменения или документ не был до этого ни разу сохранен, система спросит, сохранять ли изменения. Где хранятся документы, созданные вами Посмотреть, какие разделы имеет ваш компьютер, можно, открыв ярлык МОЙ КОМПЬЮТЕР. В открывшемся окне вы увидите все диски, которые есть на вашем компьютере и переносные устройства, если они подключены в данный момент к компьютеру. То же самое можно вывести, если запустить программу ПРОВОДНИК: ПУСК – ПРОГРАММЫ – СТАНДАРТНЫЕ – ПРОВОДНИК. Файлы (тексты, изображения) могут храниться на компьютере где угодно, но, чтобы избежать неприятностей, их следует сохранять в одном месте. Для этого служит папка МОИ ДОКУМЕНТЫ. Многие программы, если вы забыли указать, в какую папку сохранять файл, сохраняют его в папку МОИ ДОКУМЕНТЫ. Текстовый редактор WORD – текстовый редактор – программа, предназначенная для работы с текстами (создание, редактирование, сохранение, копирование текста). Текст может содержать рисунки, таблицы. Запуск WORD ПУСК – Программы – Microsoft Office – Microsoft Word. Ярлык для запуска программы можно вынести на рабочий стол. Для этого нажмите меню ПУСК, найдите программу Microsoft Word и на ней нажмите ПРАВУЮ кнопку мыши, выберите опцию ОТПРАВИТЬ – На рабочий стол (создать ярлык). После этого на рабочем столе у вас появиться ярлык Документ Microsoft Word и чтобы запустить программу достаточно будет по нему дважды щелкнуть мышью. Окно программы состоит из рабочего поля, строки меню и панели инструментов. Строка МЕНЮ документа Панель инструментов МЕНЮ файла (сохранить, печать, просмотр…) Рабочее поле Панель информации (количество страниц) Набор текста Заглавные буквы: Клавиша CAPS Lock – включает/выключает режим ввода заглавными буквами. Работает до тех пор, пока снова не нажать на нее. Как правило, на клавиатуре есть лампочка, указывающая, что нажата клавиша CAPS Lock. Клавиша SHIFT тоже служит для набора текста заглавными буквами, но действует только тогда, когда ее держат нажатой. С нажатой клавишей SHIFT набираются символы, расположенные на тех же клавишах, что и цифры (№, (скобки), знаки двоеточия, точка с запятой, равно, восклицательный и вопросительный знаки и пр). Переключение языка (русский/английский) производится одновременным нажатием сочетания клавиш. Как правило, это Ctrl+Shift или Alt+Shift, или выбирается мышкой на панели задач. Кнопка переключения языка Удаление текста Стереть символы в тексте можно с помощью клавиш BackSpace () и Delete (Del). Клавиша BackSpace () стирает символы, стоящие слева от курсора. Клавиша Delete (Del) удаляет символы, стоящие справа от курсора. Для перехода на новую строку не нужно использовать какие-либо клавиши на клавиатуре - Microsoft Word сам переносит строки. Для перехода к следующему абзацу используется клавиша Enter. Форматирование текста Ряд параметров форматирования текста можно задать при помощи кнопок, расположенных на Панели инструментов: Шрифт Начертание: полужирный курсив подчеркивание Размер Цвет Ряд параметров форматирования абзаца можно задать при помощи кнопок, расположенных на Панели инструментов, например: Выравнивание текста По левому краю По правому краю По ширине По центру Для того, чтобы изменить формат уже набранного текста, его нужно сначала выделить, затем установить для него нужные параметры: Пример: Работа в сети интернет Исходный текст Работа в сети интернет Слово выделено с помощью мышки (чтобы выделить одно слово, можно дважды щелкнуть по нему мышкой) Работа в сети интернет В верхней панели инструментов вызвать команду Формат – шрифт (Word 2003) или нажать Шрифт на панели инструментов в Word 2007 появится окно Работа в сети ИНТЕРНЕТ Установить параметры Полужирный и Все прописные (поставить галочку). Нажать кнопку ОК Получим конечный вариант. При работе с любыми объектами текста нужно придерживаться следующих правил: 1. Выделить ту часть текста, которую будем изменять. 2. Вызвать команду изменения параметров. 3. Установить нужные параметры. 4. Подтвердить свои действия, нажав на клавиатуре клавишу Enter или на экране кнопку ОК Работа в сети Интернет Для работы в сети Интернет предназначены программы, называемые браузерами (обозреватель). Популярные обозреватели: Internet Explorer Mozilla Google Chrome Пример открытого окна браузера Internet Explorer Строка адреса Открытые вкладки Строка поиска Как завести электронный почтовый ящик (E-mail)? Электронная почта (E-mail – читается «е-мейл»)– это место на почтовом сервере, к которому имеется доступ по паролю. В Интернете много ресурсов, на которых можно завести почту бесплатно. Порядок действий: 1. Открыть обозреватель (любой) 2. В строке адреса набрать адрес почтового сервера (один из предложенных) Внешний интернет Mail.ru Gmail.com Yandex.ru Rambler.ru Почтовые серверы: Томский интернет Sibmail.com tambo.ru 3. На открывшейся странице щелкнуть по ссылке Регистрация в почте Регистрация 4. Далее следовать инструкциям программы. Для регистрации необходимо придумать себе ЛОГИН (имя). Логин нужно придумать такой, чтобы он легко запоминался, но и не был уже использован другими. Лучше всего, если логин будет совпадать с фамилией и именем. В логине не должно быть пробелов. Почтовая система может не принимать русские буквы скобки, решетку и пр. Поэтому надежнее всего придумать логин, состоящий из латинских букв, цифр, точки, знака подчеркивания _ (Shift+ - ) Примеры логинов: Ivanov_Petr sorokinaAnna1260 sergeev.gleb 5. Ваш адрес электронной почты состоит из двух частей: Логин@имя_сервера Запомнить Обязательно запишите свой логин и пароль. Заканчивая работу с электронной почтой, не забывайте нажимать ссылку Выход, особенно, если Вы работали не на своем компьютере. Для того, чтобы снова войти в свою почту: 1. Запустите программу-браузер (Internet Explorer, Mozilla, Google Chrome); 2. Наберите в адресной строке адрес почтового сервера, где вы открывали почту (yandex.ru, rambler.ru и т.п. Название сервера обозначает вторая часть Вашей почты, после знака @) 3. В окне ПОЧТА введите свой логин и пароль. Нажмите кнопку ВОЙТИ. Если Вы правильно набрали данные, то должны выйти на страницу своей почты. Знакомство с ресурсами сети Интернет. Если вам известен адрес сайта, введите его в адресную строку и нажмите клавишу Enter. Каталог некоторых сайтов Официальные сайты государственных структур Госуслуги.рф Электронное правительство http://epgu.gosuslugi.ru/pgu/ Прямая ссылка электронного правительства по Томской области Tomsk.gov.ru Официальный сайт Администрации Томской области kress.tomsk.ru/ru Официальный сайт Губернатора ТО В.Кресса duma.tomsk.ru Официальный сайт Думы Томской области admin.tomsk.ru Официальный сайт Администрации Города Томска duma.admin.tomsk.ru Официальный сайт Думы города Томска edinross.tomsk.ru Томское региональное отделение партии Единая Россия Томские новости Жизньтомска.рф Сайтытомска.рф vtomske.ru pogodavtomske.ru zaoknom.tomsk.ru Культура drama.nts.su cc.tsu.ru vkino.tom.ru www.lib.tomsk.ru Услуги tabletka.tomsk.ru rzd.ru avtovokzal.tomsk.ru alltaxi.tomsk.ru/list gkh-tomsk.ru Томский областной портал "Жизнь Томска". Новости Томской области, новости России, новости в мире. Блоги Томичей, фотогалерея Томской области, полезные и интересные разделы и рубрики. Каталог сайтов Томска Городской информационный портал В Томске Погода в Томске Почасовой прогноз погоды в Томске и области на сегодня, завтра, на 5 дней, на 10 дней. Текущая погода за окном от института оптики атмосферы. Томский областной театр драмы. Можно купить билеты через интернет Центр культуры ТГУ Афиша всех кинотеатров Томска Томская областная универсальная библиотека им.Пушкина самый полный спектр медицинских и фармацевтических услуг Томской области. Запись на прием к врачу. Поиск лекарств по району или по названию. Можно задать вопрос эксперту. На сайте можно записаться на прием к врачу. Российские железные дороги. Расписание, наличие мест, стоимость билета. Можно купить билеты через интернет. Автовокзал города Томска. Расписание Все грузовые и легковые такси Томска ЖКХ Томска. Есть контакты всех управляющих компаний Томска. Поиск информации в сети Интернет Для поиска информации в сети используются поисковые системы. К ним относятся Yandex.ru, Rambler.ru, Google.ru Набрав любой из этих адресов в адресной строке браузера, вы увидите строку запроса: Строка запроса Яндекс Строка запроса Google Многие современные браузеры имеют встроенную строку запроса, поэтому можно запрос вводить прямо в нее: Строка запроса обозревателя Mozilla Строка запроса обозревателя Internet Explorer В обозревателе Google Chrome запрос можно вводить прямо в адресную строку: Запрос в обозревателе Google Chrome Как написать запрос В запросе не обязательно писать предложения. Поисковая система ищет по словам. Поэтому можно указать те слова, которые бы вы хотели увидеть на странице. Например, чтобы найти магазины сувениров и подарков в Томске можно ввести: Подарки сувениры Томск Не нужно ставить знаки препинания, можно писать все маленькими буквами, но чтобы ограничить поиск пределами региона, лучше указать Томск (или другой регион). Если вы ищете точную фразу, то лучше ее взять в кавычки. «Поликлиника №10 Томск» После того, как вы нажмете кнопку Найти ниже строки запросы вы увидите ссылки на результаты поиска с кратким текстом, по которому уже можно понять степень соответствия сайта вашему запросу.