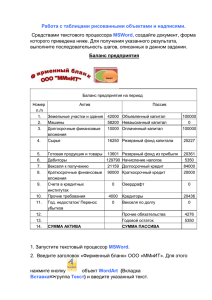Занятие 7. Настройка рабочей среды пользователя. (2 часа)
advertisement
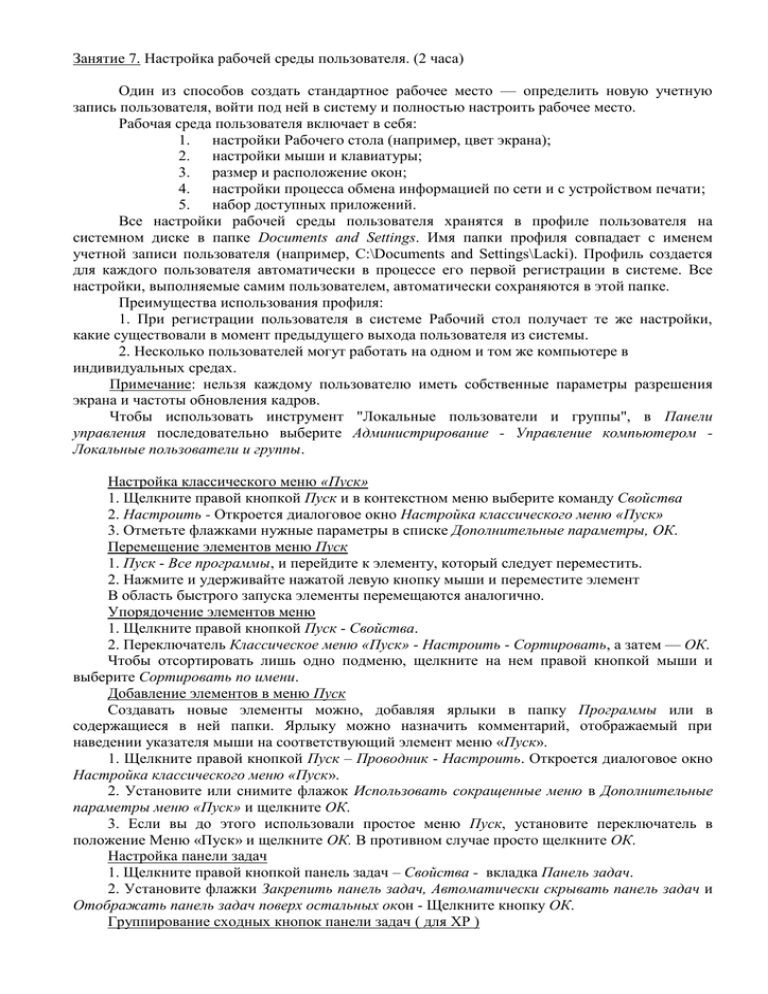
Занятие 7. Настройка рабочей среды пользователя. (2 часа) Один из способов создать стандартное рабочее место — определить новую учетную запись пользователя, войти под ней в систему и полностью настроить рабочее место. Рабочая среда пользователя включает в себя: 1. настройки Рабочего стола (например, цвет экрана); 2. настройки мыши и клавиатуры; 3. размер и расположение окон; 4. настройки процесса обмена информацией по сети и с устройством печати; 5. набор доступных приложений. Все настройки рабочей среды пользователя хранятся в профиле пользователя на системном диске в папке Documents and Settings. Имя папки профиля совпадает с именем учетной записи пользователя (например, C:\Documents and Settings\Lacki). Профиль создается для каждого пользователя автоматически в процессе его первой регистрации в системе. Все настройки, выполняемые самим пользователем, автоматически сохраняются в этой папке. Преимущества использования профиля: 1. При регистрации пользователя в системе Рабочий стол получает те же настройки, какие существовали в момент предыдущего выхода пользователя из системы. 2. Несколько пользователей могут работать на одном и том же компьютере в индивидуальных средах. Примечание: нельзя каждому пользователю иметь собственные параметры разрешения экрана и частоты обновления кадров. Чтобы использовать инструмент "Локальные пользователи и группы", в Панели управления последовательно выберите Администрирование - Управление компьютером Локальные пользователи и группы. Настройка классического меню «Пуск» 1. Щелкните правой кнопкой Пуск и в контекстном меню выберите команду Свойства 2. Настроить - Откроется диалоговое окно Настройка классического меню «Пуск» 3. Отметьте флажками нужные параметры в списке Дополнительные параметры, ОК. Перемещение элементов меню Пуск 1. Пуск - Все программы, и перейдите к элементу, который следует переместить. 2. Нажмите и удерживайте нажатой левую кнопку мыши и переместите элемент В область быстрого запуска элементы перемещаются аналогично. Упорядочение элементов меню 1. Щелкните правой кнопкой Пуск - Свойства. 2. Переключатель Классическое меню «Пуск» - Настроить - Сортировать, а затем — ОК. Чтобы отсортировать лишь одно подменю, щелкните на нем правой кнопкой мыши и выберите Сортировать по имени. Добавление элементов в меню Пуск Создавать новые элементы можно, добавляя ярлыки в папку Программы или в содержащиеся в ней папки. Ярлыку можно назначить комментарий, отображаемый при наведении указателя мыши на соответствующий элемент меню «Пуск». 1. Щелкните правой кнопкой Пуск – Проводник - Настроить. Откроется диалоговое окно Настройка классического меню «Пуск». 2. Установите или снимите флажок Использовать сокращенные меню в Дополнительные параметры меню «Пуск» и щелкните ОК. 3. Если вы до этого использовали простое меню Пуск, установите переключатель в положение Меню «Пуск» и щелкните ОК. В противном случае просто щелкните ОК. Настройка панели задач 1. Щелкните правой кнопкой панель задач – Свойства - вкладка Панель задач. 2. Установите флажки Закрепить панель задач, Автоматически скрывать панель задач и Отображать панель задач поверх остальных окон - Щелкните кнопку ОК. Группирование сходных кнопок панели задач ( для ХР ) 1. Щелкните правой кнопкой панель задач и- Свойства - вкладка Панель задач. 2. Установите флажок Группировать сходные кнопки панели задач, щелкните ОК. Настройка панелей инструментов Щелкните правой кнопкой панель задач - Панели инструментов - отметьте нужную панель. Чтобы отключить отображение названий, щелкните правой кнопкой нужную панель и снимите флажок Показать заголовок. Настройка панели инструментов Быстрый запуск Выберите элемент или ярлык и перетащите его в нужное место панели Быстрый запуск Удалить кнопку с панели так же просто: щелкните правой кнопкой мыши нужную кнопку на данной панели – Удалить – Да. Оптимизация внешнего вида рабочего стола и экрана Применение и удаление тем Щелкните правой кнопкой мыши на Рабочем столе – Свойства - вкладка Темы и в поле со списком Тема выберите тему для Рабочего стола. Определение фонового рисунка рабочего стола 1. Щелкните правой кнопкой мыши на Рабочем столе – Свойства - вкладка Рабочий стол - Фоновый рисунок. 2. В поле со списком Расположение укажите вариант расположения фонового рисунка: 3. Для определения фонового цвета рабочего стола щелкните Цвет и выберите один из 16 предопределенных цветов или выберите Другие и укажите другой (нестандартный) цвет. 4. Обновив фон рабочего стола, щелкните ОК. Управление стандартными значками рабочего стола 1. Щелкните правой кнопкой мыши на Рабочем столе – Свойства - вкладка Рабочий стол - Настройка рабочего стола. 2. Снимите или установите соответствующий флажок в панели Значки рабочего стола. Очистка рабочего стола 1. Щелкните правой кнопкой мыши на Рабочем столе – Свойства - вкладка Рабочий стол - Настройка рабочего стола. В окне Элементы рабочего стола - Выполнять очистку рабочего стола каждые 60 дней. Мастер очистки рабочего стола можно запустить вручную. 1. Щелкните правой кнопкой мыши на Рабочем столе – Упорядочить значки - Мастер очистки рабочего стола. 2. Далее - Ярлыки - неиспользуемые ярлыки – Далее - Готово. Оформление экрана и параметры видеосистемы 1. Щелкните правой кнопкой мыши на Рабочем столе – Свойства - вкладка Оформление 2. В поле со списком Окна и кнопки выберите стиль диалоговых окон, кнопок и панели задач. 3. В поле со списком Цветовая схема выберите цветовую схему для отображения графических элементов, в том числе для Рабочего стола, диалоговых окон, кнопок, меню и панели задач. 4. Для изменения параметров отдельных элементов щелкните кнопку Дополнительно. Изменение разрешения экрана и качества цветопередачи 1. Щелкните правой кнопкой мыши на Рабочем столе – Свойства - вкладка Параметры. 2. Ползунком Разрешение экрана установите разрешение, например 1024x768 точек. 3. В поле со списком Качество цветопередачи выберите, например High Color (24-bit) 4. Щелкните ОК. Изменение частоты обновления экрана 1. Щелкните правой кнопкой мыши на Рабочем столе – Свойства - вкладка Параметры – кнопка Дополнительно. 2. Вкладка Монитор - Частота обновления экрана - ОК. Практическая работа №5. Создание учетной записи пользователя. Настройка рабочей среды пользователя. Оборудование: персональный компьютер IBM PC, ОС Windows 2000 или XP Порядок выполнения: 1. Включите компьютер и зарегистрируйтесь в системе 2. Создайте учетную запись пользователя User1 Панель управления – Учетные записи - Создать учетную запись 3. Выполните настройку пользовательской среды. 4. Покажите результаты преподавателю. Вопросы: 1. Что включается в понятие Рабочая среда пользователя? 2. Для чего нужно меню Быстрого запуска? 3. Что такое Тема Рабочего стола? 4. Почему нужно выполнять очистку Рабочего стола? 5. Можно ли произвольно устанавливать частоту обновления кадров монитора?