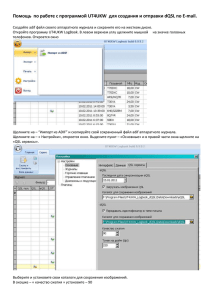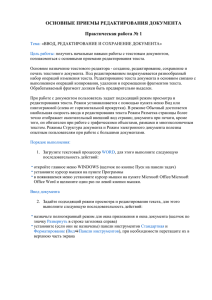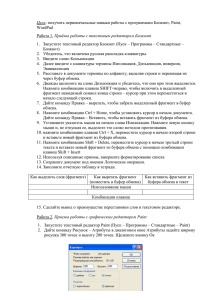Microsoft Word. Основные цели
advertisement

Microsoft Word. Основные цели: 1. Знать основные программные средства для работы с текстом. 2. Освоить возможности текстового редактора. 3. Освоение навыков работы с фрагментами. 4. Уметь входить в редактор Microsoft Word, создавать новый документ, вводить в него текст, вносить в текст изменения путем удаления, замены, перемещения символов или фрагментов текста, форматировать текст путем смены шрифтов, цветов, размеров символов. Одним из самых известных и мощных текстовых редакторов является Word фирмы Microsoft. Выделяют несколько режимов работы с текстовым редактором: создание сохранение открытие ввод и редактирование данных Документы и шаблоны документов создаются с помощью команды Файл/Создать и указанием значения переключателя (Документ или Шаблон). Word содержит большой набор шаблонов стандартных документов: служебные записки, факсы, стандартные письма, резюме и т. п. Шаблоны предоставляют пользователю заранее подготовленные поля для ввода данных. Документы Word сохраняются в виде файлов со стандартным расширением *.doc. Параметры сохранения файла можно задать командой Сервис/Параметры/Сохранение, и в диалоговом окне задать необходимые параметры. При автосохранении (в процессе работы над документом) можно сохранять полностью документ (резервную копию), либо разрешить быстрое сохранение, тогда в конец исходного файла будут дописываться лишь внесенные изменения. Первоначальное сохранение нового либо сохранение существующего документа под другим именем, на другом диске, в другом каталоге выполняется командой Файл/Сохранить как... Если подготовлен стандартный по форме документ, содержащий типовые элементы текста или графику, форматы (стили оформления), элементы автотекста и пр., то его можно сохранить как шаблон документов и использовать в дальнейшем для создания новых документов. Ранее сохраненный документ открывается с помощью команды Файл/Открыть. Для выбора файла документа указываются Папка, Имя файла и Тип файла. Автоматически раскрывается документ после нажатия мышью ранее сохраненного документа Вход в редактор Word можно осуществить разными способами. Наиболее простой из них заключается в использовании панели Microsoft Office. Если таковая имеется на рабочем столе монитора компьютера, то для запуска редактора щелкните на кнопке W панели. Самый надежный способ - щелкните на клавише Пуск, которая обычно расположена в левом нижнем углу экрана. В открывшемся меню переведите курсор в строку Стандартные, найдите в выпавшем окне строку Microsoft Word и щелкните по ней. После запуска редактора появится окно документа. Теперь следует установить параметры страницы. Для этого нажмите кнопку Файл, щелкните на строке Параметры страницы и в открывшемся окне установите поля страницы. После этого на линейках выбранное расположение рабочего поля страницы будет выделено светлым тоном. После установки параметров страницы нажмите кнопку OK. Далее следует установить шрифт и его размеры. Для этого нажмите на панели Форматирование указатель названия шрифта и выберите его. Обычно используют пропорциональный шрифт Times New Roman. Теперь, после нажатия на соседний справа указатель, выберите размер шрифта. Машинописному тексту соответствует размер 14. Далее установите абзац с помощью горизонтальной линейки. Для этого передвиньте маркер абзаца в нужное положение. Установите выравнивание текста по своему вкусу. Лучше установить выравнивание по ширине. При этом вводимый текст будет автоматически распределяться по всей ширине листа во всех строках абзаца кроме начала первой строки. Установите Режим разметки документа, нажав кнопку Режим разметки или через меню Вид, строку Разметка страницы. Этот режим ввода предпочтительней, т.к. во время работы с документом позволяет видеть все его особенности и элементы. Настройте клавиатуру на русский или латинский алфавит (обычно смена регистра производится одновременным нажатием двух левых клавиш Alt+Shift). Теперь можно приступить к вводу текста в документ. Рассмотрим простейшие приемы правки, форматирования и разметки текста: Вывод или сокрытие панелей инструментов. Когда на экране находится ненужная Вам панель, уберите ее, щелкнув в меню Вид по названию этой панели. В противоположность этому аналогичным способом вызывается на экран нужная панель. Прокрутка текста. Для перемещения текста на одну строку вверх или вниз щелкните на одной из кнопок прокрутки, расположенной на вертикальной полосе справа от листа. Если кнопку удерживать нажатой, то текст “побежит” в заданном направлении. Для быстрой прокрутки нажмите на бегунок, расположенный между этими кнопками, и ведите его в нужном направлении. Для листания текста страницами используйте кнопки листания. Для горизонтальной прокрутки широких текстов используйте аналогичные кнопки, расположенные в нижней части экрана. Вставка нового текста в уже существующий текст. Установите курсор клавиатуры в то место, где должен появиться новый текст, и введите его. Для быстрой установки клавиатурного курсора в нужное место текста, щелкните в этом месте мышью. Отмена действий. Для отмены любой операции (переноса, удаления, вставки и т.д.) нажмите кнопку Отменить, расположенную на панели Стандартная. Повторное нажатие этой кнопки приведет к отмене более ранней операции и т.д. Возврат отмененных действий. Сразу после отмены нажмите кнопку Вернуть панели Стандартная. Для того чтобы желаемый фрагмент текста можно было подвергнуть форматированию или разметке, его нужно выделить. Выделенный фрагмент имеет инверсный (противоположный) цвет. Выделение фрагмента текста можно сделать двумя способами: с помощью мыши или клавиатуры. Мышь. Подведите курсор мыши к началу выделяемого фрагмента, нажмите левую клавишу и в таком состоянии плавно ведите мышь до конца выделяемого фрагмента. Отпустите клавишу мыши. Если фрагмент состоит из нескольких строк, то мышь можно перемещать по вертикали. Клавиатура. Щелкните слева от начального символа фрагмента. При этом пульсирующий вертикальный клавиатурный курсор поместится в заданное место. Нажмите клавишу Shift, задержите ее в нажатом состоянии. Направляя клавиатурный курсор вправо или вниз, выделите фрагмент текста. Освободите клавиши. Операцию выделения можно выполнять, двигая клавиатурный курсор от конца фрагмента к началу. Если нужно выделить весь текст, то в меню Правка следует щелкнуть на строке Выделить все. Удаление фрагмента происходит нажатием клавиши Delete. Перенос фрагмента можно сделать с помощью мыши или клавиатуры: Мышь. Поставьте курсор мыши на выделенный фрагмент, нажмите и держите нажатой ее левую клавишу. В таком состоянии ведите мышь, ориентируя появившуюся фигурку вертикальным пунктиром на место переноса текста. Отпустите клавишу мыши. Клавиатура. Нажмите клавиши Ctrl+Insert для запоминания выделенного фрагмента в буфере памяти. Удалите фрагмент со старого места, нажав клавишу Delete. Установите клавиатурный курсор в то место, куда следует вставить спрятанный фрагмент, и нажмите Shift+Insert. Копирование фрагмента текста тоже возможно двумя способами: Выделите фрагмент текста. Мышь. Поставьте курсор мыши на выделенный фрагмент, нажмите и держите нажатой ее левую клавишу и клавишу Ctrl клавиатуры. Переведите мышью копию текста и отпустите все клавиши. Клавиатура. Запомните фрагмент клавишами Ctrl+Insert. Установите курсор клавиатуры к месту копирования и нажмите Shift+Insert. Запомненный один раз фрагмент можно копировать многократно в различные места текста. Для создания левых и правых отступов абзаца от границ текста или страницы используйте маркеры (бегунки) горизонтальной линейки. Если новый абзац будет отличаться от предыдущего, то: нажмите клавишу Enter для перехода на первую строку абзаца, передвиньте мышью маркеры на линейке в нужное положение и вводите текст. Всякое нажатие клавиши Enter программа расценивает как начало нового абзаца. Если, кроме того, вы хотите создать нестандартный отступ от предыдущего или следующего абзаца, то выберите в меню Формат строку Абзац и установите отступы. Здесь же можно установить и вертикальные отступы. При этом в окне ввода параметров можно увидеть образец будущего расположения абзаца на странице. Для того чтобы установить требуемый фон абзаца, в меню Формат выберите строку Границы и Заливка, выберите на вкладке Заливка требуемый фон. Если абзац обрамлен рамкой, то на вкладке Граница можно выбрать Тип границы. После установки на абзаце фона, рамки и ее типа он будет похож на этот абзац. Для создания списка перечислений: Переведите курсор в новый абзац и нажмите кнопку Нумерация. Теперь первый абзац получит номер 1. Нажатие клавиши Enter приведет к созданию следующего абзаца с номером 2 и т.д. Для того, чтобы закрыть список нажмите Enter (при этом будет организован следующий пункт перечислений), затем - клавишу BackSpace для уничтожения последнего (нежелательного) номера. Чтобы заменить номера на декоративные значки, щелкните на списке, а затем нажмите кнопку Маркеры, расположенную слева от кнопки Нумерация. Для создания таблицы установите курсор клавиатуры в начало будущей таблицы. В меню Таблица щелкните на строке Добавить таблицу. Выберите указателями, например, таблицу из 4-х строк и 3-х столбцов. Для установки клавиатурного курсора в таблицу щелкните на нужной ячейке. Перемещать курсор между ячейками можно клавишами его перемещения или мышью, щелкнув на нужной ячейке. Чтобы выделить всю таблицу или ее часть нужно провести по ним мышью с нажатой левой клавишей или в меню Таблица подобрать нужную опцию выделения. Для изменения ширины столбца установите курсор мыши на линию разделения столбцов (при этом курсор привет вид двунаправленной стрелки). Нажмите левую клавишу мыши и в таком состоянии передвиньте ее вместе с линией на нужное место. Аналогично можно менять высоту ячеек. Чтобы объединить ячейки этой строки выделите ее и в меню Таблица щелкните на строке Объединить ячейки. Чтобы разбить одну или несколько ячеек таблицы необхлдимо: выделить ее, щелкнуть в меню Таблица на строке Разбить ячейки, установить параметры разбивки и нажать кнопку ОК. Для вставки рисунка обратитесь к меню Вставка, щелкните на строке Рисунок, а затем на строке Картинки или строке Из файла. Выберите рисунок или щелкните на нем, а затем на кнопке Добавить. Файл, содержащий рисунок будет вставлен в документ. Перемещение рисунка. Щелкните на рисунке. Вокруг него появится обрамление из 8-ми квадратиков, а курсор мыши примет форму креста со стрелками. При этом, вместо символа конца абзаца появится маркер в виде якоря. Он указывает, что рисунок привязан к данному абзацу. Теперь нажмите клавишу мыши и медленно ведите ее вместе с рисунком к месту, где Вы желаете разместить рисунок. Если рисунок нужно передвинуть на несколько абзацев, то сначала нужно передвинуть якорь к абзацу привязки, а затем сам рисунок. Деформация рисунка. Щелкните на рисунке. Подведите курсор к одному их обрамляющих квадратиков. Когда курсор примет вид двунаправленной стрелки нажмите левую клавишу мыши и перемещайте ее. Рисунок будет деформироваться. Щелкните на документе вне рисунка. Обрамление исчезнет. Обрезка рисунка. Щелкните на рисунке. При этом в нижней части экрана появится панель Обработка рисунка. Щелкните на кнопке Вырезать, подведите курсор (он теперь имеет вид значка на кнопке) к одному из квадратиков, нажмите клавишу мыши, ведите ее внутрь. При этом размер рисунка будет уменьшаться, а невидимая часть вырезаться. Отпустите клавишу. Создание надписи. Для создания надписи щелкните на кнопке и ведите курсор мыши, не нажимая клавиш, в то место документа, где будет левый верхний угол надписи. Отпустите клавишу мыши. При этом возникнет квадрат с наружным штриховым обрамлением и квадратиками. Щелкните внутри него и введите текст. Щелкните в стороне от надписи. Обрамление будет снято. Объект Надпись можно растягивать и сжимать так же, как рисунок, а текст внутри него форматировать, как обычный текст документа. Объекты WordArt. Для организации этого объекта нажмите кнопку, выберите мышью его вид, внесите изменения в текст, установите шрифт и его размер. Затем, после появления на экране расположите его на странице, как располагали рисунок или надпись, поверните его с помощью кнопки Свободное вращение и т.д. Панель Рисование. Она содержит ряд других полезных кнопок, с помощью которых можно рисовать прямоугольники, отрезки прямых линий, стандартные фигурки, создавать обрамления, тени, устанавливать цвета, заливки этих элементов и т.д. Специальные символы. Для вставки специальных символов в меню Вставка щелкните на строке Символ. В выпавшей таблице щелкните на нужном символе, затем – на кнопках Вставить и Закрыть.