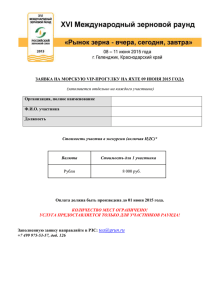Загрузить - Gosstandart
advertisement
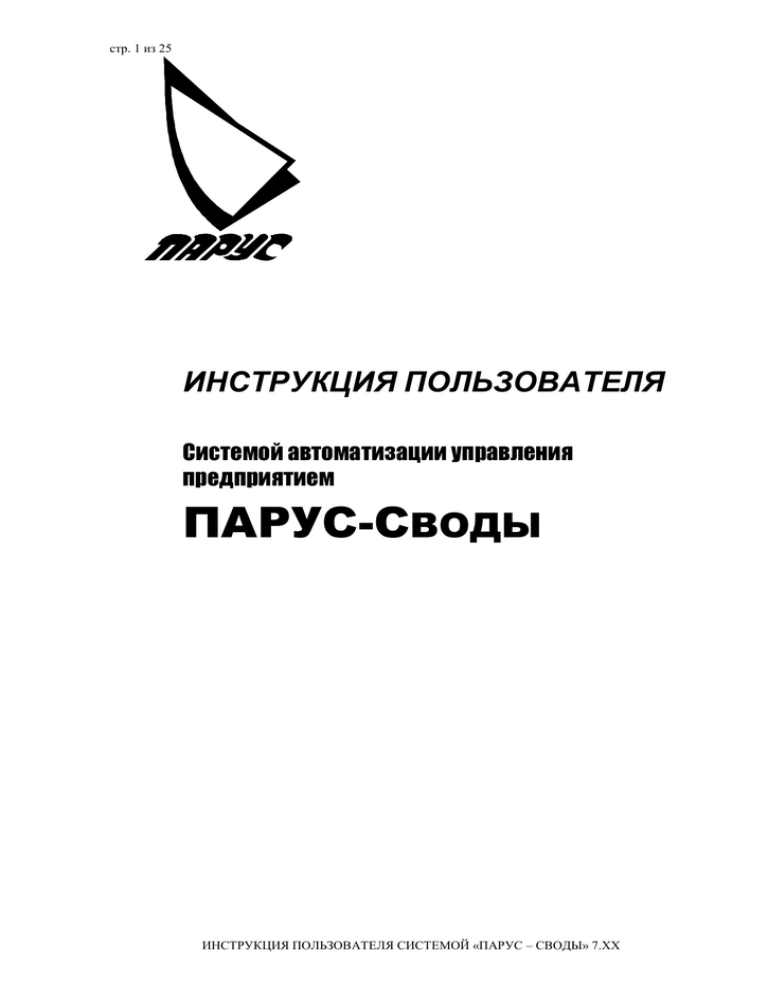
стр. 1 из 25 ИНСТРУКЦИЯ ПОЛЬЗОВАТЕЛЯ Системой автоматизации управления предприятием ПАРУС-СВОДЫ ИНСТРУКЦИЯ ПОЛЬЗОВАТЕЛЯ СИСТЕМОЙ «ПАРУС – СВОДЫ» 7.XX стр. 2 из 25 СОДЕРЖАНИЕ Часть 1. УСТАНОВКА ПРОГРАММЫ «ПАРУС - СВОДНАЯ ОТЧЕТНОСТЬ»……………………….3 Часть 2. ПОРЯДОК РАБОТЫ С МОДУЛЕМ «ПАРУС – АДМИНИСТРАТОР» ……………………….7 ОБЩИЕ СВЕДЕНИЯ……………………………...……………………………………………………..7 КАК ЗАПУСТИТЬ МОДУЛЬ……………………………………………………………………….......7 КАК ЗАВЕСТИ ПОЛЬЗОВАТЕЛЯ СИСТЕМЫ………………………..…………………………….8 РАЗГРАНИЧЕНИЕ ПРАВ ДОСТУПА……………………………………………………………........9 СОХРАНЕНИЕ И ВОССТАНОВЛЕНИЕ ДАННЫХ…………………………………………….....10 ПРЕОБРАЗОВАНИЕ ДАННЫХ……………………………………………………………………….11 УСТРАНЕНИЕ НЕПОЛАДОК В БАЗЕ……………………………………………………………….11 Часть 3. ПОРЯДОК РАБОТЫ С ПРОГРАММНЫМ МОДУЛЕМ «ПАРУС – СВОДНАЯ ОТЧЕТНОСТЬ»…………………………..……………………………………………………………………….14 КАК ЗАПУСТИТЬ МОДУЛЬ………………………………………………………………………….14 НАСТРОЙКА ПРОГРАММЫ ДЛЯ РАБОТЫ С ОТЧЕТАМИ…………………………………...14 РАБОТА С ПЕРВИЧНЫМИ ОТЧЕТАМИ…………………………………………………………..16 ВЫГРУЗКА ОТЧЕТОВ ДЛЯ ПРЕДОСТАВЛЕНИЯ В ЦЕНТР УЧЕТА…………………………20 ЗАГРУЗКА ОТЧЕТОВ В ЦЕНТРЕ УЧЕТА…………………………………………………………..21 СВЕДЕНИЕ ФОРМ ОТЧЕТОВ………………………………………………………………………...22 Часть 1. УСТАНОВКА ПРОГРАММЫ «ПАРУС СВОДНАЯ ОТЧЕТНОСТЬ» ИНСТРУКЦИЯ ПОЛЬЗОВАТЕЛЯ СИСТЕМОЙ «ПАРУС – СВОДЫ» 7.XX стр. 3 из 25 Установка программного продукта «Парус – Сводная отчетность 7.хх» производится запуском программы – инсталлятора wUnion_Setup. При двойном щелчке кнопки мыши на данном файле запускается программа – установщик. Для продолжения установки нажать кнопку «ДАЛЕЕ». Далее появится окно, где необходимо выбрать каталог для установки программы. 2. В этом окне необходимо выбрать папку выбранного диска, в которую будет производится установка программы. 1. При нажатии на эту кнопку появится список логических дисков данного компьютера При выборе папки установки в верхнем окне будет прописан полный путь установленной программы. Для продолжения нажать кнопку «ДАЛЕЕ» Далее появится окно, в котором можно указать, в каком месте главного меню будут размещены ярлыки вызова программы. ИНСТРУКЦИЯ ПОЛЬЗОВАТЕЛЯ СИСТЕМОЙ «ПАРУС – СВОДЫ» 7.XX стр. 4 из 25 1. В этом поле можно ввести название ярлыка, который будет размещен в главном меню. 2. В этом окне перечислены все пункты главного меню, вызываемого нажатием кнопки «ПУСК» Рекомендуем в этом окне ничего не менять и просто нажать кнопку «ДАЛЕЕ». В следующем окне Вам будет предложено создать иконки программы на рабочем столе и на панели быстрого запуска. Необходимо проставить «галки» напротив нужных позиций. Для продолжения установки нажать кнопку «ДАЛЕЕ». В следующем окне появится информация по выбранным параметрам установки программы. Если какой-нибудь параметр (например – папка для установки) введен неправильно, то нажимая кнопку «НАЗАД» можно вернуться в соответствующее окно и изменить настройку, в противном случае при нажатии кнопки «УСТАНОВКА» начнется инсталляция программы на Ваш компьютер. ИНСТРУКЦИЯ ПОЛЬЗОВАТЕЛЯ СИСТЕМОЙ «ПАРУС – СВОДЫ» 7.XX стр. 5 из 25 После установки программы на экране появится окно окончания инсталляции. Если оставить эту «галку», то при нажатии кнопки «ГОТОВО» сразу пойдет на запуск программа «Парус своды» На этом установка программы «Парус – сводная отчетность» завершается. Далее необходимо установить на компьютер новую базу данных. Для этого надо скопировать предоставленный Вам архив базы данных - файл «База_хозр,exe» на любой диск Вашего компьютера или на диск сервера и распаковать его (просто нажав мышкой два раза). После того, как завершится разархивирование, надо войти в образовавшийся каталог «База-хозр», пометить все файлы и убрать у них признак «только чтение» (если база копировалась с CD – диска). Для того, что бы пометить все файлы, необходимо войти в главное меню «Моего компьютера» или «Проводника» в пункт «Правка – Выделить все» ИНСТРУКЦИЯ ПОЛЬЗОВАТЕЛЯ СИСТЕМОЙ «ПАРУС – СВОДЫ» 7.XX стр. 6 из 25 После того, как все файлы будут выделены, надо щелкнуть правой клавишей мыши на любом из выделенных файлов и выбрать из контекстного меню пункт «Свойства». В появившемся окне снять «галку» напротив «Только чтение», нажать кнопку «Применить» и потом «ОК». После выполнения всех действий, описанных выше, у Вас на компьютере будет установлена сама программа «Парус – Сводная отчетность» и база данных с настроенными формами отчетов и перечнями проверок. Остается выполнить некоторые настройки, описанные ниже, и можно приступать к работе. ВНИМАНИЕ!!! ПРИ РАБОТЕ В СЕТИ NOVELL НЕОБХОДИМО КАТАЛОГ С ФАЙЛАМИ БАЗЫ ДАННЫХ ПЕРЕИМЕНОВАТЬ ЛАТИНСКИМИ БУКВАМИ! ИНСТРУКЦИЯ ПОЛЬЗОВАТЕЛЯ СИСТЕМОЙ «ПАРУС – СВОДЫ» 7.XX стр. 7 из 25 Часть 2. ПОРЯДОК РАБОТЫ С МОДУЛЕМ «ПАРУС – АДМИНИСТРАТОР» 1. ОБЩИЕ СВЕДЕНИЯ. Модуль «Парус – Администратор» предназначен для администрирования базы данных, а именно для: создания новой базы данных; преобразования базы данных при установке обновленной версии программы; переиндексации таблиц для уплотнения информации в базе и устранения неполадок; коррекции данных при неполадках и ремонта базы данных, если с помощью преобразования, переиндексации таблиц и коррекции неполадки не устранены; заведения пользователей и разграничения их прав доступа; просмотра и корректировки таблиц вручную. 2. КАК ЗАПУСТИТЬ МОДУЛЬ. Для входа в модуль «Администратор» надо два раза щелкнуть левой кнопкой мыши по ярлыку «Администратора», который появляется после установки программы на компьютер на рабочем столе. При этом запускается программа и на экране появляется окно регистрации в системе Для регистрации необходимо заполнить поля формы в следующем порядке: В поле «Путь к БД» с помощью кнопки справа необходимо ввести путь к установленной на Вашем компьютере базе данных. В поле пользователь необходимо ввести имя пользователя, имеющего права администратора. По умолчанию это имя – Supervisor. В поле пароль необходимо ввести пароль администратора. По умолчанию пароль равен 1. После нажатия кнопки ОК формы происходит открытие и тестирование базы данных. ИНСТРУКЦИЯ ПОЛЬЗОВАТЕЛЯ СИСТЕМОЙ «ПАРУС – СВОДЫ» 7.XX стр. 8 из 25 3. КАК ЗАВЕСТИ ПОЛЬЗОВАТЕЛЯ СИСТЕМЫ. Далее для работы в программе «Своды» можно завести пользователя. Для этого надо войти в раздел программы «Разделы – Карты пользователей Системы» Далее в окне «Пользователи» щелкаем правой кнопкой мыши и выбираем команду из контекстного меню «Добавить». Далее заполняем появившуюся форму. В этой форма заносим имя пользователя системы, вводим пароль и подтверждение пароля. После нажатья кнопки «Записать» в списке пользователей появится новая запись. 4. РАЗГРАНИЧЕНИЕ ПРАВ ДОСТУПА. После записи нового пользователя необходимо дать этому пользователю права доступа. Для этого заходим в раздел Разделы – Права пользователей. В появившемся окне в правом верхнем списке будут перечислены все пользователи, заведенные в системе. Встав на любого из них нажатием кнопки мыши, можно разграничить его права. Первоначально в системе по умолчанию не имеют никаких прав. Для того, что бы назначить определенные права пользователю, необходимо в левом окне два раза щелкнуть левой кнопкой мыши на ярлыке «ПАРУС – Сводная отчетность». При этом под ярлыком отобразится структура ИНСТРУКЦИЯ ПОЛЬЗОВАТЕЛЯ СИСТЕМОЙ «ПАРУС – СВОДЫ» 7.XX стр. 9 из 25 разделов и каталогов системы. Права необходимо назначать на каждый раздел и каталог. Для этого выбранный каталог помечается нажатием кнопки мыши и в правом списке выбирается одна из позиций: недоступно, просмотр, полный доступ или выборочно. Переключая данные позиции редактируем права доступа При выборе позиции «выборочно» становится доступным нижний список, где можно задать следующие параметры: чтение, исправление, удаление, создание и закрытый период. После того, как пользователю будут назначены его права, окно можно закрыть нажав на кнопку с «крестом» в правом верхнем углу. При этом система задаст вопрос о сохранении внесенных изменений. При нажатии кнопки «ДА» права пользователя будут сохранены. 5. СОХРАНЕНИЕ И ВОССТАНОВЛЕНИЕ ДАННЫХ. Следующая функция, для которой предназначен модуль «Администратор» - сохранение и восстановление данных. Воспользоваться этими функциями можно через пункт меню Функции – сохранение данных, Функции – восстановление данных. 5.1 Для сохранения данных выбираем пункт меню Функции – сохранение данных. На экране появляется следующее окно: ИНСТРУКЦИЯ ПОЛЬЗОВАТЕЛЯ СИСТЕМОЙ «ПАРУС – СВОДЫ» 7.XX стр. 10 из 25 В поле «Архив» с помощью кнопки, расположенной справа, выбираем путь, куда будет сохранена база данных. «Галка» включать в архив индексные файлы по умолчанию стоит. Рекомендуем оставить ее. Далее нажимаем кнопку «Начать», процесс архивации проходит автоматически. ВНИМАНИЕ! В ПРОЦЕССЕ СОХРАНЕНИЯ РЕЗЕРВНОЙ КОПИИ ВСЕ АКТИВНЫЕ ПОЛЬЗОВАТЕЛИ БУДУТ ОТКЛЮЧЕНЫ. ПОЭТОМУ РЕКОМЕНДУЕМ ПРЕДВАРИТЕЛЬНО ВЫЙТИ ИЗ ПРОГРАММЫ ВСЕМ ПОЛЬЗОВАТЕЛЯМ. СИСТЕМА НА ЭКРАН ВЫДАСТ ПРЕДУПРЕЖДЕНИЕ. 5.2 Для восстановления базы из копии выбираем пункт меню Функции – восстановление данных. На экране появится следующее окно: В поле «Архив» с помощью кнопки справа необходимо указать место, где хранится архив базы данных. «Галка» «Выполнить преобразование данных» по умолчанию стоит. Рекомендуем оставить ее. Восстанавливать базу рекомендуем в новый каталог, для чего ставим признак «В новую базу» в поле «Восстановить данные». После завершения восстановления данных программа выдаст сообщение об успешном восстановлении базы данных с указанием пути к ней. Восстановленная база будет по умолчанию заблокированной администратором. Для снятия блокировки необходимо подключиться к базе модулем администратора. Перед открытием базы система запросит разрешения о снятии блокировки. 6. ПРЕОБРАЗОВАНИЕ ДАННЫХ. Следующая функция модуля «Администратор» - преобразование данных. Функция предназначена для преобразования базы при установке обновленной программы «Сводная отчетность» или для преобразования базы на основе настроек, выполненных в другой базе. Для вызова этой функции воспользуемся пунктом меню «Функции» - «Преобразование данных» - «Преобразование текущей базы данных» или «Функции» - «Преобразование данных» - «Импорт данных из другой базы данных». Преобразование данных происходит автоматически с блокировкой текущей базы. Система выдает предупреждение об этом: При нажатии на кнопку «Да» происходи блокировка и преобразование базы. В конце преобразования система запросит об удалении временной копии базы и создании резервной копии. Временную копию можно не сохранять, а резервную копию рекомендуется сделать. 7. УСТРАНЕНИЕ НЕПОЛАДОК В БАЗЕ. ИНСТРУКЦИЯ ПОЛЬЗОВАТЕЛЯ СИСТЕМОЙ «ПАРУС – СВОДЫ» 7.XX стр. 11 из 25 В случае обнаружения неполадок в работе с базой данных (потеря данных, невозможность открытия отчета и т.п.) необходимо выполнить автоматический поиск и устранение неполадок. Для этого в модуле «Администратор» предназначены следующие функции: 7.1 «Функции» - «Переиндексация таблиц». Функция выполняется так же как и преобразование автоматически с блокировкой текущей базы данных. В процессе переиндексации производится стирание всех индексов в таблицах с их обновлением. В конце переиндексации система запросит об удалении временной копии базы и создании резервной копии. Временную копию можно не сохранять, а резервную копию рекомендуется сделать. ВНИМАНИЕ! РЕКОМЕНДУЕТСЯ РАЗ В МЕСЯЦ ПРОИЗВОДИТЬ ПЕРЕИНДЕКСАЦИЮ, ТАК КАК В ПРОЦЕССЕ ЕЕ ВЫПОЛНЕНИЕ ПРОИСХОДИТ ФИЗИЧЕСКОЕ УДАЛЕНИЕ ДАННЫХ С ДИСКА, УДАЛЕННЫХ ИЗ ПРОГРАММЫ «СВОДНАЯ ОТЧЕТНОСТЬ», ЧТО ВЕДЕТ К УМЕНЬШЕНИЮ РАЗМЕРОВ БАЗЫ. 7.2 «Функции» - «Коррекция данных». Функцию необходимо использовать в случае, если Переиндексация таблиц не устранила неполадки в программе. Перед запуском коррекции программа выводит окно, в котором помечая кнопкой «пробел» можно выделить таблицы, необходимые проверить. После нажатия кнопки «Начать» происходит автоматическая проверка корректности данных в выбранных таблицах и по завершению процесса на экран выдается отчет о выполнении функции. 7.3 «Функции» - «Ремонт таблиц» - «Ремонт таблиц текущей базы» или «Функции» - «Ремонт таблиц» - «Ремонт таблиц другой базы». Функция выполняется в случае, если ни один из вышеперечисленных способов не помог устранить неполадки в базе данных. Для ремонта текущей базы данных необходимо входить в «Администратор» (пункт 3) без открытия таблиц ИНСТРУКЦИЯ ПОЛЬЗОВАТЕЛЯ СИСТЕМОЙ «ПАРУС – СВОДЫ» 7.XX стр. 12 из 25 (соответствующая «галка» на форме). При ремонте другой базы данных необходимо указать в появившемся окне путь к ремонтируемой базе: Ремонт происходит автоматически. Если ни один из способов не помог решить проблемы с ремонтом базы данных, то возможен ремонт вручную в таблицах, который может произвести только специалист или восстановление базы из резервной копии, которую рекомендуется делать после любого внесения данных в базу. ИНСТРУКЦИЯ ПОЛЬЗОВАТЕЛЯ СИСТЕМОЙ «ПАРУС – СВОДЫ» 7.XX стр. 13 из 25 Часть 3. ПОРЯДОК РАБОТЫ С ПРОГРАММНЫМ МОДУЛЕМ «ПАРУС – СВОДНАЯ ОТЧЕТНОСТЬ» 1. КАК ЗАПУСТИТЬ МОДУЛЬ. Для входа в модуль «Своды» надо два раза щелкнуть левой кнопкой мыши по ярлыку «Парус своды», который появляется после установки программы на компьютер на рабочем столе. При этом запускается программа и на экране появляется окно регистрации в системе Для регистрации необходимо заполнить поля формы в следующем порядке: В поле «Путь к БД» с помощью кнопки справа необходимо ввести путь к установленной на Вашем компьютере базе данных. В поле пользователь необходимо ввести имя пользователя, заведенного в модуле «Администратор». По умолчанию это имена – 1,2,3,4,5. В поле пароль необходимо ввести пароль администратора. По умолчанию пароль равен 1,2,3,4,5 (соответственно с именем). После нажатия кнопки ОК формы происходит открытие и тестирование базы данных. 2. НАСТРОЙКА ПРОГРАММЫ ДЛЯ РАБОТЫ С ОТЧЕТАМИ. ВНИМАНИЕ!!!! В ВАШЕЙ БАЗЕ ВСЕ НАСТРОЙКИ УЖЕ ПРОВЕДЕНЫ, ПОЭТОМУ НИЖЕИЗЛОЖЕННАЯ ИНФОРМАЦИЯ ДЛЯ ОЗНАКОМЛЕНИЯ С ПОРЯДКОМ НАСТРОЙКИ. Перед началом работы в программе необходимо провести настройки базы данных. Так как программный продукт поставляется с настроенной в Центре учета базой данных, то работа по настройкам заключается только в занесении организаций в словарь «Контрагенты (организации и ответственные лица)». ИНСТРУКЦИЯ ПОЛЬЗОВАТЕЛЯ СИСТЕМОЙ «ПАРУС – СВОДЫ» 7.XX стр. 14 из 25 Для этого необходимо открыть окно словаря через команду главного меню «Словари» - «Контрагенты (организации и ответственные лица)». Все окна программе имеют одинаковый вид: слева поле для заведения папок (каталогов) в по которым можно хранить информацию, слева вверху основное поле для записей, а внизу – поле для спецификаций помеченной в верхнем списке записи. В данном случае в верхнем списке находятся записи организаций, а в нижнем учитываются их реквизиты. Работа во всех окнах происходит однотипно – щелчком правой кнопки мыши в нужном поле или на записи вызывается контекстное меню, далее выбирается (курсором) нужная команда из меню и щелчком левой кнопки мыши запускается. Для добавления организации необходимо выбрать в левом поле окна двойным нажатием кнопки мыши выбрать каталог, в каком будет размещена организация. ВНИМАНИЕ!!! НЕ ДОБАВЛЯЙТЕ В СЛОВАРЕ КОНТРАГЕНТОВ НИКАКИХ КАТАЛОГОВ И НЕ МЕНЯЙТЕ ИМЕЮЩИЕСЯ, ПОТОМУ ЧТО ПРИ СВЕДЕНИИ ОТЧЕТА В БАЗЕ ДАННЫХ В ЦЕНТРЕ УЧЕТА (ДЕПАРТАМЕНТ, МИНИСТЕРСТВО) ПОЯВЯТСЯ ВСЕ ВАШИ КАТАЛОГИ. ПОЛЬЗУЙТЕСЬ ПРЕДУСМОТРЕННЫМИ КАТАЛОГАМИ (МИНИСТЕРСТВО, ДЕПАРТАМЕНТЫ, ЦЕНТРЫ) Далее в любом месте правого верхнего поля щелкаем правой кнопкой мыши и выбираем команду «Добавить». При добавлении открывается следующая форма: вкладки Поля Необходимо заполнить данную форму. Прежде всего надо выбрать, организацию мы добавляем или материально-ответственное лицо и щелкнуть мышкой на соответствующей записи. Далее заполняем мнемокод. Мнемокод – это уникальное наименовании записи, по которому будет работать программа. В данном случае мнемокод – это сокращенное название организации. После этого заполняются все остальные поля. Поля необходимо заполнить на всех вкладках, переходя по ним щелчком мыши. После заполнения нажимаем кнопку «Записать». ИНСТРУКЦИЯ ПОЛЬЗОВАТЕЛЯ СИСТЕМОЙ «ПАРУС – СВОДЫ» 7.XX стр. 15 из 25 В списке появляется строчка с новым контрагентом. Таким же образом заполняются все остальные организации. ВНИМАНИЕ!!! НЕ МЕНЯЙТЕ МНЕМОКОД СВОЕЙ ОРГАНИЗАЦИИ ПОСЛЕ ВЫГРУЗКИ КАКОГО-НИБУДЬ ОТЧЕТА, ТАК КАК ЭТО ПРИВЕДЕТ К ТОМУ, ЧТО В ГОЛОВНОЙ ОРГАНИЗАЦИИ ОТЧЕТЫ БУДУТ ЗА РАЗНЫЕ ОРГАНИЗАЦИИ. 3. РАБОТА С ПЕРВИЧНЫМИ ОТЧЕТАМИ. Работа с первичными отчетами проводится во всех центральных и подчиненных организациях. Для работы с первичными отчетами предназначен раздел «Учет» - «Первичные отчеты». При выборе этого раздела на экране открывается стандартное окно, в котором ведется учет первичных отчетов. Для занесения первичного отчета в правом верхнем поле щелкаем правой кнопкой мыши и выбираем команду «Добавить». При этом на экране появится окно выбора отчетов: Необходимо выбрать контрагента и форму отчета (выделенные цветом), дата отчета заполнится автоматически, но ее можно изменить. Для выбора как контрагента, так и формы отчета справа от поля существуют кнопки . При нажатии на нее на экране появляется соответствующий словарь, из которого мы выбираем соответствующую позицию. При нажатии на кнопку в поле «Контрагент» на экране открывается словарь «Контрагенты (организации и ответственные лица)», из которого мы выбираем организацию, за которую заполняем отчет. Далее мы выбираем форму отчета. При открытии словаря «Формы отчета» сначала щелкаем на форме в верхнем правом списке, а потом щелкаем на бланке (их может быть несколько) в нижнем списке. После этого становится активной кнопка «Выбрать», на которую надо нажать. ИНСТРУКЦИЯ ПОЛЬЗОВАТЕЛЯ СИСТЕМОЙ «ПАРУС – СВОДЫ» 7.XX стр. 16 из 25 После того, как в форме «Отчет – (Добавление)» будут заполнены поля с контрагентом, формой и датой отчета, нажимаем на кнопку «Записать». В разделе «Первичные отчеты» в верхнем списке появится запись (шапка) отчета. Если отчет не содержит подотчеты, то в нижнем списке сразу появится бланк отчета. В составных формах (как форма 2) необходимо добавлять бланки подотчетов по существующим разрезам. Для этого так же щелкаем правой кнопкой мыши, выбираем из меню команду «Добавить» и заполняем появившуюся форму. Для добавления подотчета с помощью стрелки напротив поля «Код состава отчета» выбираем необходимый разрез и нажимаем кнопку «Записать». Остальные поля не трогаем, они заполняются автоматически. Для того, что бы попасть в сам бланк отчета, необходимо в нижнем списке на строчке с подотчетом щелкнуть правой кнопкой мыши и выбрать команду «Создать документ». На экране появится бланк формы, где будет заполнена шапка и те поля, которые пересчитываются по формулам из других форм и бланков. Работа в форме идентичная работе в Excel. При этом форма содержит итоговые поля. Поэтому после занесения цифр необходимо выполнить пересчет формы. Для этого существует кнопка пересчета (см. рис. ниже). После пересчета необходимо проверить отчет на наличие ошибок. Для этого существует кнопка «Проверка» (см. рис. ниже). Если в отчете обнаружены ошибки, то ИНСТРУКЦИЯ ПОЛЬЗОВАТЕЛЯ СИСТЕМОЙ «ПАРУС – СВОДЫ» 7.XX стр. 17 из 25 ниже бланка отчета появится панель ошибок. проверка пересчет Ошибки внутри формы надо исправить и еще раз выполнить проверку. После этого надо закрыть форму кнопкой «Закрыть». Полную проверку на наличие ошибок можно проводить только после того, как будут занесены все формы, так как многие проверки привязаны с различными формами. Для окончательной проверки надо в верхнем списке выбрать (пометить клавишей «пробел») все формы, щелкнуть на них правой кнопкой мыши и выбрать из меню команду «Проверить отчет». После проверки на экран выведется отчет об ошибках: Данный отчет можно распечатать по команде контекстного (при нажатии правой кнопки мыши) меню или по клавише F4, а так же прочитать полный текст ошибки по клавише F8. Все отчеты, содержащие ошибки, в списке будут выделены красным шрифтом. Печать форм производится по команде контекстного меню «Печать». При этом документ выводится в Excel, где можно вносить корректировки в вид документа (но эти корректировки не будут занесены в базу данных, поэтому в распечатанную форму не рекомендуем вносит изменения). ИНСТРУКЦИЯ ПОЛЬЗОВАТЕЛЯ СИСТЕМОЙ «ПАРУС – СВОДЫ» 7.XX стр. 18 из 25 ВНИМАНИЕ! РАСШИФРОВКА КРЕДИТОРСКОЙ И ДЕБИТОРСКОЙ ЗАДОЛЖЕННОСТИ ИМЕЕТ ОТЛИЧИЯ ОТ ОСТАЛЬНЫХ ФОРМ! Для того, что бы завести расшифровку кредиторской задолженности необходимо завести форму «Расшифровка кр» так же, как это описано для других форм. Добавив подотчет необходимо воспользоваться командой контекстного меню «Создать документ» (так же как описано выше), но суммы не вносить, а сразу закрыть бланк. Так как утвержденный в Министерстве бланк расшифровки имеет очень много строк, то процесс открытия формы и закрытия происходит довольно медленно. Что бы не повторять эту процедуру для всех разрезов (подотчетом), можно воспользоваться функцией контекстного меню «Размножить». После создания бланка расшифровке по первому разрезу, щелкните правой кнопкой мыши на строчке бланка подотчета, выберите из меню команду «РАЗМНОЖИТЬ». На экране появится такое же окно, как и при добавлении подотчета. Выберете другой код состава отчета и нажмите «ЗАПИСАТЬ». При этом система запросит «Копировать значение полей?». Нажимаем кнопку «НЕТ». В списке подотчетов появится бланк по другому разрезу. При этом у него уже будет стоять в поле состояние признак «ВРУЧНУЮ», что позволит заносить в него суммы. Для ввода сумм предназначен пункт главного меню «Дополнительно» Выбрав «Дополнительно» - «Функции» - «Заполнение расшифровки кредиторской задолженности», нажимаем кнопку «ОК». При этом откроется окно, в котором надо будет заносить отдельные строки по задолженности. Для добавления строки щелкните правой кнопкой мыши и выберете команду «Добавить». Откроется следующее окно: ИНСТРУКЦИЯ ПОЛЬЗОВАТЕЛЯ СИСТЕМОЙ «ПАРУС – СВОДЫ» 7.XX стр. 19 из 25 С помощью стрелок справа от полей выберете из списке Код ЭКР, Номер субсчета, Причину возникновения задолженности, и набейте сумму. После этого нажмите кнопку ОК. Таким же образом добавьте остальные строки. ВНИМАНИЕ! ПОРЯДОК ЗАНЕСЕНИЯ РАСШИФРОВКИ НЕОБХОДИМО СТРОГО СОБЛЮДАТЬ И НЕ ОТКЛОНЯТСЯ ОТ ВЫШЕ ИЗЛОЖЕННОГО. Печать расшифровки производится так же из пункта главного меню – Дополнительно. Выбрав «Дополнительно» - «Отчеты» на экране появится наименование отчета «Печать расшифровки кредиторской задолженности». При нажатии ОК система запроси дату С… ПО…, за какой период выводить на печать расшифровку. Введите дату отчета и нажмите ОК, и отчет распечатается в Excel. Таким же образом заполняется и расшифровка дебиторской задолженности. 4. ВЫГРУЗКА ОТЧЕТОВ ДЛЯ ПРЕДОСТАВЛЕНИЯ В ЦЕНТР УЧЕТА Для выгрузки отчетов создайте на любом диске компьютера каталог, в который будут экспортированы в дальнейшем отчеты. В программе в разделе «Первичные отчеты» пометьте клавишей «пробел» все формы, которые Вы будете выгружать (помеченные отчеты окрасятся в темный цвет), далее щелкните правой кнопкой мыши и выберете команду «Экспорт документа». По этой команде на экране появится форма параметров экспорта: ВНИМЕНИЕ!!! СТАРАЙТЕСЬ ВЫГРУЖАТЬ ВСЕ ФОРМЫ ОДНИМ ФАЙЛОМ. ИНСТРУКЦИЯ ПОЛЬЗОВАТЕЛЯ СИСТЕМОЙ «ПАРУС – СВОДЫ» 7.XX стр. 20 из 25 Напротив строчки «Экспорт» должно стоять «Файловый», укажите с помощью кнопки справа каталог экспорта, выбрав его в появившемся окне и задайте имя файла так, что бы в центре учета (Департаменте или Министерстве) было понятно, от кого эти отчеты. Нажмите «Сохранить», и «Экспортировать» в форме «ЭКСПОРТ». ВНИМЕНИЕ!!! ДЛЯ УДОБСТВА ПРИЕМА ОТЧЕТА В ЦЕНТРЕ ЗАДАВАЙТЕ ИМЯ ФАЙЛА КАК НАЗВАНИЕ ОРГАНИЗАЦИИ ЛАТИНСКИМИ БУКВАМИ И ЧЕРЕЗ НИЖНЕЕ ПОДЧЕРКИВАНИЕ МЕСЯЦ И ГОД ОТЧЕТА. (ПРИМЕР – MCHATGOR_07_05, ORKESTBASCHET_07_05 И Т.Д) 5. ЗАГРУЗКА ОТЧЕТОВ В ЦЕНТРЕ УЧЕТА. В центре учета (Департаменте или Министерстве) необходимо загрузить все отчеты, присланные из подотчетных организаций. Для этого необходимо войти в программе в раздел «Учет» - «Первичные отчеты», щелкнуть правой кнопкой мыши в верхнем поле и выбрать команду «Импорт документа». В появившейся форме необходимо ввести путь к файлам, присланным от подотчетной организации. ИНСТРУКЦИЯ ПОЛЬЗОВАТЕЛЯ СИСТЕМОЙ «ПАРУС – СВОДЫ» 7.XX стр. 21 из 25 Далее нажимаем «ИМПОРТИРОВАТЬ». После импорта в разделе «Первичные отчеты» появятся все формы, присланные в файлах. В центре учета формы отчетов за свою организацию заполняются так же, как описано выше. 6. СВЕДЕНИЕ ФОРМ ОТЧЕТОВ. После того, как будут загружены формы от всех подотчетных организаций, введены свои формы, можно приступать к сведению отчета. Для этого предназначен раздел «Учет» - «Сводные отчеты». Данный раздел представляет собой такое же окно, как и «Первичные отчеты». Сводится отчет следующим образом: - Добавить отчет в раздел «Сводные отчеты» так же, как и в «Первичном отчете» (см. п. 3.). - Щелкнуть на отчете правой кнопкой мыши и выбрать из меню команду «СВЕДЕНИЕ». При этом на экране появится окно, где надо ввести параметры сведения отчета. В поле «КОНТРАГЕНТ» выбираем из списка «ЗАДАННЫЙ», но в окне правее не выбираем никого, так как будем сводить по всем организациям, которые прислали отчет. ИНСТРУКЦИЯ ПОЛЬЗОВАТЕЛЯ СИСТЕМОЙ «ПАРУС – СВОДЫ» 7.XX стр. 22 из 25 В поле «ДАТА» выбираем из списка «ОСНОВНАЯ», тогда дата будет недоступной для ручной коррекции и будет такой же, как и у сводного отчета. При переходе на вкладку «СОСТАВ» можно проконтролировать, какие отчеты попадут в свод. Нажимаем кнопку «Свести». После сведения на экране будет окно раздела «Сводные отчеты», где в нижнем списке будет находиться бланк отчета или бланки сведенных отчетов по разрезам для составных форм. Для того, что бы просмотреть отчет, в нижнем списке щелкаем правой кнопкой мыши и выбираем команду «Редактировать документ». При этом на экране откроется бланк отчета такой же, как и в первичных отчетах. Встав на любую ячейку отчета можно просмотреть, из каких сумм получилась данная сводная сумма. Для этого на ячейке надо щелкнуть правой кнопкой мыши и из меню выбрать пункт «ПЕРВИЧНЫЕ ЗНАЧЕНИЯ». При этом откроется следующая форма. Пометив любую строчку курсором и нажав на кнопку «ПОКАЗАТЬ» программа откроет данный первичный отчет. Нажав на кнопку «ПЕЧАТЬ» весь список распечатается в Excel. Проверка, выгрузка и печать сводного отчета проводится так же, как и в первичных отчетах (см. п. 3, 4). ИНСТРУКЦИЯ ПОЛЬЗОВАТЕЛЯ СИСТЕМОЙ «ПАРУС – СВОДЫ» 7.XX стр. 23 из 25 ПРИЛОЖЕНИЕ 1 Порядок обновления словарей. 1. 2. 3. 4. 5. Обновление словарей системы проводится при изменении форм отчетов, проверок или их добавлении. При обновлении изменение форм или их дополнительное написание проводится только в головной организации (Министерстве). После доработки форм или проверок в Министерстве производится экспорт измененных форм (проверок) в архивный файл по аналогии с выгрузкой отчетов. Выгруженный файл рассылается всем подчиненным организациям. В подчиненных организациях производится загрузка (импорт) полученного файла. Для этого в разделе программы СЛОВАРИ – ФОРМЫ ОТЧЕТОВ в поле с отчетами двойным нажатием правой кнопки мыши вызывается контекстное меню. Из меню выбирается пункт ИМПОРТ ДОКУМЕНТА. В появившемся окне указывается путь к полученному файлу. После нажатия кнопки ИМПОРТИРОВАТЬ происходит заполнение соответствующих словарей обновленной информацией. При этом в базе появляется либо новые формы отчетов, либо новый бланк отчета с другой датой (в зависимости от настройки в Министерстве). При этом старые отчеты не уничтожаются, а дальнейшая работа автоматически продолжается с новыми бланками с даты, на которую они заведены. ИНСТРУКЦИЯ ПОЛЬЗОВАТЕЛЯ СИСТЕМОЙ «ПАРУС – СВОДЫ» 7.XX стр. 24 из 25 ПРИЛОЖЕНИЕ 3 Некоторые советы для удобства работы с программой. 1. Во всех рабочих окнах программы можно проводить сортировку записей по любому столбцу записи. Для этого необходимо подвести курсор мыши к названию столбца до появления черной стрелки, обращенной вниз, и два раза щелкнуть левой кнопкой мыши. При этом название столбца, по которому проведена сортировка, будет выделен жирным шрифтом. Если повторить процедуру, то название столбца будет выделено курсивом, и записи отобразятся в обратном порядке. 2. Во всех рабочих окнах программы существует команда контекстного меню ОТОБРАТЬ. При выборе этой команды на экране появляется форма, в которую можно ввести любой параметр, по которому на экран будет выдаваться информация. В первичных и сводных отчетах можно вывести на экран информацию по какому-либо контрагенту, форме отчета, диапазону дат или совокупности этих показателей. 3. В разделах ПЕРВИЧНЫЕ ОТЧЕТЫ и СВОДНЫЕ ОТЧЕТЫ в левом поле можно завести каталоги, которые будут работать как условия отбора. Для этого надо щелкнуть правой кнопкой мыши по каталогу верхнего уровня и выбрать команду ДОБАВИТЬ. В структуре появится новый каталог. Далее необходимо выбрать из контекстного меню команду ИСПРАВИТЬ. При этом появится окно отбора. ИНСТРУКЦИЯ ПОЛЬЗОВАТЕЛЯ СИСТЕМОЙ «ПАРУС – СВОДЫ» 7.XX стр. 25 из 25 В поле НАИМЕНОВАНИЕ вводят наименование полученного каталога. Далее можно выбирать любой показатель. Например: если в поле КОНТРАГЕНТ мы выберем конкретного контрагента а в поле ФОРМА ОТЧЕТА допустим Форму 2, то в данной папке мы сможем видеть только вторые формы выбранного контрагента. Напоминаю: все формы физически хранятся в корневом каталоге РАЗДЕЛЫ, а добавляемые папки являются лишь стационарными условиями отбора, поэтому это не помешает нормальной выгрузке отчетов и приему их. ИНСТРУКЦИЯ ПОЛЬЗОВАТЕЛЯ СИСТЕМОЙ «ПАРУС – СВОДЫ» 7.XX