Установка приложения - Московский авиационный институт
advertisement
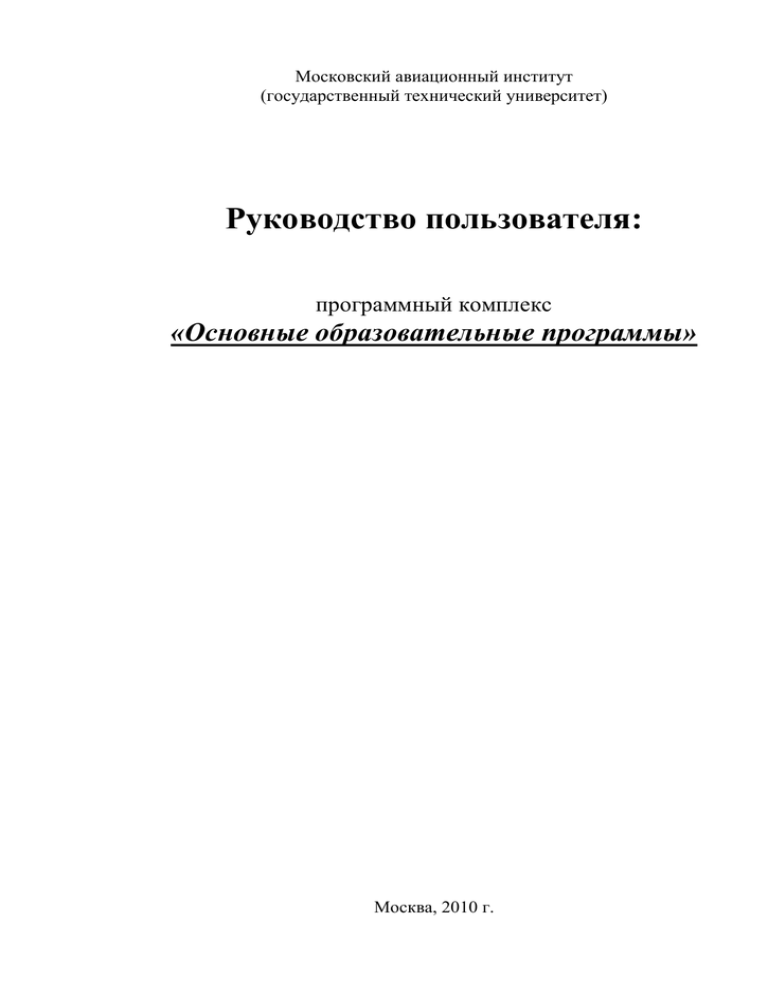
Московский авиационный институт (государственный технический университет) Руководство пользователя: программный комплекс «Основные образовательные программы» Москва, 2010 г. Содержание Цели, задачи и возможности системы............................................................... 3 Установка приложения ........................................................................................ 4 Запуск программы и начало работы ................................................................. 6 Интерфейс системы .............................................................................................. 9 Создание учебного графика .............................................................................. 13 Создание учебного плана ................................................................................... 17 Выход из приложения......................................................................................... 21 Цели, задачи и возможности системы Цели программного комплекса: Реализация единых, в рамках всего университета: банка данных ФГОС ВПО, учебных графиков, учебных и семестровых планов; банка данных рабочих программ модулей, дисциплин, практик, УМК по дисциплинам. Задачи программного комплекса: 1. 2. 3. Повышение эффективности документооборота за счет повышения надежности сохранности информации, автоматизации и сокращения времени процесса создания и оборота документации, путем внедрения технологии электронного документооборота в высшем учебном заведении. Обеспечение соответствия документации федеральным государственным стандартам образования. Унификация процесса создания документации различными подразделениями высшего учебного заведения. Возможности программного комплекса: 1. Создание образовательных программ, соответствующих ФГОС ВПО. 2. Создание учебных планов, образовательных программ. 3. Хранение и доступ к информации в интерактивном режиме (с помощью Интернет-каналов). 4. Введение единых шаблонов для создания документов, соответствующих действующим стандартам и законодательству. учебных графиков на основе Установка приложения В комплекте поставляется информационный носитель с заархивированным файлом «setuptc.zip». Сначала распакуйте файл в удобную для Вас папку. Из распакованных файлов запустите на исполнение файл «setup.exe». Запустится менеджер установки (рис.1). Рис. 1. Менеджер установки Нажав кнопку «Далее» Вы попадете в меню (рис. 2), где можете выбрать компоненты для установки и папку, в которую будет устанавливаться программа. В нашем случае следует выбрать для установки компонент «1С: Предприятие. Тонкий клиент», изменить папку для установки (если это требуется) и нажать кнопку «Далее». Рис. 2.Менеджер установки. Меню выборочной установки Следующие меню предложит Вам выбрать язык, и после того, как Вы нажмете «Далее», программа будет готова к установке (рис. 3). Рис. 3. Менеджер установки. Программа готова к установке. После нажатия на кнопку «Установить» клиент установится в выбранную Вами папку. После установки файл для запуска появится в меню «Пуск» по маршруту Пуск Все программы 1C: Предприятие 8.2 1С Предприятие, и на рабочем столе. Запуск программы и начало работы При первом запуске программы Вам будет предложено добавить в список информационную базу (рис. 4). Рис. 4. Первый запуск программы. Нажмите «Да». В появившемся меню выберите второй вариант добавления «Добавление в список существующей информационной базы» (рис. 5). Рис. 5. Добавление информационной базы в список. Следующее меню предлагает ввести название и тип расположения базы. Следует ввести название «ООП» (Основная Образовательная Программа) и выбрать тип расположения «На веб-сервере» (рис. 6). Рис. 6. Меню выбора наименования и типа расположения базы. В адресной строке следующего меню следует ввести «http://172.16.26.28/oop» английскими буквами и нажать кнопку «Далее» (рис. 7), а затем «Готово». Рис. 7. Выбор адреса информационной базы. Далее откроется окно запуска «1С: Предприятие», где в левом окне будут отражаться доступные базы (рис. 8). Рис.8. Окно запуска «1С: Предприятие» После запуска программы (нажать кнопку «1С: Предприятие») и ввода имени и пароля появляется основное рабочее окно (рис. 9). Рис. 9. Основное рабочее окно программы. При последующих запусках приложения работа начнется с введения имени и пароля. Интерфейс системы При запуске системы открывается основное окно программы. Окно предназначено для навигации по программе и вызова различных команд. В нем пользователю представляется вся структура прикладного решения. Основное разделение функциональности представляется в самой верхней части окна в виде панели разделов. В общем случае основное окно приложения имеет следующий вид (рис. 10 и 11): Панель разделов Область системных команд Информационная панель Рабочая область Панель навигации Рис. 10 и 11. Основное окно приложения. Окно устроено таким образом, что позволяет достаточно быстро находить необходимые области и вызывать требуемые команды. Для изменения размеров основного окна можно использовать небольшую область в правом нижнем углу (с тремя утопленными точками). Заголовок приложения является «составным» и содержит область системных команд. В левой части заголовка расположено главное меню, кнопки перехода между областями программы «Вперед/Назад», меню работы с избранным (Избранное) (рис. 12). Главное меню Переходы Избранное Рис. 12. Основная командная панель основного окна. Главное меню содержит только общие команды (рис. 13) – это команды для работы с файлами, команды управления окнами, сервисные команды и др. СОВЕТ. При работе с клавиатуры для перехода в главное меню текущего окна нажмите клавишу F10. Рис. 13. Команды главного меню В центре располагается заголовок приложения. В правой части области системных команд по умолчанию расположены команды работы с файлами, работы со ссылками и стандартные функции, такие как вызов календаря, калькулятора и т. д. (рис. 14) Закрытие основного окна и выход из программы осуществляются при вызове команды Файл – Выход главного меню или при нажатии кнопки «Закрыть» основного окна. Поддерживается возможность навигации по программе при помощи клавиатуры. Таблицы сочетаний клавиш для навигации содержатся во встроенной справке. Рис. 14. Правая часть области системных команд При запуске системы первым всегда отображается раздел, который называется «Рабочий стол». Для перехода к рабочему столу из других разделов служит пункт Рабочий стол панели разделов. Для переключения между формами рабочего стола используется клавиша F6. Панель разделов содержит список разделов, из которых состоит система. Чтобы перейти в требуемый раздел, нажмите ссылку в названии раздела или его изображение. При переходе в раздел все его содержимое, включая вложенные разделы, отображается в виде команд в двух панелях (панели навигации и панели действий) и форм на рабочей области. СОВЕТ. При работе с клавиатуры для перехода на панель разделов нажмите Alt + 1. Панель навигации отображает структуру текущего раздела. Панель представляет собой список гиперссылок. Если у раздела имеются подчиненные разделы, то они будут отображаться как сворачиваемые группы (рис. 15). Важное Обычное Подчиненный раздел См. также Рис. 15. Группы команд на панели навигации Ссылки на панели навигации подразделяются на три группы относительно некоторой важности «рабочих мест»: ● Важное – ссылки на наиболее важные «рабочие места» в контексте текущего раздела, ● Обычное – ссылки на данные текущего раздела, ● См. также – ссылки на дополнительную информацию, которая может не относиться к данным текущего раздела напрямую, но может быть востребована в некоторых случаях. Состав списка ссылок и принадлежность конкретной ссылки к группе (т. е. ее важность) устанавливаются на этапе конфигурирования. При нажатии ссылок, как правило, открываются новые формы. При этом формы открываются непосредственно в основном окне и замещают друг друга на рабочей области. Чтобы открыть форму в отдельном окне в контекстном меню ссылки, выберите пункт Открыть в новом окне… или нажмите ссылку, удерживая клавишу Shift. ПРИМЕЧАНИЕ. Если команда, расположенная на панели навигации, не приводит к открытию новой формы, то прежняя форма, расположенная на рабочей области, закрывается. СОВЕТ. При работе с клавиатуры для перехода на панель навигации текущего раздела нажмите Alt + 2. Информационная панель предназначена для открытия окна истории и для отображения перечня последних оповещений. Создание учебного графика Учебный график можно создать двумя способами. Первый. На рабочем столе приложения в разделе «Учебные графики» нажмите кнопку «Создать» ( учебного графика (рис. 16). ), появится окно создания нового Рис. 16. Окно создания нового учебного графика. Поле «Наименование» заполняется самостоятельно (рис. 17). Рис. 17. Заполнение поля «Наименование» Поле «Образовательная программа» заполняется выбором из списка существующих образовательных программ. Для того чтобы выбрать образовательную программу из списка, нажмите кнопку « » в конце строки ввода в появившемся окне выберите нужную Вам программу, щелкнув на неё левой кнопкой мышки (она выделится синим цветом), а затем нажмите кнопку «Выбрать» (рис. 18). Выбрать программу можно также двойным щелчком левой кнопки мыши по нужной образовательной программе. Рис. 18. Выбор образовательной программы. Поле «Период обучения (в годах)» заполняется автоматически, основываясь на выбранной Вами образовательной программе. Поле «Форма обучения» заполняется так же, как и поле «Образовательные программы» выбором из списка. На основе введенных данных внизу окна создания учебного графика появится рабочая таблица учебного графика (рис. 19). Рис. 19. Таблица учебного графика. Строки таблицы обозначают курсы, а столбцы – недели года. ПРИМЕЧАНИЕ. Отсчет недель ведется с первой недели сентября. Изначально все недели заполнены теоретическим обучением (графическое обозначение «.»). Для добавления других видов нагрузки в нижней части окна выберите интересующий вид нагрузки и двойным щелчком мыши щелкните по нужной ячейке таблицы. Ячейка приобретет значение текущего вида нагрузки (рис. 20). Рис. 20. Заполнение таблицы учебного графика. Экзаменационная сессия имеет обозначение «::». Практика – «х». Итоговая аттестация – « /// ». Каникулы – « = ». Гос. экзамены – «г». После заполнения таблицы нажмите кнопку «Записать и закрыть» для сохранения нового графика. Созданный учебный график появится в списке учебных графиков (рис. 21). Рис. 21. Новый учебный график в списке учебных графиков. Второй способ. Он предполагает использование функции «Создать новый элемент копированием предыдущего». Для этого выделите уже существующий учебный график, щелкнув по нему левой кнопкой мыши, а затем нажмите кнопку «Создать новый элемент копированием предыдущего» ( ). Появится окно создания нового учебного графика, который будет в точности повторять график-«родитель». ПРИМЕЧАНИЕ. Доступ к окну создания учебного графика можно получить через вкладку «Учебные планы» панели разделов. На панели навигации выбрать раздел «Учебные графики». Создание учебного плана Создание учебного плана происходит аналогично созданию учебного графика. В разделе «Учебные планы» Рабочего стола выделите позицию «Пустой шаблон для бакалавриата», щелкнув на нем левой кнопкой мышки (она подсветится синим), затем нажмите кнопку «Создать новый элемент копированием предыдущего» ( ). Появится окно создания учебного плана (рис. 22). Рис. 22. Окно создания учебного плана. Верхняя часть окна похожа на окно создания учебного графика. Вы можете сами задать наименование учебного плана (по умолчанию он называется «Пустой шаблон для бакалавриата (копия)»). Учебный график, на основе которого создается учебный план, выбирается из списка, появляющегося при нажатии на кнопку « » в конце строки ввода по алгоритму, описанному в предыдущем разделе. В нижней части окна создания учебного плана находится рабочая таблица. Изначально она содержит только разделы и основные дисциплины учебного плана. Для того чтобы добавить дисциплину в интересующий раздел нужно выделить этот раздел, щелкнув по нему левой кнопкой мыши, а затем нажать кнопку «Добавить» ( новая строка (рис. 23). ). Внутри раздела появится Рис. 23. Добавление нового элемента в разделы учебного плана. Выбор предмета производится из предлагаемого списка (рис. 24), который появится при нажатии кнопки « » в конце вновь созданной строки (кнопка появляется только при выделении строки). Рис. 24. Выбор дисциплины из списка Заполнение ячеек таблицы происходит путем выделения двойным щелчком левой кнопки мыши ячейки, а затем внесением нужной информации. Сначала заполняется столбец «ЗЕ» раздела «Трудоемкость», причем заполняются ячейки, соответствующие конкретным дисциплинам. Сумму по каждому разделу программа подсчитает сама. Затем заполняются разделы «ЗЕ по семестрам», «Экзамены по семестрам», «Курсовые по семестрам» и «Недельная АЗП по семестрам». Остальные данные рассчитываются автоматически. Для того чтобы информация обновилась (в том числе и пересчитались показатели), нажмите кнопку «Пересчитать» в нижней части окна (рис. 25). ПРИМЕЧАНИЕ. Если соединение с сервером баз данных быстрое, то целесообразно включить функцию «Пересчитывать автоматически». Тогда после каждого изменения программа будет автоматически пересчитывать показатели, как, например, в Excel. Но если соединение медленное, то включение этой функции приведет к «торможению» процесса заполнения плана. Рис. 25. Кнопка «Пересчитать» и функция «Пересчитывать автоматически» Создание учебного плана облегчено подсказками, появляющимися в правой части окна создания учебного плана в виде сообщений. Эти подсказки информируют о несоответствии учебного плана ФГОС, а так же подсвечиваются красным ячейки, информация в которых не соответствует ФГОС (рис. 26). Рис. 26. Система подсказок После того, как составление плана будет завершено, для его сохранения следует нажать кнопку «Записать и закрыть» в верхней части окна. Вновь созданный план появится в списке учебных планов на рабочем столе. ПРИМЕЧАНИЕ. Доступ к окну создания учебного графика можно получить через вкладку «Учебные планы» панели разделов. На панели навигации выбрать раздел «Учебные планы». Выход из приложения Для выхода из приложения сохраните текущие изменения учебных планов и графиков и вернитесь в основное окно приложения, а затем в правом верхнем углу нажмите кнопку «Закрыть приложение» ( ).

