Медиа:Основные приемы создания и оформления презентации
advertisement
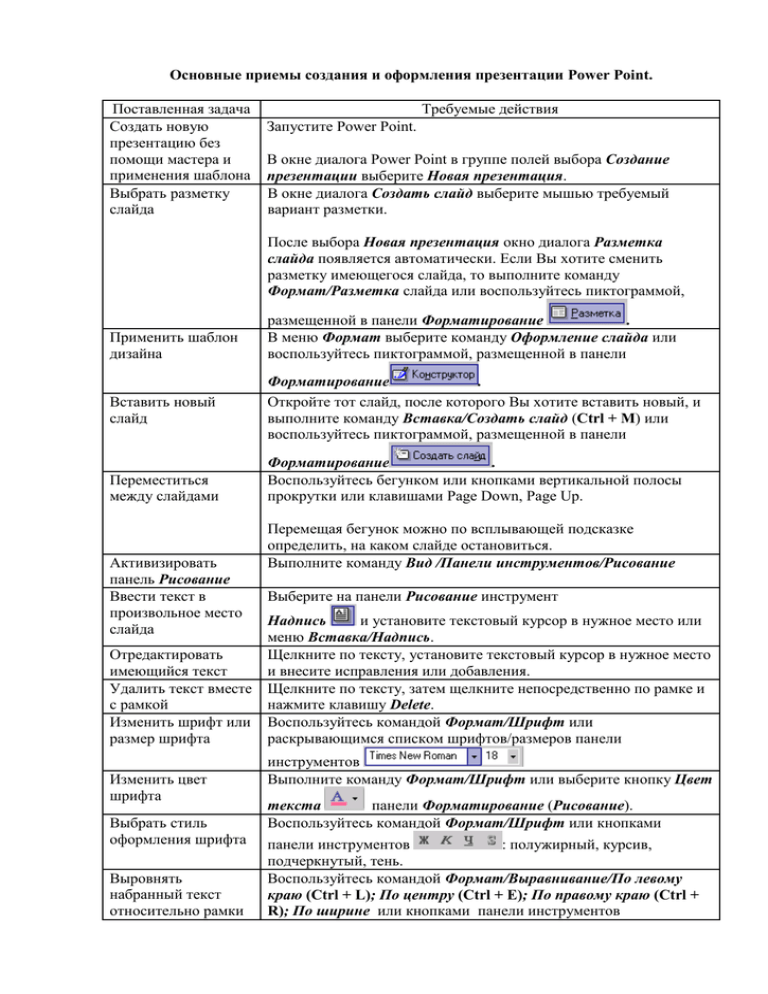
Основные приемы создания и оформления презентации Power Point. Поставленная задача Создать новую презентацию без помощи мастера и применения шаблона Выбрать разметку слайда Требуемые действия Запустите Power Point. В окне диалога Power Point в группе полей выбора Создание презентации выберите Новая презентация. В окне диалога Создать слайд выберите мышью требуемый вариант разметки. После выбора Новая презентация окно диалога Разметка слайда появляется автоматически. Если Вы хотите сменить разметку имеющегося слайда, то выполните команду Формат/Разметка слайда или воспользуйтесь пиктограммой, Применить шаблон дизайна Вставить новый слайд Переместиться между слайдами Активизировать панель Рисование Ввести текст в произвольное место слайда Отредактировать имеющийся текст Удалить текст вместе с рамкой Изменить шрифт или размер шрифта Изменить цвет шрифта Выбрать стиль оформления шрифта Выровнять набранный текст относительно рамки размещенной в панели Форматирование . В меню Формат выберите команду Оформление слайда или воспользуйтесь пиктограммой, размещенной в панели Форматирование . Откройте тот слайд, после которого Вы хотите вставить новый, и выполните команду Вставка/Создать слайд (Ctrl + M) или воспользуйтесь пиктограммой, размещенной в панели Форматирование . Воспользуйтесь бегунком или кнопками вертикальной полосы прокрутки или клавишами Page Down, Page Up. Перемещая бегунок можно по всплывающей подсказке определить, на каком слайде остановиться. Выполните команду Вид /Панели инструментов/Рисование Выберите на панели Рисование инструмент Надпись и установите текстовый курсор в нужное место или меню Вставка/Надпись. Щелкните по тексту, установите текстовый курсор в нужное место и внесите исправления или добавления. Щелкните по тексту, затем щелкните непосредственно по рамке и нажмите клавишу Delete. Воспользуйтесь командой Формат/Шрифт или раскрывающимся списком шрифтов/размеров панели инструментов Выполните команду Формат/Шрифт или выберите кнопку Цвет текста панели Форматирование (Рисование). Воспользуйтесь командой Формат/Шрифт или кнопками панели инструментов : полужирный, курсив, подчеркнутый, тень. Воспользуйтесь командой Формат/Выравнивание/По левому краю (Ctrl + L); По центру (Ctrl + E); По правому краю (Ctrl + R); По ширине или кнопками панели инструментов Выбрать цвет и тип линии для рамки, подобрать заливку Форматирование. Выделите рамку (или установите курсор в текст, введенный в рамку) и выполните команду Формат/ … В появившемся диалоговом окне установите цвет заливки, тип линии и ее цвет. Также можно воспользоваться кнопками панели Рисование: Активизировать панель Автофигуры – заливка; – цвет линии; – тип линии. Выберите команду Вставка/Рисунок/Автофигуры или Нарисовать объект воспользуйтесь кнопкой панели Рисование Активизируйте панель Рисование, выберите соответствующий инструмент (линия, овал, прямоугольник и т.д.) и «растяните» фигуру на слайде, протаскивая курсор. Изменить цвет объекта Выделите объект и выполните команду Формат/ воспользуйтесь кнопкой панели Рисование: Настроить тень объекта Настроить объем объекта Повернуть объект на какой-либо угол Сгруппировать объекты Художественная надпись Вставить звук Настроить анимацию … или – цвет линии. Выделите объект и воспользуйтесь кнопкой панели Рисование: – Стиль тени. Выделите объект и воспользуйтесь кнопкой панели Рисование: – Объем. Выделите объект и воспользуйтесь кнопкой панели Рисование Действия/Повернуть/отразить/Свободное вращение, а затем переместите мышью угол объекта в направлении вращения. Выделите все объекты, подлежащие группировке и выполните команду Группировка/Группировать контекстного меню выделенных объектов. Воспользуйтесь кнопкой панели Рисование: – Добавить объект WordArt. Выберите команду меню Вставка/Фильмы и звук/Звук из коллекции картинок; Звук из файла. В режиме слайдов щелкните объект, который хотите анимировать. В меню Показ слайдов выберите команду Установить масштаб рабочего слайда в среде Power Point Способ представления или соответствующую команду контекстного меню выбранного объекта. Выберите нужные элементы панели Настройка анимации. На панели Стандартная среды Power Point установить необходимый масштаб просмотра из раскрывающегося списка Документ Power Point может отображаться в окне приложения тремя способами: в виде слайдов, в режиме структуры, в режиме документа (т.е. презентации .ppt) в окне приложения Power Point сортировщика слайдов. Для изменения способа представления достаточно выбрать соответствующую команду в меню Вид или щелкнуть по одной из трех кнопок в левой части горизонтальной полосы прокрутки: – показ слайдов (с текущего слайда); – обычный режим; Провести демонстрацию Перейти к следующему слайду в процессе демонстрации – режим сортировщика слайдов. Выполните команду Вид/Показ слайдов (F5) или воспользуйтесь кнопкой . Воспользуйтесь щелчком мыши, клавишами Enter, Пробел; Page Down, Page Up или клавиши навигации курсора (): переход вперед/назад по галерее слайдов; Home – переход к самому первому слайду; Провести демонстрацию, не запуская Power Point End – переход к самому последнему слайду. Найдите свой файл, выделите и вызовите контекстное меню нажатием правой кнопки мыши. В контекстном меню выберите команду Показать.


