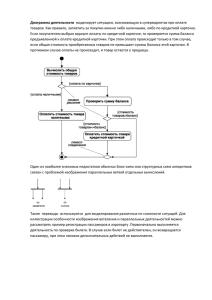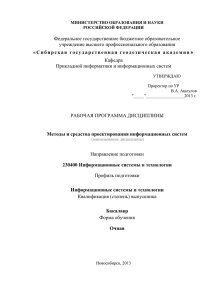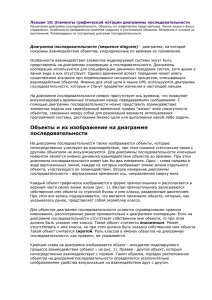Materials_4 - Дистанционная волна
advertisement
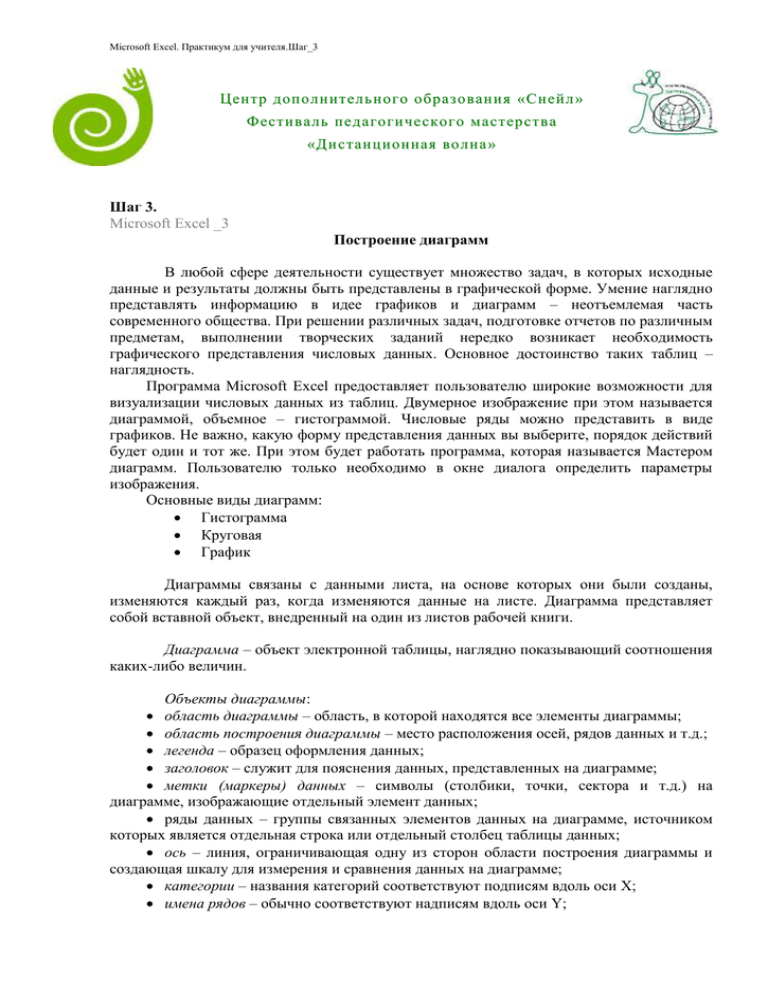
Microsoft Exсel. Практикум для учителя.Шаг_3 Центр дополнительного образования «Снейл » Фестиваль педагогического мастерства «Д и ст ан ц и он н ая во л н а » Шаг 3. Microsoft Exсel _3 Построение диаграмм В любой сфере деятельности существует множество задач, в которых исходные данные и результаты должны быть представлены в графической форме. Умение наглядно представлять информацию в идее графиков и диаграмм – неотъемлемая часть современного общества. При решении различных задач, подготовке отчетов по различным предметам, выполнении творческих заданий нередко возникает необходимость графического представления числовых данных. Основное достоинство таких таблиц – наглядность. Программа Microsoft Excel предоставляет пользователю широкие возможности для визуализации числовых данных из таблиц. Двумерное изображение при этом называется диаграммой, объемное – гистограммой. Числовые ряды можно представить в виде графиков. Не важно, какую форму представления данных вы выберите, порядок действий будет один и тот же. При этом будет работать программа, которая называется Мастером диаграмм. Пользователю только необходимо в окне диалога определить параметры изображения. Основные виды диаграмм: Гистограмма Круговая График Диаграммы связаны с данными листа, на основе которых они были созданы, изменяются каждый раз, когда изменяются данные на листе. Диаграмма представляет собой вставной объект, внедренный на один из листов рабочей книги. Диаграмма – объект электронной таблицы, наглядно показывающий соотношения каких-либо величин. Объекты диаграммы: область диаграммы – область, в которой находятся все элементы диаграммы; область построения диаграммы – место расположения осей, рядов данных и т.д.; легенда – образец оформления данных; заголовок – служит для пояснения данных, представленных на диаграмме; метки (маркеры) данных – символы (столбики, точки, сектора и т.д.) на диаграмме, изображающие отдельный элемент данных; ряды данных – группы связанных элементов данных на диаграмме, источником которых является отдельная строка или отдельный столбец таблицы данных; ось – линия, ограничивающая одну из сторон области построения диаграммы и создающая шкалу для измерения и сравнения данных на диаграмме; категории – названия категорий соответствуют подписям вдоль оси X; имена рядов – обычно соответствуют надписям вдоль оси Y; Microsoft Exсel. Практикум для учителя.Шаг_3 метки делений – это короткие отрезки, пересекающие координатные оси подобно разметки линейки. Технология создания диаграммы с помощью Мастер диаграмм. 1. Выделяем фрагменты таблицы, на основе которых будет построена диаграмма. Ячейки, содержащие наименования столбцов, тоже выделяются, они будут использоваться как подписи на диаграмме. Если необходимо выделить несмежные фрагменты таблицы, то второй фрагмент выделяется при нажатой клавише <Ctrl>. 2. Выбираем команду Вставка – Диаграммы. На экране появится первое из окон диалога Мастера диаграмм. 3. В каждом окне выбираем один из предлагаемых вариантов щелчком мыши. Кнопка “ОК” позволит закончить процесс построения диаграммы. В итоге получилась диаграмма: Microsoft Exсel. Практикум для учителя.Шаг_3 Действия с диаграммой С диаграммой, как и со вставленным рисунком, можно выполнить следующие действия. 1. Для изменения размеров всей диаграммы целиком или любого ее фрагмента необходимо сначала выделить нужный участок. Вокруг него появится рамка с маркерами изменения размера. Перемещая эти маркеры при нажатой клавише мыши, изменяем размеры. 2. Чтобы переместить диаграмму по рабочему листу, сначала выделяем ее, помещаем указатель мыши в любое место диаграммы и при нажатой левой клавише перемещаем диаграмму в новое место. Microsoft Exсel. Практикум для учителя.Шаг_3 3. Для удаления диаграммы сначала выделяем ее, затем нажимаем клавишу Del или выбираем команду “Удалить” в контекстном меню диаграммы. Работа с диаграммами После вставки диаграммы в окне Excel появляется контекстный инструмент "Работа с диаграммами", содержащий три ленты "Конструктор", "Макет", "Формат". С их помощью можно определить заголовок диаграммы, подписи к данным, наличие и местоположение легенды (легенда – это пояснения к диаграмме: какой цвет соответствует какому типу данных) и т.д.