1 Диаграммы MS Excel (рисунок 7.1) дают возможность графического
advertisement
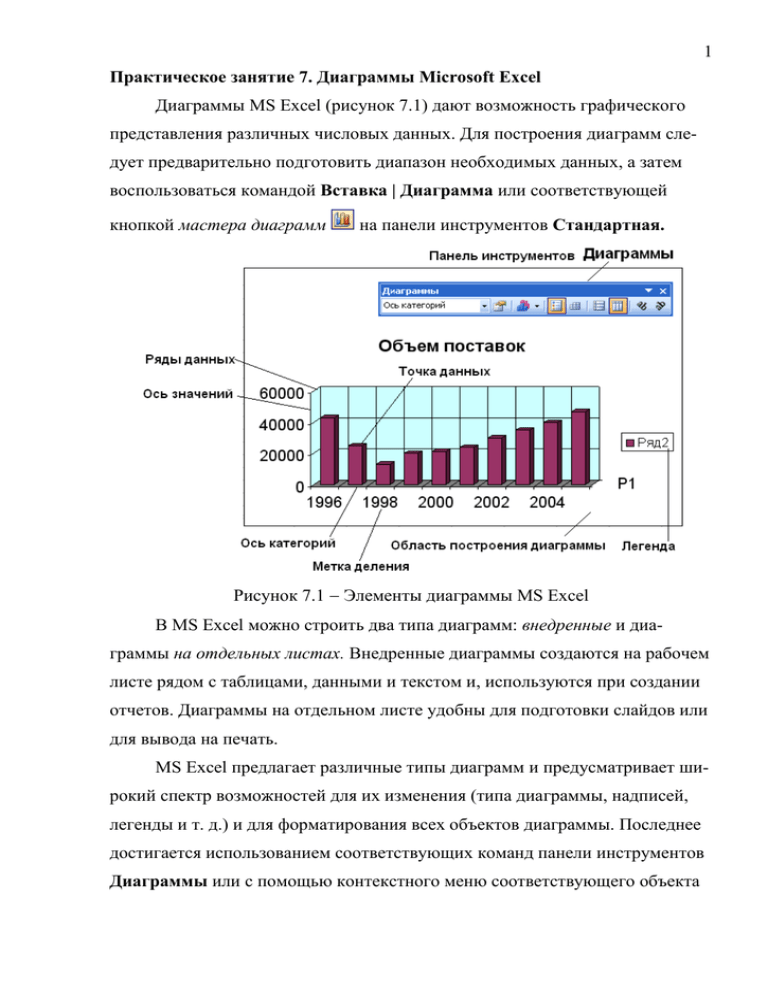
1 Практическое занятие 7. Диаграммы Microsoft Excel Диаграммы MS Excel (рисунок 7.1) дают возможность графического представления различных числовых данных. Для построения диаграмм следует предварительно подготовить диапазон необходимых данных, а затем воспользоваться командой Вставка | Диаграмма или соответствующей кнопкой мастера диаграмм на панели инструментов Стандартная. Рисунок 7.1 Элементы диаграммы MS Excel В MS Excel можно строить два типа диаграмм: внедренные и диаграммы на отдельных листах. Внедренные диаграммы создаются на рабочем листе рядом с таблицами, данными и текстом и, используются при создании отчетов. Диаграммы на отдельном листе удобны для подготовки слайдов или для вывода на печать. MS Excel предлагает различные типы диаграмм и предусматривает широкий спектр возможностей для их изменения (типа диаграммы, надписей, легенды и т. д.) и для форматирования всех объектов диаграммы. Последнее достигается использованием соответствующих команд панели инструментов Диаграммы или с помощью контекстного меню соответствующего объекта 2 диаграммы (достаточно щелкнуть правой кнопкой мыши на нужном объекте и из контекстного меню выбрать команду Формат). Для создания диаграмм в MS Excel, прежде всего, следует подготовить данные для построения диаграммы и определить ее тип. При этом необходимо учитывать следующее: 1. MS Excel предполагает, что количество рядов данных (Y) должно быть меньше, чем категорий (X). Исходя из этого, определяется расположение рядов (в строках или столбцах), а также снабжены ли ряды и категории именами. а) если диаграмма строится для диапазона ячеек, имеющего больше столбцов, чем строк, или равное их число, то рядами данных считаются строки. б) если диапазон ячеек имеет больше строк, то рядами данных считаются столбцы. 2. MS Excel предполагает, что названия, связанные с рядами данных, считаются их именами и составляют легенду диаграммы. Данные, интерпретируемые как категории, считаются названиями категорий и выводятся вдоль оси X. 3. Если в ячейках, которые MS Excel будет использовать как названия категорий, содержатся числа (не текст и не даты), то MS Excel предполагает, что в этих ячейках содержится ряд данных, и строит диаграмму без меток на оси категорий (X), вместо этого нумеруя категории. 4. Если в ячейках, которые MS Excel намерен использовать как названия рядов, содержатся числа (не текст и не даты), то MS Excel предполагает, что в этих ячейках содержатся первые точки рядов данных, а в каждом ряду данных присваивается имя Ряд 1, Ряд 2 и т. д. Типы диаграмм Основные типы диаграмм MS Excel приведены в таблице 7.1. Таблица 7.1. Типы диаграмм MS Excel 3 Название Описание Стандартные типы диаграмм Гистограммы Используются для сравнения отдельных величин или их изменений в течение некоторого периода времени Удобны для отображения дискретных данных Линейчатые Похожи на гистограммы (отличие повернуты на 90° по часодиаграммы вой стрелке). Используются для сопоставления отдельных значений в определенный момент времени, не дают представления об изменении объектов во времени. Горизонтальное расположение полос позволяет подчеркнуть положительные или отрицательные отклонения от некоторой величины Линейчатые диаграммы можно использовать для отображения отклонений по разным статьям бюджета в определенный момент времени. Можно перетаскивать точки в любое положение Графики Отображают зависимость данных (ось Y) от величины, которая меняется с постоянным шагом (ось X) Метки оси категорий должны располагаться по возрастанию или убыванию. Графики чаще используют для коммерческих или финансовых данных, равномерно распределенных во времени (отображение непрерывных данных), или таких категорий, как продажи, цены и т. п. Круговые Отображают соотношение частей и целого и строятся только диаграммы по одному ряду данных, первому в выделенном диапазоне. Эти диаграммы можно использовать, когда компоненты в сумме составляют 100% Точечные Хорошо демонстрируют тенденции изменения данных при недиаграммы равных интервалах времени или других интервалах измерения, отложенных по оси категорий. Можно использовать для представления дискретных измерений по осям X и Y. В точечной диаграмме деления на оси категорий наносятся равномерно между самым низким и самым высоким значением X Диаграммы с Позволяют отслеживать непрерывное изменение суммы значеобластями ний всех рядов данных и вклад каждого ряда в эту сумму. Этот тип применяется для отображения процесса производства или продажи изделий (с равно отстоящими интервалами) Продолжение таблицы 7.1 Название Описание 4 Кольцевые диаграммы Сравнивают вклад частей в целое. В отличие от круговой диаграммы, на кольцевой диаграмме могут быть представлены два и более ряда данных Лепестковые Используют обычно, чтобы показать соотношения отдельных диаграммы рядов данных, а также одного определенного ряда данных и всех остальных рядов. Каждая категория лепестковой диаграммы имеет собственную ось координат (луч). Точки данных располагаются вдоль луча. Линии, соединяющие точки данных одного ряда, охватывают площадь, характеризующую совокупность значений в этом ряду. На лепестковой диаграмме можно отобразить, например, динамику затрат времени на проект, включающий несколько задач. В этом случае каждой категории (лучу) соответствует определенная задача проекта, а точке на луче затраты времени на нее к какому-то сроку Поверхность Показывает низкие и высокие точки поверхности. Эти диаграммы используются для набора данных, который зависит от двух переменных. Диаграмму можно поворачивать и рассматривать с разных точек зрения Пузырьковые Позволяют отображать на плоскости наборы из трех значений. диаграммы Первые два значения откладываются по осям X и Y. Третье значение представляется размером пузырька Биржевая Используется для отображения изменения информации о ценах на бирже. Отображает наборы данных из трех значений Цилиндри- Являются объемными вариантами гистограмм и линейчатых ческие и др. диаграмм Нестандартные типы диаграмм Нестандартные типы диаграмм основаны на стандартных типах, но имеют некоторые улучшения в форматировании и отображении Пользовательские форматы диаграмм Добавляются в список дополнительных типов диаграмм. Пользовательские форматы создаются на основе базовых с применением различных средств форматирования 5 Операции, которые можно производить с диаграммами С диаграммами можно производить следующие операции: 1. Добавлять и удалять ряды данных с помощью мастера диаграмм либо из контекстного меню диаграммы командой Исходные данные. Возможно также использование клавиши <Delete>, перетаскивание мышью данных на построенную диаграмму и др. 2. Изменять (редактировать) данные в диаграмме и на рабочем листе с помощью средства Подбор параметра (если данные, на которых построена диаграмма, выражены через формулу). 3. Переставлять ряды данных на диаграмме это касается, в основном, диаграмм гистограммного типа. 4. Вставлять текст в любом месте диаграммы выделить диаграмму (т. е. щелкнуть на ней мышью), а затем в строке формул ввести необходимый текст, который можно буксировать по всей диаграмме и форматировать как надпись. 5. Редактировать, форматировать и добавлять различные элементы диаграмм с помощью контекстного меню для необходимого объекта диаграммы. 6. Изменять пространственную ориентацию трехмерных диаграмм выделить диаграмму и воспользоваться командой меню Диаграмма | Объемный вид, можно также щелкнуть мышью на конце любой оси координат появятся черные крестики, а затем, удерживая мышь на любом из них, изменять расположение трехмерной диаграммы в пространстве. 7. Добавлять различные графические объекты (например, стрелки, выноски и г. д.) с помощью кнопок панели инструментов Рисование либо посредством команд меню Вставка | Рисунок. 8. Настраивать оси и выбирать шкалу с помощью контекстного меню для данной оси. 6 9. Строить составные диаграммы (различные типы графиков в одной системе координат) используя нестандартные типы диаграмм. 10. Изменять типы диаграмм, выбрав команду Тип диаграммы из ее контекстного меню. 11. Создавать рисованные диаграммы (вместо цветовой заливки рисунки). В данном случае необходимо выбрать некоторый ряд данных и использовать для него команду контекстного меню Формат рядов данных. 12. Связывать текст на диаграмме с ячейками рабочего листа. 13. Создавать диаграммы на основе структурированных данных. 14. Применять диаграммы для анализа данных, т. е. строить различные линии тренда и делать прогнозы. Рекомендации по построению диаграмм Работа по построению диаграмм предполагает использование следующей методики: 1. Подготовить диапазон изменения и диапазон значений для диаграммы. 2. Выделить подготовленный диапазон и воспользоваться мастером построения диаграмм (вызывается командой Вставка | Диаграмма либо кнопкой мастера диаграмм панели инструментов Стандартная). 3. Отформатировать полученную диаграмму. ПРИМЕР 1 ------------------------------------------------------------Построить диаграмму по результатам годовых поставок товара в период с 1996 года по 2005 год. Решение Для выполнения задания: 1. Введите данные на рабочий лист в соответствии с рисунком 7.2. 7 Рисунок 7.2 Подготовка данных для построения диаграммы 2. Выделите мышью диапазон А5:В14 и выполните команду Вставка | Диаграмма либо нажмите кнопку мастера диаграмм панели инструмен- тов Стандартная 3. Далее работа с мастером диаграмм осуществляется в пошаговом режиме. а) выбор вида диаграммы с учетом того, что в примере предложены дискретные статистические данные, подходящий вид диаграммы гистограммного типа (рисунок 7.3) 8 Рисунок 7.3 Работа с мастером диаграмм Выбор типа диаграммы б) нажав кнопку Далее, переходим к шагу 2 (рисунок 7.4). На вкладке Ряд укажите: 1) какой ряд выбран в качестве значения данных (заполните поля Ряд и Значения). В нашем случае в поле Ряд вносим имя Объем (Имя находится по адресу Лист1!$B$4), а в поле Значения диапазон $B$5:$в$14; 2) какой ряд будет служить подписями по оси X в поле Подписи по оси X вносим Год и указываем диапазон $A$5:$A$14. 9 Рисунок 7.4 Определение рядов данных Примечание Таким образом, на вкладке Ряд можно удалить либо добавить необходимые ряды данных, выбрать подпись ряда данных и, соответственно, диаграммы (поле Имя), и выбрать подписи по осям в) перейдя к следующему шагу мастера диаграмм (кнопкой Далее), установим необходимые параметры диаграммы (рисунок 7.5). 10 Рисунок 7.5 Выбор параметров диаграммы г) на последнем этапе выберем расположение будущей диаграммы (рисунок 7.6). 4. Отформатируйте полученную диаграмму, используя контекстное меню каждого ее элемента (рисунок 7.7). Рисунок 7.6 Выбор местоположения диаграммы 11 Рисунок 7.7 Построенная диаграмма Объем продаж Рекомендации по построению графиков функций Работа по построению графиков функций предполагает использование следующей методики: 1. Подготовить диапазон области определения функции (или функций) с помощью маркера автозаполнения. 2. Рассчитать значение функции (функций) на данном диапазоне, используя формулы и функции рабочего листа MS Excel и маркер автозаполнения. 12 3. Выделить диапазон области определения и области значения функции (функций) и воспользоваться мастером построения диаграмм. Для построения графиков лучше использовать типы диаграмм График и Точечная. 4. Отформатировать полученный график (графики). ПРИМЕР 2 ------------------------------------------------------------Построить график функции y cos3 x . (7.1) Решение Результат для этого примера представлен на рисунке 7.8. Для выполнения задания: 1. Задайте область определения аргумента x вводом начальных данных: 0 и 0,1, а затем маркером автозаполнения подготовьте весь диапазон А7:А27. 2. В ячейку В7 введите формулу: =(COS(ПИ()*A7))^3 и скопируйте ее на диапазон В7:В27. 3. Постройте график функции с помощью мастера диаграмм (см. пример 1). 4. Отформатируйте полученный график. 13 Рисунок 7.8 Пример построения графика функции Рекомендации по построению некоторых алгебраических и трансцендентных линий на плоскости Часто различные линии на плоскости задаются в полярных координатах, общее уравнение которых можно записать в виде f , 0 , 14 где , полярные координаты. Если линия задана уравнением в полярных координатах, то ее уравнение в декартовых координатах можно записать в виде x cos , y sin . (7.2) Итак, зная уравнение линии в полярных координатах, легко построить график в декартовой системе координат. Для этого следует: 1. Подготовить диапазон изменения координаты . 2. Рассчитать значение функции на данном диапазоне в полярных координатах . 3. Рассчитать значения x и y в декартовой системе координат по формулам (7.2). 4. Выделить диапазон области определения и области значения функции, т. е. все значения x и y на рабочем листе, и воспользоваться мастером построения диаграмм. Для построения графиков лучше использовать типы диаграмм График и Точечная. 5. Отформатировать полученный график. Учитывая приведенные рекомендации, легко построить также и линии на плоскости, заданные параметрически. ПРИМЕР 3. Построение трехлепестковой розы ------------------------------------------------------------Построить функцию, заданную уравнением в полярных координатах 6sin 3 . Решение 1. Формулы для расчета приведены в таблице 7.2. (7.3) 15 Таблица 7.2 Расчетные формулы для построения трехлепестковой розы Координата Ячейка Значение А2 Значения В2 =6*SIN(3*A2) x D2 =B2*COS(A2) y Е2 =B2*SIN(A2) Примечание - Полярная координата должна быть задана в радианной мере и должна изменяться в интервале от 0 до 3,14 радиан с шагом 0,05 радиана (ячейки A2:A65). 2. Рассчитанные значения x и y в декартовой системе координат приведены на рисунке 7.9. 3. Построенный график функции показан на рисунке 7.10. Рисунок 7.9 Рассчитанные значения для построения трехлепестковой розы 16 Рисунок 7.10 График трехлепестковой розы Рекомендации по построению поверхности Работа по построению поверхности предполагает использование следующей методики: 1. Подготовить диапазон изменения функции по двум координатам, расположив изменения одной координаты вдоль некоторого столбца вниз, а другой вдоль прилегающей строки вправо. 2. Ввести на пересечении координат необходимую формулу для построения поверхности и воспользоваться маркером автозаполнения для ее копирования на всю область построения поверхности. 3. Выделить подготовленные данные и воспользоваться мастером построения диаграмм (тип диаграммы Поверхность). 4. Отформатировать полученную поверхность. ПРИМЕР 4. Построение поверхности ------------------------------------------------------------Построить поверхность, заданную уравнением 17 x3 2 z y 2 . 2 Решение 1. Подготовленный диапазон представлен на рисунке 7.11. 2. Формула для расчета (ячейка СЗ): =($A6^3)/2-(B$5+2)^2 3. Построенная поверхность показана на рисунке 7.12. Построение поверхностей второго порядка (случай, когда третья координата входит в уравнение поверхности в квадрате) Работа по построению поверхности второго порядка предполагает использование следующей методики: 1. Подготовить диапазон изменения функции по двум координатам, расположив изменения одной координаты вдоль некоторого столбца вниз, а другой вдоль прилегающей строки вправо. Внимание! Здесь требуется учесть следующую особенность в диапазоне изменения функции необходимо дублировать значения координат 2. Ввести на пересечении координат необходимую формулу для построения поверхности и воспользоваться маркером автозаполнения для ее копирования на всю область построения поверхности. 3. В формуле следует учесть поправку на положительные и отрицательные значения квадратного корня на данной области определения. 4. Выделить подготовленные данные и воспользоваться мастером построения диаграмм (тип диаграммы Поверхность). 5. Отформатировать полученную поверхность 18 Рисунок 7.11 Подготовленный диапазон данных для построения поверхности 19 Рисунок 7.12 Поверхность ПРИМЕР 5. Построение сферы ------------------------------------------------------------Построить сферу, заданную уравнением x 2 y 2 z 2 1. Решение Для выполнения задания: 1. Подготовьте диапазон области определения функции в соответствии с рисунком 7.13. В диапазон В5:В46 вводятся значения от -1 до 1 с шагом 0,1, причем каждое значение дублируется последовательно дважды. Аналогично вводятся значения и для диапазона C4:AR4. 2. Формула для ячейки С5 =КОРЕНЬ(1-$B5*$B5-C$4*C$4)*ЕСЛИ(ОСТАТ($A6,2)=0,1,-1) 3. В диапазон А6:А47 добавить повторяющиеся числа 2 и 3 (для использования в формуле) 4. Выделить диапазон B4:AR46 и воспользоваться мастером построения диаграмм 5. Отформатировать полученную сферу (рисунок 7.14). 20 Рисунок 7.13 Подготовленный диапазон определения для построения сферы 21 Рисунок 7.14 Сфера Задания по построению графиков и диаграмм Построить графики функций 22 23 Построить поверхности 24 Построить алгебраические и трансцендентные линии 25 Построить поверхности второго порядка Примечание 26 Здесь а, Ь, с, /, г некоторые постоянные. При необходимости можно воспользоваться любым справочником по высшей математике. По данным таблиц построить диаграммы 1. Численность населения мира, млн. чел. 1900 1913 1929 1938 1950 США 76,4 97,6 122,2 130,5 153 Германия 45,7 54,7 58,7 62,3 67 Франция 40,8 41,8 42 42 42 Япония 44 51,6 63,2 71,8 83 СССР 123 158 171,5 186,5 205,5 1960 176 72 46 93 226,5 1970 200,5 77 50,5 104 247 1980 227 78,5 54 116,8 258,5 2. Численность занятых в мировой экономике, млн. чел. 1900 1913 1929 1938 1950 1960 1970 Германия 18,5 23,5 25 26,5 29 31 34 Франция 20 20 20 19,5 19 21 23 Великобритания 16,5 18,5 20 20,5 22,5 24 25 Италия 15 16,5 17 18 18,5 20 22 1990 247 79 56,5 123,5 290 1980 35 25 25,5 24 1990 37 26,5 26 24,5 2000 277 82 59 127 290 2000 38,5 27,5 26,5 25 3. Промышленное производство: добавленная стоимость, в ценах и по ППС нац. валют 2000 г., млрд. долл. 1900 1913 1929 1938 1950 1960 1970 1980 1990 2000 Германия 29 51 59 478 93 244 420 510 575 625 Франция 28 46 57 52 63 93 190 275 310 355 Великобритания 53 73 84 105 130 180 245 265 300 335 Советский Союз 40 70 80 105 205 480 725 935 1000 545 4. Мировое сельскохозяйственное производство: ценах и по ППС 2000 г., млрд. долл. 1900 19131 1929 1938 1950 1960 США 43 56 69 76,5 93,5 105 Германия 16 19 20 21,5 23 29 Франция 21,5 22 22,5 23 23,5 29,5 Италия 13,5 14,5 16 17 18,5 30,5 Советский 37 50,5 58,8 63 75 81,5 Союз добавленная стоимость в 1970 128,5 37 47 42 87,5 1980 146 40,5 53 44,5 98 1990 157,5 46,5 65 49 120 5. Мировой товарный экспорт, в ценах и по ППС 2000 г., 2000 175 52,5 76,5 56 100 27 млрд. долл. 1900 Германия 21,5 Франция 22 Великобритания 38,5 Бельгия 12,2 1913 54 28,5 54,5 15,5 1929 58 40,5 73 18,4 1938 64,1 40 76 16,8 1950 36,5 31,5 66 12,3 1960 87,5 62,5 105 27,5 1970 185 140 160 63 1980 385 235 235 112 1990 600 330 320 176 2000 710 420 400 214 6. Динамика добычи нефти крупнейшими российскими компаниями, млн. тонн. Компания Сургутнефтегаз ЛУКОЙЛ Татнефть Сибнефть 1996 53 25 19 1997 33,9 57,1 25,5 18,2 1998 35,2 64,2 25,8 17,3 1999 37,6 73,5 26,3 16,3 2000 41 75 23,1 17,2 2001 44 78,3 24,6 20,7 2002 48 81,4 24,7 26,8 2003 52 84,7 26 31,5 Перечень задач к практическому занятию №7 «Диспетчер сценариев» Содержание отчета и его форма Отчет по практическому занятию оформляется в виде рабочей книги MS Excel (по каждой задаче отдельная страница рабочей книги) и должен включать результаты выполнения индивидуальных заданий. Варианты индивидуальных заданий к практическому занятию представлены в таблице 6.1. Вариант совпадает с номером фамилии студента в списке учебной группы. 28 Таблица 6.1 Варианты индивидуальных заданий Вариант Номера задач, подлежащих решению 1 1 5 9 2 2 6 10 3 3 7 11 4 4 8 12 5 1 8 10 6 2 7 9 7 3 6 12 8 4 5 11 9 1 6 12 10 2 5 11 11 3 7 10 12 4 6 9 13 1 6 10 14 2 5 12 Условия получения зачета по практическому занятию № 6 Результаты выполнения индивидуального задания в виде рабочей книги MS Excel (по каждой задаче отдельная страница рабочей книги) сохраняются на дискете, и представляется студентом преподавателю для проверки и последующей защиты. Защита результатов практического занятия производится студентом только индивидуально. В ходе защите лабораторной работы студент отвечает на вопросы преподавателя (поясняет методику выполнения заданий, отвечает на контрольные вопросы и т.д.). Рабочие книги MS Excel, оформленные с отступлениями от требований настоящих указаний к защите не принимается. Контрольные вопросы 1. Каковы возможности средства экономических расчетов MS Excel Диспетчер сценариев? 2. Какова методика применения средства экономических расчетов MS Excel Диспетчер сценариев? Приведите пример. 29 3. Как добавить новый сценарий? 4. Как изменить сценарий? 5. Как удалить сценарий? 6. Как вывести существующий сценарий? 7. Как объединить несколько различных сценариев и получить итоговый отчет для существующих сценариев? 8. Какие финансовые функции были использованы при выполнении индивидуального задания? Какие аргументы у этих функции? 9. Как было выполнено индивидуальное задание? 10. Какие выводы можно сделать по результатам выполнения индивидуального задания?
