Комплексная информационно-аналитическая система
advertisement
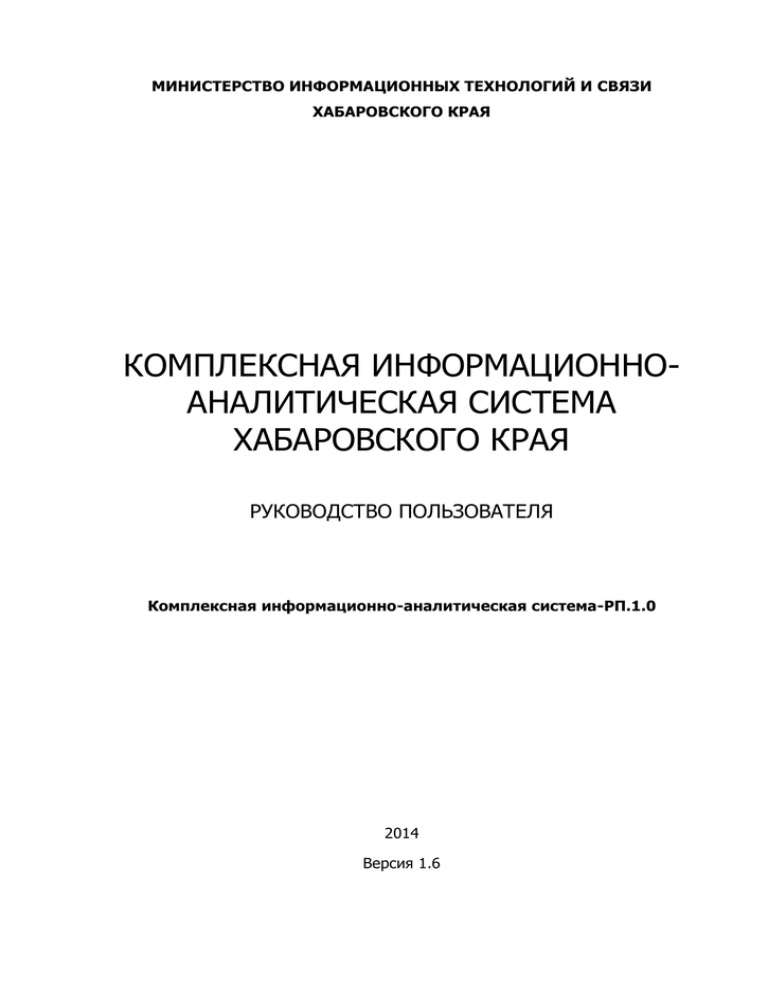
МИНИСТЕРСТВО ИНФОРМАЦИОННЫХ ТЕХНОЛОГИЙ И СВЯЗИ ХАБАРОВСКОГО КРАЯ КОМПЛЕКСНАЯ ИНФОРМАЦИОННОАНАЛИТИЧЕСКАЯ СИСТЕМА ХАБАРОВСКОГО КРАЯ РУКОВОДСТВО ПОЛЬЗОВАТЕЛЯ Комплексная информационно-аналитическая система-РП.1.0 2014 Версия 1.6 Комплексная информационно-аналитическая система Хабаровского края (КИАС) Веб-клиент (kias.khv.gov.ru) Техническая поддержка КИАС – (4212) 40-20-79 Оглавление Начало работы с системой..........................................................................................................................3 Запуск Системы ........................................................................................................................................3 Главная вкладка системы .......................................................................................................................4 Завершение работы с системой КИАС ...................................................................................................4 1 Работа с отчетными формами .................................................................................................................5 1.1 Отчетная форма .................................................................................................................................6 1.2 Заполнение форм ..............................................................................................................................7 1.3 Дополнительные функции работы с отчетными формами ...........................................................8 1.3.1 Пункт «Увязки» ...........................................................................................................................9 1.3.2 Пункт «Собрать сводную»........................................................................................................10 1.3.3 Пункт «Экспорт данных» ..........................................................................................................10 1.3.4 Пункт «Импорт данных» ..........................................................................................................11 1.3.5 Пункт «Вложения» ....................................................................................................................11 1.3.6 Пункт «Архив данных» .............................................................................................................12 1.3.7 Пункт «Восстановление данных» ............................................................................................12 1.3.8 Пункт «Печатные формы» .......................................................................................................13 1.3.9 Пункт «Обработки» ..................................................................................................................14 1.4 Панель инструментов области «Список текущих отчетных форм».............................................14 1.4.1 «Открыть форму» .....................................................................................................................14 1.4.2 «Состояние» ..............................................................................................................................14 1.4.3 «Увязки» ....................................................................................................................................14 1.4.4 «Экспертиза».............................................................................................................................14 1.4.5 «Очистить» ................................................................................................................................14 1.4.6 «Печатные формы» ..................................................................................................................14 1.4.7 «Вложения» ..............................................................................................................................15 1.4.8 «ЭЦП» ........................................................................................................................................15 1.4.9 «Экспорт данных» ....................................................................................................................15 1.4.10 «Обновить» .............................................................................................................................15 1.4.11 «Загружать подчиненные» ....................................................................................................15 1.4.12 Управление выбором граф (столбцов) списка текущих отчетных форм ...........................15 1.5 Смена состояния формы .................................................................................................................16 2 Мое учреждение ....................................................................................................................................17 2 Комплексная информационно-аналитическая система Хабаровского края (КИАС) Веб-клиент (kias.khv.gov.ru) Техническая поддержка КИАС – (4212) 40-20-79 3 Центр сообщений ...................................................................................................................................19 Начало работы с системой Запуск Системы Начало работы с системой КИАС содержит следующую последовательность действий: Запустить интернет обозреватель (рекомендуем использовать Google Chrome версии не ниже 14, Mozilla Firefox версии не ниже 3.6) двойным нажатием левой кнопки мыши по его ярлыку на рабочем столе или нажать на кнопку «Пуск» и в открывшемся меню выбрать пункт, соответствующий используемому интернет обозревателю. В открывшемся окне в адресной строке ввести адрес: http://kias.khv.gov.ru/urr (или http://kiaskhv.ru/urr) Затем в окне приглашения входа в Систему нажать на кнопку «Войти в систему» (рисунок 1); В окне идентификации пользователя ввести «Логин» и «Пароль», выданные пользователю при регистрации в КИАС, и нажать на кнопку «Вход» (рисунок 2). После этого открывается главная страница системы КИАС (рисунок 4). Рисунок 1 – Окно начала работы с Комплексной информационно-аналитической системы Хабаровского края 3 Комплексная информационно-аналитическая система Хабаровского края (КИАС) Веб-клиент (kias.khv.gov.ru) Техническая поддержка КИАС – (4212) 40-20-79 Рисунок 2 – Окно идентификации пользователя Главная вкладка системы Главная вкладка системы КИАС содержит: «Меню управления» ([1] рисунок 3) . «Рабочий стол» с ярлыками для быстрого доступа к функциям системы ([2] рисунок 3). «Выход» предназначен для закрытия системы КИАС и возвращения пользователя к окну идентификации ([3] рисунок 3). Рисунок 3 – Главная вкладка системы КИАС Завершение работы с системой КИАС Для завершения работы необходимо закрыть все окна и на главной странице КИАС нажать кнопку «Выход» ([3] рисунок 3). 4 Комплексная информационно-аналитическая система Хабаровского края (КИАС) Веб-клиент (kias.khv.gov.ru) Техническая поддержка КИАС – (4212) 40-20-79 1 Работа с отчетными формами Формирование отчетов включает следующую последовательность действий: 1. Открыть вкладку «Отчетные формы» двойным нажатием мыши по ярлыку «Список текущих отчетных форм» на рабочем столе главной вкладки системы, либо выбрать пункт «Отчетные формы» - «Список отчетных форм» в меню управления главной вкладки системы. Рабочая часть окна отчетных форм разделена на две функциональные части: В левой верхней части вкладки находится выпадающий список отчетных периодов ([1] рисунок 1.1). В левой части вкладки, под списком отчетных периодов – компоненты отчетного периода и иерархия цепочек сдачи отчетности ([2] рисунок 1.1). В правой части вкладки представлен список отчетных форм для учреждения ([3] рисунок 1.1), выбранного в цепочке сдачи отчетности. Рисунок 1.1 – Вкладка «Отчетные формы» 2. Выбрать отчетный период из выпадающего списка ([1] рисунок 1.1). 3. Развернув узлы компонента отчетного периода, нажатием левой кнопки мыши по значкам и , ([2] рисунок 1.1) выбрать нужное учреждение. 4. В списке текущих отчетных форм ([3] рисунок 1.1) открыть форму двойным нажатием левой кнопки мыши на соответствующей строке списка отчетных форм или воспользовавшись пунктом меню «Открыть форму» на верхней панели меню «Списка текущих отчетных форм» ([1] рисунок 1.2). 5 Комплексная информационно-аналитическая система Хабаровского края (КИАС) Веб-клиент (kias.khv.gov.ru) Техническая поддержка КИАС – (4212) 40-20-79 Рисунок 1.2 – Верхнее меню вкладки «Отчетные формы» Важно! Форма может быть открыта на редактирование только в том случае, если ей присвоено состояние ([2] рисунок 1.2): «Черновик» или «Пусто». Если форме присвоен любой другой статус, то форма открывается в режиме «Просмотр», то есть редактирование формы запрещено. Также открытие одной формы на двух рабочих станция приведет к тому, что первый открывший форму получить полный доступ к ней, второй откроет форму в режиме «Только чтение». 1.1 Отчетная форма Форма состоит из панели инструментов ([1] рисунок 1.1.1), набора закладок ([2] рисунок 1.1.1) и тела формы ([3] рисунок 1.1.1). Переход между вкладками можно осуществлять через набор закладок ([2] рисунок 1.1.1) или через выпадающий список на панели инструментов «Прочее – Вкладка» ([4] рисунок 1.1.1). Примечание. В случае если отчетная форма состоит из одной вкладки, то в набор закладок и выпадающий список будут пустыми. Рисунок 1.1.1 – Окно просмотра отчетной формы Большинство вкладок отчетных форм содержит: либо статическую таблицу формы (таблица отчетной формы с однозначно заданными строками и столбцами, то есть, это обычная таблица с фиксированным количеством строк и столбцов, количество которых не меняется в ходе работы); либо динамическую таблицу (субтаблицу) формы (таблица отчетной формы, для которой заданы только столбцы, количество строк такой таблицы может меняться в ходе работы в зависимости от вводимых пользователем данных). 6 Комплексная информационно-аналитическая система Хабаровского края (КИАС) Веб-клиент (kias.khv.gov.ru) Техническая поддержка КИАС – (4212) 40-20-79 В таблицах предусмотрена возможность изменения ширины и видимости столбцов. Для изменения ширины столбцов необходимо навести курсор мыши на линию между столбцами нумерации до изменения курсора мыши на потянуть вправо или лево. , зажать правой клавишей мыши границу, и Для изменения видимости столбцов на любом столбце таблицы нажать на кнопочку со стрелочкой ([1] рисунок 1.1.2) и выбрать пункт меню «Столбцы» ([2] рисунок 1.1.2) и проставить галочки на тех столбцах, которые нужно отобразить ([3] рисунок 1.1.2). Рисунок 1.1.2 – Пункт меню «Столбцы» 1.2 Заполнение форм Заполнение форм может осуществляться несколькими способами. Если в составе отчетной формы находится статическая таблица, то она заполняется вручную, вводом значений с клавиатуры. В статических таблицах поля, выделенные: желтым цветом — поля ввода значений – подлежат редактированию; синим цветом — поля автоблоки, рассчитываются системой на основании формул, при нажатии на кнопку пересчитать или сохранить на панели инструментов. белым цветом – не подлежат редактированию. Если в составе отчетной формы находится динамическая таблица, то она может быть заполнена при помощи панели инструментов, расположенной над таблицей ([1] рисунок 1.2.1). Рисунок 1.2.1 – Окно динамической таблицы формы В динамических таблицах поля, выделенные: белым цветом - поля ввода значений (подлежат редактированию); желтым цветом — поля обязательны для заполнения; синим цветом — поля автоблоки, высчитываются системой на основании формул, при нажатии на кнопку пересчитать или сохранить на панели инструментов. 7 Комплексная информационно-аналитическая система Хабаровского края (КИАС) Веб-клиент (kias.khv.gov.ru) Техническая поддержка КИАС – (4212) 40-20-79 Пункты меню панели инструментов: [Добавить] - добавить одну строку; [Добавить -> Добавить несколько строк] - добавить несколько строк в таблицу; [Удалить] [Строки] o o - удалить строку. - позволяет выполнить следующие действия над строками: [Свернуть] - свернуть строку; [Дублировать выделенные] - дублировать выделенные строки. [Копировать в буфер обмена] -скопировать строку в буфер обмена; [Вставить из буфера обмена] - вставить строку из буфера обмена; Контекстное меню ячеек динамической таблицы содержит пункты: «Показать историю сборки» -> «Для текущей ячейки» - предназначено для просмотра истории сборки текущей ячейки; «Показать историю сборки» -> «Для всей строки» - предназначено для просмотра истории сборки всей строки. После заполнения отчетной формы следует нажать кнопку «Сохранить», расположенную на панели инструментов, после чего нажать кнопку «Пересчитать», также расположенную на панели инструментов, а затем – «Закрыть форму". 1.3 Дополнительные функции работы с отчетными формами Дополнительные функции работы с отчетными формами содержатся в пункте «Меню» ([1] рисунок 1.3.1) и в группе «Обработки» ([2] рисунок 1.3.1) на панели инструментов. Рисунок 1.3.1 – Панель инструментов отчетной формы 8 Комплексная информационно-аналитическая система Хабаровского края (КИАС) Веб-клиент (kias.khv.gov.ru) Техническая поддержка КИАС – (4212) 40-20-79 Рисунок 1.3.2 – Подпункты пункта «Меню» панели инструментов отчетной формы 1.3.1 Пункт «Увязки» Пункт «Увязки» предназначен для проверки увязок и позволяет проверить соблюдение условий правильности заполнения данных формы. Результаты проверки отражаются в окне «Результаты проверки увязок» (рисунок 1.3.1.1). Системой предусмотрены два типа ошибки проверки: Предупреждение — тип ошибки, при котором работа с формой может быть продолжена, однако следует еще раз проверить форму. Ошибка — тип ошибки, при котором системой обнаружено неправильное заполнения формы. Работа с формой не может быть продолжена, форма подлежит обязательному исправлению. В окне «Результаты проверки увязок» реализована возможность печати отчета о проверке увязок отчетных форм – кнопка «Печать» ([1] рисунок 1.3.1.1). Рисунок 1.3.1.1 – Окно «Результаты проверки увязок» Через пункт «Увязки» можно проверить следующее: «Проверить внутриформенные увязки» - позволяет проверить соблюдение условий правильности заполнения данных внутри формы. «Проверить внутривкладочные увязки» - позволяет проверить соблюдение условий правильности данных между закладками формы. В открывшемся окне «Список таблиц» флажком необходимо отметить те вкладки, которые подлежат проверке. После чего в окне «Результаты проверки увязок» отображаются тип ошибки проверки, сообщение 9 Комплексная информационно-аналитическая система Хабаровского края (КИАС) Веб-клиент (kias.khv.gov.ru) Техническая поддержка КИАС – (4212) 40-20-79 (расшифровка формулы увязки), расхождение между расчетным и реальным значением ячейки. «Проверить межформенные увязки» - позволяет проверить соблюдение условий правильности данных между формами. В открывшемся окне «Результаты проверки межформенных увязок» отображаются тип ошибки проверки, сообщение (расшифровка формулы увязки), расхождение между расчетным и реальным значением ячейки. Не во всех формах увязки необходимо проверять. Список увязок можно просмотреть через пункт «Увязки» - > «Показать список увязок» (иногда, список увязок располагается в меню «Обработки» на панели инструментов формы ([2] рисунок 1.3.1). Проверить увязки можно также через панель инструментов области «Список текущих отчетных форм» (см. пункт 1.4 Панель инструментов области «Список текущих отчетных форм»). 1.3.2 Пункт «Собрать сводную» Пункт «Собрать сводную» доступен операторам главных учреждений и позволяет производить сбор данных с подведомственных им учреждений. Рисунок 1.3.2.1 – Пункт «Собрать сводную» меню «Меню» панели инструментов отчетной формы и окно «Параметры сборки сводной формы» Данный пункт меню открывает окно «Параметры сборки сводной формы» (рисунок 1.3.2.1), которое содержит список элементов сводного отчета (подведомственные учреждения), в список попадают учреждения, у которых статус формы отличен от «Пусто» (в некоторых формах, минимальный статус для включения данных в свод может быть увеличен, наример, до «Проверено»). После выбора элементов следует нажать кнопку «ОК» и системой будет осуществлена сборка данных. Далее кнопку «Пересчитать» на панели инструментов формы. Для сохранения данных следует нажать кнопку «Сохранить». 1.3.3 Пункт «Экспорт данных» Пункт «Экспорт данных» позволяет экспортировать данные системы в указанный формат. После выбора пункта экспорта данных, открывается окно «Загрузка файла», в котором следует выбрать пункт «Сохранить». После чего данные отчетной формы будут экспортированы o «Экспорт данных» - «Экспорт данных в формат Барс Web–Своды» предназначен для экспортирования цепочки сдачи отчетности в файл формата *.bxml. Данные экспортированного отчета затем можно загрузить в форму такого же типа, например, 10 Комплексная информационно-аналитическая система Хабаровского края (КИАС) Веб-клиент (kias.khv.gov.ru) Техническая поддержка КИАС – (4212) 40-20-79 если необходимо скопировать форму из одного учреждения в другое, скопировать форму из одного отчетного периода в другой и т п. o «Экспорт данных» - «Экспорт Абонентского пункта» предназначен для экспортирования цепочки сдачи отчетности в файл формата *.xls. Данные экспортированной отчетной формы затем можно редактировать в случае отсутствия подключения к Системе и при необходимости загружать отредактированную форму в Систему. ВАЖНО! Данный экспорт возможен не для всех форм системы. 1.3.4 Пункт «Импорт данных» Пункт «Импорт данных» позволяет импортировать данные в Систему из различных форматов. После выбора пункта импорта данных открывается окно «Импорт данных из формата Барс.WebСводы», в котором при помощи кнопки «Обзор» следует выбрать файл для импорта и нажать кнопку «Выполнить импорт» o «Импорт данных» - «Импорт данных из формата Барс Web-Своды» предназначен для импорта данных отчетной формы из формата Web-Сводов. o «Импорт данных» - «Импорт Абонентского пункта» предназначен для импорта данных отчетной формы из Абонентского пункта. 1.3.5 Пункт «Вложения» Пункт «Вложения» предназначен для добавления и просмотра вложений к текущей форме. Добавление и редактирование вложения осуществляется в формах, имеющих состояние «Черновик», в других состояниях возможен только просмотр вложений. Для добавления вложения к форме необходимо в открывшемся окне «Вложения отчетной формы...» (рисунок 1.3.5.1) нажать кнопку «Добавить», выбрать файл, который необходимо вложить и затем нажать кнопку «Добавить», после чего выбранный файл прикрепляется к форме. Рисунок 1.3.5.1 – Окно «Вложения отчетной формы» Кнопка «Скачать» предназначена для скачивания выбранных вложений из отчетной формы. Кнопка «Удалить» предназначена для удаления выбранных вложений. Прежде чем выполнить одно из вышеперечисленных действий, необходимо проставить галку напротив нужного файла. 11 Комплексная информационно-аналитическая система Хабаровского края (КИАС) Веб-клиент (kias.khv.gov.ru) Техническая поддержка КИАС – (4212) 40-20-79 Важно! Добавление и редактирование вложения осуществляется в формах, имеющих статус «Черновик». 1.3.6 Пункт «Архив данных» Пункт «Архив данных» позволяет сохранять копии данных отчетной формы в архив и загружать из архива. Для сохранения архива, в открывшемся окне «Архивы данных отчетной формы» (рисунок 1.3.6.1) на панели инструментов необходимо нажать на кнопку «Сохранить», после чего в окне «Наименование архива» указать его наименование (обозначение) и нажать на кнопку «ОК». В результате созданный архив будет добавлен в общий список и в дальнейшем его можно будет загрузить, установив «флажок» в соответствующей записи, нажав на кнопку «Загрузить» или удалить, нажав на кнопку «Удалить». Рисунок 1.3.6.1 – Окно «Архивы данных отчетной формы» 1.3.7 Пункт «Восстановление данных» Пункт «Восстановление данных» позволяет восстановить сохраненные системой копии формы. При выборе пункта «Восстановление данных» открывается окно с последними 20 сохраненными копиями формы (рисунок 1.3.7.1). Далее необходимо выбрать восстанавливаемую копию и нажать на кнопку «Восстановить данные». После загрузки копии нажать кнопку «Пересчитать» на панели инструментов формы. 12 Комплексная информационно-аналитическая система Хабаровского края (КИАС) Веб-клиент (kias.khv.gov.ru) Техническая поддержка КИАС – (4212) 40-20-79 Рисунок 1.3.7.1 – Окно восстановления копий формы 1.3.8 Пункт «Печатные формы» Пункт «Печатные формы» (далее - ПФ) (рисунок 1.3.8.1) предназначен для вывода данных формы в Excel. Рисунок 1.3.8.1 – Пункт «Печатные формы» панели инструментов формы При выборе пункта «Печатные формы» и окончании выгрузки данных формы в Excel, в правом верхнем углу окна системы появится сообщение: «Фоновый процесс. Выгрузка ПФ успешно завершена» (рисунок 1.3.8.2). Текст сообщения показывается пользователю 3 секунды. Далее они сворачиваются в ярлычок с количеством сообщений или фоновых процессов. Развернув ярлычок и нажав на количество сообщений, они показываются вновь. Чтобы получить файл печатной формы, необходимо нажать на сообщение, откроется окно выбора дальнейшего действия «Открыть» или «Сохранить» (рисунок 1.3.8.3), выбрав один из пунктов, получим файл Excel с данными формы. Важно! Если сообщение об успешной загрузки ПФ есть, а загрузка файла не происходит, то Ваш браузер блокирует загрузку файла (об этом говорит информационная строка в верхней части окна браузера). Для решения этой проблемы необходимо обратиться к системному администратору и разблокировать загрузку файлов с системы. Рисунок 1.3.8.2 – Сообщение о фоновом процессе Рисунок 1.3.8.3 – Окно действий с печатной формой 13 Комплексная информационно-аналитическая система Хабаровского края (КИАС) Веб-клиент (kias.khv.gov.ru) Техническая поддержка КИАС – (4212) 40-20-79 1.3.9 Пункт «Обработки» Пункт «Обработки» предназначен для реализации алгоритмов проверки, обработок формы и т.п. 1.4 Панель инструментов области «Список текущих отчетных форм» Панель инструментов окна «Список текущих отчетных форм» расположена в верхней части области списка текущих форм главного окна ([1] рисунок 1.4.1). Рисунок 1.4.1 – Панель инструментов области «Список текущих отчетных форм» 1.4.1 «Открыть форму» «Открыть форму» – с помощью нажатия на данную кнопку происходит открытие предварительно выделенной отчетной формы. 1.4.2 «Состояние» «Состояние» – данная функция предназначена для присваивания форме состояния, что позволяет указывать этапы заполнения данной формы (подробнее - пункт «1.4 Смена состояния формы»). 1.4.3 «Увязки» «Увязки» – данная функция предназначена для проверки внутриформенных, внутривкладочных и межформенных увязок, а также проверки соблюдения условий правильности данных между формами. Функция аналогична пункту меню «Увязки» пункта «Меню» внутри формы (подробнее пункт «1.3.1 Пункт «Увязки»). 1.4.4 «Экспертиза» «Экспертиза» – открывает окно экспертизы формы (подробнее - пункт «1.5 Проведение экспертизы»). 1.4.5 «Очистить» «Очистить» – данная функция предназначена для очистки данных формы. После выбора данного пункта выводится запрос на подтверждение удаления данных формы без возможности восстановления данных. 1.4.6 «Печатные формы» «Печатные формы» – данная функция предназначена для вывода данных предварительно выделенной отчетной формы в Excel. Функция аналогична пункту меню «Печатные формы» группы «Обработки» внутри формы (подробнее - пункт «1.3.8 Пункт «Печатные формы»). 14 Комплексная информационно-аналитическая система Хабаровского края (КИАС) Веб-клиент (kias.khv.gov.ru) Техническая поддержка КИАС – (4212) 40-20-79 1.4.7 «Вложения» «Вложения» – данная функция предназначена для добавления и просмотра вложений к предварительно выделенной отчетной форме. Функция аналогична пункту меню «Вложения» пункта «Меню» внутри формы (подробнее - пункт «1.3.5 Пункт «Вложения»). Важно! Добавление и редактирование вложения осуществляется в формах, имеющих статус «Черновик». 1.4.8 «ЭЦП» «ЭЦП» – данная функция в текущий момент не подключена в системе, достоверность введенных данных подтверждается парой «Логин» и «Пароль». 1.4.9 «Экспорт данных» «Экспорт данных» – данная функция позволяет экспортировать данные системы в указанный формат. Функция аналогична пункту меню «Экспорт данных» пункта «Меню» внутри формы (подробнее - пункт «1.3.3 Пункт «Экспорт данных»). 1.4.10 «Обновить» «Обновить» – с помощью нажатия на данную кнопку происходит обновление записей списка текущих отчетных форм. 1.4.11 «Загружать подчиненные» «Загружать подчиненные» – позволяет родительскому учреждению в списке текущих форм показать формы подчиненных учреждений (ВАЖНО! только следующий уровень!!!), облегчая работу оператора родительского учреждения. Чтобы более подробно было видно, кому принадлежит запись о той или иной форме, необходимо вывести столбец «Учреждения». 1.4.12 Управление выбором граф (столбцов) списка текущих отчетных форм Для управления видимости граф (столбцов) списка текущих отчетных форм необходимо на любом столбце списка отчетных форм нажать на кнопочку со стрелочкой (рисунок 1.4.12.1), выбрать пункт меню «Столбцы» и проставить галочки на тех столбцах, которые нужно отобразить. 15 Комплексная информационно-аналитическая система Хабаровского края (КИАС) Веб-клиент (kias.khv.gov.ru) Техническая поддержка КИАС – (4212) 40-20-79 Рисунок 1.4.12.1– Меню работы с отображением «Списка текущих отчетных форм» 1.5 Смена состояния формы Для изменения состояния формы необходимо выделить форму в списке текущих отчетных форм. Далее на панели меню списка текущих отчетных форм (рисунок 1.5.1) есть кнопка «Состояние» (зеленый кружочек с белой галочкой), нажимая на нее, выбираем из предоставленного списка состояний необходимое. Рисунок 1.5.1 – Кнопка «Состояние» на панель инструментов области «Список текущих отчетных форм» Любая отчетная форма имеет несколько состояний. Изначально форме присвоено состояние «Пусто». Далее перечислены состояния, которые проставляют операторы учреждения, заполняющие форму: «Пусто» – устанавливается в том случае, когда операторы учреждения еще не работали с формой. «Черновик» – устанавливается в том случае, когда форма находится на редактировании, после первого сохранения формы. 16 Комплексная информационно-аналитическая система Хабаровского края (КИАС) Веб-клиент (kias.khv.gov.ru) Техническая поддержка КИАС – (4212) 40-20-79 «Заполнено» – устанавливается оператором системы, в том случае, когда полностью заполнена и готова к проверке. После установления состояния «Заполнено» форма не подлежит редактированию. «Проверено» – устанавливается вышестоящим оператором учреждения (при его наличии), в том случае, когда форма полностью проверена. «Экспертиза» – устанавливается экспертом формы, в том случае, когда форма готова к проверке экспертом. «Утверждено» – устанавливается экспертом формы, в том случае, когда форма им проверена и замечаний к форме нет. Примечание: если состояние формы «Пусто», то возможных состояний нет, необходимо перевести форму в состояние «Черновик», сохранив её; смена состояний происходит последовательно: если у родительского учреждения состояние отличное от «Пусто» и «Черновик», то подведомственные учреждения не смогут изменить состояние своей формы. 2 Мое учреждение Окно «Мое учреждение» можно вызвать через меню управления «Пользователь» - «Мое учреждение» (рисунок 2.1). Рисунок 2.1 – Пункт «Пользователь» меню управления Окно «Мое учреждение» представляет собой форму с информацией по учреждению. Верхнюю часть окна занимают основные реквизиты ([1] рисунок 2.2): 17 Комплексная информационно-аналитическая система Хабаровского края (КИАС) Веб-клиент (kias.khv.gov.ru) Техническая поддержка КИАС – (4212) 40-20-79 Главное учреждение – ссылка на родительское учреждение (не меняется оператором). Код – код учреждения для внутренней идентификации (не меняется оператором). Наименование – наименование учреждения, так учреждение будет отображаться в цепочке сдачи отчетности. Полное наименование – полное наименование учреждения. Краткое наименование – сокращенное наименование учреждения. Профиль пользователя – не менять! Нижняя часть окна представляет собой набор вкладок с реквизитной информацией по учреждению ([2] рисунок 2.2). Рисунок 2.2 – Окно «Мое учреждение» 18 Комплексная информационно-аналитическая система Хабаровского края (КИАС) Веб-клиент (kias.khv.gov.ru) Техническая поддержка КИАС – (4212) 40-20-79 3 Центр сообщений В Системе реализована возможность обмена сообщениями между пользователями. Вкладка «Центр сообщений» (рисунок 3.2) открывается выбором пункта «Сообщения» в меню управления (рисунок 3.1). Рисунок 3.1 – Пункт меню управления «Сообщения» Рисунок 3.2 – Вкладка «Центр сообщений» Вкладка «Центр сообщений» поделена на 3 области: Папки ([1] рисунок 3.2). Список сообщений в папках ([2] рисунок 3.2).. Область текста сообщения ([3] рисунок 3.2). Можно скрыть или показать при помощи кнопки «Область просмотра» ([4] рисунок 3.2). Для просмотра входящих сообщений следует в группе полей «Папки» выбрать пункт [Мои сообщения/ Входящие/Сегодня …. Все]. Непрочитанные сообщения выделены в списке жирным шрифтом. Группа полей «Входящие» содержит панель инструментов, благодаря которой возможно выполнить следующие действия: Если необходимо отметить непрочитанное сообщение как прочитанное, следует установить «флажок» в соответствующей ему записи списка сообщений и нажать на кнопку «Пометить как прочитанные». Если необходимо отметить прочитанное сообщение как непрочитанное, следует установить «флажок» в соответствующей ему записи списка сообщений и нажать на кнопку «Пометить как непрочитанные». 19 Комплексная информационно-аналитическая система Хабаровского края (КИАС) Веб-клиент (kias.khv.gov.ru) Техническая поддержка КИАС – (4212) 40-20-79 Для прочтения сообщения, следует установить «флажок» в соответствующей ему записи списка сообщений и нажать на кнопку «Открыть», или же открыть окно сообщения (рисунок 3.3) двойным кликом по записи в списке сообщений. Рисунок 3.3 – Окно просмотра сообщения В случае если необходимо удалить сообщение, то следует нажать на кнопку «Удалить». Для обновления списка входящих сообщений следует нажать на кнопку «Обновить». Для создания сообщения следует нажать кнопку «Написать сообщение» на верхней панели списка сообщений (рисунок 3.4), после чего открывается окно «Сообщение» (рисунок 3.5), в котором следует выполнить следующую последовательность действий: Рисунок 3.4 – Панель инструментов списка сообщений Рисунок 3.5 – Окно «Сообщение» В поле «Кому» нажать на кнопку перехода к окну адресной книги (рисунок 3.6), после чего для добавления адресатов необходимо перетащить мышью пользователей или учреждения из правой области окна «Адресаты сообщения» в левую, а затем нажать на кнопку «ОК», в результате чего выбранные пользователи отображаются в поле «Кому». Также есть функция поиска пользователя, для этого в поле «Поиск» ([1] рисунок 3.6) 20 Комплексная информационно-аналитическая система Хабаровского края (КИАС) Веб-клиент (kias.khv.gov.ru) Техническая поддержка КИАС – (4212) 40-20-79 необходимо ввести наименование пользователя или начальные буквы и нажать на кнопку поиска ([2] рисунок 3.6). Для поиска учреждения необходимо перейти на вкладку «Учреждения» (рисунок 3.7), в поле «Поиск» ([1] рисунок 3.7) необходимо ввести наименование учреждения или начальные буквы и нажать на кнопку поиска ([2] рисунок 3.7), результаты поиска будут отображены на вкладке «Результаты» ([3] рисунок 3.7). Рисунок 3.6 – Окно «Адресаты сообщения» вкладка «Пользователи» Рисунок 3.7 – Окно «Адресаты сообщения» вкладка «Учреждения» Ввести тему сообщения в поле «Тема» (рисунок 3.5); Ввести текст сообщения; Для добавления вложения следует в группе инструментов «Вложения» нажать на кнопку «Вложить файл» ([1]рисунок 3.8), после чего вложенный файл отобразится в поле «Вложения» ([3] рисунок 3.8). Для удаления вложенных в сообщение файлов в группе инструментов «Вложения» необходимо нажать на кнопку «Удалить все» ([2] рисунок 3.8). 21 Комплексная информационно-аналитическая система Хабаровского края (КИАС) Веб-клиент (kias.khv.gov.ru) Техническая поддержка КИАС – (4212) 40-20-79 Рисунок 3.8 – Окно «Сообщение» Для отправки сообщения в группе инструментов «Сообщение» необходимо нажать на кнопку «Отправить» ([4] рисунок 3.8). Для сохранения сообщения в черновиках следует нажать на кнопку «Сохранить и закрыть». 22
