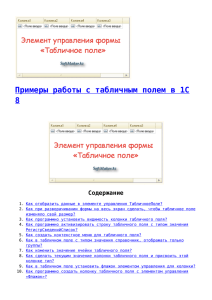Тема 4.1 ИНТЕРФЕЙС ТАБЛИЧНОГО ПРОЦЕССОРА
advertisement
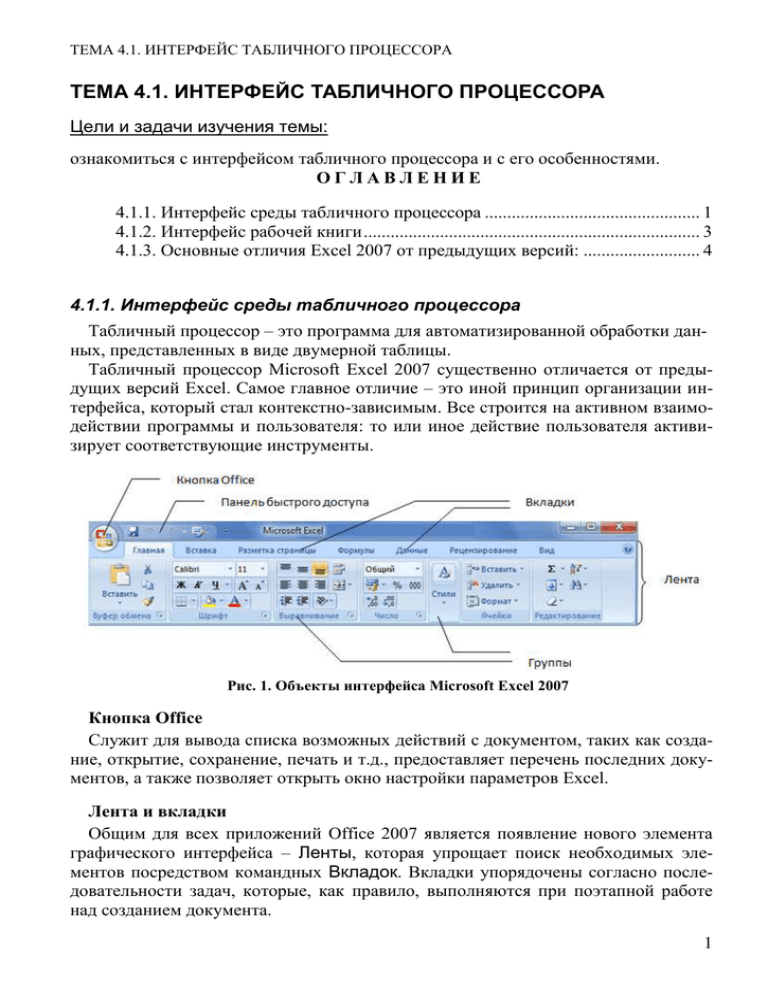
ТЕМА 4.1. ИНТЕРФЕЙС ТАБЛИЧНОГО ПРОЦЕССОРА ТЕМА 4.1. ИНТЕРФЕЙС ТАБЛИЧНОГО ПРОЦЕССОРА Цели и задачи изучения темы: ознакомиться с интерфейсом табличного процессора и с его особенностями. ОГЛАВЛЕНИЕ 4.1.1. Интерфейс среды табличного процессора ................................................ 1 4.1.2. Интерфейс рабочей книги ........................................................................... 3 4.1.3. Основные отличия Excel 2007 от предыдущих версий: .......................... 4 4.1.1. Интерфейс среды табличного процессора Табличный процессор – это программа для автоматизированной обработки данных, представленных в виде двумерной таблицы. Табличный процессор Microsoft Excel 2007 существенно отличается от предыдущих версий Excel. Самое главное отличие – это иной принцип организации интерфейса, который стал контекстно-зависимым. Все строится на активном взаимодействии программы и пользователя: то или иное действие пользователя активизирует соответствующие инструменты. Рис. 1. Объекты интерфейса Microsoft Excel 2007 Кнопка Office Служит для вывода списка возможных действий с документом, таких как создание, открытие, сохранение, печать и т.д., предоставляет перечень последних документов, а также позволяет открыть окно настройки параметров Excel. Лента и вкладки Общим для всех приложений Office 2007 является появление нового элемента графического интерфейса – Ленты, которая упрощает поиск необходимых элементов посредством командных Вкладок. Вкладки упорядочены согласно последовательности задач, которые, как правило, выполняются при поэтапной работе над созданием документа. 1 ТЕМА 4.1. ИНТЕРФЕЙС ТАБЛИЧНОГО ПРОЦЕССОРА Каждая Вкладка связана с определенным видом выполняемого действия. Например, с помощью вкладки Ячейка можно вставлять или удалять ячейки (строки, столбцы), изменять их высоту или ширину. Некоторые вкладки выводятся на экран только по мере необходимости. Сделано это для того, чтобы увеличить рабочую область среды. Например, вкладки Конструктор и Макет, предназначенные для настройки диаграмм, отображаются на ленте только при выделении рассматриваемого объекта. Вкладки разработаны с учетом разнообразия выполняемых задач. Для перехода от вкладки к вкладке на ленте нужно в окне открытой книги щелкнуть по ее названию или наведите курсор мыши на название любой вкладки на ленте и прокручивать колесико мыши вверх (для перехода к левой от выделенной вкладке) или вниз (для перехода к правой от выделенной вкладке). Лента занимает значительную область окна приложения, но удалить или заменить ленту панелями инструментов или меню предыдущих версий приложения Microsoft Excel невозможно. Однако, чтобы увеличить рабочую область окна, ленту можно свернуть. Для сворачивания и возврата ленты в исходное состояние достаточно в контекстном меню вкладки или группы выбрать команду Свернуть ленту. Группы Команды на вкладке делятся на функциональные группы. Вкладки и группы позволяют сосредоточиться на конкретной задаче. Например, на вкладке Вставка находятся все группы команд, позволяющие добавлять в документ всевозможные объекты: сводные таблицы, диаграммы, рисунки, объекты WordArt, символы, а также настроить связи (гиперссылки). А конкретная группа объединяет в себе команды для работы с определенным объектом вставки. Например, группа Диаграммы содержит команды Гистограмма, График, Круговая и т.д., позволяющие вставлять необходимый тип диаграмм. В группе находятся управляющие элементы (списки, кнопки, флажки и пр.), которые позволяют выбирать и выполнять различные команды. Панель быстрого доступа Вверху окна программы, над лентой (как правило), находится Панель быстрого доступа, на которой по умолчанию размещаются кнопки сохранения, отмены и повтора действий. Пользователь может вывести необходимые ему в данное время или часто используемые команды на эту панель. Команды можно добавить из небольшого списка часто используемых команд (Рис. 2), который открывается после щелчка на стрелку Настройка панели (справа от панели) или, выбрав Другие команды…в конце списка. Рис. 2. Часто используемые команды 2 ТЕМА 4.1. ИНТЕРФЕЙС ТАБЛИЧНОГО ПРОЦЕССОРА Сама Панель быстрого доступа может находиться над Лентой или под Лентой и ее расположение можно менять. 4.1.2. Интерфейс рабочей книги Для хранения и автоматизации расчета данных, представленных в табличной форме, используют рабочую книгу Microsoft Excel 2007, которая представляет собой файл с уникальным именем, заданным пользователем, и типом – XLSX. Рабочая книга (Рис. 3) содержит расположенные в произвольном порядке ли- Рис. 3. Интерфейс рабочей книги сты, которые служат для организации и анализа данных. Можно вводить и изменять данные на нескольких листах, а также выполнять вычисления, используя данные из нескольких листов. Кроме данных, лист может содержать диаграммы, которые можно размещать и на отдельных листах. Имена листов отображаются на ярлыках в нижней части окна книги. По умолчанию каждая рабочая книга содержит три листа со стандартными названиями: Лист1, Лист2, Лист3. Слева от ярлычков находятся кнопки прокрутки ярлычков. При помощи разделителей , можно изменять расстояние между ярлычками и горизонтальной полосой прокрутки. 3 ТЕМА 4.1. ИНТЕРФЕЙС ТАБЛИЧНОГО ПРОЦЕССОРА Рабочее поле листа – это электронная таблица, состоящая из столбцов и строк. В Excel 2007 заголовки столбцов могут содержать от одной до трех букв латинского алфавита (от A до XFD). Заголовки строк – цифры. Для Microsoft Excel 2007 максимально возможное число столбцов составляет 16384, строк – 1048576, что значительно превышает размеры сетки Microsoft Excel 2003. Пересечение конкретного столбца и строки образует ячейку. Местоположение ячейки задается адресом, образованным из имени столбца и номера строки, на пересечении которых она находится. Адрес ячейки в электронной таблице обычно называют ссылкой. Если ячейка активна, то ее адрес отражается в Поле имени. На (Рис. 3) активной является ячейка с адресом A1. Для ввода и редактирования значений активной ячейки или содержащейся в ней формулы используется Строка формул. В нижней части окна рабочего листа располагается Строка состояний. В ее левой части выводится подсказка к разным выполняемым действиям, например, как вставить скопированную информацию или как заполнить ячейки рядом данных. В правой части строки состояний в Excel 2007 располагаются кнопки переключения режимов просмотра документа, появилась возможность удобной регулировки масштаба документа. В строку выводится и специальная информация для выделенных ячеек: вычисленное среднее значение, сумма, количество и т.д. Для настройки состава строки состояний нужно в свободном месте строки вызвать Рис. 4. Настройка строки состояний контекстное меню и выбрать нужные пункты (Рис. 4). 4.1.3. Основные отличия Excel 2007 от предыдущих версий: 1. Иной принцип организации интерфейса. Для работы с Excel 2007 необходимо осваивать новую логику общения: вместо принципа командных меню со списком имеющихся операций используется принцип списка контекстных вкладок и групп. 2. Кроме ленты, окно программы Excel содержит панель быстрого доступа, в состав которой входят самые необходимые конкретному пользователю команды работы с документом. При этом к минимальному составу панели всегда можно добавить кнопки команд. 3. Немного изменился состав и назначение меню «Файл», которое теперь активируется кнопкой «Office». 4 ТЕМА 4.1. ИНТЕРФЕЙС ТАБЛИЧНОГО ПРОЦЕССОРА 4. Строка формул стала переменного размера. 5. Значительно выросло количество строк (1 048 576) и столбцов (16 384) табличного поля Excel . Office Excel 2007 теперь поддерживает до 16-ти миллионов цветов. 6. Появилась возможность быстрой и удобной смены масштаба отображения табличного поля и настройки строки состояний. 7. Появился новый формат файлов, основанный на Office Open XML. Он призван обеспечить большую защищенность документов, снижение вероятности их повреждения, компактность и совместное с рядом систем хранение и обработку данных иных производителей программного обеспечения. 8. Появилась новая функция - быстрый стиль. Эта функция помогает сразу увидеть, каким будет результат применения того или иного стиля, шрифта или размера. 9. Появились новые трехмерные эффекты, тени, блики, текстуры и цветовые схемы. 10.Появился инспектор документов, в чью функцию включена возможность находить и удалять из свойств документа личную или конфиденциальную информацию, а также нежелательные комментарии, скрытый текст, т.е. те данные, которые могут представить угрозу безопасности пользователя. 5