Лабораторная работа для пользователя модуля «Слушатель
advertisement
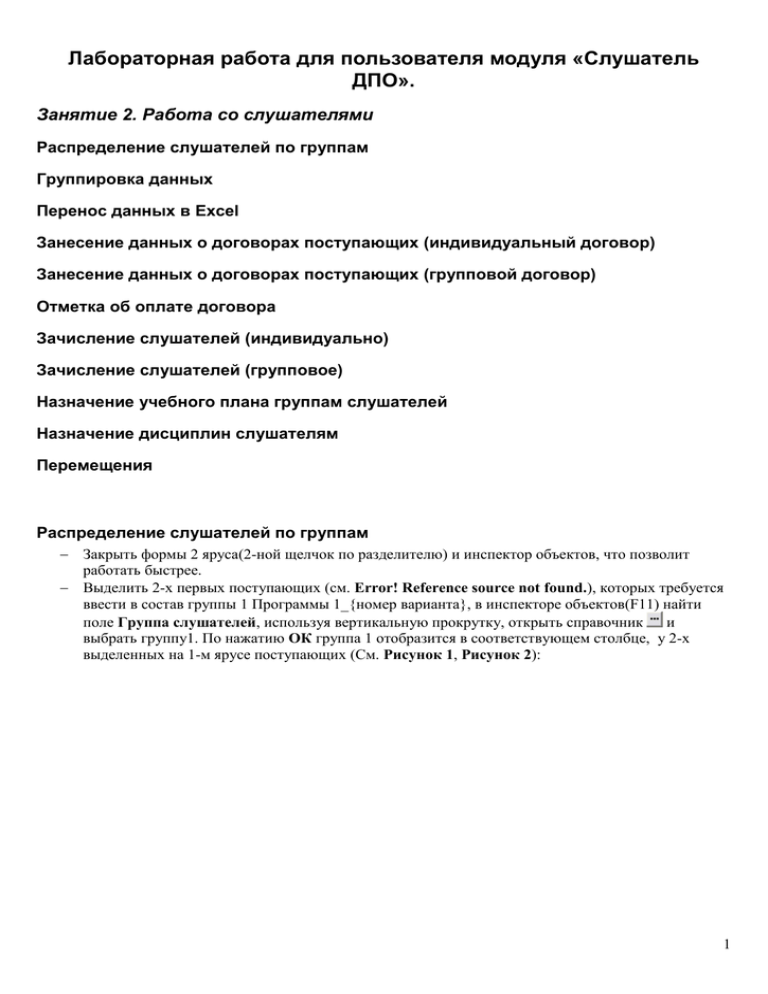
Лабораторная работа для пользователя модуля «Слушатель
ДПО».
Занятие 2. Работа со слушателями
Распределение слушателей по группам
Группировка данных
Перенос данных в Excel
Занесение данных о договорах поступающих (индивидуальный договор)
Занесение данных о договорах поступающих (групповой договор)
Отметка об оплате договора
Зачисление слушателей (индивидуально)
Зачисление слушателей (групповое)
Назначение учебного плана группам слушателей
Назначение дисциплин слушателям
Перемещения
Распределение слушателей по группам
Закрыть формы 2 яруса(2-ной щелчок по разделителю) и инспектор объектов, что позволит
работать быстрее.
Выделить 2-х первых поступающих (см. Error! Reference source not found.), которых требуется
ввести в состав группы 1 Программы 1_{номер варианта}, в инспекторе объектов(F11) найти
поле Группа слушателей, используя вертикальную прокрутку, открыть справочник
и
выбрать группу1. По нажатию ОК группа 1 отобразится в соответствующем столбце, у 2-х
выделенных на 1-м ярусе поступающих (См. Рисунок 1, Рисунок 2):
1
Рисунок 1
2
Рисунок 2
Аналогично, выделить 2-х следующих поступающих на программу1 и в Инспекторе объектов
проставить для них Группу 2 в соответствующем поле (См. Рисунок 1).
В Инспекторе объектов удобно сразу устанавливать значения для нескольких человек.
Назначить группу для последнего поступающего.
Если необходимо назначить группу 1-му человеку, то это можно сделать непосредственно в
таблице, щелкнув курсором в необходимом поле, внеся изменения с клавиатуры или выбрав
значение из справочника. По нажатию соответственно Enter или ОК, у выбранного поступающего
выставится значение группы (См.Рисунок 3)
3
Рисунок 3
После выполнения всех этих действий, все поступающие должны быть распределены по
группам (См. Рисунок 4):
Рисунок 4
Группировка данных
Группировка позволяет визуально отделять данные, что облегчает зрительное восприятие большого
количества данных в таблице
Сгруппировать по Группе слушателей, выделить соответствующую колонку (См. Error!
Reference source not found.), вызвать контекстное меню Колонка: Сгруппировать по этой
колонке (См. Рисунок 5):
4
Рисунок 5
Включенная группировка по группе слушателей выглядит следующим образом (См. Рисунок 6):
Рисунок 6
Перенос данных в Excel
Все данные, отображающиеся на активном ярусе в АСАВ, могут быть перенесены в Excel.
Для того, чтобы перенести уже сгруппированные данные с вкладки Поступающие на
программы ДПО необходимо установить курсор в поле на 1-м ярусе и вызвать
соответствующий пункт контекстного меню (См. Рисунок 7):
5
Рисунок 7
После чего, откроется редактор Excel с таблицей, содержащей данные из АСАВ с которым можно
производить уже любые действия, причем с учетом включенных группировок, фильтров и пр. (См.
Рисунок 8). В Excel данные переносятся сгруппированные, отсортированные и т.п. именно так, как
отображаются на активном ярусе в системе АСАВ.
Рисунок 8
Чтобы вернуться обратно в систему АСАВ, необходимо закрыть Excel или просто развернуть
свернутое окно АСАВ на панели задач.
Чтобы снять группировку в АСАВ, необходимо выполнить следующее: вызвать контекстное
меню: Колонка: Очистить группировку (См.Рисунок 9).
6
Рисунок 9
Группировка снимется, и данные будут выглядеть как на Рисунок 4.
Занесение данных о договорах поступающих (индивидуальный договор)
Выделить поступающего, вызвать всплывающее меню, пункт Выгрузить договор –
Программы ПК с физлицом (должен соответствовать типу программы обучения, созданной
ранее) (См. Рисунок 10):
7
Рисунок 10
В открывшемся окне Договор с физлицом (ПК) можно не заполнять белые поля, а просто
нажать OK (См.Рисунок 11):
Рисунок 11
в программе Word откроется форма договора для просмотра и редактирования, в которой уже
будут проставлены все введенные в систему данные о слушателе (См. Рисунок 12). В случае,
если выбран не тот тип договора, часть полей будет иметь только англоязычное название. Вы
можете просмотреть, распечатать и сохранить этот договор средствами системы Word.
8
Рисунок 12
Для регистрации договора, необходимо иметь данные о его номере, дате а также о лице, с которым
он заключается. При их наличии необходимо выполнить следующее:
Вернуться в систему АСАВ, закрыв открытый в Word договор, либо развернув свернутое окно
системы АСАВ на панели задач. Выделить поступающего, щелчком правой клавишей мыши,
вызвать контекстное меню пункт Зарегистрировать индивидуальный договор (См. Рисунок
13), последовательно заполнить поля формы договора (См. Рисунок 14, Рисунок 15).
9
Рисунок 13
Рисунок 14
Если в поле Сам слушатель установить признак в значение Да (т.е. договор заключается
непосредственно с самим слушателем), последующие 5 полей заполнятся автоматически данными из
системы АСАВ, внесенными ранее на стадии регистрации поступающих на программы ДПО (См.
Рисунок 15):
10
Рисунок 15
Занесение данных о договорах поступающих (групповой договор)
Для создания и регистрации групповых договоров в системе АСАВ существует несколько иной
порядок действий: сначала создается договор, и только потом в него добавляются поступающие на
программы ДПО.
Для этого необходимо выполнить следующие действия:
Перейти к вкладке Групповые договора,
Щелчок правой клавишей мыши в пустом поле, пункт меню Добавить групповой договор,
заполнить все параметры группового договора (См. Рисунок 16).
Рисунок 16
Перейти Дополнительное образование: Прием на программы ДПО на вкладку Поступающие
на программы ДПО.
Выделить поступающих по групповому договору, в контекстном меню выбрать пункт Включить
в групповой договор (См.Рисунок 17).
11
Рисунок 17
Будьте внимательны, при включении в групповой договор слушателей, с которыми были заключены
индивидуальные договора и наоборот, приводит к занесению в АСАВ данных о последнем договоре.
Система не проверяет, был ли уже заключен какой-либо договор с поступающим слушателем.
Проверьте, у всех поступающих после выполнения действий должен быть проставлен договор в
соответствующей колонке на 1-м ярусе (прокрутите горизонтальный ползунок вправо) (См. Рисунок
18).
Рисунок 18
Отметка об оплате договора
Для последующего перевода поступающего на программы ДПО в статус слушателя, определения его в
группу и назначения учебного плана, одним из обязательных условий является проставление отметки об
оплате договора. Без отметки об оплате и зарегистрированного договора поступающий не может быть
зачислен на программы ДПО. Проставление отметки об оплате производится в столбце Оплачен
первый платеж в таблице вкладки Поступающие на программы ДПО:
Всем, кто оплатил договор, в колонке Оплачен первый период включить признак Да (См.
Рисунок 19).
12
Рисунок 19
Поступающие, у которых проставлена отметка об оплате, выделяются системой зеленым шрифтом (См.
Рисунок 20):
Рисунок 20
Всем поступающим слушателям необходимо проставить отметку об оплате первого платежа: (См.
Рисунок 21):
Рисунок 21
Зачисление слушателей (индивидуально)
Проверить, что у всех поступающих есть договор и оплачен первый взнос, т.е. заполнены
столбцы Номер договора и Оплачен первый платеж (См. Рисунок 21)
Выделить 1-го слушателя, вызвать всплывающее меню, пункт Зачислить слушателя
(См.Рисунок 22), занести дату зачисления, номер и дату приказа о зачислении в открывшейся
форме, нажать ОК (См. Рисунок 23).
13
Рисунок 22
Рисунок 23
По нажатию OK выбранный поступающий пропадает из списка поступающих вкладки Поступающие
на программы ДПО (См.Рисунок 24):
14
Рисунок 24
Зачисление слушателей (групповое)
Проверить, что у всех поступающих есть договор и оплачен первый взнос, т.е. заполнены
столбцы Номер договора и Оплачен первый платеж (См. Рисунок 21)
Выделить всех слушателей из 1-ной группы, щелчок правой клавишей мыши, пункт меню
Зачислить группу, занести дату зачисления, номер и дату приказа о зачислении (См. Рисунок
25, Рисунок 26).
После чего, поступающие пропадут с данной вкладки и появятся в списке слушателей ДПО
(См.Рисунок 27).
Обратите внимание, будут зачислены только те слушатели, у которых есть договор и включен
признак оплаты первого периода.
Рисунок 25
15
Рисунок 26
Рисунок 27
Остальных поступающих также нужно зачислить, индивидуально или группой, чтобы на вкладке не
осталось ни одного человека (См.Рисунок 28):
Рисунок 28
16
Все зачисленные слушатели отображаются в списке слушателей ДПО (См. Рисунок 29,Рисунок 30).
Рисунок 29
Рисунок 30
Назначение учебного плана группам слушателей
Необходимо назначить учебный план каждой группе на каждой программе, а затем, назначить
дисциплины по учебному плану каждому слушателю ДПО. Для этого необходимо выполнить
следующие действия:
Перейти в Дополнительное образование: Справочники ДПО, вкладка Программы
дополнительного образования (См. Рисунок 31):
17
Рисунок 31
Выбрать программу, для которой создан учебный план, на втором ярусе выбрать группу
(группы) слушателей, которая будет учиться по созданному плану.
Установить курсор в поле Учебный план группы и выбрать соответствующий учебный план
для каждой группы, из справочника
(См. Рисунок 32).
Рисунок 32
Для каждой группы обеих программ должно быть заполнено поле Учебный план группы (См.Рисунок
33):
18
Рисунок 33
Назначение дисциплин слушателям
После того, в системе указано какая группа по какому учебному плану учится, можно переходить к
назначению дисциплин из учебных планов непосредственно слушателям. Для этого необходимо
выполнить следующее:
Перейти в Дополнительное образование: Слушатели ДПО, вкладка Слушатели программ
ДПО (См. Рисунок 29,Рисунок 30).
Назначить дисциплины по учебному плану для Программы1, для чего выделить всех
слушателей Программы1, вызвать контекстное меню: Назначить учебный план. В окне
назначения учебного плана все поля уже будут заполнены, если Вы сделали все верно на
предыдущем этапе, нажать ок (Рисунок 34,Рисунок 35).
Рисунок 34
19
Рисунок 35
В итоге, у каждого слушателя Программы 1 на 2-м ярусе появится список назначенных из
учебного плана дисциплин (См. Рисунок 36).
Рисунок 36
Аналогично необходимо назначить дисциплины для Программы 2.
Перемещения
Все виды перемещений расположены в контекстном меню вкладки Слушатели программ ДПО.
Порядок перемещений сходен для всех видов перемещений: перемещенный слушатель пропадает с
вкладки Слушатели программ ДПО и появляется на вкладке соответствующей типу выполненного
перемещения. Для восстановления слушателя необходимо вернуться на закладку Слушатели
программ ДПО и найти соответствующий пункт контекстного меню и в последующих формах
указать дату и номер приказа.
Отчислить выборочно одного слушателя, вызвав контекстное меню Перемещения: Отчислить
(См.Рисунок 37),
Заполнить обязательные поля формы Отчислить: проставить дату отчисления, выбрать из
справочника причину отчисления и указать дату и номер приказа об отчислении, нажать ОК.,
(См. Рисунок 38):
20
Рисунок 37
Рисунок 38
Отчисленный слушатель отобразится на вкладке Отчисленные слушатели и пропадет с вкладки
вкладке Слушатели программ ДПО (См.Рисунок 39):
21
Рисунок 39
Восстановить слушателя: На вкладке Слушатели программ ДПО вызвать контекстное меню,
выбрать пункт Перемещения: Восстановить отчисленного (См. Рисунок 40):
Рисунок 40
Заполнить поля формы Восстановить отчисленного (См.Рисунок 41). Поля Отчисленный
слушатель, Программа ДПО, Группа слушателей заполняются путем выбора значения из
справочника (См. Рисунок 42).
22
Рисунок 41
Рисунок 42
После того, как все поля заполнены, нажать ОК (См. Рисунок 43):
23
Рисунок 43
Обратите внимание, что после восстановления отчисленного слушателя пропадают все назначенные
ему ранее испытания (См. Рисунок 44):
Рисунок 44
Предоставить академический отпуск, для этого выбрать одного слушателя на вкладке
Слушатели программ ДПО, вызвать контекстное меню Перемещения: Предоставить
академический отпуск (Рисунок 45):
24
Рисунок 45
Заполнить обязательные для заполнения поля формы Предоставить академический отпуск,
выбрав из справочника значение поля Вид академического отпуска (См. Рисунок 46, Рисунок
47):
Рисунок 46
25
Рисунок 47
Как только все поля будут заполнены, нажать ОК (См.Рисунок 48):
Рисунок 48
26
Восстановить слушателя из академического отпуска, на вкладке Слушатели ДПО вызвать
контекстное меню Перемещения: Допустить после академического отпуска (См.Рисунок 49):
Рисунок 49
В форме Допустить после академического отпуска заполнить обязательные для заполнения
поля, поля Слушатель в академическом отпуске, Программа ДПО, Группа слушателей
заполнить путем выбора соответствующих данных о месте восстановления из справочника
(См. Рисунок 50):
Рисунок 50
27
Рисунок 51
После того, как все поля будут заполнены, нажать ОК (См.Рисунок 52):
28
Рисунок 52
Обратите внимание, что после восстановления отчисленного слушателя пропадают все назначенные
ему ранее испытания (См.Рисунок 53):
Рисунок 53
29
