Коммерческое предложение по разработке сайта
advertisement
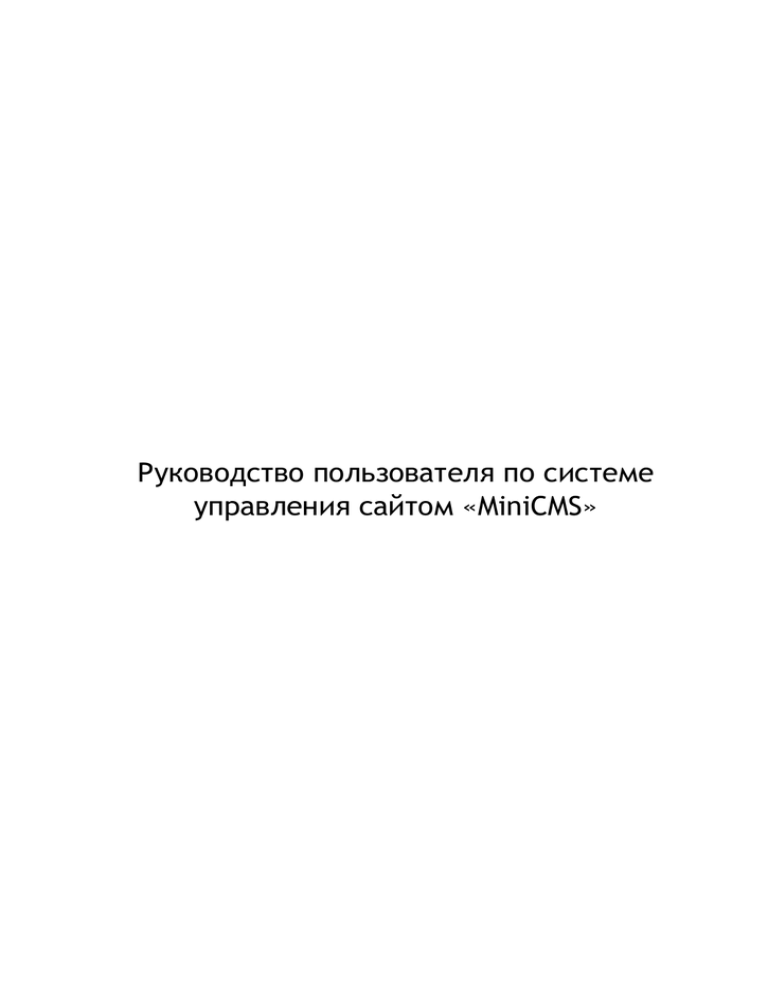
Руководство пользователя по системе
управления сайтом «MiniCMS»
1. Авторизация
Управление сайтом осуществляется через административный раздел, зайти
в который могут только зарегистрированные пользователи. Для обычных
посетителей сайта раздел не доступен. Для работы в административном разделе
необходимо авторизоваться на сайте.
Для этого следует выполнить перечисленные ниже действия:
1. Откройте в браузере Internet Explorer страницу административного раздела
сайта, например http://www.site.ru/admin.php
2. В форме авторизации введите Ваш логин (имя доступа) и пароль
3. Нажмите кнопку "Вход".
Если логин и пароль верные, откроется окно управления содержимым
сайта, в противном случае доступ к административному разделу сайта будет
закрыт.
Окно административной части Системы содержит:
1. Главное меню
2. Вспомогательное меню
3. Рабочую область
4. Кнопку выхода из административного интерфейса
2. Создание страницы
Для Создания новой страницы сайта необходимо во вспомогательном меню
вкладки «Страницы» выбрать пункт «Создать страницу». В рабочей области
появиться список свойств новой страницы. Список свойств включает в себя
следующие элементы:
1. Заголовок – «Создание новой страницы»
2. Свойства стараницы
a. Наименование – Наименование страницы во вспомогательном меню,
например «Новости».
b. Линк – ссылка на страницу (отображается в адресной строке
браузера), например «news.php».
3. Содержание
a. Создать новую страницу на основе – выпадающий список доступных
шаблонов страниц, и ранее созданных страниц, например «Главная».
4. Кнопка «добавить» – служит для добавления новой страницы
Необходимо заполнить поля «наименование», «линк», выбрать основу для
страницы из выпадающего списка, нажать на кнопку «Добавить». Страница
добавлена на сайт.
После добавления новой страницы на сайт происходит автоматический переход к
редактированию страницы (см. п. «Редактирование страниц»).
3. Редактирование страницы
Для редактирования страницы сайта требуется выбрать в главном меню
вкладку «Страницы». Во вспомогательном меню отобразиться список закладок с
именами существующих страниц сайта и иконкой { } перехода на страницу.
Последней закладкой в данном списке является закладка «Создать страницу»,
предназначенная для создания новой страницы сайта (см. п. «Создание
страницы»).
Для
редактирования
содержимого
страницы
необходимо
во
вспомогательном меню выбрать наименование страницы подлежащей
редактированию. В рабочей области отобразятся свойства выбранной страницы.
Свойства страницы включают в себя следующие элементы:
1. Заголовок
a. Имя редактируемой страницы
b. Имя файла редактируемой страницы
c. Архив – выпадающий список, содержащий предыдущие версии
редактируемой страницы (если версий не было – архив не
отображается)
d. Кнопка «Удалить» - удаляет текущую страницу
2. Свойства страницы
a. Наименование – Наименование страницы во вспомогательном меню.
b. Линк – ссылка на страницу, отображается в адресной строке
браузера.
3. Поисковая оптимизация
a. Заголовок – заголовок страницы.
b. Ключевые слова – ключевые слова страницы.
c. Описание – описание страницы.
4. Редактировать содержание страницы в:
a. визуальном редакторе – позволяет редактировать содержание
страницы посредствам визуального редактора.
b. HTML – позволяет редактировать HTML код страницы.
5. Кнопка «Сохранить изменения» - сохраняет внесенные изменения в
странице и помещает предыдущую версию страницы в архив.
В зависимости от поставленных задач, администратор может изменить
содержание любого из полей свойств страницы и поисковой оптимизации, а также
выбрать способ редактирования. Во время редактирования страницы
пользователю доступны все элементы, содержащиеся в данной странице.
Элементы, содержащиеся в шаблоне необходимо изменять с помощью редактора
шаблонов (см. п.5 – Редактирование шаблона). После внесения изменений в
страницу, сделанные изменения можно сохранить.
4. Создание шаблона
Шаблон представляет собой html-текст со специальными вставками.
Шаблоны предназначены для хранения общей для нескольких страниц
информации (например, элементы дизайна, меню и т.д.).
Для Создания нового шаблона сайта необходимо во вспомогательном меню
вкладки «Шаблоны» выбрать пункт «Создать шаблон». В рабочей области
появиться список свойств нового шаблона. Список свойств включает в себя
следующие элементы:
1. Заголовок – «Создание нового шаблона»
2. Свойства шаблона
a. Наименование – наименование нового шаблона, для отображения во
вспомогательном меню
b. Линк – имя для файла нового шаблона
3. HTML – код шаблона
a. Выбор основы шаблона – выпадающий список, содержащий все
существующие шаблоны сайта, а также пункт «Новый шаблон» - для
создания нового шаблона сайта.
b. Поле для ввода кода Нового шаблона (только если в качестве основы
выбран «Новый шаблон»)
4. Кнопка «Добавить» – служит для добавления новой страницы.
При выборе из списка пункта «Новый шаблон» в рабочей области
появляется текстовое поле, для вставки НТМL-кода нового шаблона.
Необходимо заполнить поля «Наименование», «Линк», выбрать основу для
создания шаблона. В случае если добавляется новая основа (выбран пункт
«Новый шаблон») – вставить в появившиеся текстовое поле HTML код
создаваемого шаблона. HTML – код нового шаблона необходимо подготовить
заранее. Нажать на кнопку «Добавить», Шаблон создан. После добавления нового
шаблона сайта происходит автоматический переход к редактированию шаблона
(см. п. «Редактирование шаблона»)
5. Редактирование шаблона
Для редактирования шаблона сайта требуется выбрать в главном меню
вкладку «Шаблоны». Во вспомогательном меню отобразиться список закладок с
именами существующих шаблонов сайта. Последней закладкой в данном списке
является закладка «Создать шаблон», предназначенная для создания нового
шаблона сайта (см. п. «Создание шаблона»).
Для редактирования шаблона требуется во вспомогательном меню выбрать
наименование шаблона подлежащего редактированию. В рабочей области
отобразятся свойства выбранного шаблона. Свойства шаблона включают в себя
следующие элементы:
1. Заголовок
a. Имя редактируемого шаблона
b. Имя файла редактируемого шаблона
c. Архив – выпадающий список, содержащий предыдущие версии
редактируемого шаблона (если версий не было – архив не
отображается)
d. Кнопка «Удалить» - удаляет текущий шаблон
2. Свойства страницы
a. Наименование – наименование шаблона во вспомогательном меню.
b. Линк – имя файла шаблона.
3. Поисковая оптимизация
a. Заголовок – Заголовок для всех страниц использующих данный
шаблон.
b. Ключевые слова – ключевые слова для всех страниц, использующих
данный шаблон.
c. Описание – описание для всех страниц, использующих данный
шаблон.
4. Редактировать шаблон в:
a. Визуальном редакторе – редактирование шаблона в визуальном
редакторе.
b. HTML – редактирование шаблона в виде HTML разметки.
5. Кнопка «Сохранить изменения» - сохраняет внесенные изменения и
добавляет предыдущую версию шаблона в архив
В зависимости от поставленных задач, администратор может изменить
содержание любого из полей свойств шаблона, поисковой оптимизации,
отредактировать содержимое шаблона любым из доступных способов, сохранить
изменения.
6. Восстановление документов из архива
После редактирования все предыдущие версии страниц и шаблонов
помещаются в архив.
Для восстановления ранней версии страницы или шаблона, необходимо
перейти в соответствующую вкладку главного меню, при этом во вспомогательном
меню отобразиться список документов. Необходимо выбрать из списка документ,
который требуется восстановить из архива. Затем в заголовке рабочей области
следует из выпадающего списка выбрать версию документа, которую требуется
восстановить. После выбора, нажав на кнопку «Сохранить изменения» документ
будет сохранен в восстановленном виде.
7. Добавление новой категории в файловом менеджере
Категория — сущность в файловой системе, помогающая упростить
организацию файлов. Типичная файловая система содержит огромное количество
файлов, поэтому директории помогают упорядочить ее путем группировки
содержащихся в ней элементов.
Чтобы добавить на сайт новую категорию, необходимо в главном меню
выбрать вкладку «Файлы». Во вспомогательном меню появиться список
существующих категорий. Необходимо выбрать во вспомогательном меню
категорию, в которую будет добавлена новая категория. В рабочей области
отобразиться список элементов, содержащихся в выбранной категории.
Элементы, для удобства, разделены на 2 группы: «Изображения» (файлы
графических форматов) и «Файлы» (все остальные типы файлов). Под списком
файлов находиться интерфейс «Добавить» для добавления новых элементов.
Чтобы создать новую категорию необходимо из выпадающего списка выбрать тип
добавляемого элемента «Новую категорию» и в текстовое поле справа вписать
имя создаваемой категории. При нажатии на кнопку «Сохранить изменения»,
созданная категория появиться во вспомогательном меню.
8. Добавление нового файла на сайт
Чтобы добавить на сайт новый файл, необходимо в главном меню выбрать
вкладку «Файлы». Во вспомогательном меню появиться список существующих
категорий. Необходимо выбрать во вспомогательном меню категорию, в которой
предполагается размещать новый файл. В рабочей области отобразиться список
элементов, содержащихся в выбранной категории. Элементы, для удобства,
разделены на 2 группы: «Изображения» (файлы графических форматов) и
«Файлы» (все остальные типы файлов). Под списком файлов находиться
интерфейс «Добавить» для добавления новых элементов. Чтобы добавить на
сайт новый файл необходимо из выпадающего списка выбрать тип добавляемого
элемента «Новый файл» и в поле справа указать путь к новому файлу,
расположенному на компьютере администратора, с помощью кнопки «Обзор».
При нажатии на кнопку «Сохранить изменения», файл добавиться на сайт в
текущую категорию. Тип файла определяется автоматически.
9. Удаление категории
Чтобы удалить категорию, необходимо в главном меню выбрать вкладку
«Файлы». Во вспомогательном меню появиться список существующих категорий.
Необходимо выбрать во вспомогательном меню категорию, которую требуется
удалить. В заголовке рабочей области, рядом с именем выбранной категории
появиться кнопка «Удалить». При нажатии на нее категория будет удалена.
10. Удаление файла
Для удаления файла требуется во вспомогательном меню выбрать
директорию в которой расположен удаляемы файл. В появившемся в рабочей
области списке файлов найти искомый файл и нажать на значок [Х] рядом с
именем файла. Файл будет удален.
11. Восстановление удаленных страниц и шаблонов. Очистка корзины.
Вкладка «Корзина» предназначена для восстановления ранее удаленных
документов сайта (страниц и шаблонов). Документы, находящиеся в корзине, для
удобства пользователя, автоматически группируются по типу: «Страница» или
«Шаблон».
Для восстановления удаленного документа необходимо перейти во вкладку
«Корзина» и во вспомогательном меню выбрать тип восстанавливаемого
документа «Страницы» или «Шаблоны». В рабочей области отобразиться список
ранее удаленных документов. Каждый элемент списка содержит Дату и время
удаления, имя документа и ссылку «Восстановить». При нажатии на ссылку
«Восстановить» выбранный документ будет восстановлен на сайте.
Пункт вспомогательного меню «Очистить корзину» предназначен для
безвозвратного удаления ВСЕХ документов, находящихся в корзине.
12. Смена пароля
Для изменения действующего пароля администратора необходимо в
главном меню выбрать пункт «Настройки». Во вспомогательном меню появиться
пункт «Смена пароля». При выборе этого пункта, в рабочей области появиться
форма для смены пароля. Форма смены пароля состоит из 3 полей:
1. Старый пароль – действующий пароль администратора.
2. Новый пароль – новый пароль администратора.
3. Подтверждение нового пароля – подтверждение
администратора.
нового
пароля
Необходимо Правильно ввести старый пароль, указать новый пароль,
повторить новый пароль в поле «Подтверждение нового пароля», нажать на
кнопку «Сохранить изменения» Пароль изменен.
Приложение №1
Основные принципы работы с визуальным редактором
Визуальный редактор является удобным средством для редактирования
содержания страниц и шаблонов сайта. При выборе Визуального редактора в
качестве редактора для редактирования содержания страницы или шаблона
откроется
содержание
документа
внутри
визуального
интерфейса
редактирования.
Вставка и редактирование изображения
Для добавления картинки в документ необходимо поставить курсор в место,
в которое предполагается размещать изображение. Далее
в интерфейсе
визуального редактора нажать на кнопку «Вставить/изменить изображение» ( ).
В открывшемся диалоговом окне справа от поля «Адрес картинки» нажать на
иконку «Подобрать»( ). Откроется новое окно, содержащее ранее загруженные
на сайт изображения. Нажмите на миниатюру изображения. Произойдет возврат к
диалоговому окну, поле «адрес картинки теперь содержит ссылку на выбранное
изображение. Нажмите на кнопку «Подтвердить». Изображение размещено на
сайте в ранее указанном месте.
Для изменения параметров изображения необходимо щелкнуть на него правой
кнопкой мыши и в появившемся меню выбрать пункт «Свойства картинки».
Вставка и редактирование ссылки
Для добавления ссылки с текста или изображения необходимо выделить
текст или изображение, которое предполагается сделать ссылкой и нажать на
него правой кнопкой мыши. В появившемся меню выбрать пункт
«Вставить/Изменить ссылку». Откроется диалоговое окно с параметрами для
ссылки.
Если ссылка ведет на одну из страниц сайта, то требуется выбрать
требуемую страницу из выпадающего списка «Перечень ссылок»
Если ссылка ведет на внешний сайт, то требуется вписать адрес сайта в поле
«Адрес ссылки»
В случае если ссылка будет вести на один из файлов сайта, то требуется
нажать на иконку «Подобрать» справа от поля «Адрес ссылки» и в открывшемся
окне выбрать файл, на который будет вести ссылка.
Подтвердить настройки, нажав на кнопку «Вставить». Теперь выделенный
фрагмент является ссылкой на указанный ресурс.
Вставка и редактирование таблицы
Для добавления таблицы в документ необходимо поместить курсор в место
расположения будущей таблицы внутри документа и нажать на правую кнопку
мыши. В открывшемся меню выбрать пункт «Создать новую таблицу». Откроется
диалоговое окно со свойствами будущей таблицы. В диалоговом окне необходимо
указать количество строк и колонок таблице. При нажатии на кнопку «Вставить»
таблица будет размещена в позиции курсора. Дальнейшие операции с таблицей
необходимо осуществлять с помощью команд контекстного меню, которое можно
вызвать щелчком правой кнопки мыши на таблице.
Приложение №2
Описание панели инструментов визуального редактора
1
2 3 4
5
6 7 8
9
10
11
13 14 15 16 17 18 19 20 21 22 23 24 25 26 27 28 29 30 31 32
12
33
34 35 36 37
Пометить выделенный фрагмент текста как жирный
Пометить выделенный фрагмент текста как курсив
Пометить выделенный фрагмент текста как подчеркнутый
Пометить выделенный фрагмент текста как перечеркнутый
Применить к выделенному фрагменту текста выравнивание по левому краю
Применить к выделенному фрагменту текста выравнивание по центру
Применить к выделенному фрагменту текста выравнивание по правому краю
Применить к выделенному фрагменту текста равномерное заполнение
Стили – служит для выбора стиля отображения выделенного фрагмента текста
Формат – служит для выбора форматирования выделенного фрагмента текста
Шрифт – служит для выбора изменения шрифта выделенного фрагмента текста
Размер – служит для выбора размера шрифта выделенного фрагмента текста
Вырезать – вырезать фрагмент текста и поместить его в буфер обмена
Копировать – скопировать выделенный фрагмент в буфер обмена
Вставить – вставить выделенный фрагмент из буфера обмена
Вставить как простой текст – вставка фрагмента из буфера обмена с предварительной
16
очисткой формата
Вставить из Word – вставка фрагмента текста из буфера обмена, скопированного из
17
редактора Word
18 Найти – поиск текста в документе *
19 Заменить – поиск текста в документе с последующей заменой *
20 Маркированный список – создать маркированный список
21 Нумерованный список – создать нумерованный список
22 Уменьшить отступ – уменьшает отступ абзаца от левого края
23 Увеличить отступ – увеличивает отступ абзаца от левого края
24 Отменить – отменяет последнее совершенное действие
25 Вернуть – возвращает к предыдущему совершенному действию
26 Вставить/изменить ссылку – сделать выделенный фрагмент гиперссылкой *
27 Убрать ссылку – убрать ссылку с выделенного фрагмента
28 Вставить/редактировать якорь – добавляет якорь в позицию курсора *
29 Вставить/изменить изображение – позволяет разместить в позиции курсора изображение *
30 Почистить избыточный код – очищает выделенный фрагмент от избыточного кода
Редактировать HTML код – открывает документ без визуального редактора в отдельном окне
31
*
32 Выбрать цвет текста – позволяет изменить цвет шрифта выделенного фрагмента текста
33 Выбрать цвет фона – позволяет выбрать фон для выделенного фрагмента текста
34 Вставить новую таблицу – добавляет новую таблицу в позицию курсора *
Вставить/редактировать флэш-ролик – позволяет добавить на страницу флэш-ролик в
35
формате swf *
Вставить/редактировать горизонтальный разделитель – помещает в позицию курсора
36
горизонтальный разделитель *
37 Включить полноэкранный режим – открывает окно визуального редактора на весь экран
Элементы, помеченные знаком * вызывают диалоговые окна и требуют указания дополнительных
параметров
1
2
3
4
5
6
7
8
9
10
11
12
13
14
15
Приложение №3
Описание элементов диалоговых окон визуального редактора
Диалоговое окно «Найти»
Переход в режим
замены
Ключевое слово для
поиска
Отменить введенные
данные и закрыть
диалоговое окно
Выбор направления
поиска
Произвести/продолжить
поиск по ключевому слову
Учитывать ли регистр
при поиске
Диалоговое окно «Заменить»
Ключевое слово
для поиска
Найти и заменить
во всем документе
Ключевое слово
для замены
Выбор направления
поиска
Учитывать ли регистр
при поиске
Найти и заменить
Найти совпадение
Отменить введенные
данные и закрыть
диалоговое окно
Диалоговое окно «Вставить/изменить ссылку - Основные»
Подобрать файл.
Открывает окно со
списком файлов
Поле для ввода
адреса ссылки
Выбор
существующих
ссылок из списка
Выбор якоря из
списка
Выбор варианта
открытия ссылки
Поле для ввода
заголовка
Выбор класса из
списка
Применить
настройки
Отменить введенные
данные и закрыть
диалоговое окно
Диалоговое окно «Вставить/изменить ссылку - Всплывающие»
Включает
режим
всплывающего
окна Javascript
Подобрать файл.
Открывает окно со
списком файлов
Ссылка на
всплывающее окно
Имя всплывающего
окна
Размер окна в
пикселях
Координаты
окна на экране
Выбор опций
всплывающего окна
Применить
настройки
Отменить введенные
данные и закрыть
диалоговое окно
Диалоговое окно «Вставить/изменить ссылку - События»
Событие при получении
элементом фокуса
Событие при потере
элементом фокуса
Событие при щелчке
мышью
Событие при
нахождении курсора в
пределах элемента
Событие при двойном
щелчке мышью
Событие при нажатии кнопки
мыши в пределах элемента
Событие при движении курсора
в пределах элемента
Событие при отпускании
кнопки мыши в пределах
элемента
Событие при потере
курсором элемента
Событие при нажатии и
удерживании кнопки
клавиатуры
Событие при отпускании
кнопки клавиатуры
Применить настройки
Отменить введенные
данные и закрыть
диалоговое окно
Событие при нажатии и
отпускании кнопки
клавиатуры
Диалоговое окно «Вставить/изменить ссылку - Расширенные»
Поле для ввода
идентификатора
Поле для ввода
имени стиля
Поле для перечисления
используемых классов
Имя цели для
открытия ссылки
Выбор направления
письма в языке
Поле для ввода MIME
типа сообщений
Определение
используемого языка
Поле для ввода кода языка
Отменить введенные
данные и закрыть
диалоговое окно
Поле для ввода
ключа доступа
Применить настройки
Диалоговое окно «Вставить/редактировать якорь»
Отменить введенные
данные и закрыть
диалоговое окно
Поле для ввода
имени якоря
Подтвердить
настройки
Диалоговое окно «Вставить/изменить изображение - Основные»
Подобрать файл.
Открывает окно со
списком файлов
Поле для ввода
адреса картинки
Подобрать
картинку из
списка
закруженных
Текстовое
описание картинки
Поле для ввода
заголовка картинки
Область
предварительно
го просмотра
картинки
Отменить введенные
данные и закрыть
диалоговое окно
Подтвердить
настройки
Диалоговое окно «Вставить/изменить изображение - Визуализация»
Задать выравнивание
картинки
относительно текста
Задать размеры
картинки в пикселях
Учитывать ли
пропорции при
изменении размера
Задать величину
вертикальных
отступов от текста
Задать величину
горизонтальных
отступов от текста
Задать величину
рамки вокруг
картинки
Применить
настройки
Перечисление
используемых стилей
Выбрать класс из
списка
Отменить введенные
данные и закрыть
диалоговое окно
Диалоговое окно «Вставить/изменить изображение - Расширенные»
Подобрать файл.
Открывает окно со
списком файлов
Использовать ли
подмену картинки
Адрес картинки
отображаемой при
наведении мыши
Подобрать картинку
из списка
загруженных
Адрес картинки,
отображаемой без
наведения курсора мыши
Выбор описания
языка
Подобрать картинку
из списка
загруженных
Указать
код языка
Поле для ввода
идентификатора
Задать карту изображения
Применить
настройки
Поле для ввода полного
описания картинки
Отменить введенные
изменения и закрыть
диалоговое окно
Диалоговое окно «Вставить/изменить таблицу - Основные»
Количество строк
таблицы
Количество
колонок таблицы
Расстояние между
ячейками таблицы
Величина отступа
от границ таблицы
Величина границы
таблицы
Выравнивание элементов
внутри ячейки
Ширина таблицы
Высота таблицы
Выбор класса из списка
Использовать ли
название таблицы
Применить
настройки
Отменить введенные изменения
и закрыть диалоговое окно
Диалоговое окно «Вставить/изменить таблицу - Расширенные»
Поле для ввода
идентификатора
Поле для ввода краткого
описания таблицы
Поле для ввода
кода языка
Подобрать файл.
Открывает окно со
списком файлов
Определение стиля
используемого в таблице
Выбор описания языка
Выбор цвета фона
таблицы
Имя файла фонового
изображения таблицы
Отменить введенные
изменения и закрыть
диалоговое окно
Выбор цвета
рамки таблицы
Применить
настройки
Диалоговое окно «Вставить/изменить Флэш-ролик»
Имя файла
Подобрать файл.
Открывает окно со
списком файлов
Высота и ширина
ролика в пикселях
Отменить введенные
изменения и закрыть
диалоговое окно
Применить
настройки
Диалоговое окно «Вставить/изменить горизонтальный разделитель»
Ширина
горизонтального
разделителя
Выбор высоты
горизонтального
разделителя
Отменить введенные
изменения и закрыть
диалоговое окно
Использовать ли
тень под
разделителем
Применить
настройки
